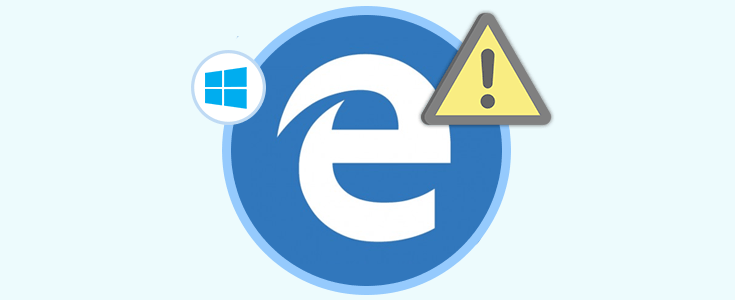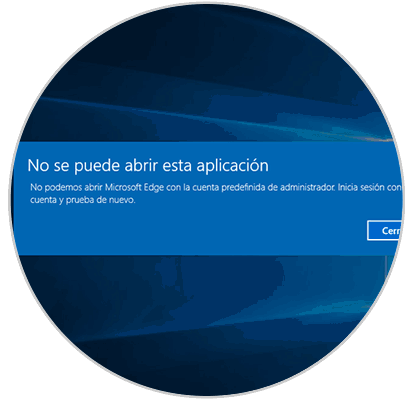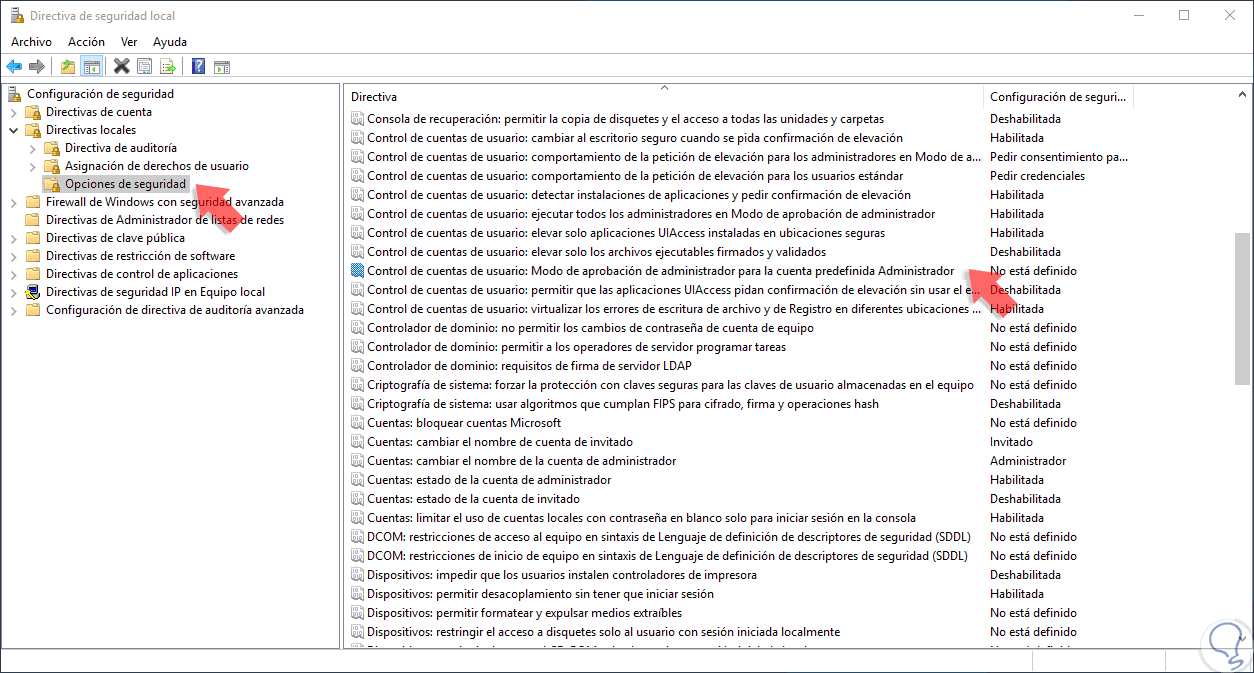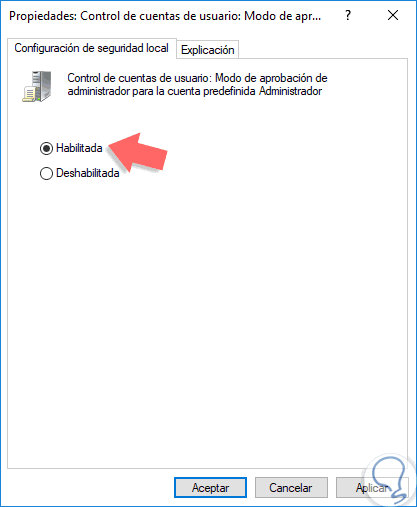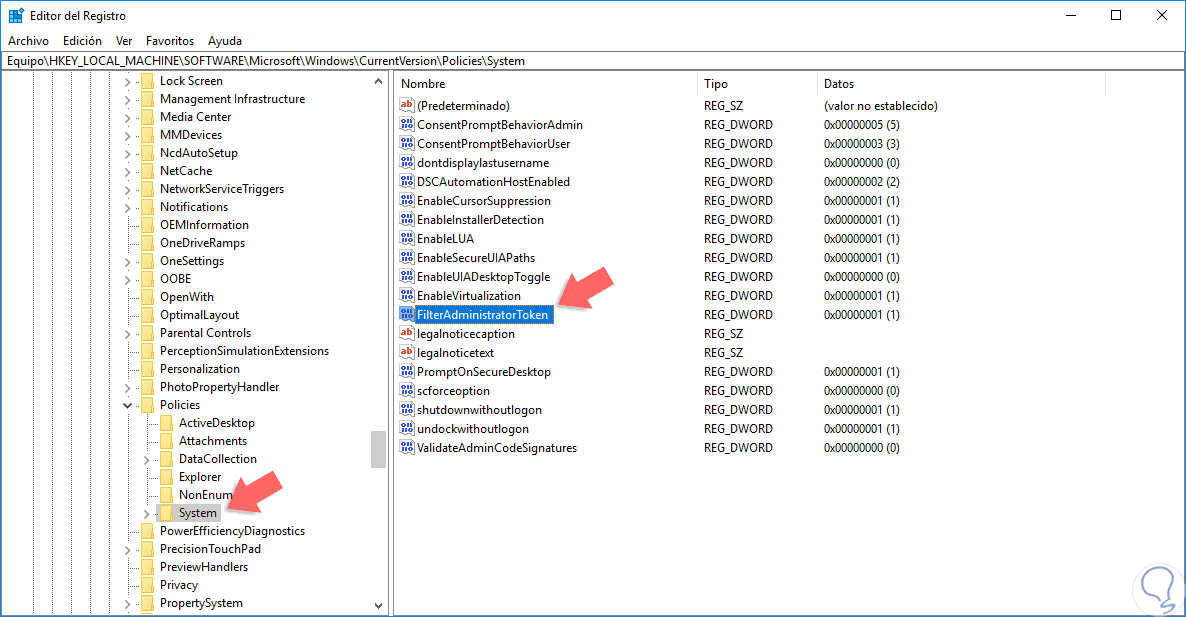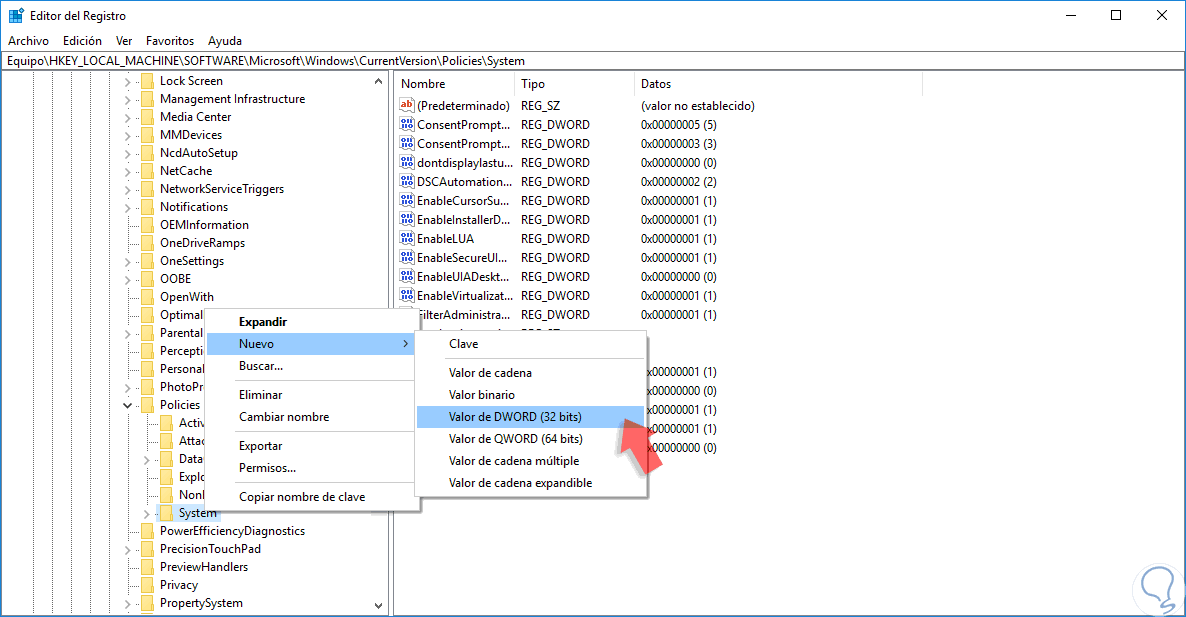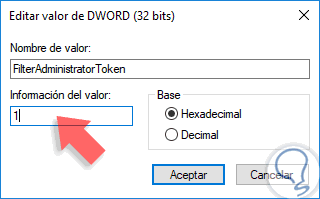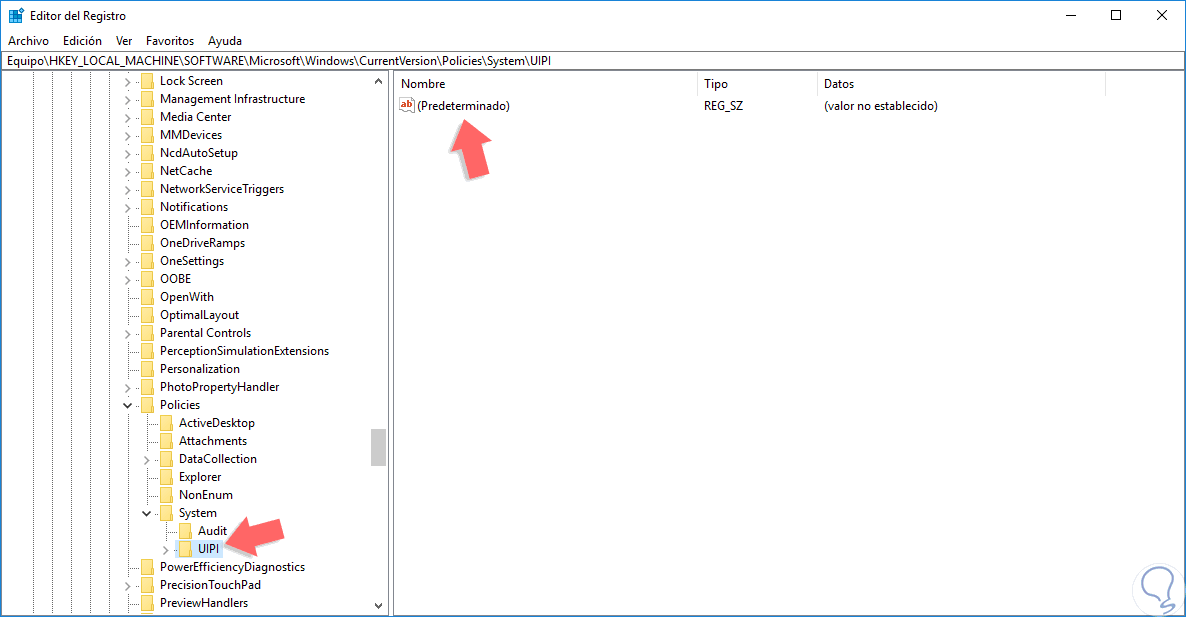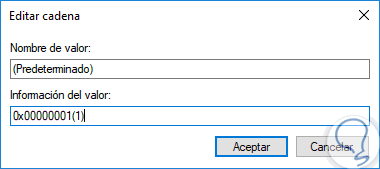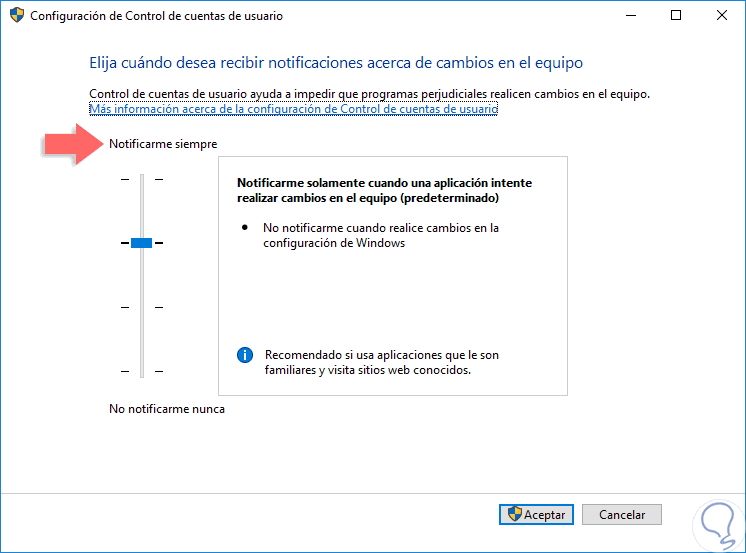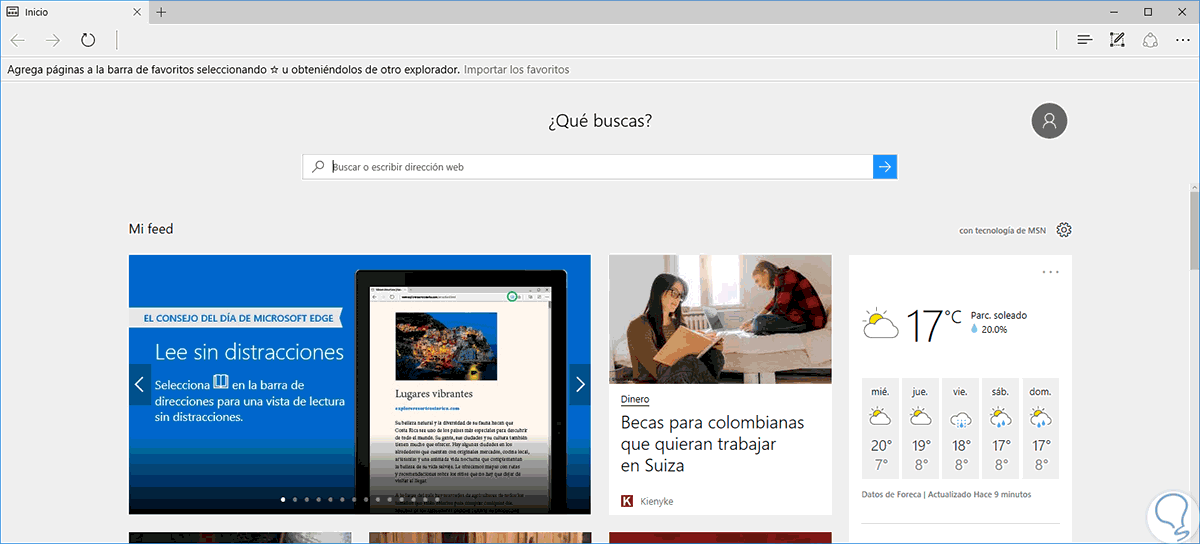El usuario administrador predeterminado en Windows 10 ofrece un control total y sin restricción sobre los ajustes y parámetros del Sistema Operativo y es por ello que Microsoft ha decidido que por defecto se encuentre deshabilitado por temas de seguridad y gestión.
Recordemos que existen diversas formas para habilitar este usuario en Windows 10 y poder realizar las tareas de gestión pero existe un inconveniente al intentar acceder a Microsoft Edge en la sesión de este usuario y es que, por temas de seguridad, el navegador Microsoft Edge no puede ser ejecutado con este usuario y veremos que se desplegará el siguiente mensaje:
“No se puede abrir esta aplicación”
Recordemos que es por temas de seguridad que se impide el acceso al navegador por cuestiones de descarga o infección de virus. Hoy aprenderemos cómo acceder al navegador Microsoft Edge con el usuario administrador manteniendo siempre los niveles de responsabilidad en la navegación.
1. Cómo habilitar Microsoft Edge en Windows 10 Pro y Enterprise
Para tener acceso al navegador Microsoft Edge en las ediciones Pro y Enterprise de Windows 10 debemos hacer uso de las directivas de seguridad local y para acceder a ellas usaremos la combinación de teclas Windows + R (Ejecutar) y en la ventana desplegada ingresamos el comando:
secpol.msc
En la ventana desplegada vamos a la ruta:
- Configuración de seguridad
- Directivas locales
- Opciones de seguridad
En las directivas que encontramos en el costado derecho ubicaremos la política llamada “Control de cuentas de usuario: Modo de aprobación de administrador para la cuenta predefinida Administrador”.
Daremos doble clic sobre ella o clic derecho / Modificar y en la ventana desplegada activamos la casilla Habilitada. Pulsamos en Aplicar y luego en Aceptar para guardar los cambios.
De este modo permitimos que el usuario Administrador tenga acceso a Microsoft Edge en Windows 10 pro o Enterprise.
2. Cómo habilitar Microsoft Edge en Windows 10 Home
Los usuarios con ediciones Home de Windows 10 no cuentan con el acceso a las políticas locales del sistema.
Por tanto, los usuarios de ediciones Home deben editar los registros del sistema por lo cual se recomienda crear un respaldo de la información valiosa en caso de que algún registro sea mal configurado.
Para acceder al editor de registros en Windows 10 Home usaremos algunas de las formas siguientes:
En la ventana que se abrirá vamos a la siguiente ruta. Allí debemos fijarnos en el registro llamado FilterAdministratorToken ubicado en el costado derecho.
HKEY_LOCAL_MACHINE\SOFTWARE\Microsoft\Windows\CurrentVersion\Policies\System
En caso de no existir será necesario crearlo, y para ello daremos clic derecho sobre System y seleccionamos la opción
Nuevo / Valor de DWORD (32 bits)
Asignaremos el nombre FilterAdministratorToken. Daremos doble clic sobre este registro y establecemos su valor en 1. Pulsamos en Aceptar para guardar los cambios.
Ahora vamos a la siguiente ruta en el editor de registros:
HKEY_LOCAL_MACHINE\SOFTWARE\Microsoft\Windows\CurrentVersion\Policies\System\UIPI\
Allí modificaremos el valor del registro (Predeterminado) con la línea 0x00000001(1). Pulsamos en Aceptar para guardar los cambios.
Finalmente vamos a modificar la configuración de las cuentas de usuario para definir el nivel de permiso, para esto vamos a la siguiente ruta y y allí seleccionamos la opción Cambiar configuración de Control de cuentas de usuario. Estableceremos el nivel en la opción Notificarme siempre. Pulsamos Aceptar para guardar los cambios.
- Panel de control
- Cuentas de usuario
- Cuentas de usuario
Finalmente reiniciamos el sistema para que todos los cambios sean aplicados. Con esta configuración el usuario predefinido Administrador ya contará con acceso a Microsoft Edge:
Con estas opciones podrás solucionar el problema de que Microsoft Edge no pueda abrir una aplicación y no se pueda seguir usando. Además, tienes la solución para las diferentes ediciones de Windows. Si a veces te da problemas tu Microsoft Edge te recomendamos que tengas la forma de cómo restablecer tu navegador a la forma predeterminada.