Cuando usamos de manera continua nuestro nuevo navegador Edge en Windows 10, recordemos que Edge reemplazó al conocido Internet Explorer, es indiscutible que muchas de las páginas que visitamos nos parecen agradables y debido a la frecuencia con la cual las visitamos las marcamos como favoritas para acceder más rápido a ellas.
De la misma manera podemos usar otros navegadores ya sea por tema de apariencia, de seguridad o simplemente por gusto y quisiéramos que los marcadores que tenemos en Edge estén en los otros navegadores pero hacerlo de forma manual, en caso que sean demasiados, puede convertirse en una tarea tediosa. Una de las opciones que tenemos que tambien tenemos es sincronizar favoritos entre navegadores.
A continuación veremos cómo exportar todos estos marcadores desde el navegador Edge a los navegadores Google Chrome y Mozilla Firefox. De este modo vamos a tener toda esta información recogida en Edge para poder importarla a través de una archivo que vamos a crear en los otros dos navegadores. Es una manera de tener todos datos recopilados sin importar el navegador que utilicemos en cada momento.
Si usamos otra build de Windows 10 solamente podremos importar favoritos de otros navegadores web.
Para registrarse y aprovechar las novedades del programa Windows Insider podemos visitar el siguiente enlace.
1. Exportar favoritos y marcadores desde Microsoft Edge en Windows 10
Abrimos una nueva ventana de Edge y seleccionamos el icono de configuración ubicado en la esquina superior derecha. Allí debemos seleccionar la opción Settings – Configuración
En la ventana desplegada seleccionaremos la opción View Favorite Settings – Ver configuración de favoritos ubicada bajo la ficha Favorites – Favoritos
Allí debemos seleccionar la opción Export to file – Exportar a archivo ubicada bajo la línea Importo or export a file y en la ventana desplegada debemos indicar dónde se ha de guardar el archivo con los favoritos.
Pulsamos Save – Guardar para crear el archivo con los favoritos de Microsoft Edge. Podemos ver que los favoritos han sido exportados correctamente. (All Done)
2. Cómo importar los favoritos de Edge en Google Chrome
Para importar los favoritos de Microsoft Edge en Google Chrome debemos realizar el siguiente proceso.
Abrimos una nueva ventana del navegador Chrome y en la barra de navegación ingresamos chrome://settings o pulsar el icono de configuración ubicado en la parte superior derecha y allí elegir la opción Configuración. Allí buscaremos el campo Personas y seleccionaremos el botón Importar marcadores y configuración
Se desplegará la siguiente ventana donde debemos desplegar las opciones del campo De y elegir la opción “Archivo HTML de marcadores”
Una vez seleccionada esta opción pulsamos el botón Seleccionar archivo y ubicaremos el archivo HTML creado anteriormente en Edge.
Una vez seleccionado pulsamos el botón Open – Abrir y una vez completado el proceso podremos ver que fue satisfactoria la importación.
Podemos ver que los favoritos de Microsoft Edge han sido agregados en Google Chrome
3. Cómo importar los favoritos de Edge en Mozilla Firefox
Para agregar los favoritos de Edge en Mozilla Firefox debemos realizar el siguiente proceso.
Abrimos una nueva ventana de Firefox y seleccionamos la opción Bookmarks ubicada en la parte inferior, usando la combinación de teclas siguiente o pulsando el icono ubicado en la parte superior.
Ctrl + Shift + B
Una vez seleccionado Bookmarks se desplegará la siguiente ventana:
Allí seleccionamos la opción Show All Bookmarks y veremos que se abre la siguiente ventana:
Estando allí seleccionaremos la opción Import and Backup ubicada en la parte superior y veremos que son desplegadas las siguientes opciones:
Allí seleccionamos la opción “Import Bookmarks from HTML” y a continuación debemos ubicar el archivo que hemos creado con anterioridad de Edge.
Una vez seleccionado el archivo pulsamos Open – Abrir para que los favoritos sean cargados en Mozilla Firefox. Ahora podemos ver que los favoritos han sido adicionados de manera correcta en Firefox
El siguiente videotutorial te muestra cómo puedes hacer la improtación de favoritos y marcadores de Edge desde Firefox o Google Chrome.
Usando estos métodos podremos agregar todos los favoritos de Edge en navegadores como Google Chrome y Mozilla Firefox de forma sencilla y rápida.

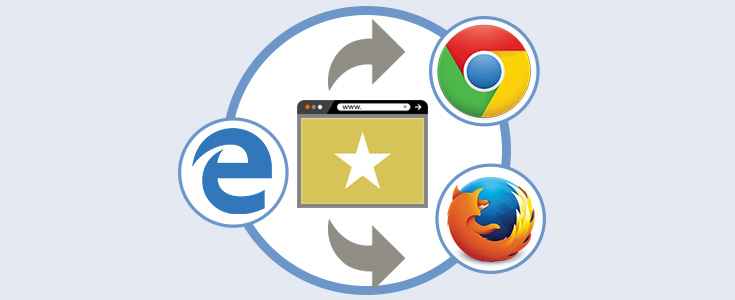
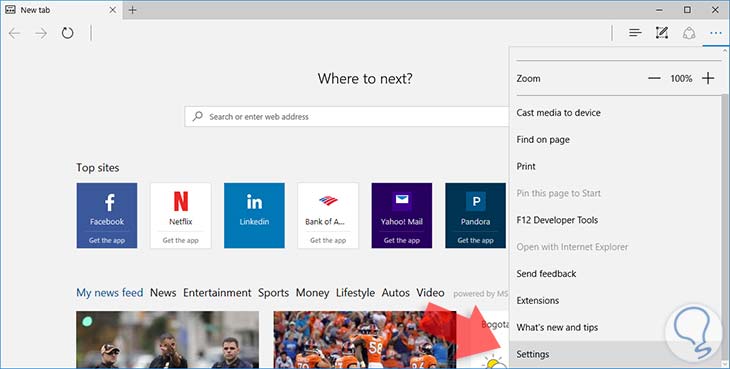
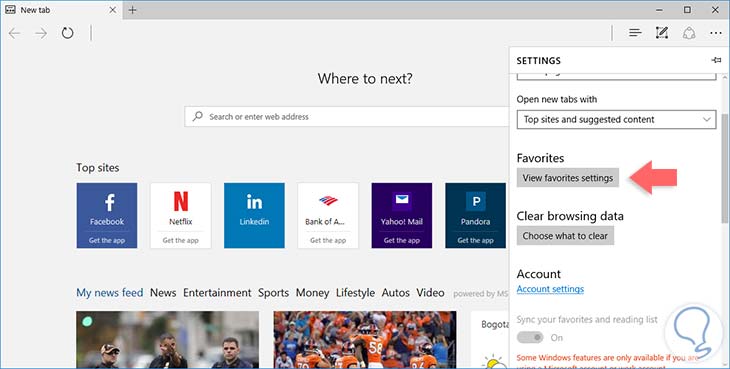
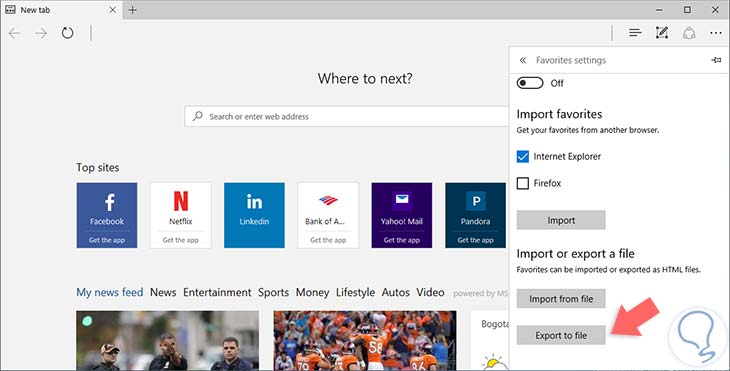
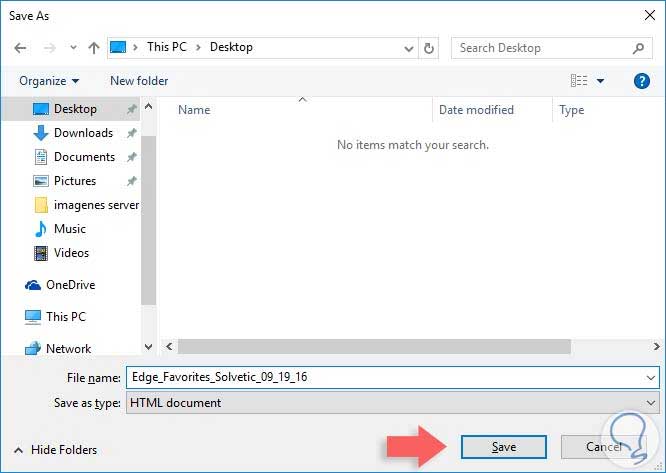
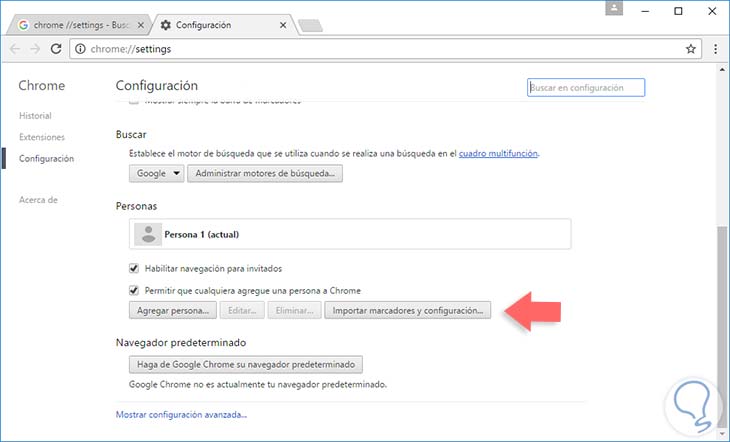
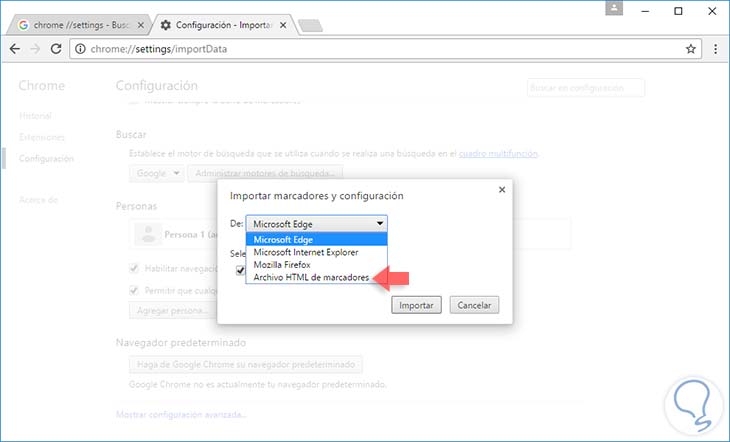
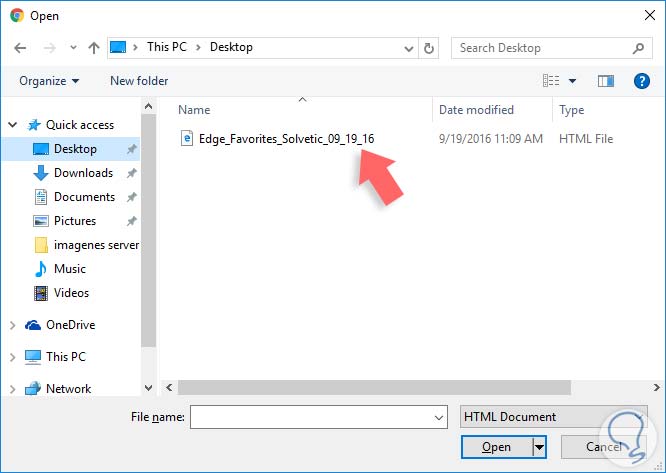
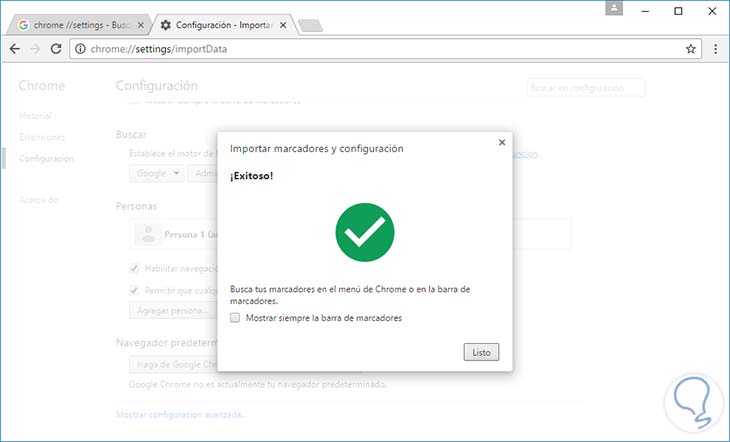

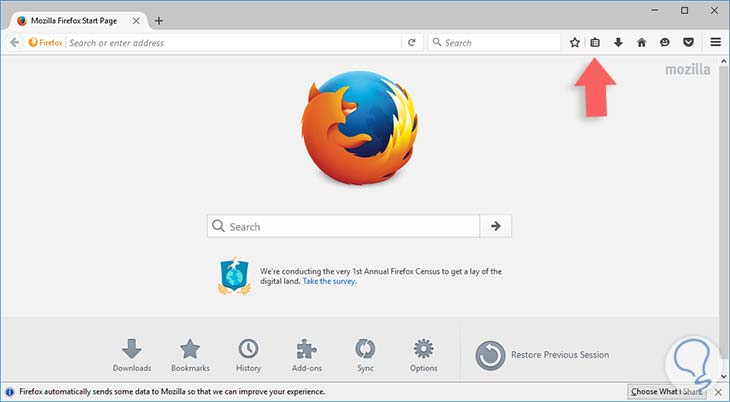
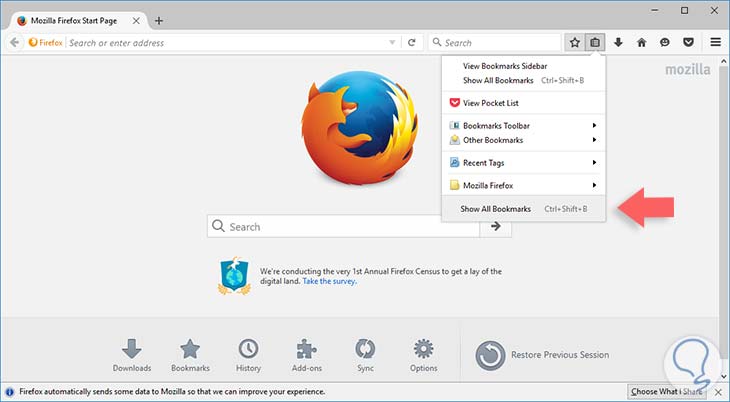
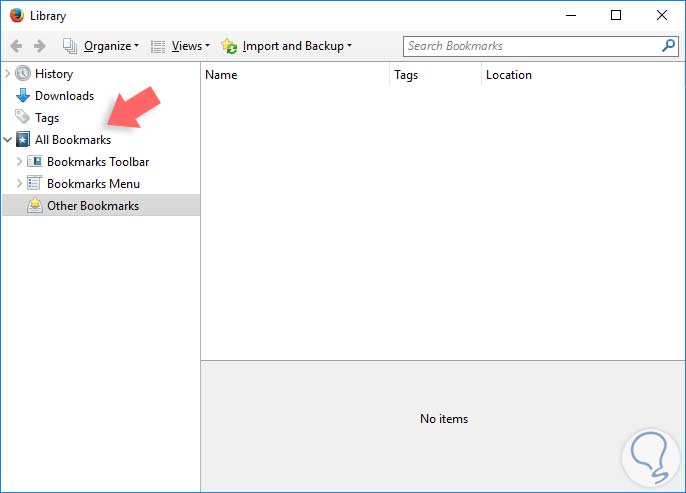
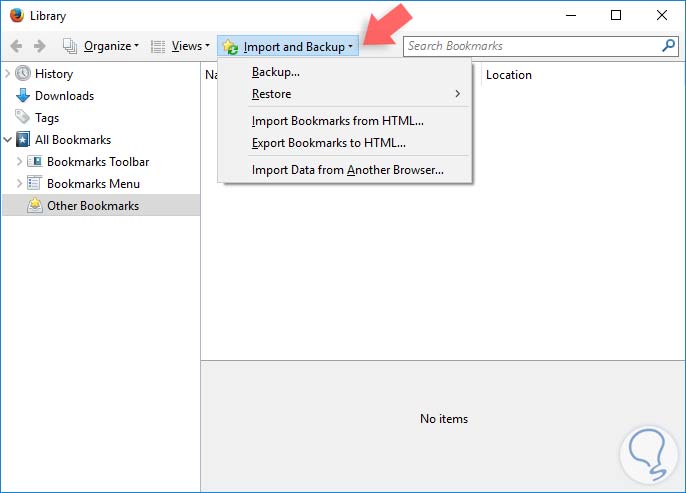
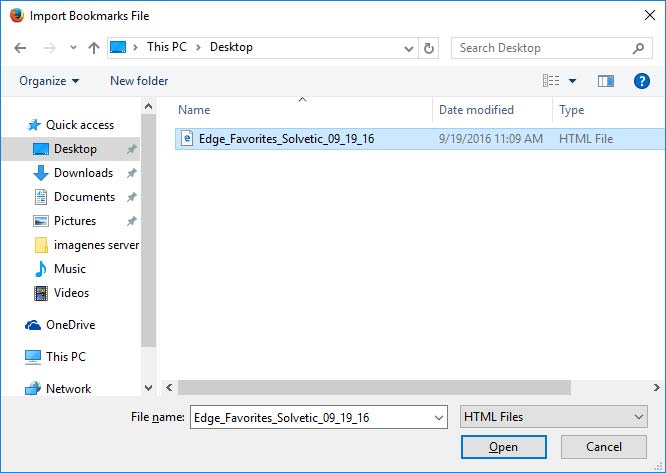
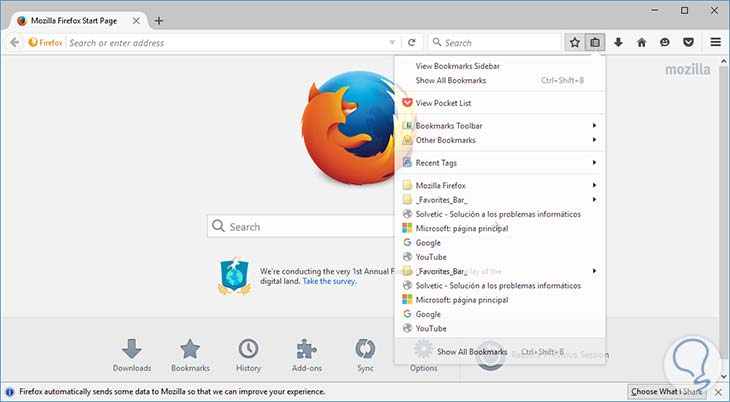
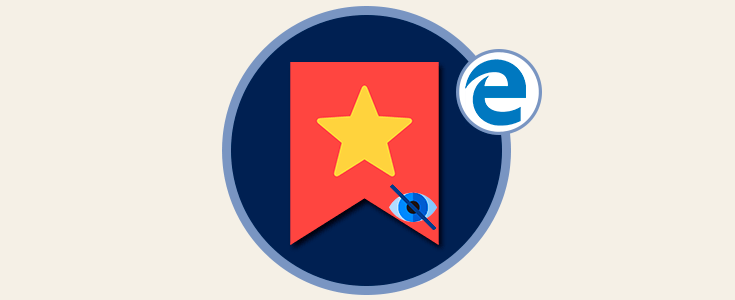



Opino igual, genial para tener siempre tus cositas a mano