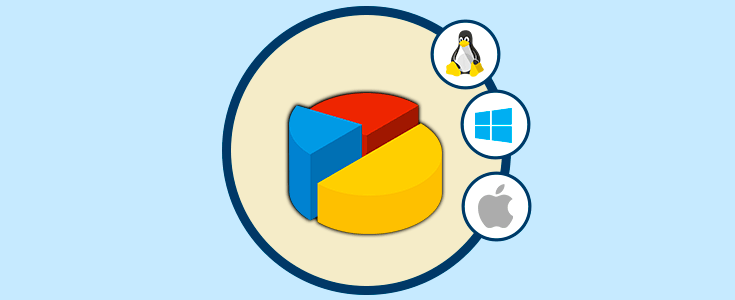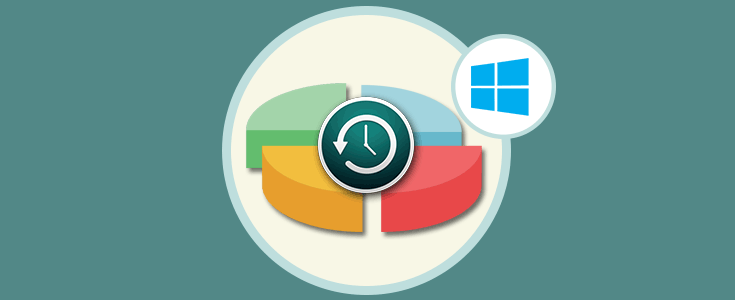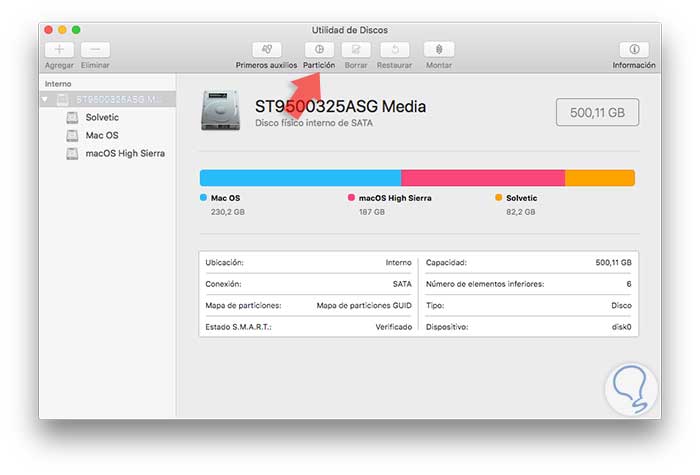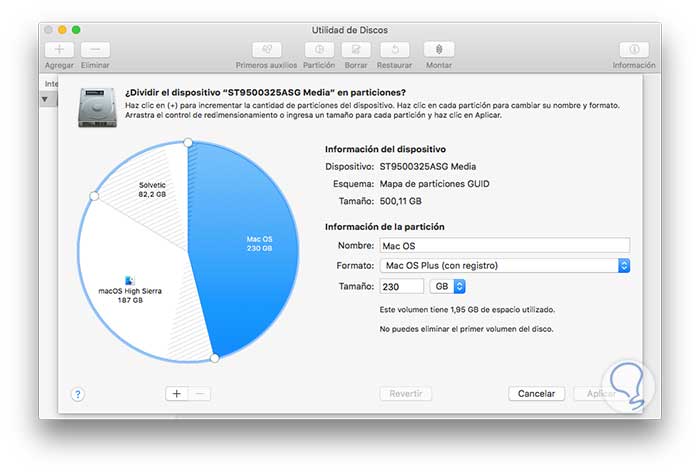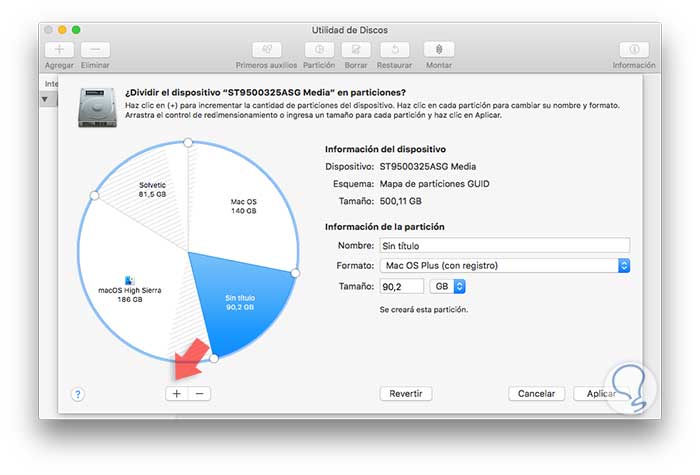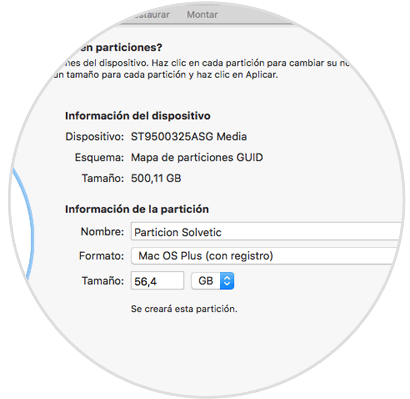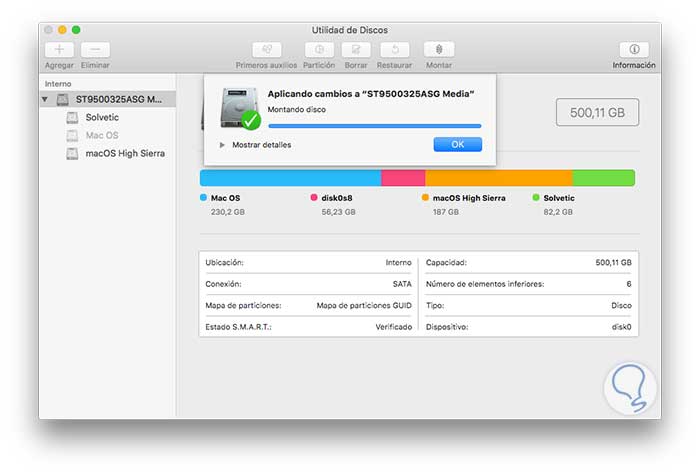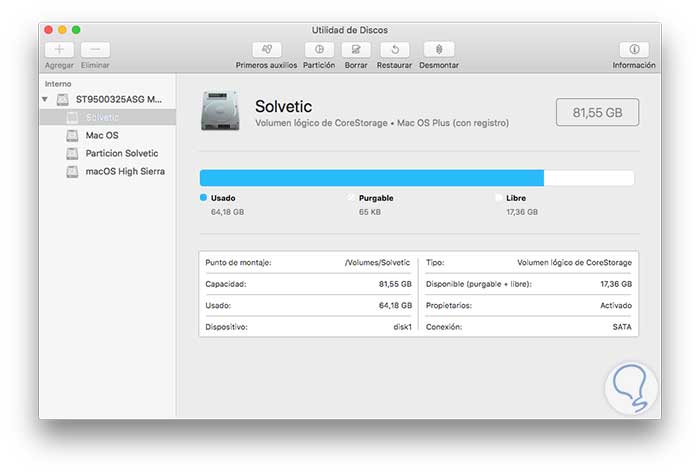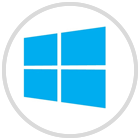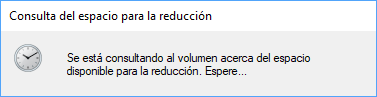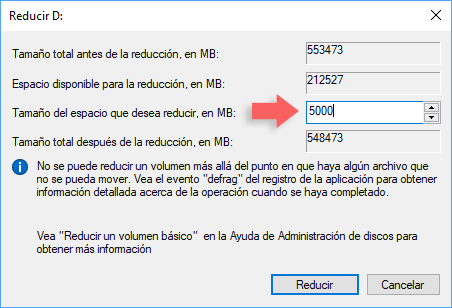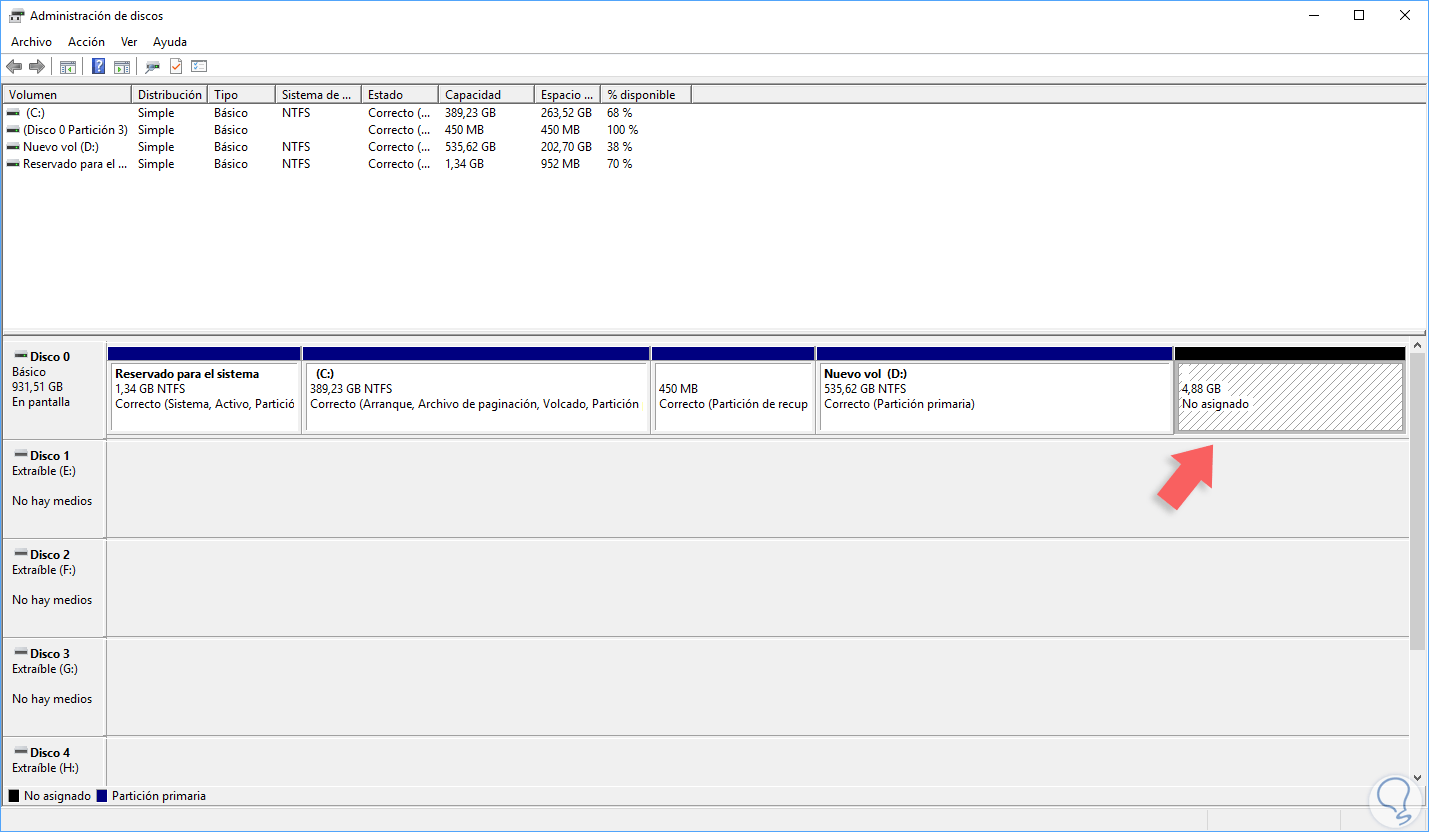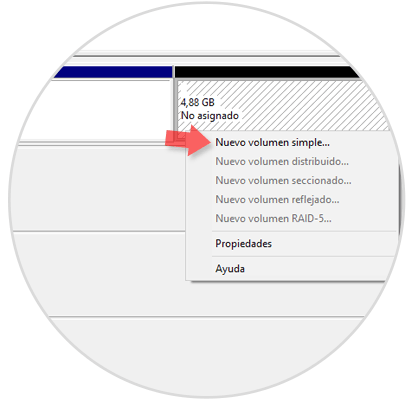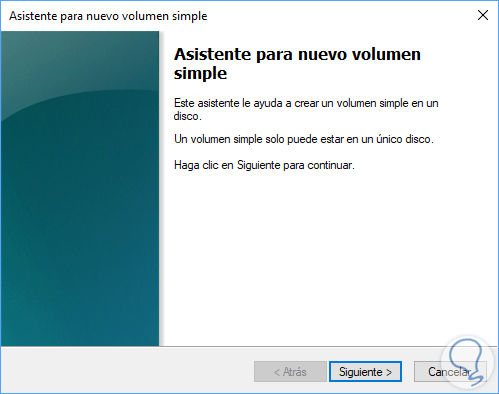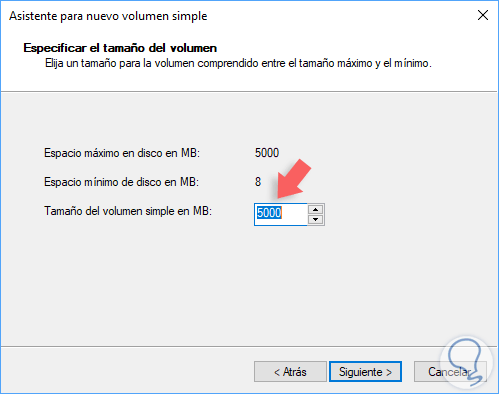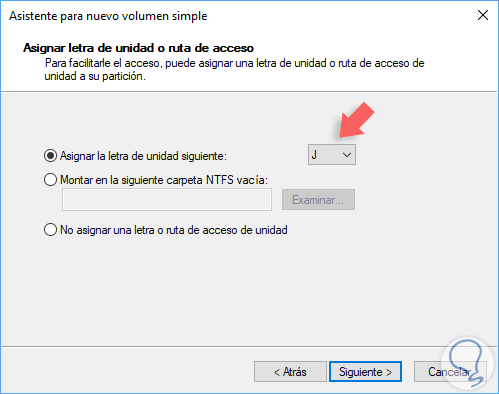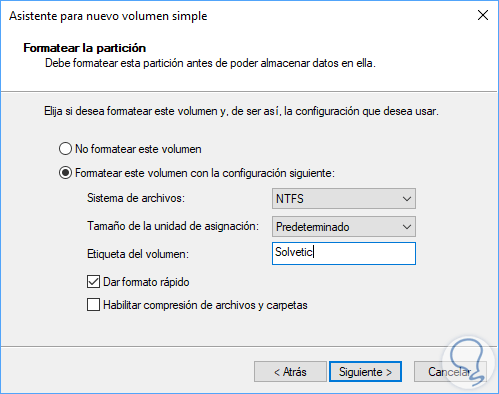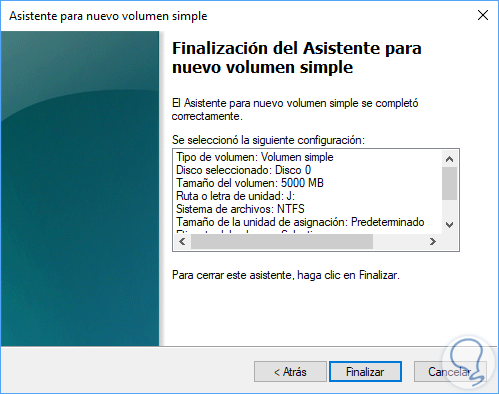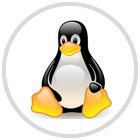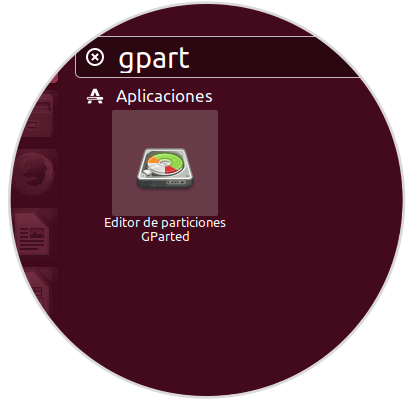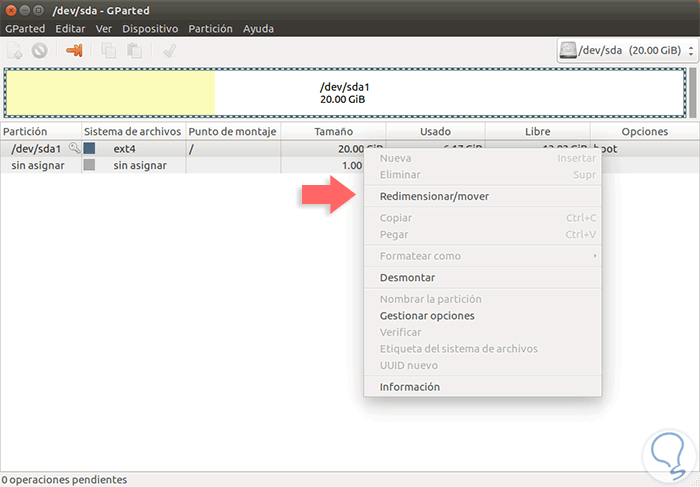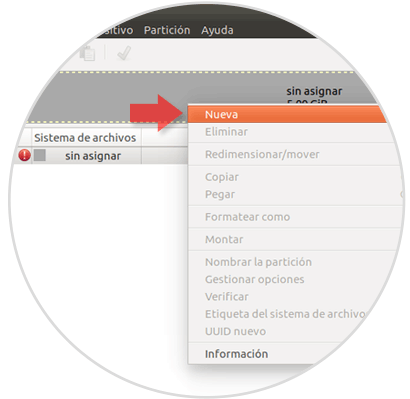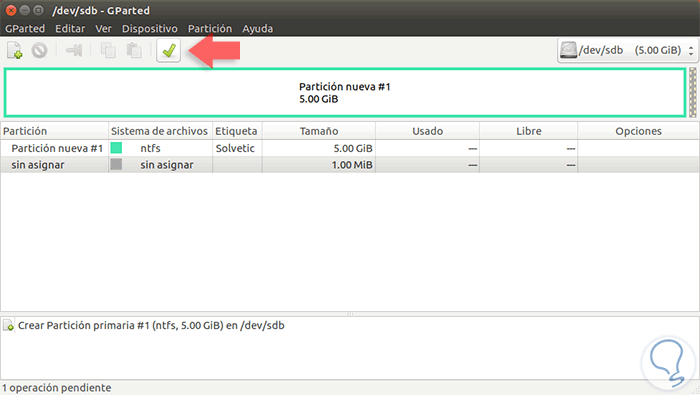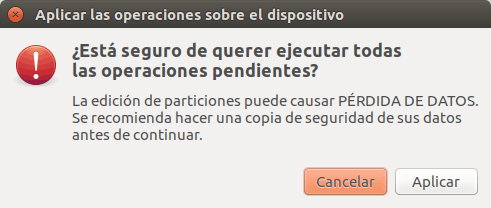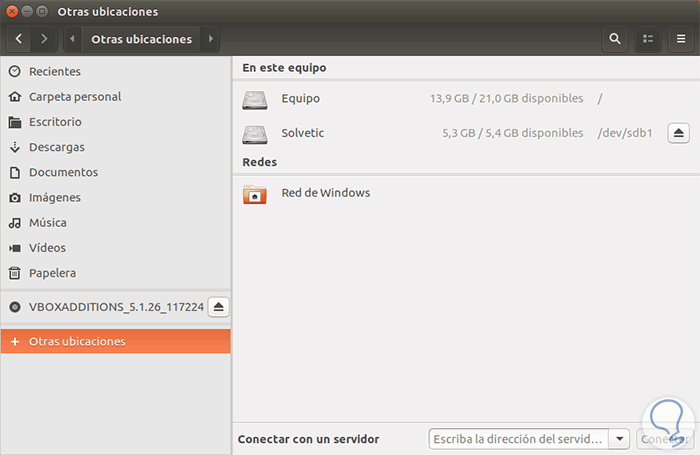Al administrar diversos sistemas operativos, una de las tareas que pueden ser realizadas para la gestión del espacio de los discos duros es creando particiones las cuales pueden ser útiles para tareas como:
- Asignar espacio exclusivo para archivos
- Crear unidades de soporte y respaldo
- Contar con un espacio de almacenamiento que no afecte la unidad donde está instalado el sistema operativo
1. Qué es una partición
Una partición es una división lógica de una unidad de almacenamiento de datos la cual nos permite dividir el disco duro en varias partes destinadas a tareas específicas como hemos visto. Una de las ventajas adicionales de contar con una partición es que estas pueden usar sistemas de archivos diferentes entre si para ser compatibles con otro tipo de sistema operativo.
Existen algunos tipos de partición como son:
Con este concepto veremos cómo crear particiones dentro de los principales sistemas operativos actuales. Adicional a esto debemos conocer los diversos esquemas de booteo de estas particiones, los cuales son:
2. Crear una partición en macOS
Para este caso usaremos macOS High Sierra y el proceso de creación de una partición es simple.
En primer lugar debemos acceder al administrador de discos y para ello tenemos las siguientes opciones:
- Dirigiéndonos a la ruta Ir / Utilidades / Utilidad de disco duro
- Usando la combinación de teclas ⇧ + ⌘ + U y en la ventana desplegada seleccionar Utilidad de discos
- A través de Spotlight ingresando la palabra Discos y seleccionando la opción respectiva.
En la ventana desplegada seleccionaremos el disco duro principal:
Allí pulsamos en el botón Partición ubicado en la parte superior y será desplegada la siguiente ventana donde veremos la estructura lógica del disco duro actualmente:
Para crear la nueva partición pulsamos en el botón + ubicado en la parte inferior y veremos lo siguiente:
Allí podemos realizar lo siguiente:
- Asignar un nombre a la partición en el campo Nombre
- Definir el formato de la partición en el campo Formato
- Definir el tamaño de la partición bien sea ingresando la capacidad en el campo Tamaño o bien usando el botón deslizable dentro de la estructura lógica.
Una vez definidos estos valores pulsamos en el botón Aplicar para iniciar el proceso y veremos el siguiente mensaje:
Pulsamos de nuevo en Partición para iniciar el proceso de creación. Una vez concluya el proceso veremos lo siguiente:
Pulsamos en Ok y veremos nuestra partición creada de forma correcta:
Así de simple es crear una partición en macOS High Sierra.
3. Crear una partición en Windows 10
En el caso de Windows 10 debemos acceder al Administrador de discos y para ello contamos con las siguientes opciones:
- Usando la combinación de teclas + X, o clic derecho en el menú Inicio, y de la lista desplegada seleccionar la opción Administración de discos
- Usando la combinación de teclas + R y en la ventana desplegada ejecutar diskmgmt.msc y pulsar Enter.
- Desde el cuadro de búsqueda de Windows 10 ingresar el termino discos y allí seleccionar la opción adecuada
El sistema analizará de forma automática la cantidad de espacio que podemos usar para la nueva partición:
Una vez sea desplegada la cantidad de opción disponible ingresaremos la cantidad de espacio en el campo Tamaño del espacio que desea reducir:
En algunas ocasiones podemos ver el error desplegado “No se puede reducir un volumen mas allá del punto en que haya algún archivo que no se pueda mover”. Esto se debe a que los archivos de la unidad como el archivo de hibernación, el archivo de página o los archivos de copia de sombra utilizados por las versiones Restaurar sistema y Anterior podrían estar en ubicaciones de la unidad que no se pueden mover.
Para desactivar la hibernación en Windows 10 ejecutaremos una consola del símbolo del sistema como administradores y ejecutaremos lo siguiente:
powercfg -h offPara desactivar la protección del sistema, ejecutaremos una consola del símbolo del sistema como administradores y ejecutaremos lo siguiente:
Disable-ComputerRestore -Drive C:Para desactivar el archivo de paginación ejecutaremos lo siguiente:
wmic computersystem set AutomaticManagedPagefile=False wmic pagefileset where name=”C:\\pagefile.sys” delete
Ahora podremos crear nuestra partición y veremos que se cuenta como Espacio no asignado:
Para habilitar este espacio daremos clic derecho sobre dicha unidad y seleccionamos la opción Nuevo volumen simple:
Será desplegado el siguiente asistente:
Pulsamos en Siguiente y definimos la cantidad de espacio a asignar:
Una vez definido pulsamos de nuevo en Siguiente y asignaremos la letra para dicha partición:
Al pulsar de nuevo en Siguiente podemos definir el sistema de archivos, nombre de la unidad y algunas opciones más:
De nuevo pulsamos en Siguiente y veremos un resumen de la acción a realizar:
Pulsamos en Finalizar para aplicar el proceso y crear la partición.
4. Crear una partición en Linux
Para este caso usaremos Ubuntu 17.04 y en primer lugar vamos a instalar una herramienta llamada GParted ejecutando el siguiente comando en la terminal:
sudo apt-get install gparted
- Crear y borrar particiones
- Redimensionar o mover particiones
- Etiquetar particiones
- Verificar particiones
- Copiar y pegar
- Obtener información de la partición
- Dar formato a una partición
- Gestionar puntos de montaje y más.
Una vez instalado procedemos a buscarla en Ubuntu:
Seleccionamos la aplicación y será desplegado la siguiente ventana donde debemos autenticarnos:
Ingresamos nuestra contraseña y pulsamos en Autenticar. Una vez pulsemos allí se desplegará la ventana de GParted la cual tiene la siguiente apariencia. Allí daremos clic derecho sobre la cual hemos de crear la partición y seleccionamos la opción Redimensionar / mover:
En la ventana desplegada ingresaremos el espacio deseado en el campo Espacio libre a continuación (MiB):
Una vez ingresado pulsamos en Redimensionar. Ahora daremos clic derecho sobre la nueva partición, la cual tiene espacio sin asignar, y seleccionamos la opción Nueva:
En la ventana desplegada definiremos valores como Nombre, tamaño, sistema de archivos, etc:
Una vez definidos pulsamos en Añadir y veremos lo siguiente:
Allí pulsamos en el icono de verificación para aplicar los cambios y será desplegado el siguiente mensaje:Pulsamos en Aplicar para ejecutar los cambios.
Ahora podremos ver la nueva partición lista para su uso en Linux:
Como hemos podido observar el crear particiones en estos sistemas es simple y de gran ayuda para la ejecución de múltiples tareas de soporte.