Todos sabemos la importancia y el amplio alcance que tenemos cuando usamos las políticas de grupo en Windows 10 ya que con ellas podemos habilitar o no el acceso a diversos parámetros a nivel de hardware y software del sistema incrementando de manera notoria la seguridad permitiendo obtener una administración más controlada sobre el acceso y uso del sistema. Sabemos que usando las políticas de grupo, también conocidas como gpedit podemos editar valores mucho más avanzados a nivel de equipo y cuentas de usuario que no son configurables desde el panel de control. Por eso a veces tenemos que gestionarlas y eliminar políticas de dominio windows 10 que no necesitemos.
Como puede suceder, y ha pasado, es posible que en algún momento editemos una política equivocada, restrinjamos un acceso que no debíamos, modifiquemos un usuario de manera errónea o un sin número de posibilidades que afecta el óptimo rendimiento de la máquina o del usuario. Para ello, en este tutorial veremos cómo es posible revertir todos los cambios que hayamos realizado a través de gpedit y tener todo de manera normal como estaba antes de los cambios. Recordemos que es posible editar más de 2000 parámetros generales usando el editor de políticas de grupo. Uno de sus uso que veremos será poder restablecer directivas de grupo windows 10 fácilmente para que tengan valores predeterminados.
Te recomendamos también el videotutorial con todos los pasos para que puedas eliminar directivas de grupo o resetear las políticas de grupo locales en Windows 10 fácilmente.
1. Eliminar directivas de grupo o eliminar políticas de dominio Windows 10
Lo primero que haremos será entrar en el Editor de Registro de la siguiente forma:
A continuación iremos a la siguiente ruta desplegando las diferentes carpetas de la izquierda:
Equipo\HKEY_LOCAL_MACHINE\SOFTWARE\Policies\Microsoft
Aquí pulsamos sobre la carpeta "Microsoft", hacemos clic derecho y pulsaremos en "Eliminar".
Ahora contrae las carpetas e iremos a la siguiente nueva ruta desplegando carpetas:
Equipo\HKEY_CURRENT_USER\Software\Policies\Microsoft
Ahora pulsa sobre la carpeta "Microsoft" y haz clic derecho para seleccionar la opción de "Eliminar".
Por último iremos a la siguiente ruta:
Equipo\HKEY_CURRENT_USER\Software\Microsoft\Windows\CurrentVersion\
Aquí eliminaremos tanto la carpeta "Group Policy" como "Group Policy Objects" haciendo clic derecho sobre ellas y eligiendo "Eliminar". Después de esto cierra el Editor y reinicia el equipo.
2. Restablecer directivas de grupo Windows 10 desde Gpedit
Antes de realizar esta tarea recomendamos crear una copia de seguridad del sistema en caso de presentarse algún fallo o error en el sistema.
Para iniciar usaremos la combinación de teclas siguiente para el comando Ejecutar e ingresaremos lo siguiente:
+ R
Ahora escribe el siguiente comando:
gpedit.msc
En la ventana desplegada iremos hasta la siguiente ruta:
- Configuración del equipo
- Plantillas administrativas
- Todos los valores
En la ventana desplegada debemos seleccionar la columna "Estado" para visualizar el orden de los distintos estados: Deshabilitada, Habilitada o No configurada.
Debemos seleccionar cada una de las políticas marcadas como "Deshabilitada o Habilitada" y cambiar su estado a "No configurada". Para esto daremos doble clic o clic derecho / Modificar sobre la política y activamos la casilla "No configurada". Pulsamos Aplicar y posteriormente Aceptar para guardar los cambios.
- Configuración del usuario
- Plantillas administrativas
- Todos los valores
3. Restablecer directivas de grupo Windows 10 desde CMD
Ahora, si no deseamos realizar este proceso de forma manual en cada política podemos usar el Símbolo del sistema para realizar esto de forma automática.
Para ello debemos ejecutar el símbolo del sistema como administradores (Clic derecho / Ejecutar como administrador) y en la terminal abierta ingresaremos los siguientes comandos. Después pulsamos Enter en cada una de las mismas.
RD /S /Q "%WinDir%\System32\GroupPolicyUsers" (Edita las políticas de usuario)
RD /S /Q "%WinDir%\System32\GroupPolicy" (Edita las políticas de equipo)
Finalmente ejecutamos el siguiente comando para forzar la actualización de la política en Windows 10.
gpupdate /force
Como hemos podido analizar es muy sencillo restablecer las políticas locales en Windows 10 en caso de presentar algún error a nivel de equipos o usuarios, pero debemos ser muy cuidadosos con el uso de estas políticas ya que una mala edición afecta muchas cosas en el sistema.
Tener conocimientos sobre este tipo de ediciones es realmente útil si queremos modificar parámetros establecidos en nuestras políticas, aunque siempre con precaución.

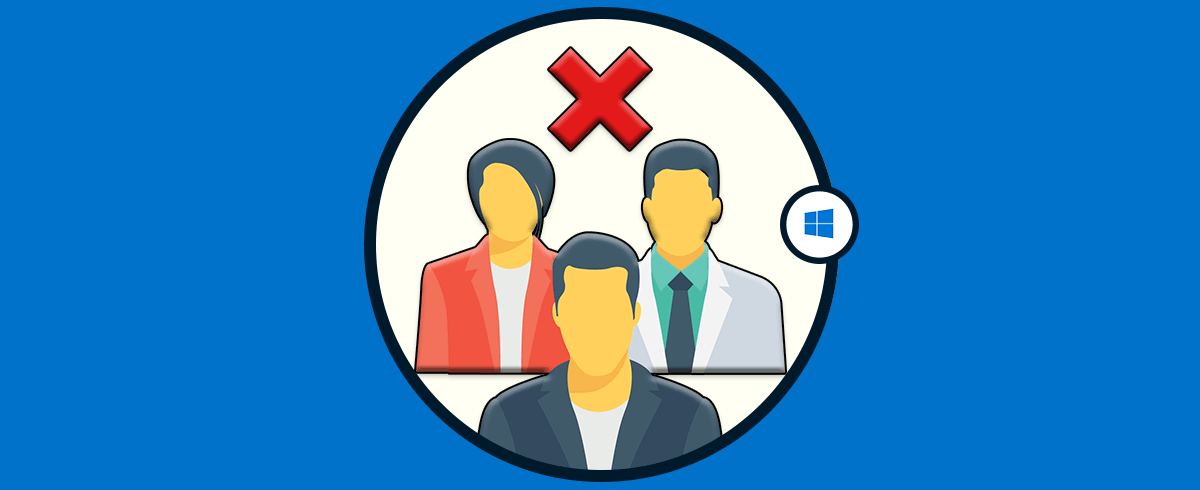

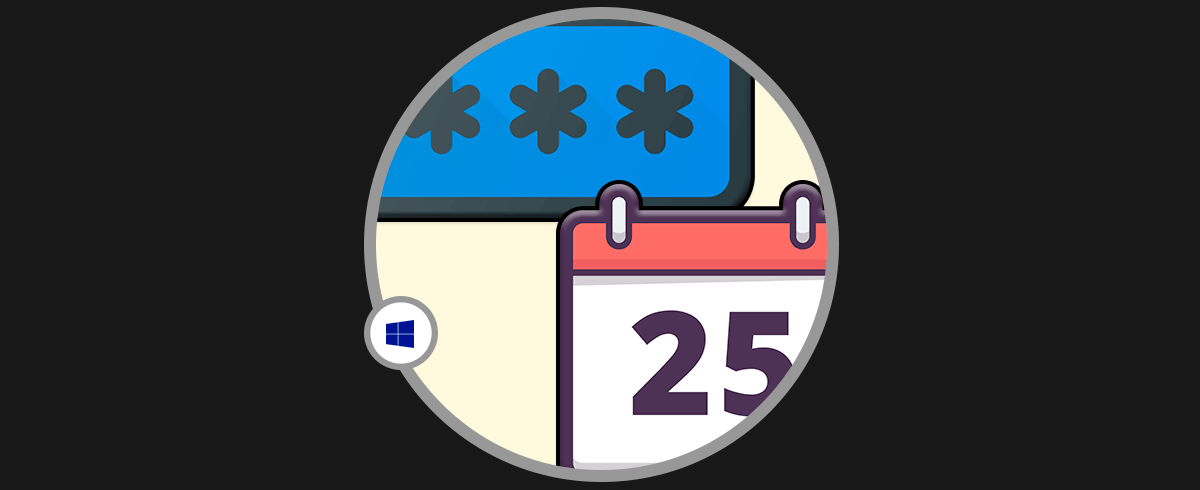
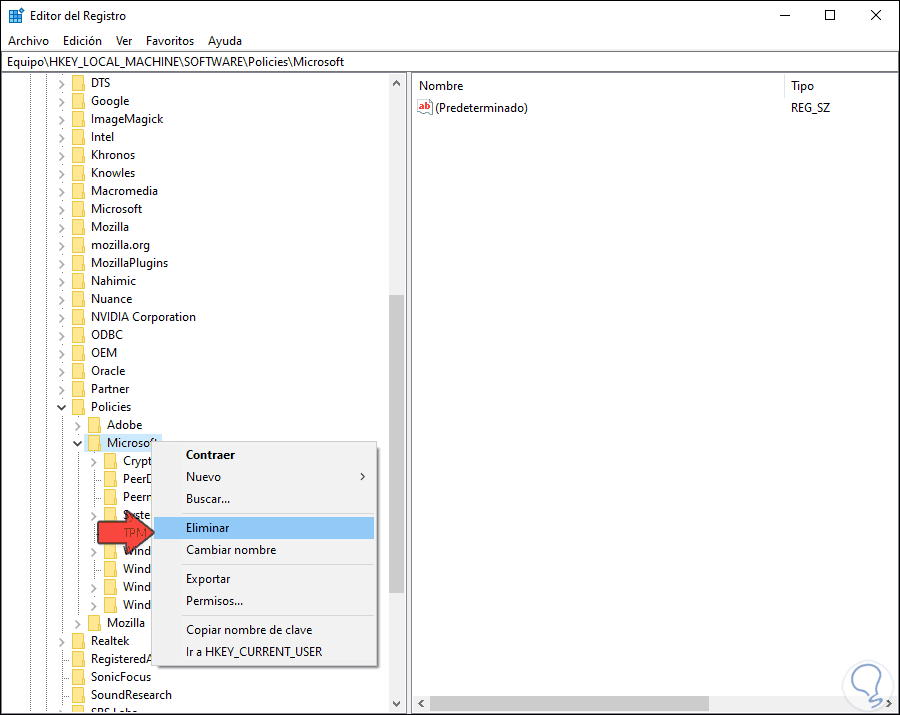
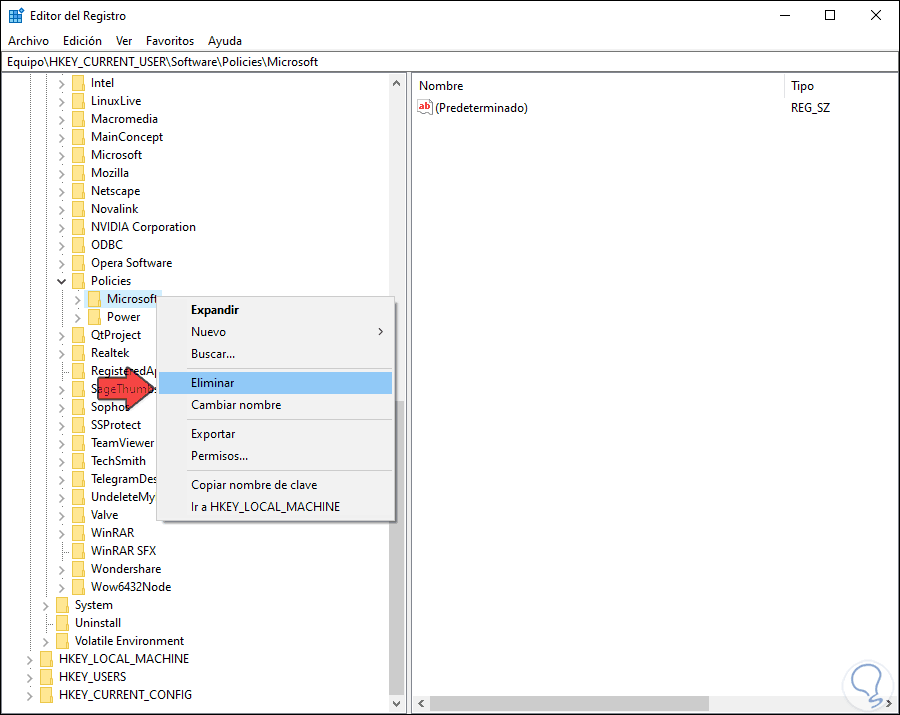
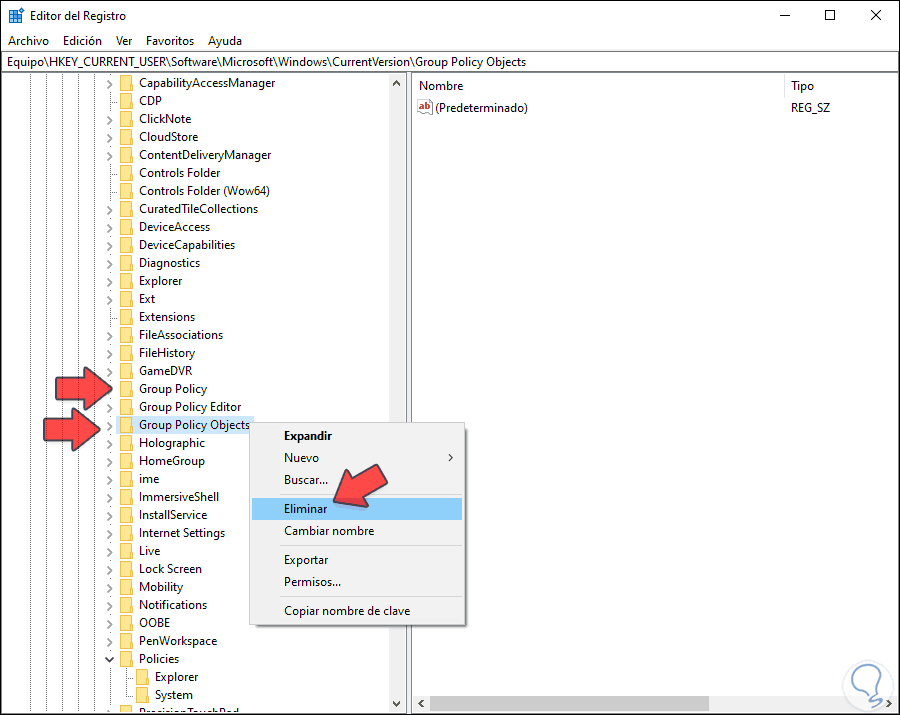
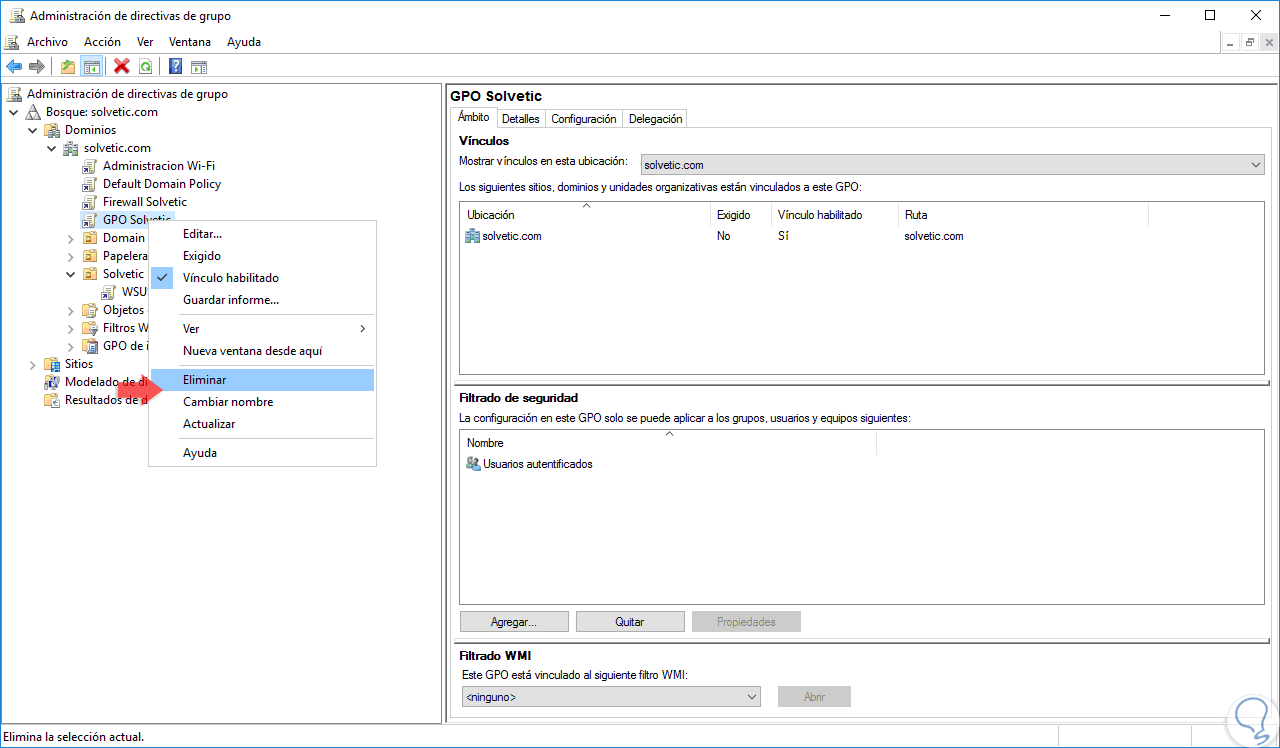
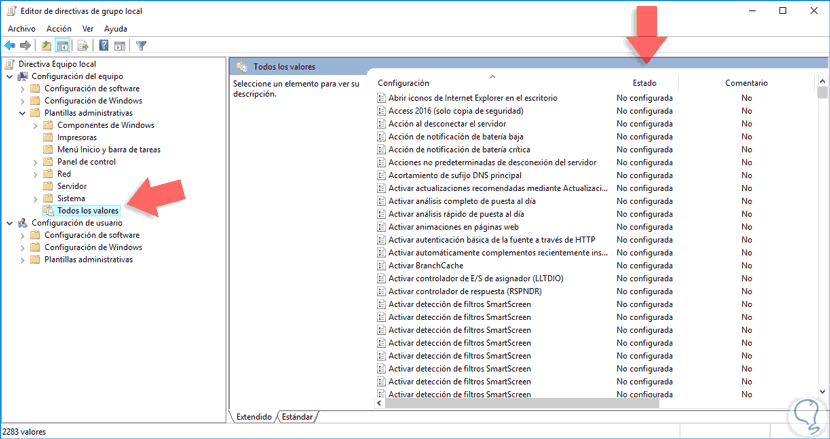
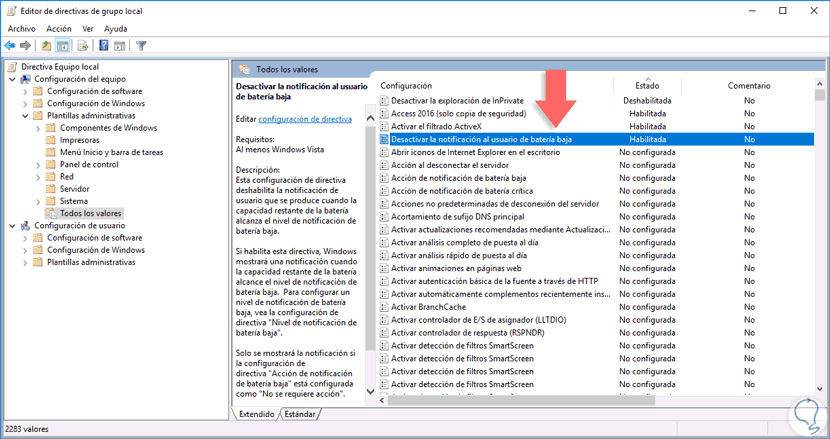
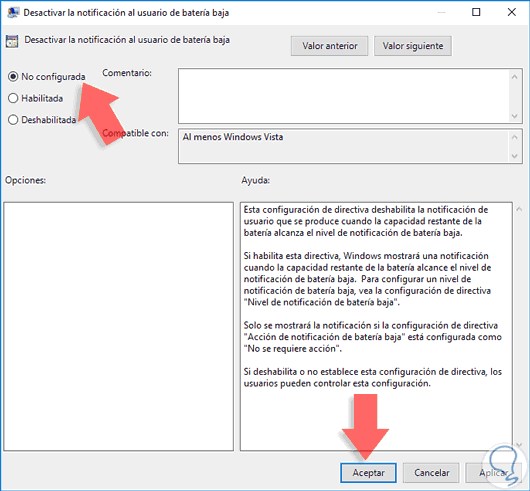
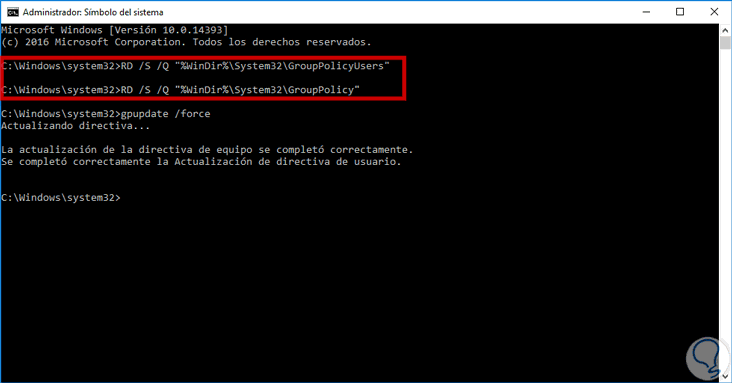
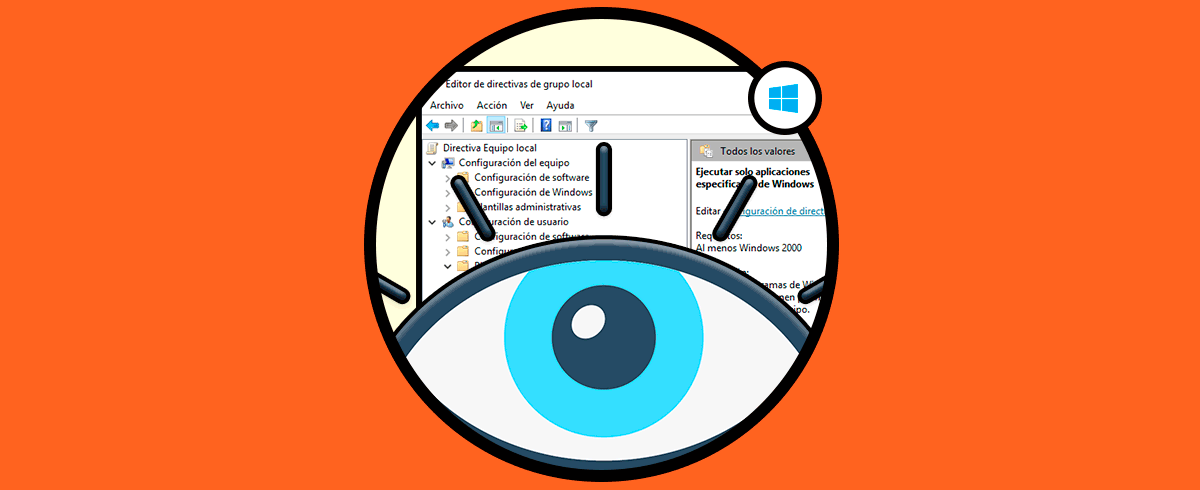



Buenísimo . Como he tardado tanto en encontrar esta pagina ? merci