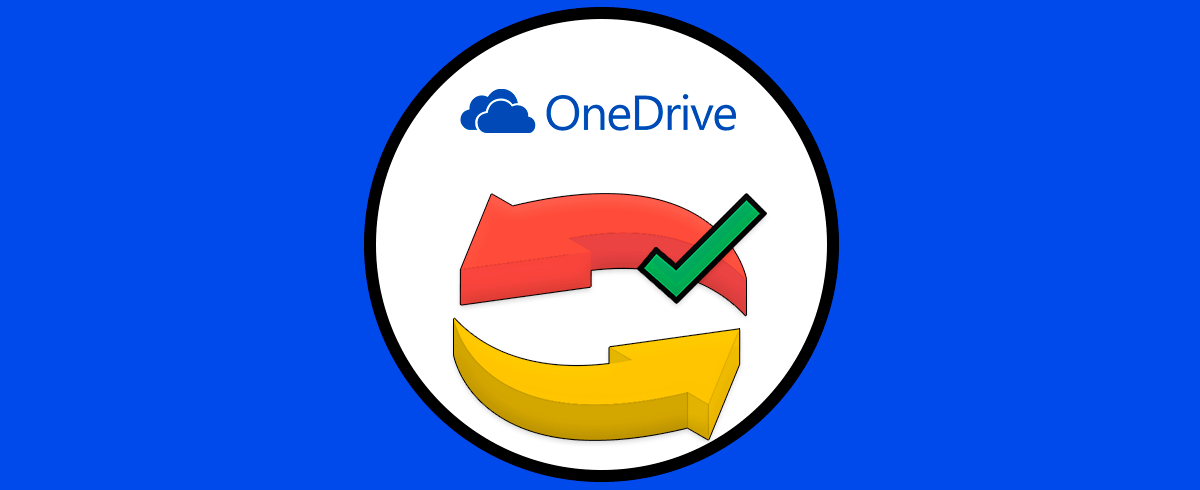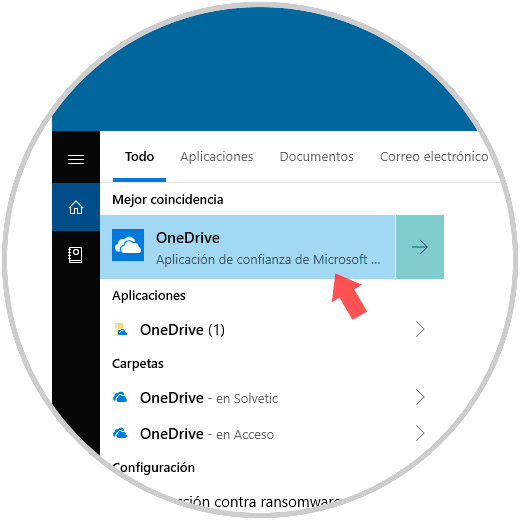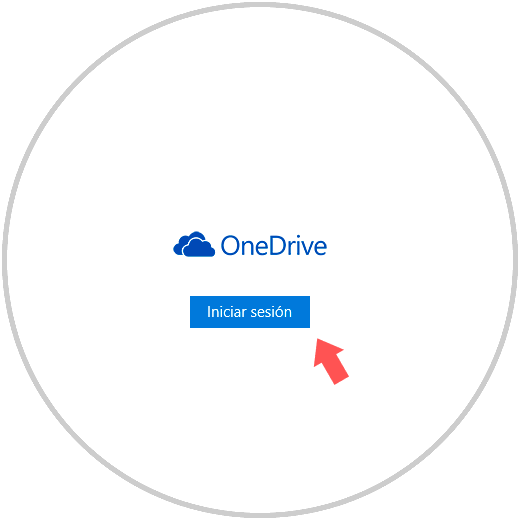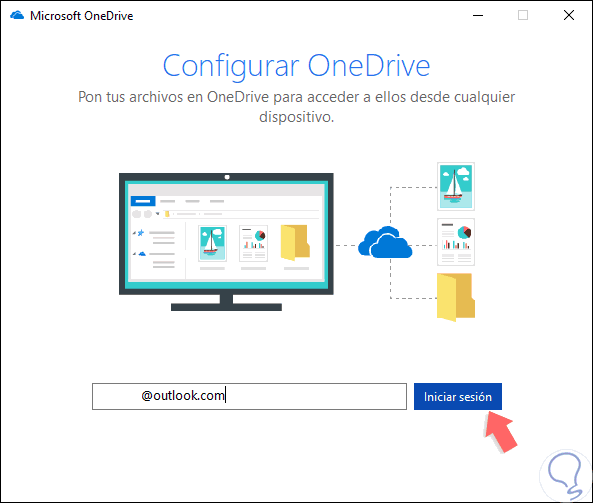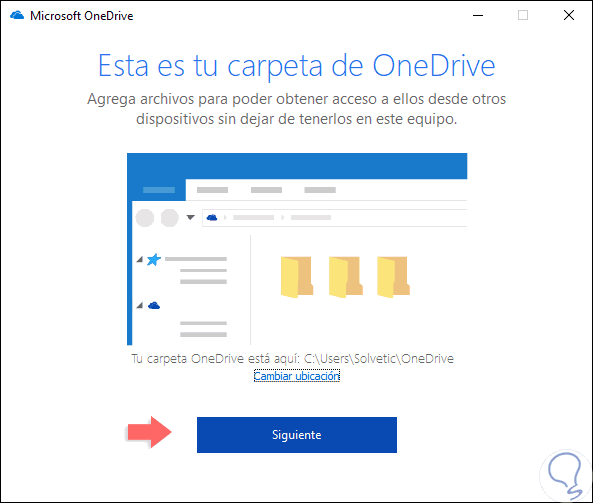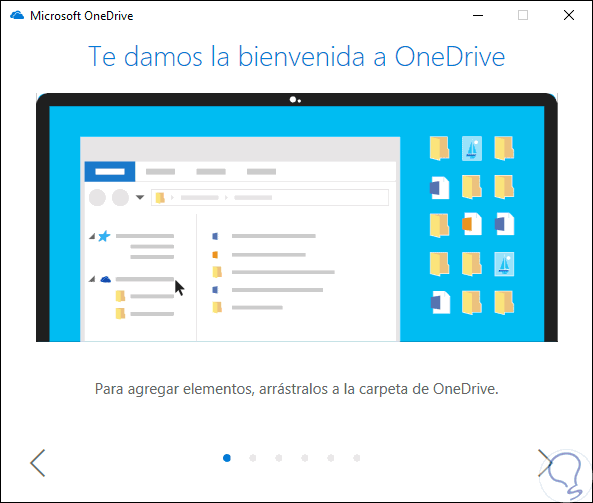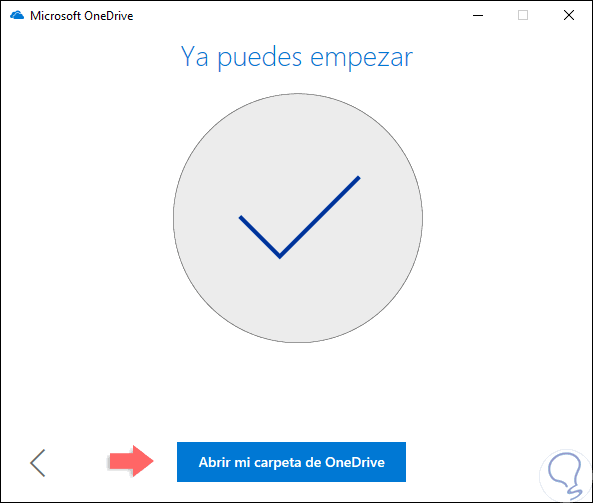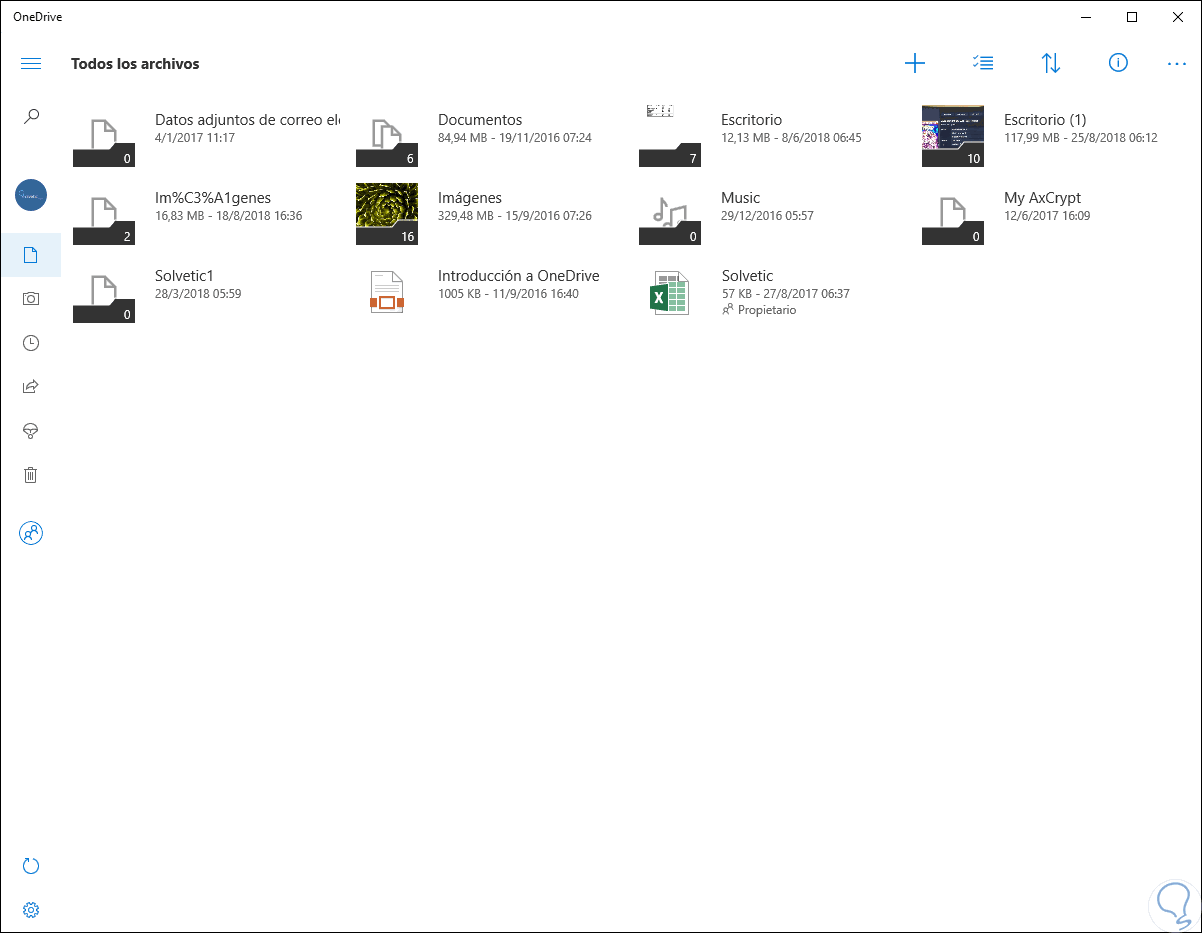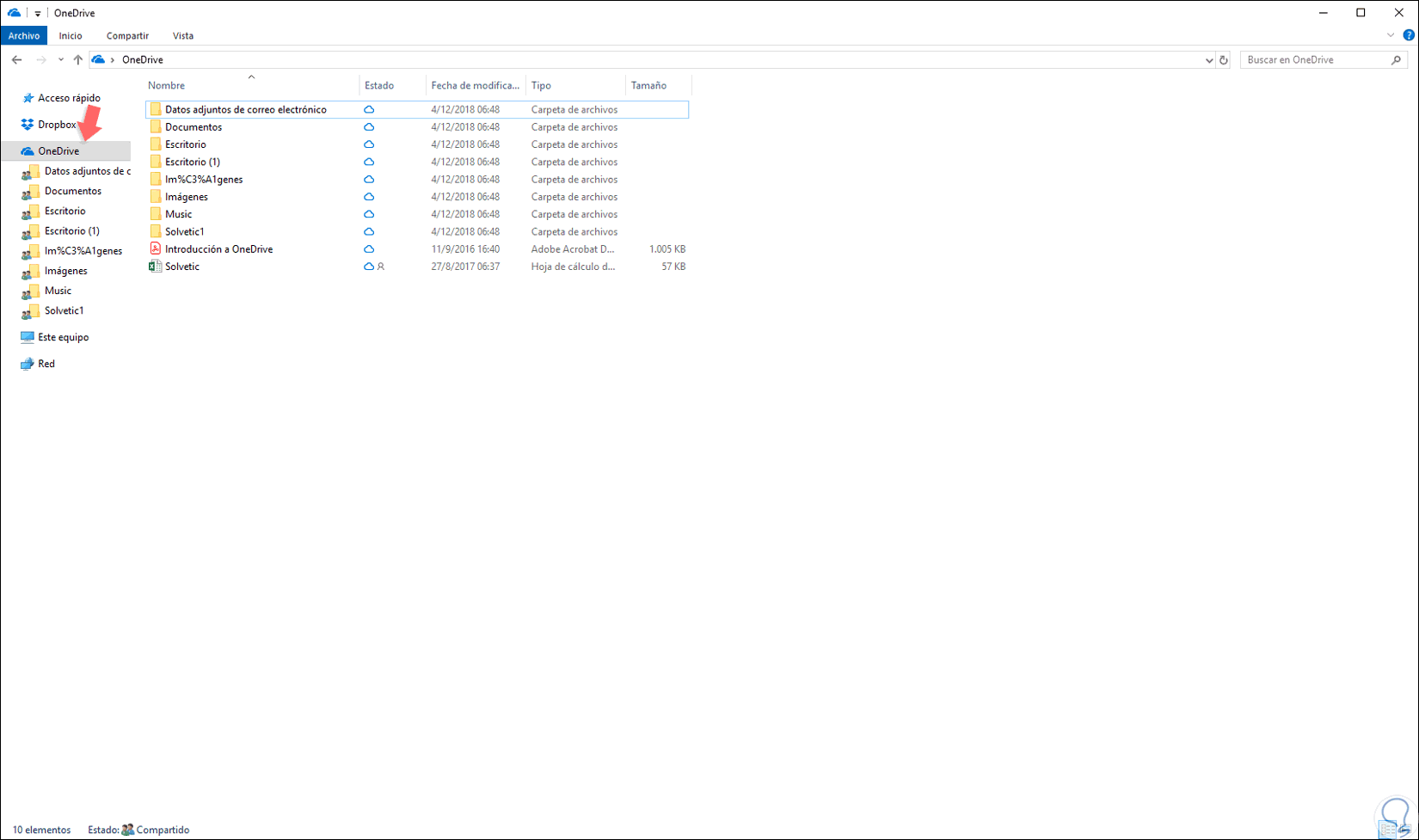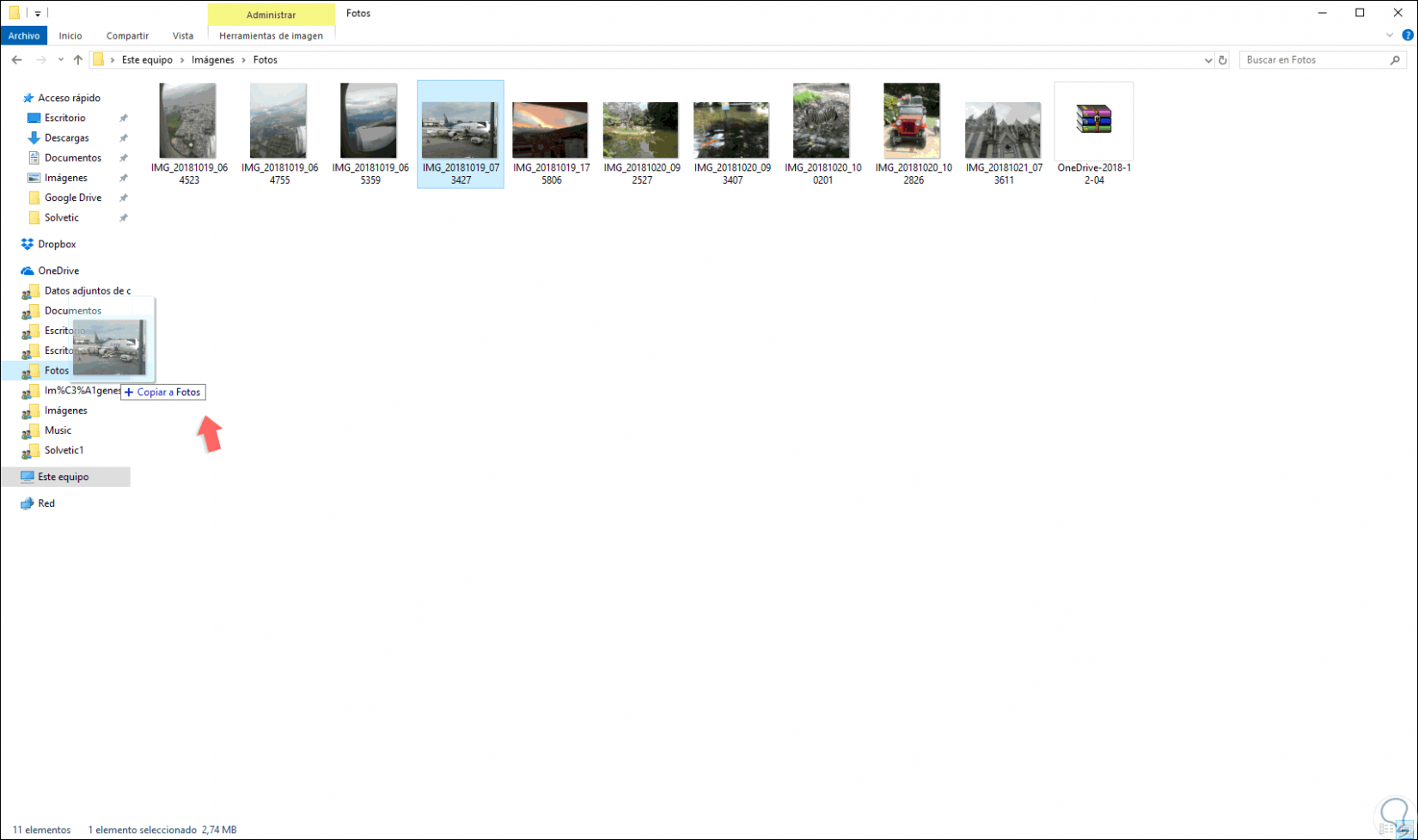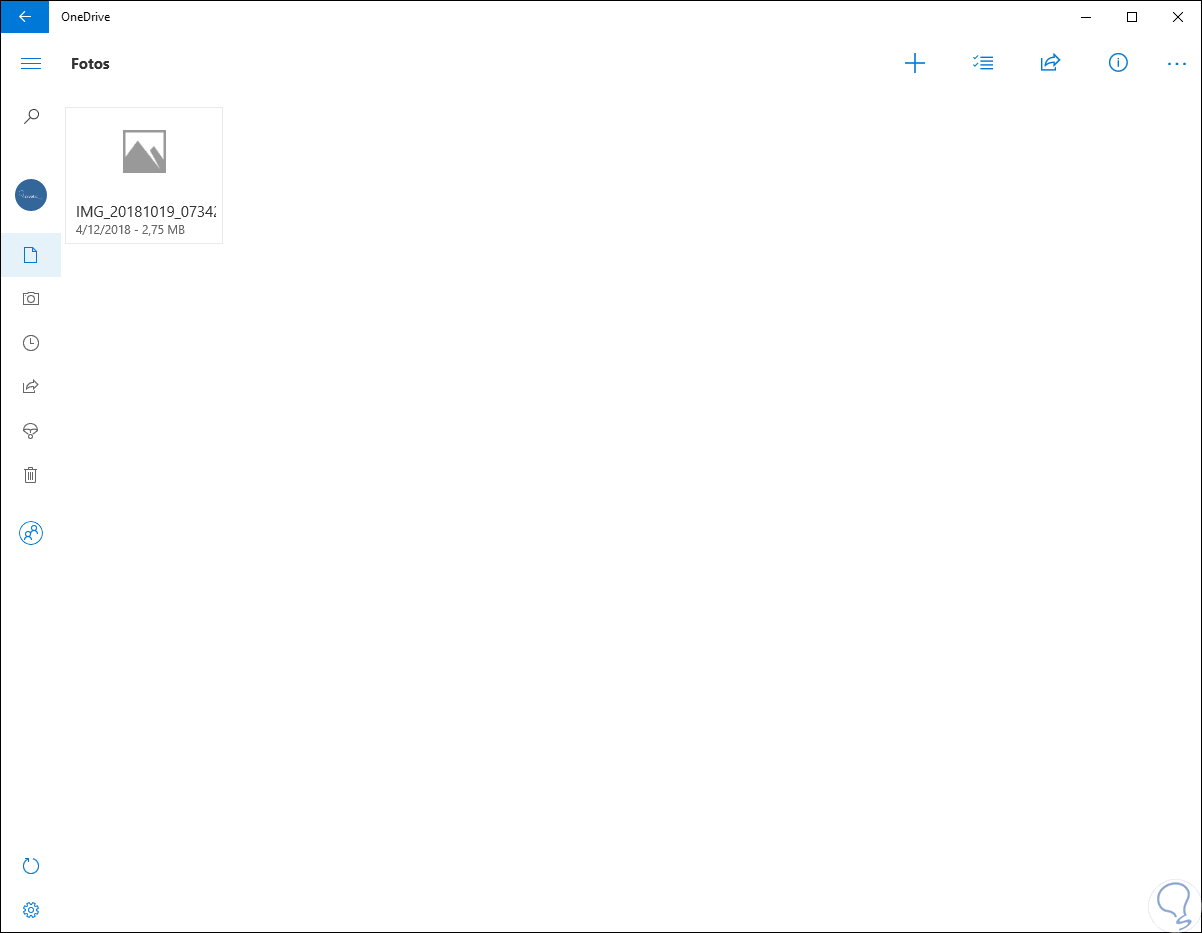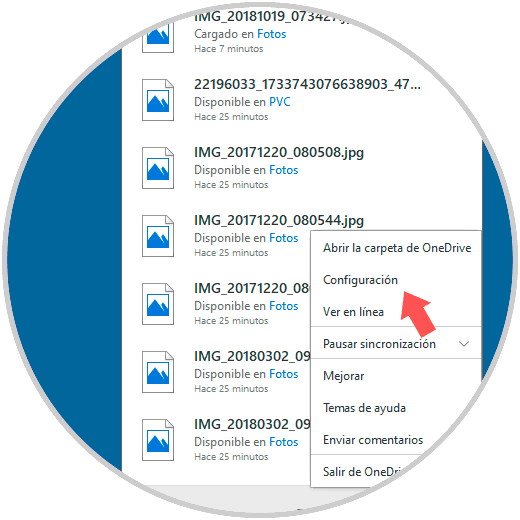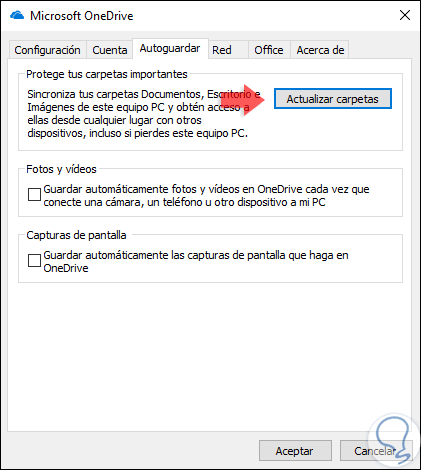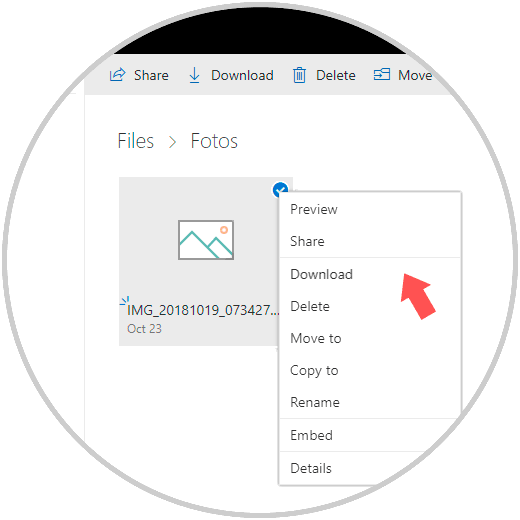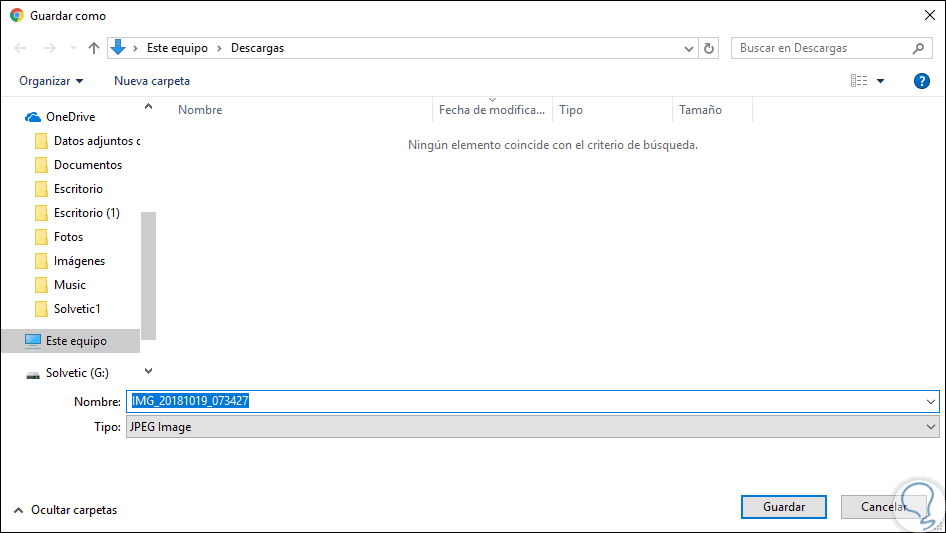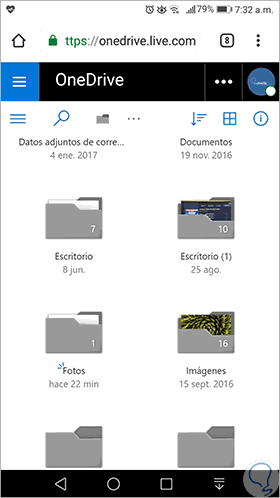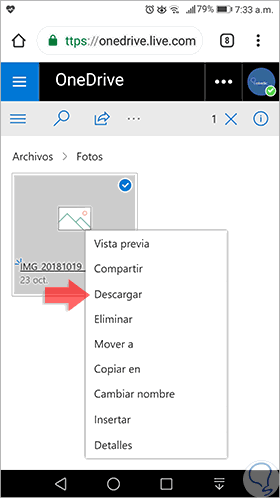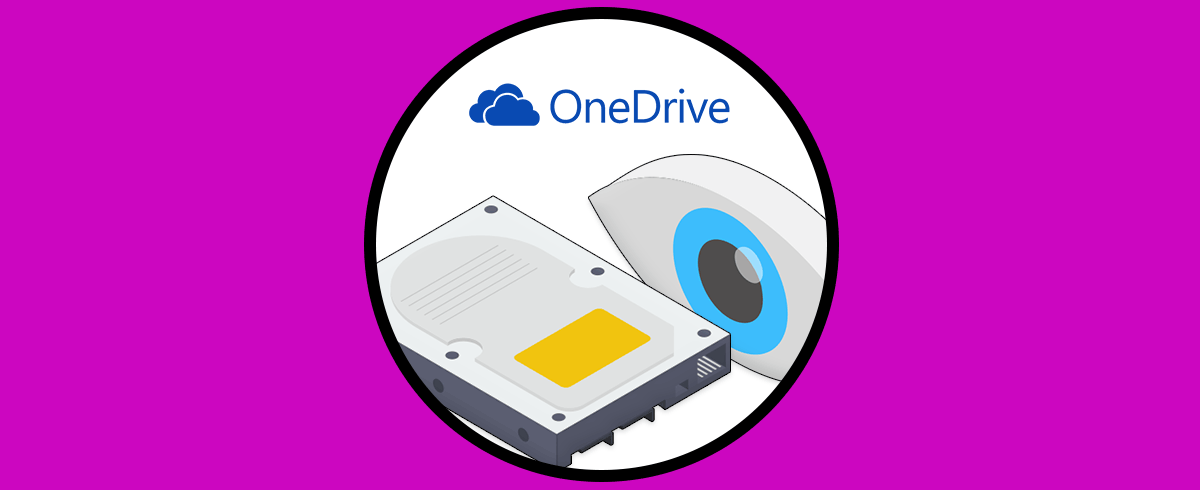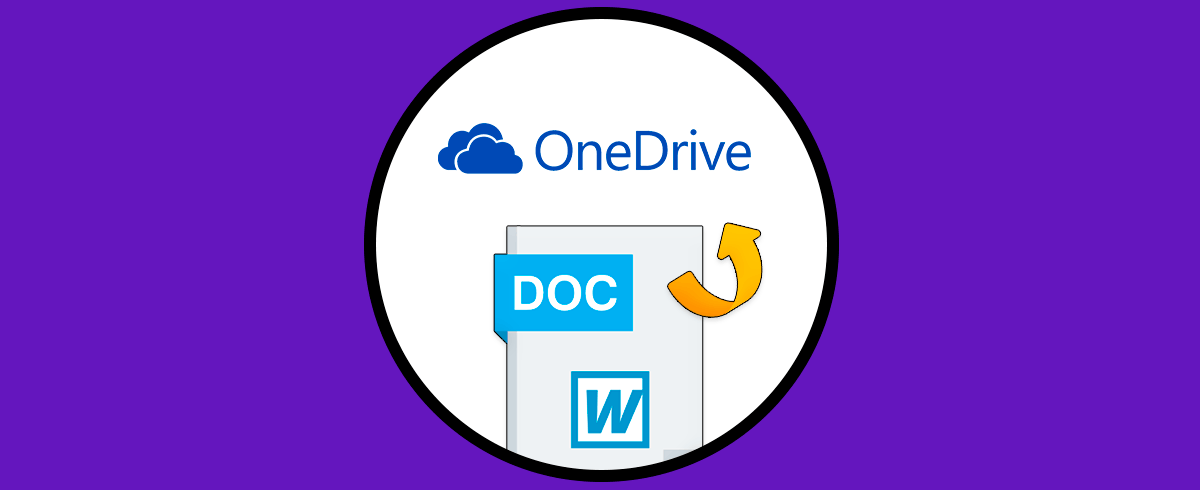Actualmente el alojamiento de datos en la nube está tomando mucha más fuerza gracias a las prestaciones no solo de disponibilidad sino también de seguridad e integridad de los datos alojados en la nube. Existen en la actualidad diferentes plataformas para el alojamiento de archivos en la nube y una de las más usada por millones de usuarios es OneDrive, la cual está integrada a la cuenta de correo de los usuarios. OneDrive nos permite hace uso de diversos dispositivos como móviles, tableta o PC con el fin de iniciar allí alguna actividad y posteriormente continuarla desde cualquier otro lugar. Lo mejor de todo es que los cambios realizados se actualizarán automáticamente en todos los dispositivos asociados a dicha cuenta.
Otra de las ventajas de usar OneDrive es su disponibilidad de archivos sin conexión lo cual garantiza la disponibilidad de la información ya que tendremos acceso a los archivos sin estar en línea y siempre contando con las mejores opciones de seguridad ya que los archivos estarán cifrados mediante SSL.
OneDrive nos da la posibilidad de enviar un vínculo a través de correo electrónico, mensaje de texto, iMessage o Facebook con el fin de compartir los elementos cargados allí a amigos o familiares. Normalmente cuando subimos diferentes elementos a la nube a través de OneDrive, luego será necesario descargarlos a nuestro equipo local ya sea para tener un respaldo de esta información o para trabajar en ella, Solvetic explicara diversos métodos para descargar uno de los objetos más usados en OneDrive como lo son las fotos a nuestro equipo y así contar con la posibilidad de trabajar en ellos. Para acceder a nuestra cuenta de OneDrive iremos al siguiente enlace:
1. Descargar fotos de OneDrive desde PC
Windows 10 integra la aplicación de OneDrive gracias a la cual es posible realizar todas las tareas de carga y descarga de objetos.
Para acceder a esta aplicación basta con ingresar el término “OneDrive” en el cuadro de búsqueda de Windows 10 y allí ver las opciones desplegadas:
Allí damos clic en la aplicación OneDrive y se desplegará lo siguiente:
Allí pulsamos en el botón “Iniciar sesión” y en la siguiente ventana ingresaremos la dirección de correo electrónico a usar y seguimos los pasos del asistente:
Una vez ingresemos la contraseña veremos lo siguiente:
Pulsamos en Siguiente y veremos una breve introducción a OneDrive:
Una vez completemos este paso se desplegará lo siguiente:
Cuando hemos accedido correctamente este será el entorno de OneDrive:
A través del Explorador de archivos de Windows 10 tendremos acceso directo a la carpeta de OneDrive donde veremos que carpetas están siendo sincronizadas:
2. Pasar fotos individuales a OneDrive desde PC
Es posible que no deseemos sincronizar toda una carpeta completa en OneDrive, por esto será posible sincronizar fotos de forma individual simplemente arrastrándolo y soltarlo en la carpeta OneDrive del Explorador de archivos.
Para lograrlo, accedemos al Explorador de archivos de Windows 10 y allí abrimos la carpeta de OneDrive y si deseamos podemos crear una nueva subcarpeta para una mejor organización de las imágenes, luego, accedemos desde otra ventana y allí arrastraremos las fotos deseadas a la carpeta OneDrive:
Si deseamos copiar múltiples imágenes podemos usar la tecla “Ctrl + clic” y seleccionar las deseadas para luego moverlas. Al copiar las fotos, estas estarán disponibles allí en OneDrive tanto en línea como en la aplicación o en el Explorador de archivos de Windows 10:
3. Hacer copia de seguridad de fotos con sincronización OneDrive
Una de las ventajas de OneDrive es la capacidad de añadir diversas carpetas para que sean sincronizadas tan pronto se detecte algún cambio, esto garantiza la disponibilidad y totalidad de la información.
Para realizar esta tarea en OneDrive, damos clic derecho en el icono de OneDrive ubicado en la barra de tareas y en las opciones desplegadas seleccionamos “Configuración”:
En la ventana emergente desplegada iremos a la pestaña “Autoguardar”. Allí damos clic en el botón “Actualizar carpetas” y podremos añadir las carpetas deseadas según sea necesario. Después automáticamente serán sincronizadas con todos los dispositivos activos.
4. Descargar fotos de OneDrive en línea
Para este método debemos acceder a OneDrive desde cualquier navegador y luego simplemente debemos ir a la foto a descargar y contamos con dos opciones a usar que son:
- Dar clic derecho sobre la foto y seleccionar la opción “Download”.
- Dar clic en el botón “Download” ubicado en la parte superior.
Al pulsar allí se desplegará la siguiente ventana donde asignaremos nombre y ruta de descarga de dicha imagen. Pulsamos en Guardar para descargar la imagen a nuestro PC.
5. Descargar fotos de OneDrive en móvil Android o iPhone
También existe la opción de descargar una o más fotos directamente a nuestro móvil ya sea Android o iPhone, para ello debemos abrir un navegador e ir al siguiente enlace (en este caso usaremos un móvil Android):
Allí accedemos a OneDrive con nuestra cuenta de correo para ver su contenido:
Accedemos a la carpeta donde está la foto a descargar y al pulsar sobre ella por dos segundos veremos lo siguiente. Allí pulsamos en la línea “Descargar” y la foto irá directamente a la carpeta Descargas de Android.
En el caso de que prefieras ver cómo hacer este proceso en vídeo, también podrás hacerlo entrando en el siguiente enlace de YouTube. De este modo podrás ver los pasos que debes seguir de manera visual y directa.
Así, hemos visto cómo podemos descargar fotos de OneDrive directamente a nuestros equipos para disfrutar de ellas de una forma mucho más completa.