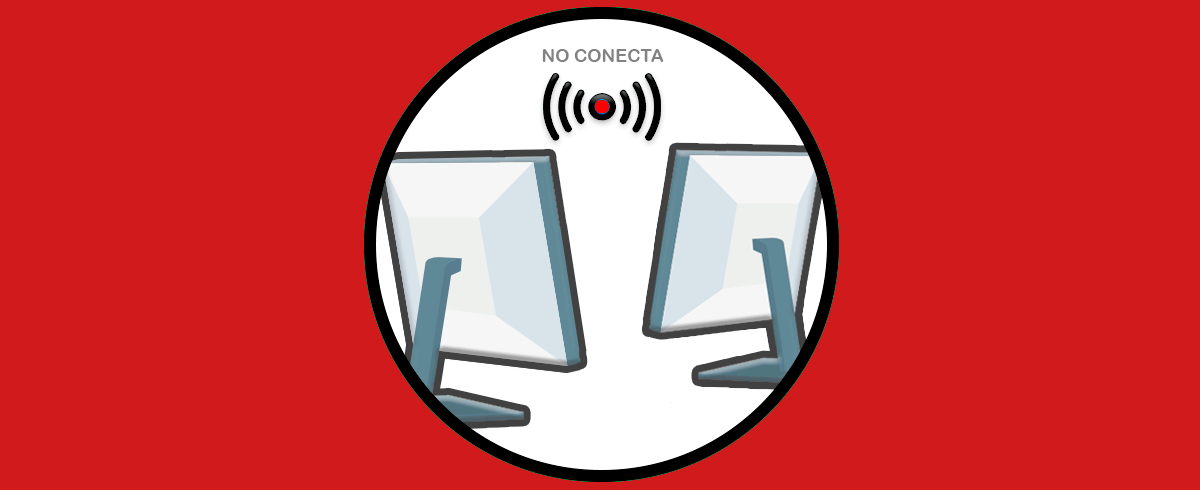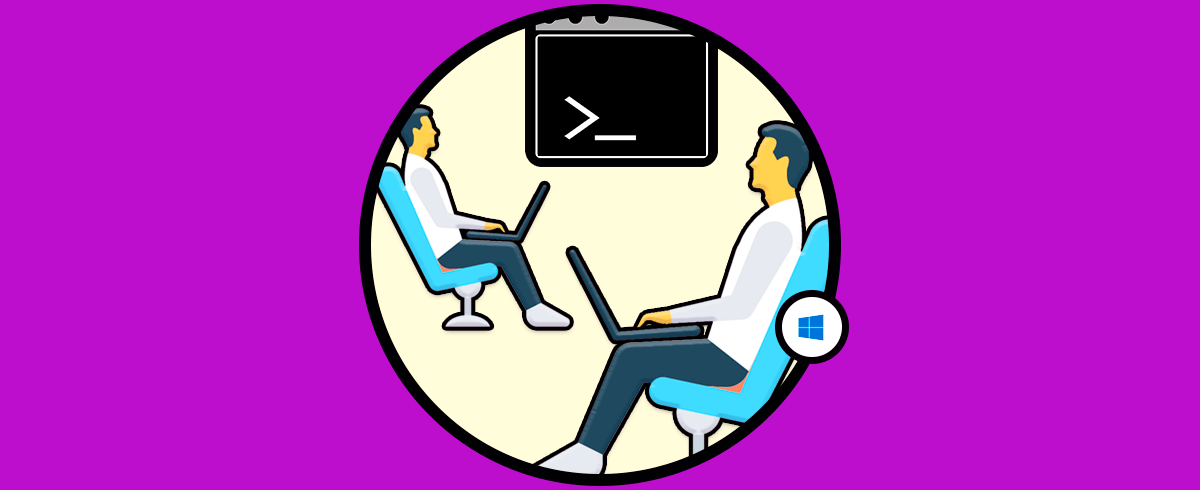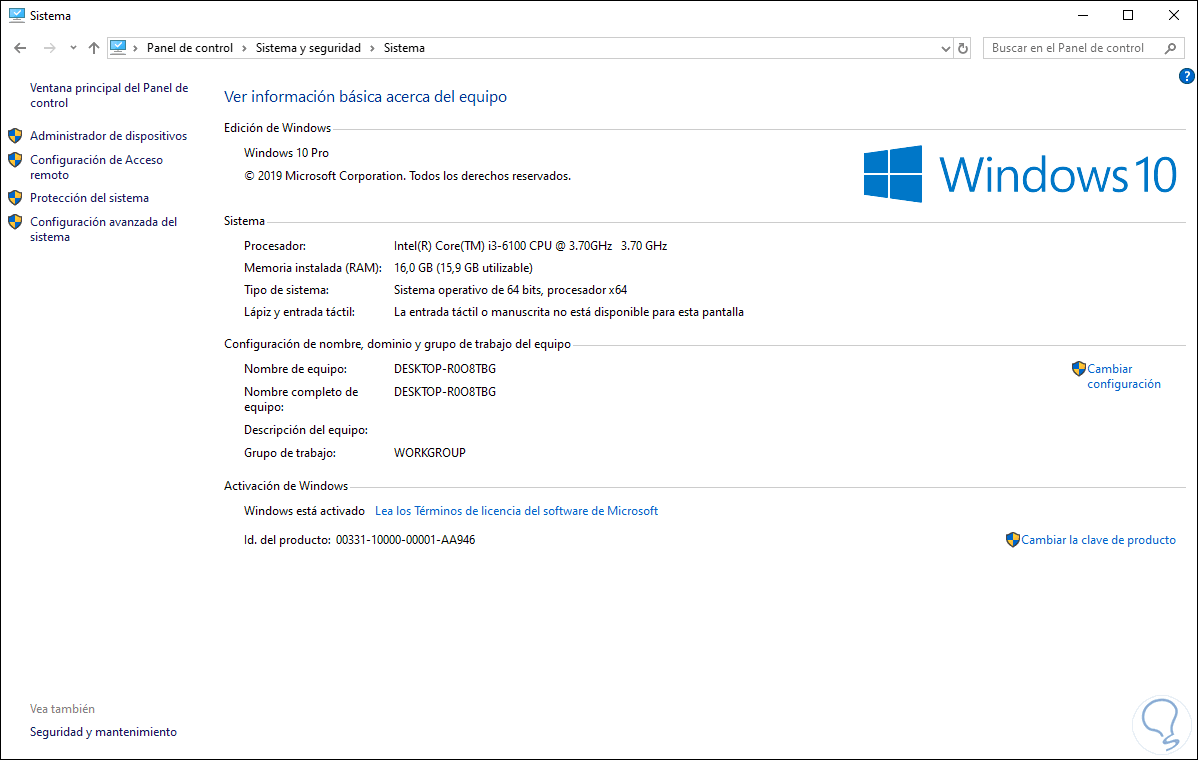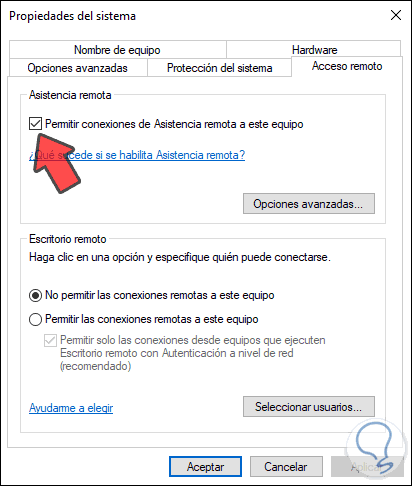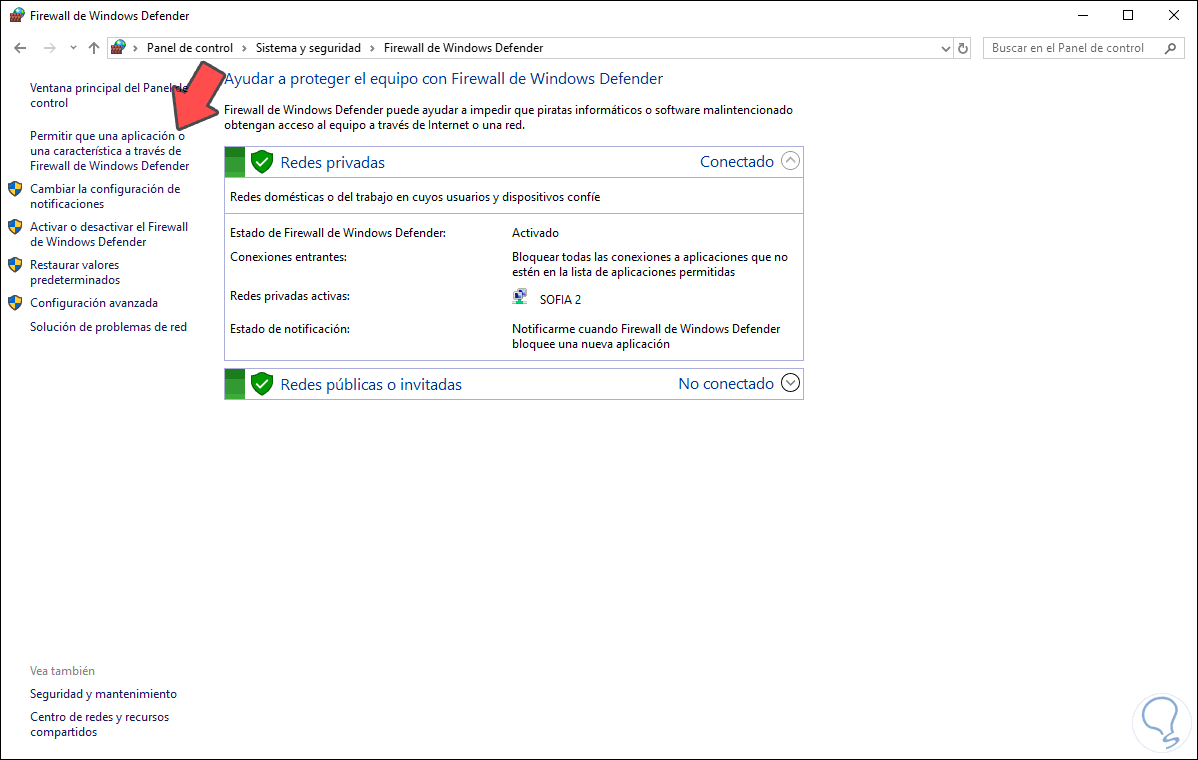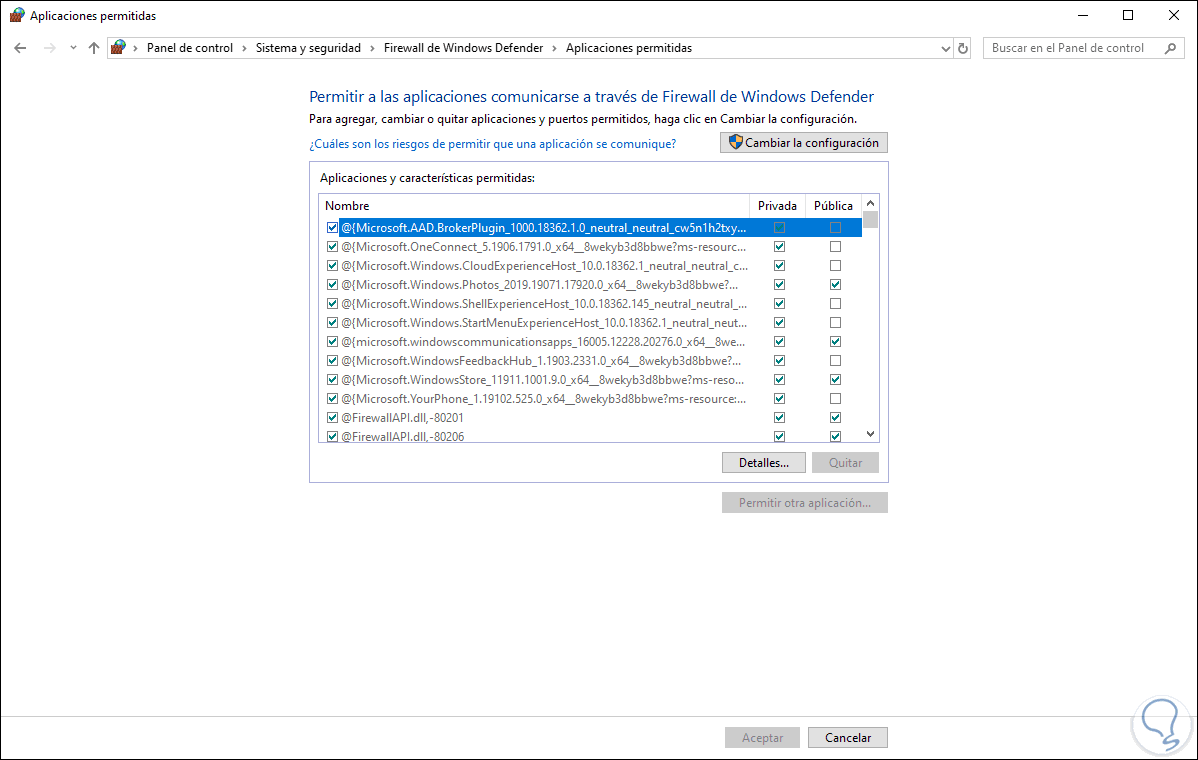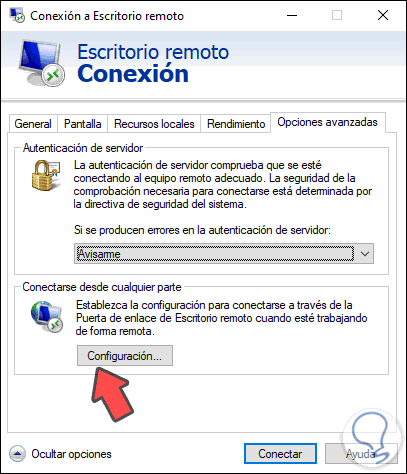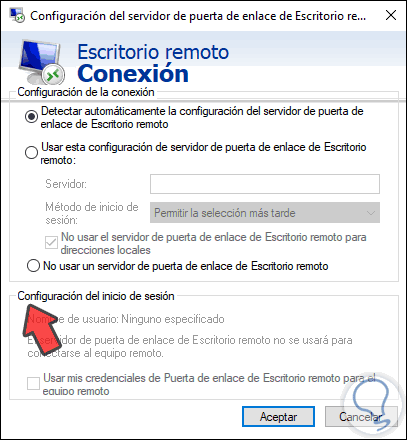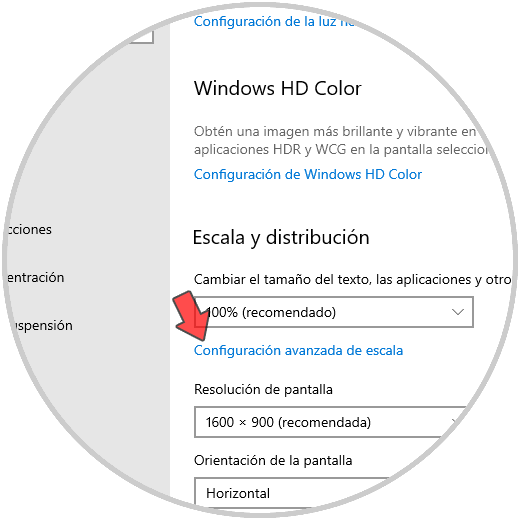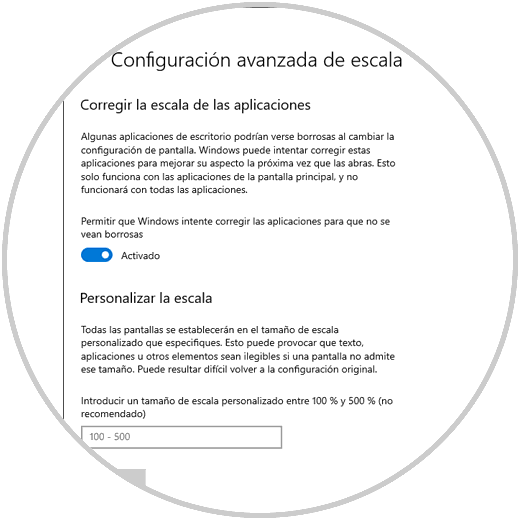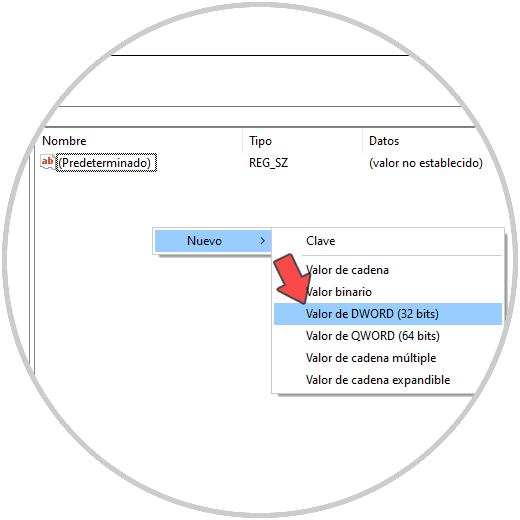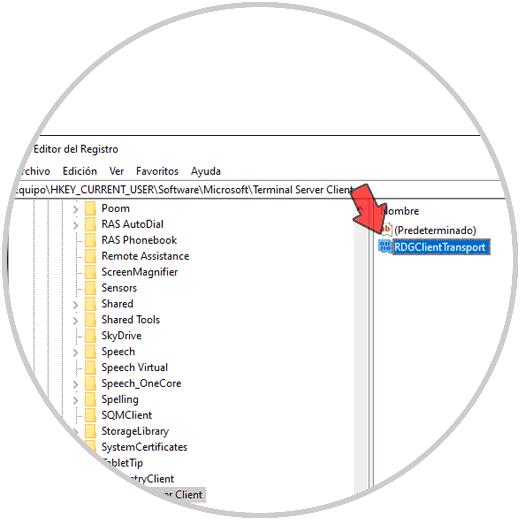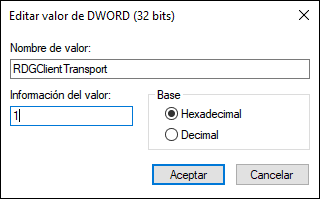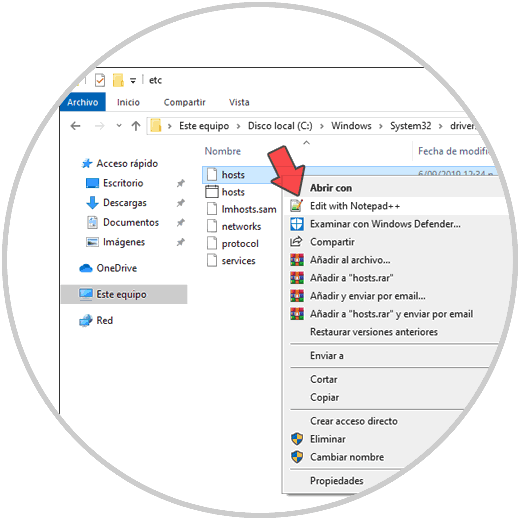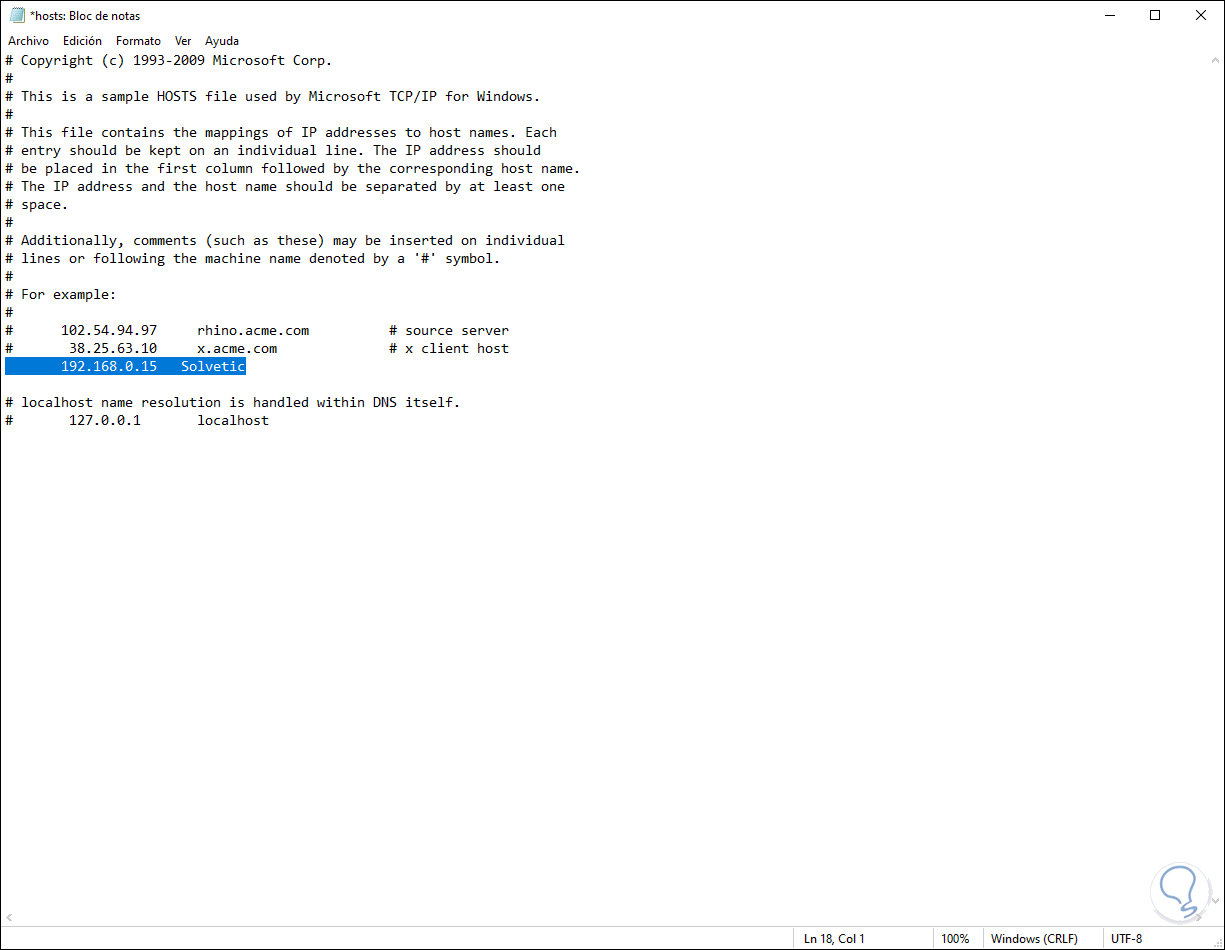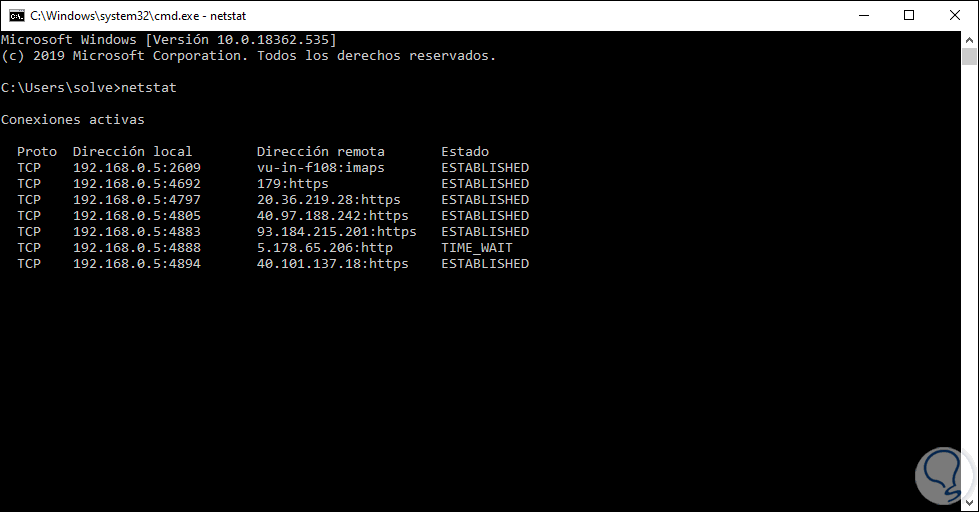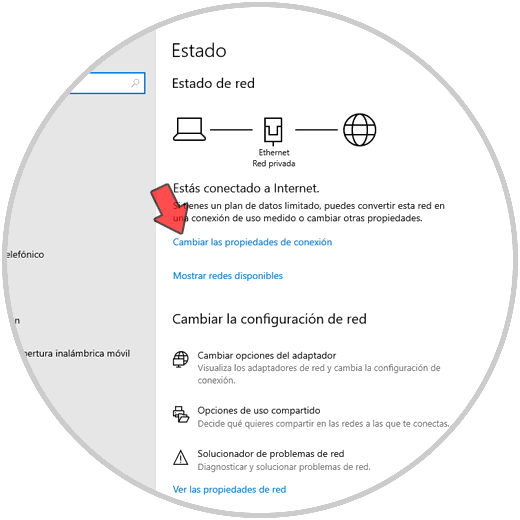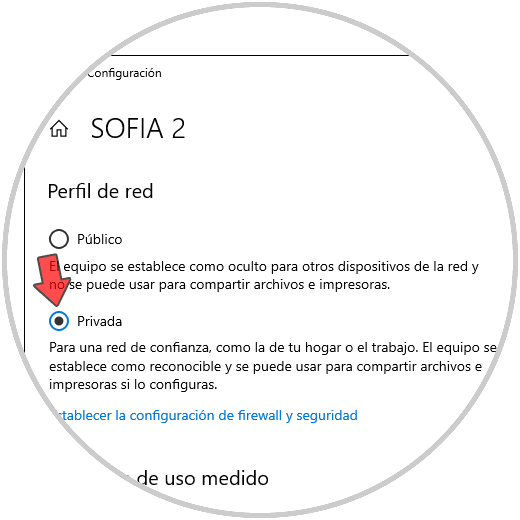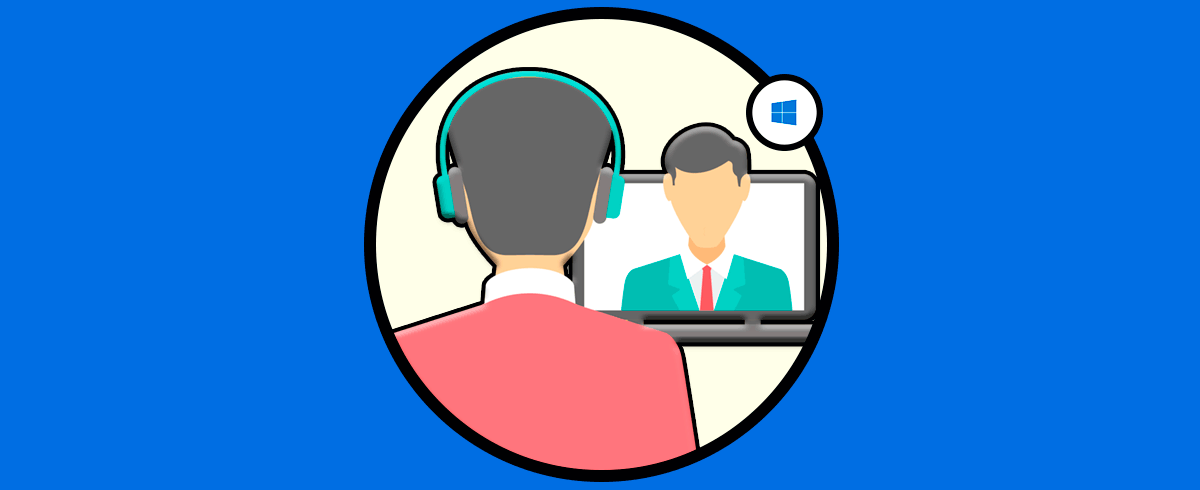Dentro de las opciones de soporte que disponemos como administradores tenemos una clásica que está integrada en el propio sistema operativo Windows 10 y es el escritorio remoto el cual permite que nos conectemos a un equipo remotamente para brindar soporte, gestión y colaborar con el usuario. De este modo evitaremos tener que ir físicamente al lugar ya que esto implica ahorro de tiempo y dinero:
- No conecta de forma correcta con el equipo remoto
- El escritorio remoto no funciona después de que el sistema Windows 10 ha sido actualizado
- No se reconocen las credenciales de escritorio remoto
- Errores de red
- Errores de certificados
Con este tutorial en Solvetic te daremos una serie de consejos para que soluciones los problemas relacionados con el acceso del Escritorio remoto.
- Accediendo a un navegador y visitando algún sitio web.
- Comprobando el estado de la red en la barra de tareas.
- Verificando las conexiones en el modem o router.
1. Cómo comprobar los permisos del Escritorio remoto Windows 10
El Escritorio remoto está configurado por defecto con alguna política de seguridad enfocadas en optimizar y mejorar la seguridad del equipo evitando que atacantes externos puedan acceder.
Podemos validar que los permisos de acceso remoto estén bien configurados, para esto iremos a la siguiente ruta:
- Panel de control
- Sistema y seguridad
- Sistema
Allí damos clic en la línea “Configuración avanzada del sistema” y en la ventana emergente iremos a la pestaña “Acceso remoto”. Allí debemos validar que la casilla “Permitir conexiones de Asistencia remota a este equipo” se encuentre activa:
Si no lo está, la activamos y damos clic en Aplicar y Aceptar para confirmar los cambios.
2. Cómo validar la configuración del Firewall de Windows 10
El Firewall de Windows 10 está diseñado en una serie de reglas (entrada y salida) las cuales permiten que todo lo que sucede en el equipo tenga los permisos necesarios. Así, si algún puerto o programa está restringido, este no podrá ni enviar ni recibir datos, debido a que el Escritorio remoto requiere de una conexión externa es posible que el Firewall de Windows impida su conectividad.
Debemos validar esto desde la siguiente ruta:
- Panel de control
- Sistema y seguridad
- Firewall de Windows Defender
Daremos clic sobre “Permitir que una aplicación o una característica a través de Firewall de Windows Defender”, veremos lo siguiente:
Damos clic en el botón “Cambiar la configuración”
A continuación ubicamos “Escritorio remoto” y seleccionamos el tipo de red para permitir su acceso. Damos clic en Aceptar para guardar los cambios.
Es importante aclarar que por defecto el Escritorio remoto no está habilitado en el Firewall de Windows 10.
3. Cómo eliminar las credenciales del Escritorio remoto Windows 10
Es posible que los errores de conectividad se den por fallos con las credenciales actuales, de modo que borrar las credenciales guardadas e ingresar las nuevas puede ayudar a corregir el problema de conexión del Escritorio remoto.
Para ello accedemos a la utilidad de Escritorio remoto desde el menú Inicio y la aplicación iremos a la pestaña “Opciones avanzadas”. Damos clic en el botón “Configuración”
En la ventana desplegada debemos borrar las credenciales en la sección “Configuración del inicio de sesión”:
4. Cómo configurar el escalado de pantalla de Windows 10
Debido a que la conexión remota hace uso de los recursos de hardware es posible, en algunos casos, que el escalado de la pantalla sea el causante de los errores de conexión del Escritorio remoto.
Para corregir esto iremos al menú Inicio / Configuración y allí vamos a la categoría Sistema y en Pantalla daremos clic sobre la línea “Configuración avanzada de escala”:
En la siguiente ventana podemos realizar los ajustes que consideremos necesarios.
5. Cómo editar los registros de Windows 10
Este es un punto delicado ya que una mala configuración puede traer errores de desempeño del sistema. Por ello es ideal crear una copia de seguridad, así como crear un punto de restauración.
A continuación usaremos las teclas Windows + R ye ejecutamos el comando “regedit” e iremos a la siguiente ruta:
HKEY_CURRENT_USER\Software\Microsoft\Terminal Server ClientAllí daremos clic derecho sobre algún lugar libre y seleccionamos “Nuevo / Valor de DWORD (32 bits)”:
Este valor será llamado “RDGClientTransport”:
A continuación daremos doble clic sobre este valor DWORD y establecemos el número 1 en el campo Información del valor. Pulsamos en aceptar y podemos cerrar el editor de registros de Windows 10.
6. Cómo agregar la IP y nombre del equipo en el archivo hosts de Windows
El archivo hosts permite especificar algunos parámetros de conexión del equipo tanto habilitándolos como restringiéndolos.
Para este proceso iremos a la siguiente ruta:
C:\Windows\System32\drivers\etcAllí damos clic derecho sobre el archivo hosts y elegimos el editor con el cual se ha de modificar:
Una vea abierto, ingresamos la IP y nombre del equipo remoto. Guardamos los cambios para completar el proceso.
7. Cómo comprobar los puertos de Escritorio remoto en Windows 10
Por defecto el Escritorio remoto de Windows 10 hace uso del puerto 3389 para las conexiones salientes. Si este puerto está cerrado será imposible que la conexión sea correcta. Podemos usar el comando netstat para validar el estado del puerto 3389:
8. Cómo editar el tipo de red usada en Windows 10
Sabemos que Windows nos permite manejar una red pública o privada en el sistema, cada una con sus características, pero siempre la red privada será la más segura usar.
Por ello si usamos una red pública podemos pasarla a privada para optimizar los permisos de uso. Para esto iremos a la siguiente ruta. Damos clic en la línea “Cambiar las propiedades de conexión”
- Inicio
- Configuración
- Red e Internet
A continuación activamos la casilla “Privada”:
9. Usar una aplicación de terceros para solucionar escritorio remoto no funciona y no conecta Windows 10
Si finalmente nada soluciona la conectividad del Escritorio remoto, podemos hacer uso de alguna aplicación que maneje la misma funcionalidad, podemos usar algunas como:
Así, podemos usar alguna de estas soluciones para permitir que el soporte y uso de Escritorio remoto sea lo más completo posible y no nos veamos restringidos por alguna causa de brindar o recibir ayuda en cualquier momento.