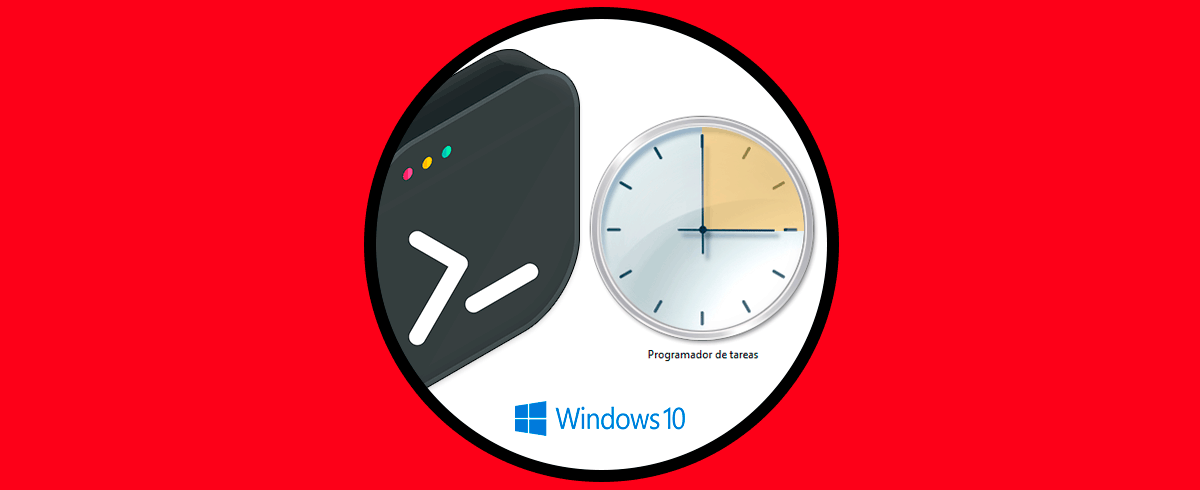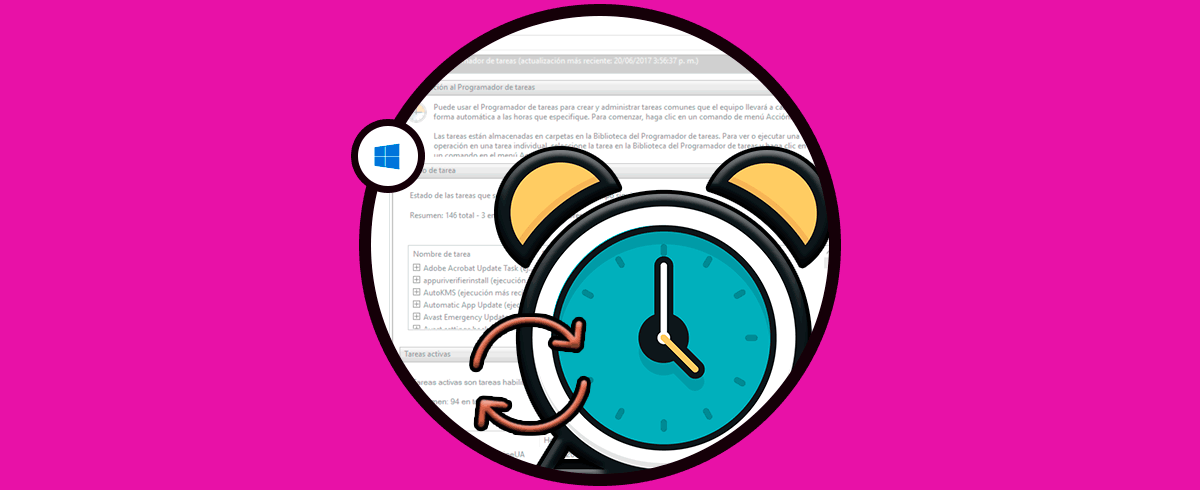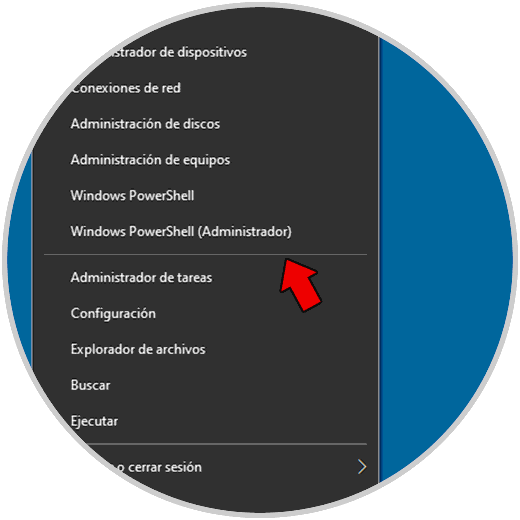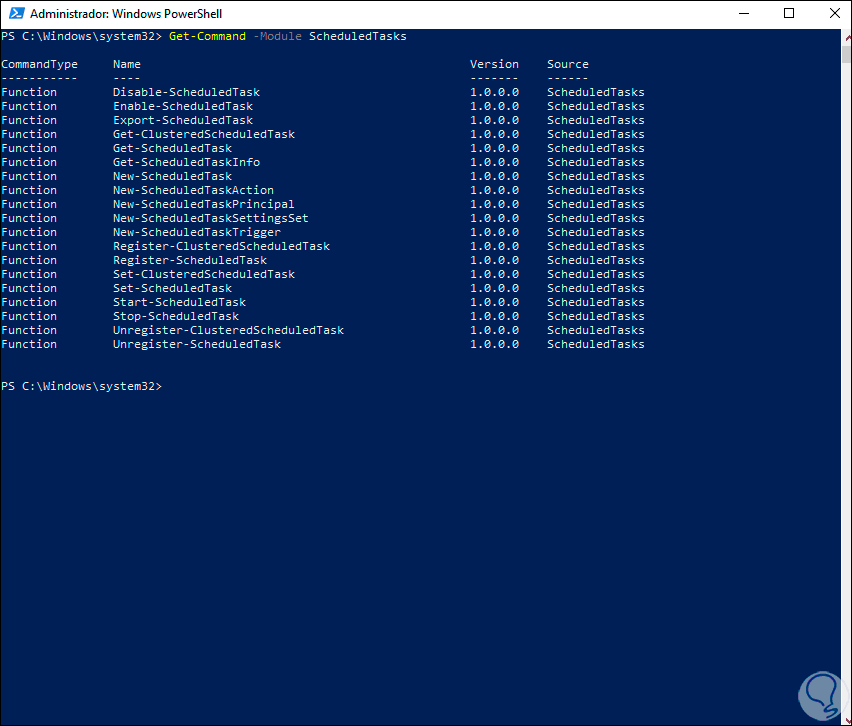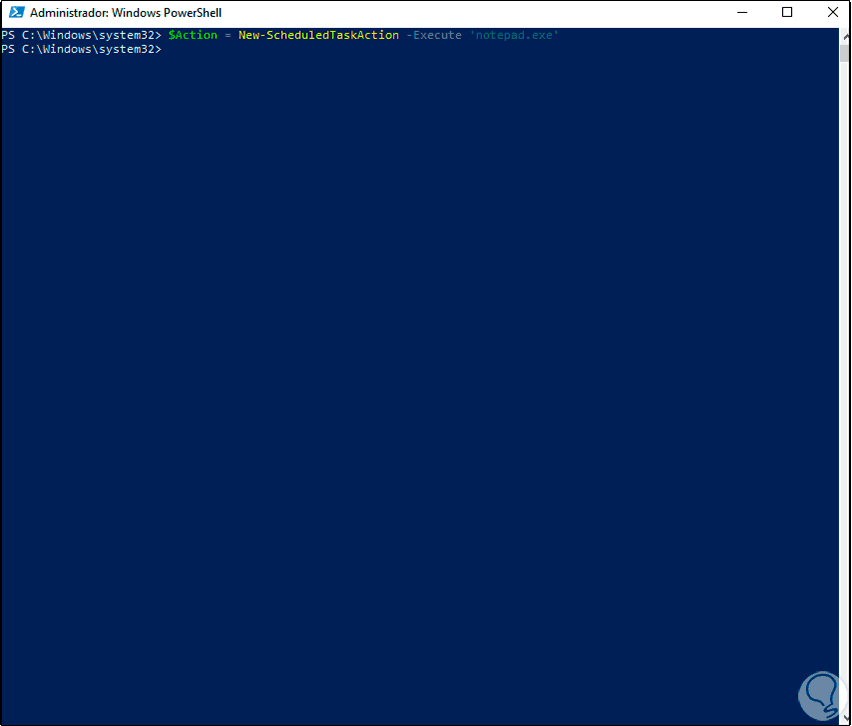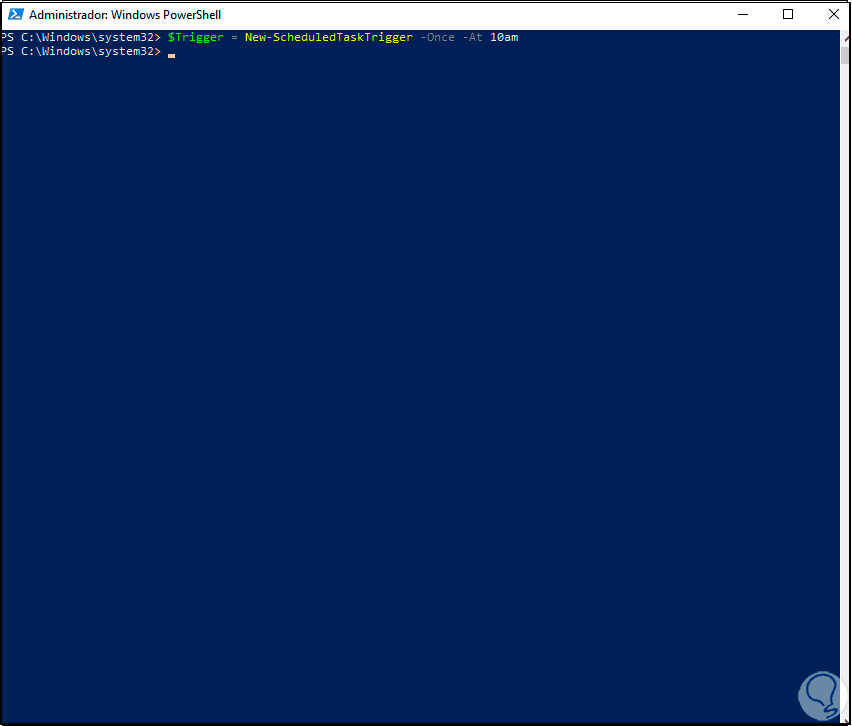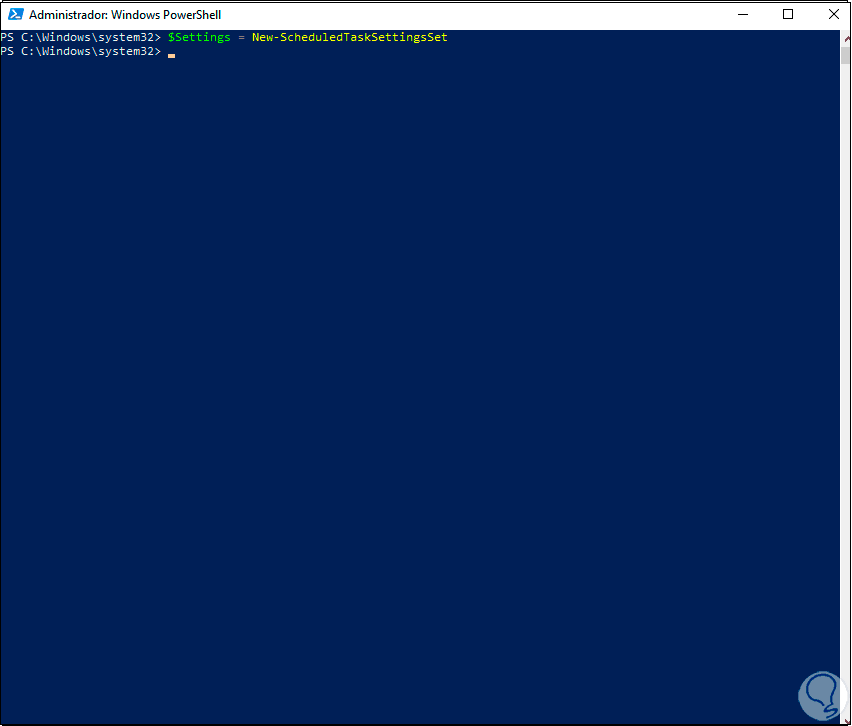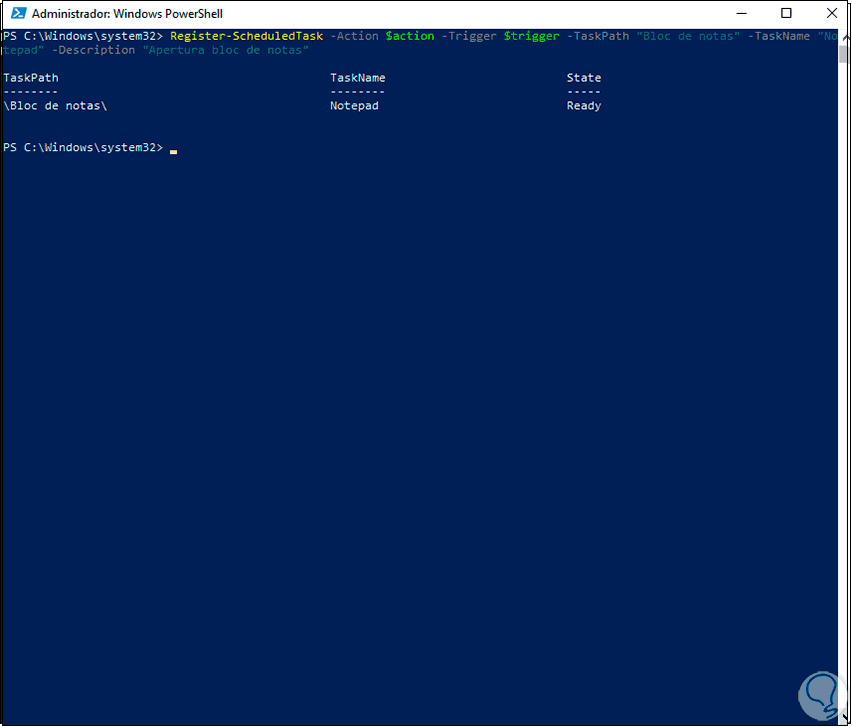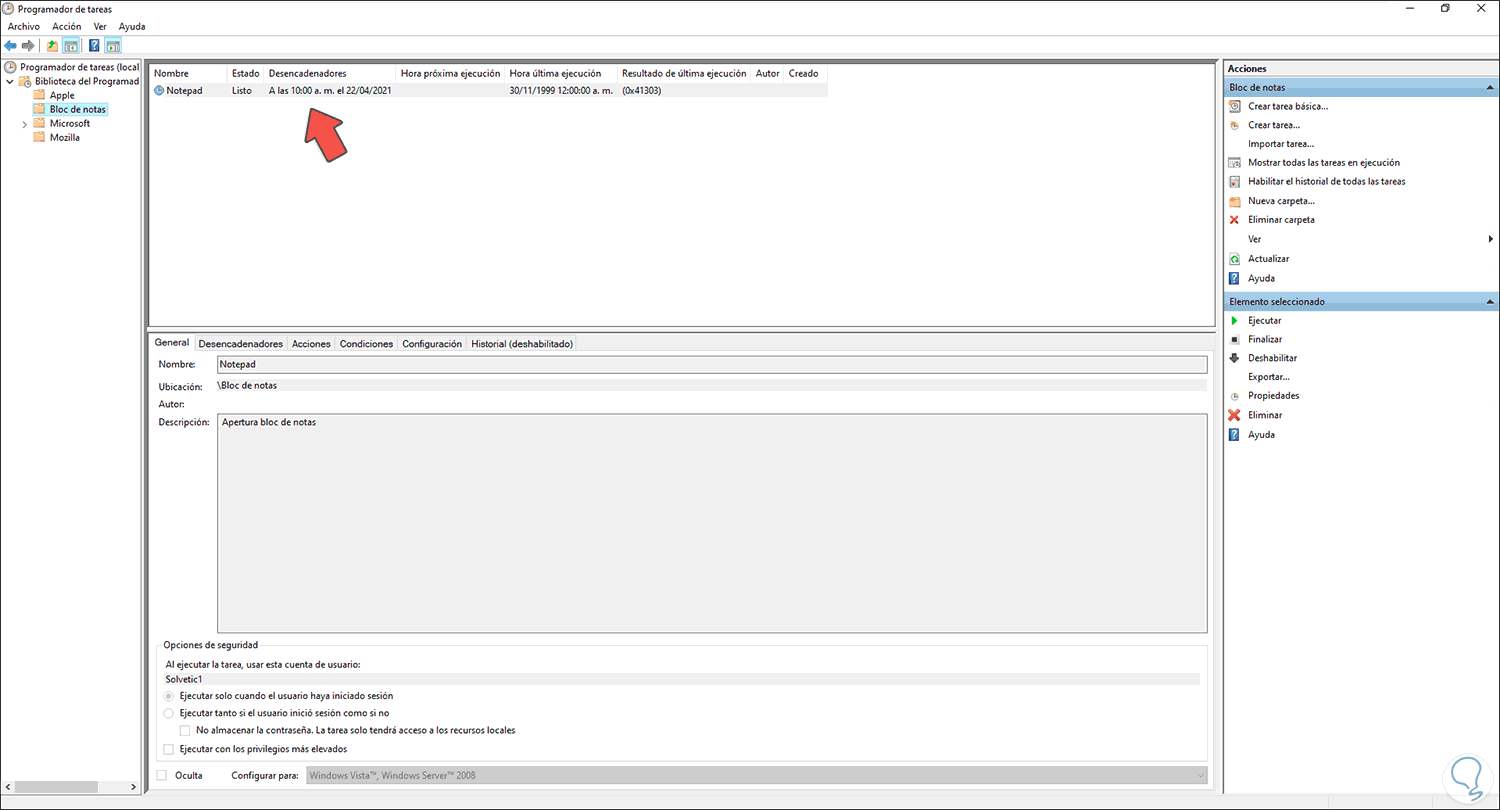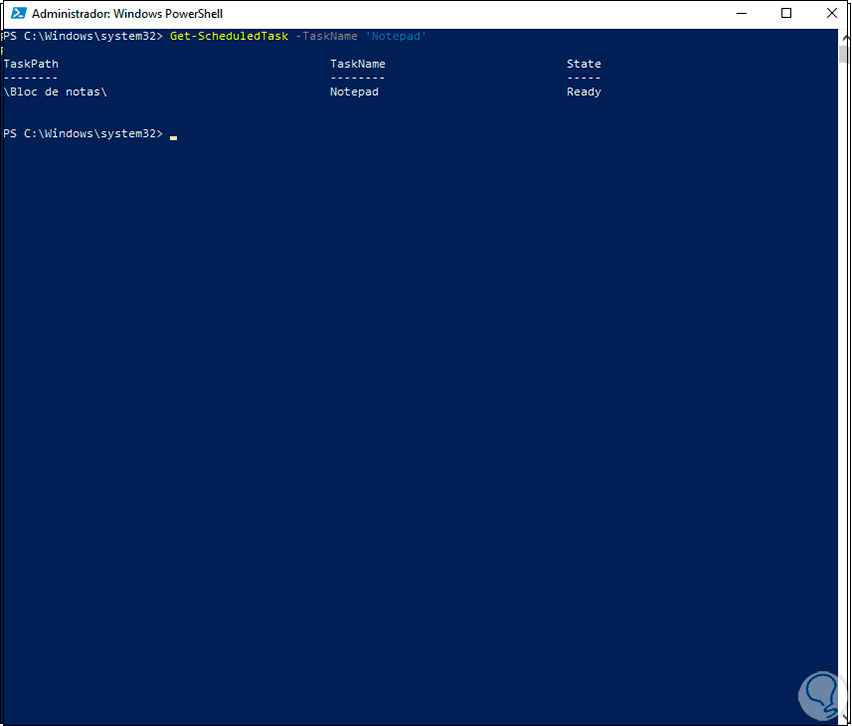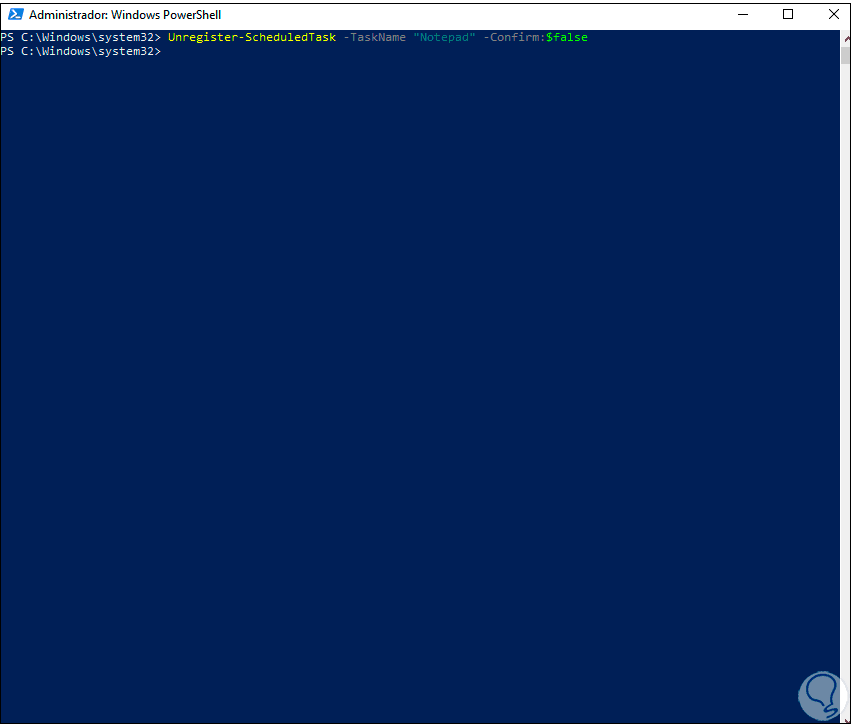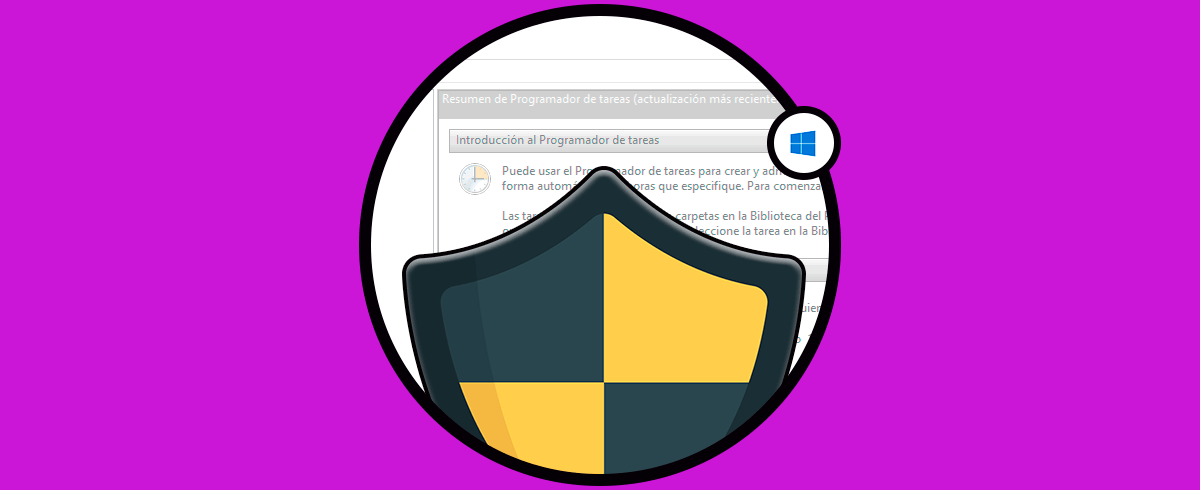Windows 10 integra una función llamada Programador de tareas con la cual es posible crear diversas tareas para que sean ejecutadas en el momento que determinemos según la configuración. Estas tareas abarcan todo lo que sea posible realizar en Windows 10, abrir programas, apagar o reiniciar el sistema, ejecutar servicios y mucho más, esto lo hacemos desde el Programador de tareas pero existe la posibilidad de crear y administrar estas tareas en la consola de PowerShell la cual se ha integrado en Windows 10 como una opción de administración completa.
Gracias al Programador de tareas podremos automatizar diferentes acciones y realizarlas cuando no estemos delante del equipo agilizando y mejorando la planificación de acciones del equipo. Si te llama la atención crear una tarea programada en PowerShell sigue leyendo el paso a paso para ello.
Crear y administrar tareas programadas con PowerShell
PowerShell integra el cmdlet llamado New-ScheduledTask con el cual se lleva a cabo todo el proceso de las tareas programadas, este cmdlet básicamente se encarga de crear un objeto en el cual se alojan los parámetros de la tarea programada, pero New-ScheduledTask no hace el registro automático en el servicio Programador de tareas de Windows 10.3.
Este cmdlet permite crear tareas programadas asociadas a :
- aplicaciones Win32
- aplicaciones Win16
- aplicaciones OS / 2
- aplicaciones MS-DOS
- archivos por lotes (.bat)
- archivos de comando (.cmd)
- archivos de cualquier tipo
Accedemos a la consola de PowerShell como administradores:
En primer lugar, vamos a listar las opciones del programador de tareas con el comando:
Get-Command -Module ScheduledTasks
Cada uno de estos cmdlets nos permite realizar una tarea específica asociada a la tarea.
Vamos a crear una tarea básica, para ello debemos usar la siguiente sintaxis:
$action = New-ScheduledTaskAction -Execute 'Programa'Ejemplo, crearemos una tarea para abrir el bloc de notas, ingresamos lo siguiente:
$Action = New-ScheduledTaskAction -Execute 'notepad.exe'
Si deseamos abrir una aplicación de un tercero, debemos registrar allí la ruta, por ejemplo, si deseamos abrir TeamViewer ejecutaríamos:
$Action = New-ScheduledTaskAction -Execute "C:\Program Files (x86)\TeamViewer\TeamViewer.exe"
El siguiente paso será crear la variable donde se integra la información del programa para la tarea a crear, esto hace referencia a la frecuencia para ejecutarla, allí usaremos el parámetro Trigger de la siguiente manera.
$Trigger = New-ScheduledTaskTrigger -Once -At 10am
En este ejemplo la tarea solo se ejecuta de una vez a las 10 am, las opciones de Trigger disponibles son:
- On a Schedule: en base a una programación, en este caso debemos seleccionar los días, fecha y hora en la cual la tarea se lanzará
- At log on: es una tarea que se ejecuta cuando el usuario inicia sesión en el equipo
- At startup: este permite que la tarea se ejecute cal momento de iniciar el equipo
- On idle: es una tarea que se ejecuta cuando el equipo está en un estado inactivo
- On an evento: permite ejecutar la tarea cuando suceda un evento en el sistema
El campo -Once puede ser reemplazado por:
- -Daily: diariamente
- -Weekly: semanalmente
- -Monthly: mensualmente
Después de esto, vamos a crear la tarea programada usando el comando New-ScheduledTask, este permite aplicar la configuración:
$Settings = New-ScheduledTaskSettingsSet
Ahora debemos registrar la tarea para que esté disponible en el Programador de tareas, esto es posible con el cmdlet Register-ScheduledTask:
Register-ScheduledTask -Action $action -Trigger $trigger -TaskPath "Bloc de notas" -TaskName "Notepad" -Description "Apertura bloc de notas"
En este punto hemos asignado el nombre de la tarea, visible en el Programador de tareas, y se ha añadido una descripción. Vemos como resultado que la tarea ha sido exitosa.
Verificamos en la interfaz del programador de tareas que se haya creado la tarea descrita. Allí es posible ver la tarea activa según los criterios descritos.
Para eliminar la tarea cuando ya no sea más necesaria, vamos a listar la tarea a borrar con el siguiente comando:
Get-ScheduledTask -TaskName 'Notepad'
Allí vemos las propiedades de esta, ahora eliminamos la tarea con el siguiente comando:
Unregister-ScheduledTask -TaskName "Notepad" -Confirm:$false
Comprobamos que la tarea haya sido borrada en el Programador de tareas:
Este ha sido el proceso para crear y gestionar las tareas programadas en Windows 10 a través de PowerShell.