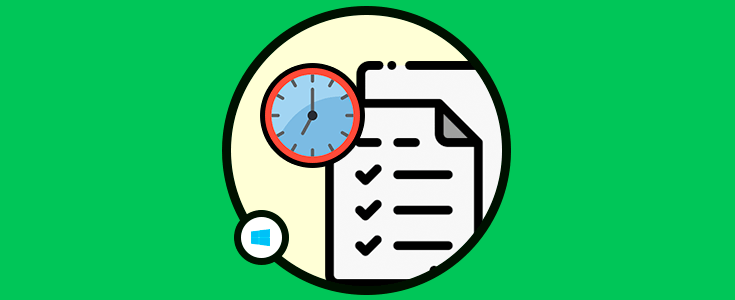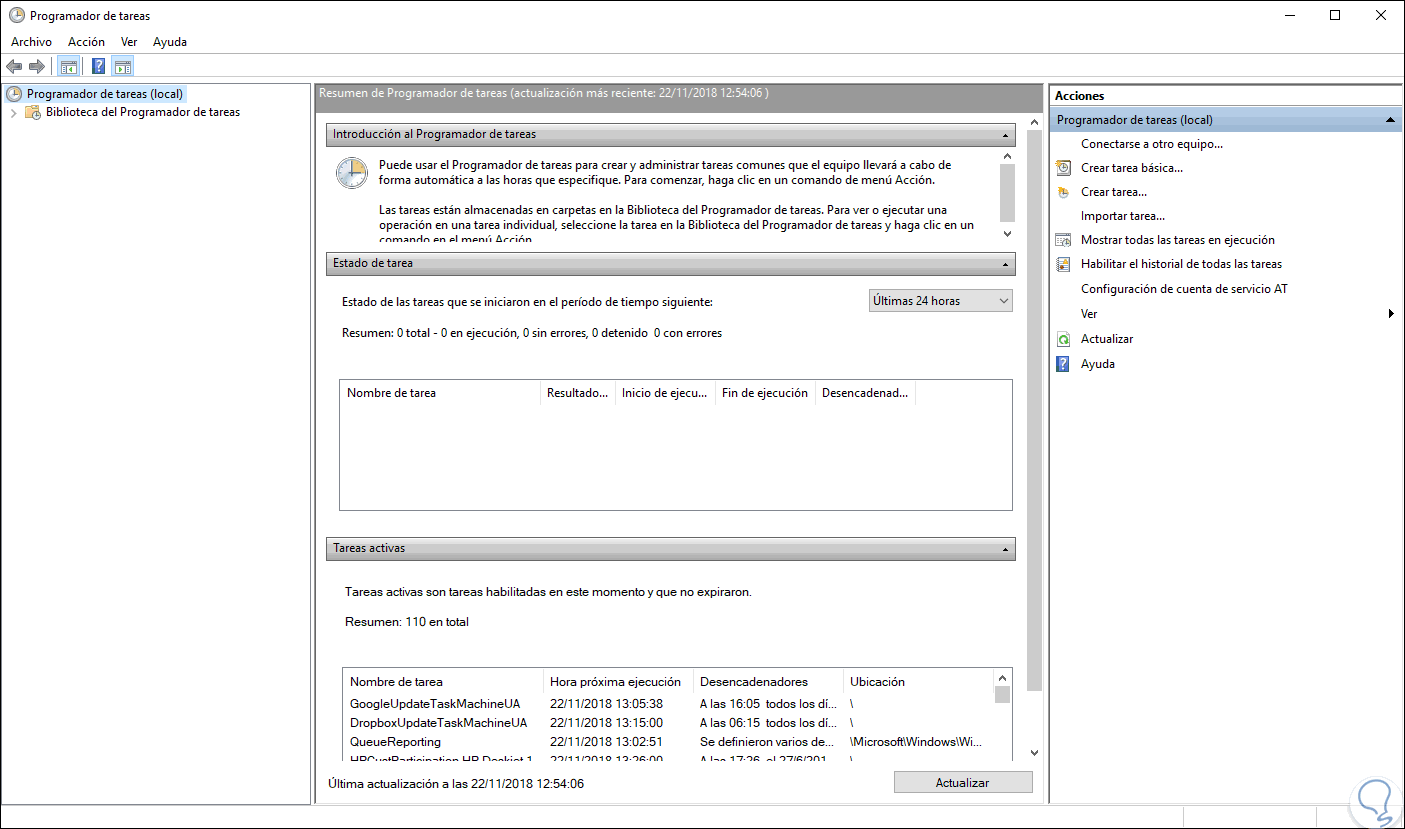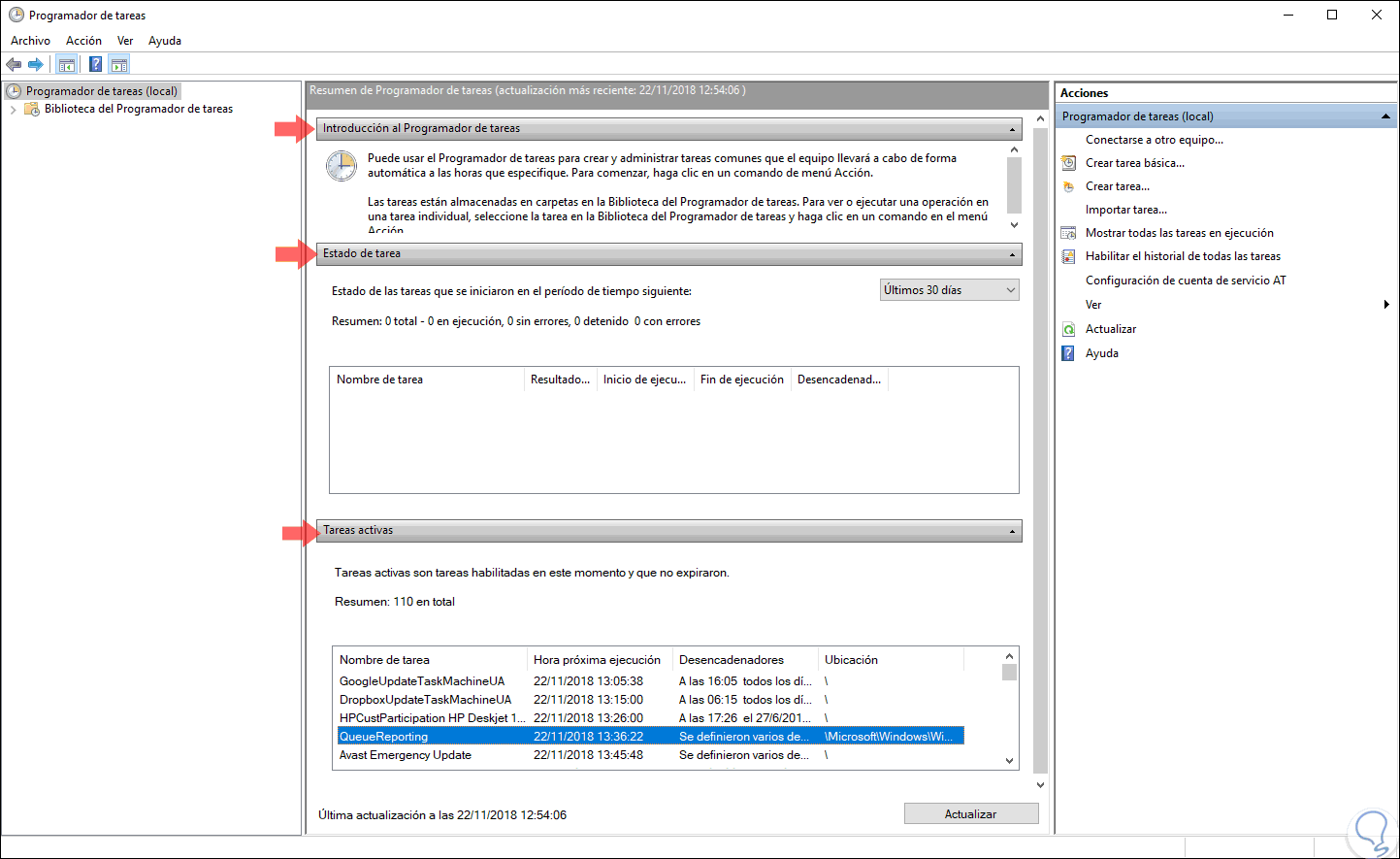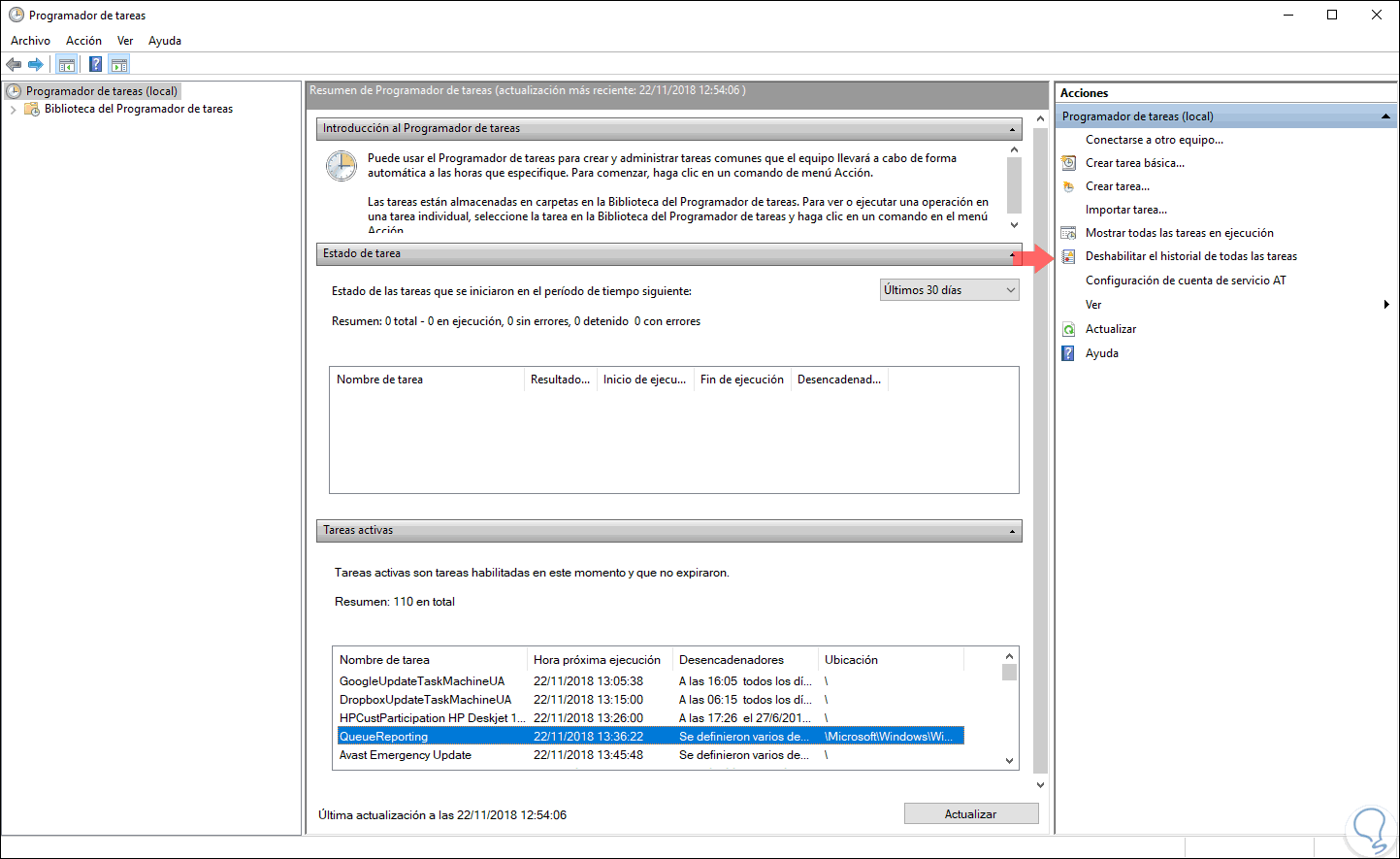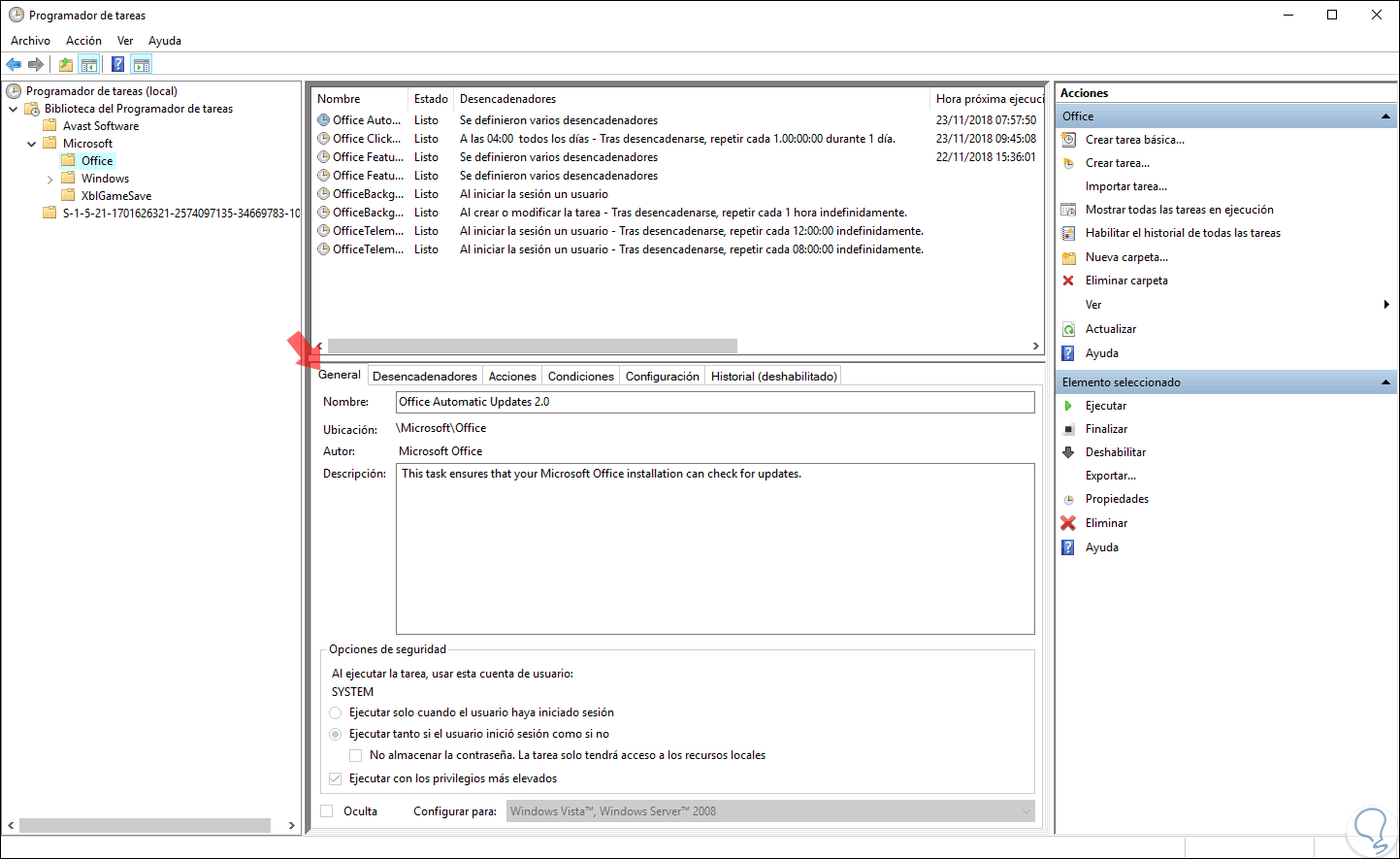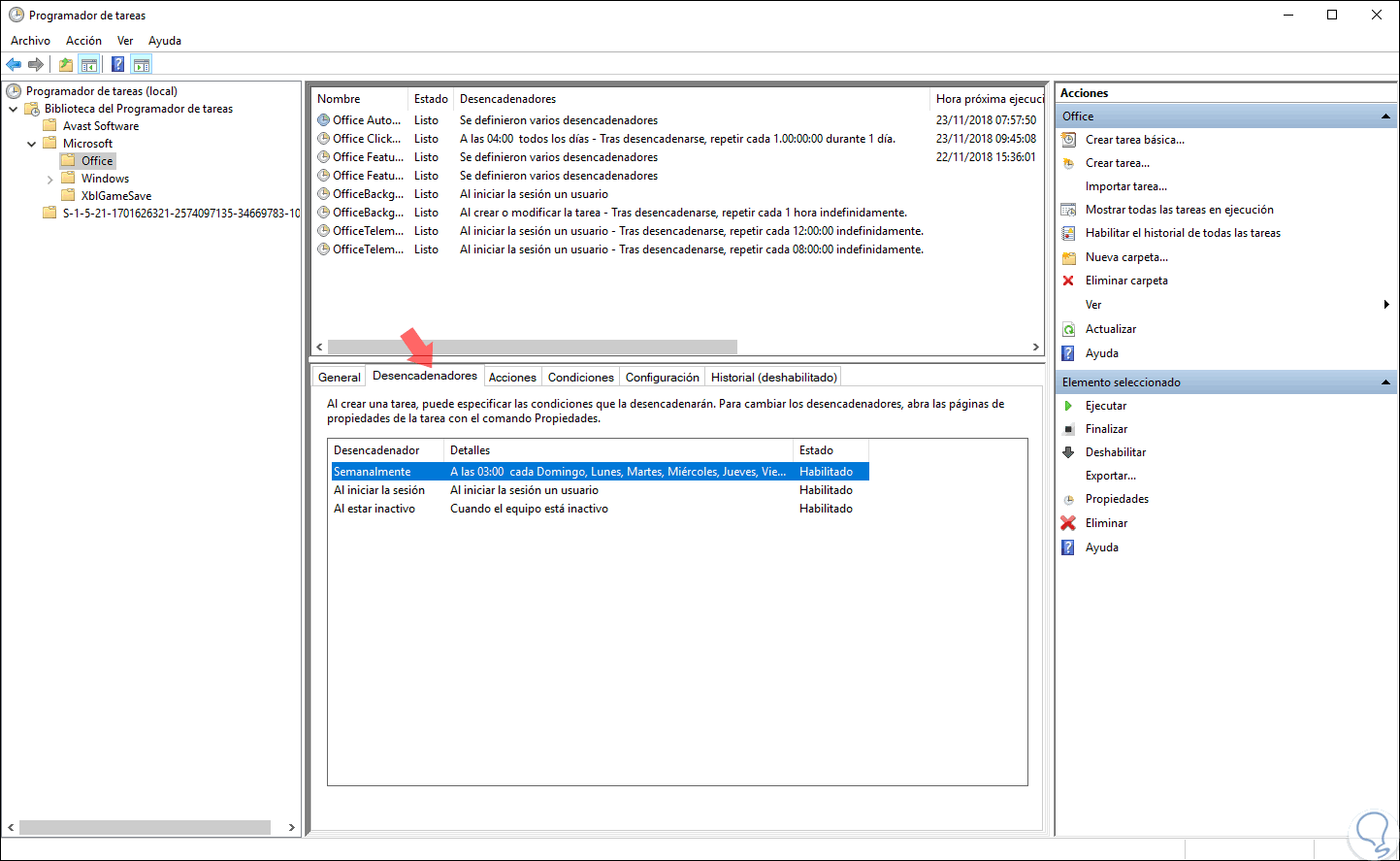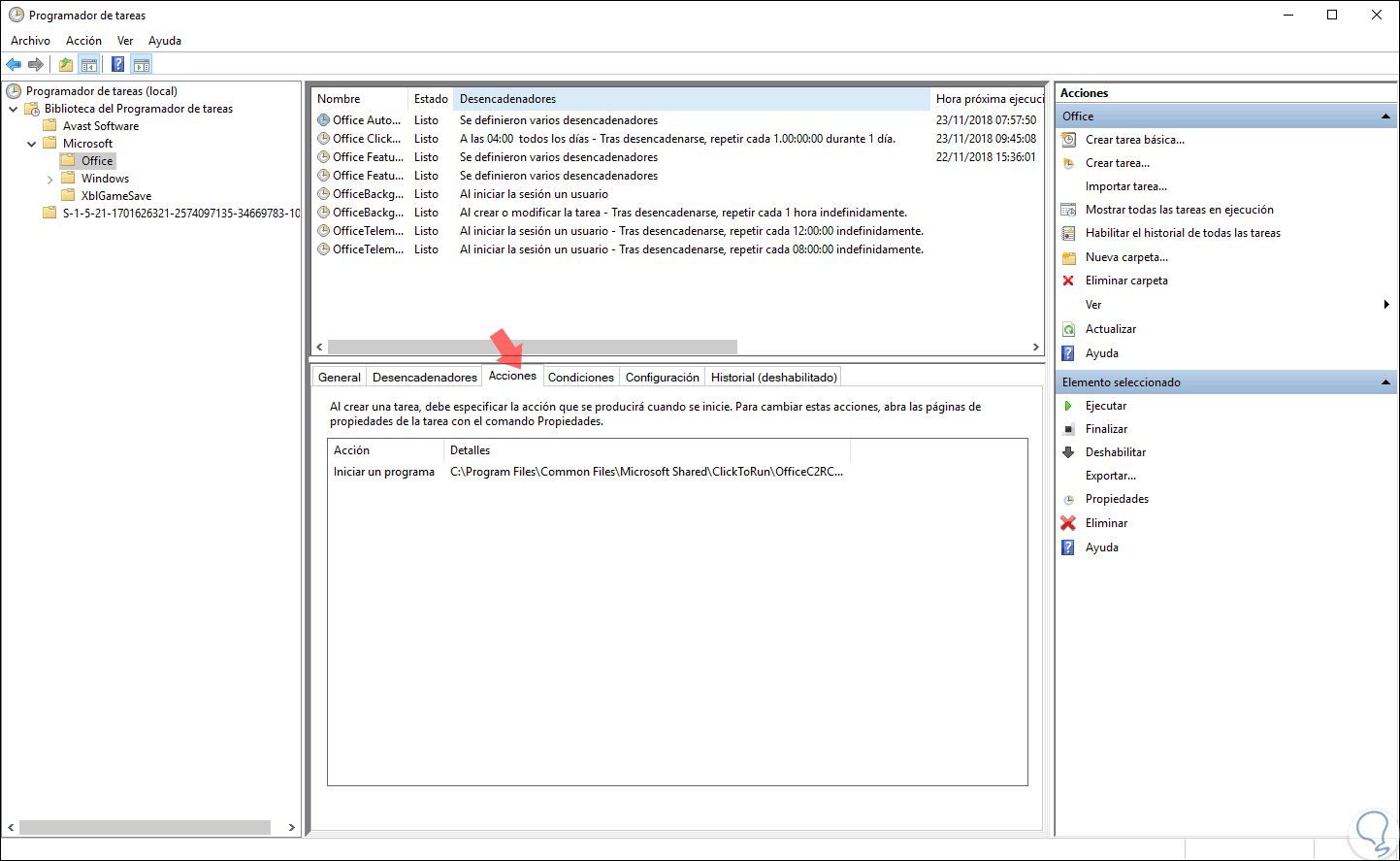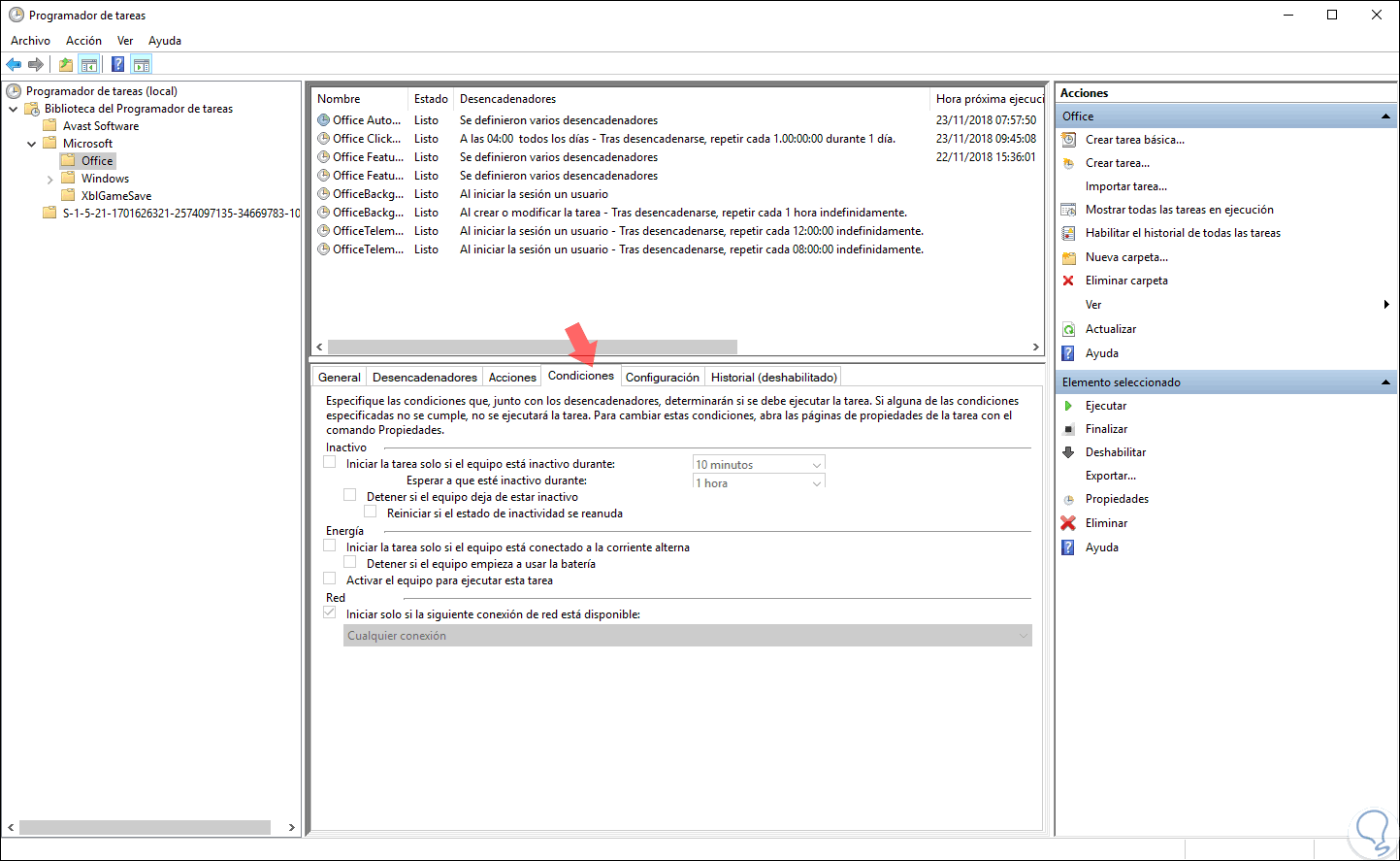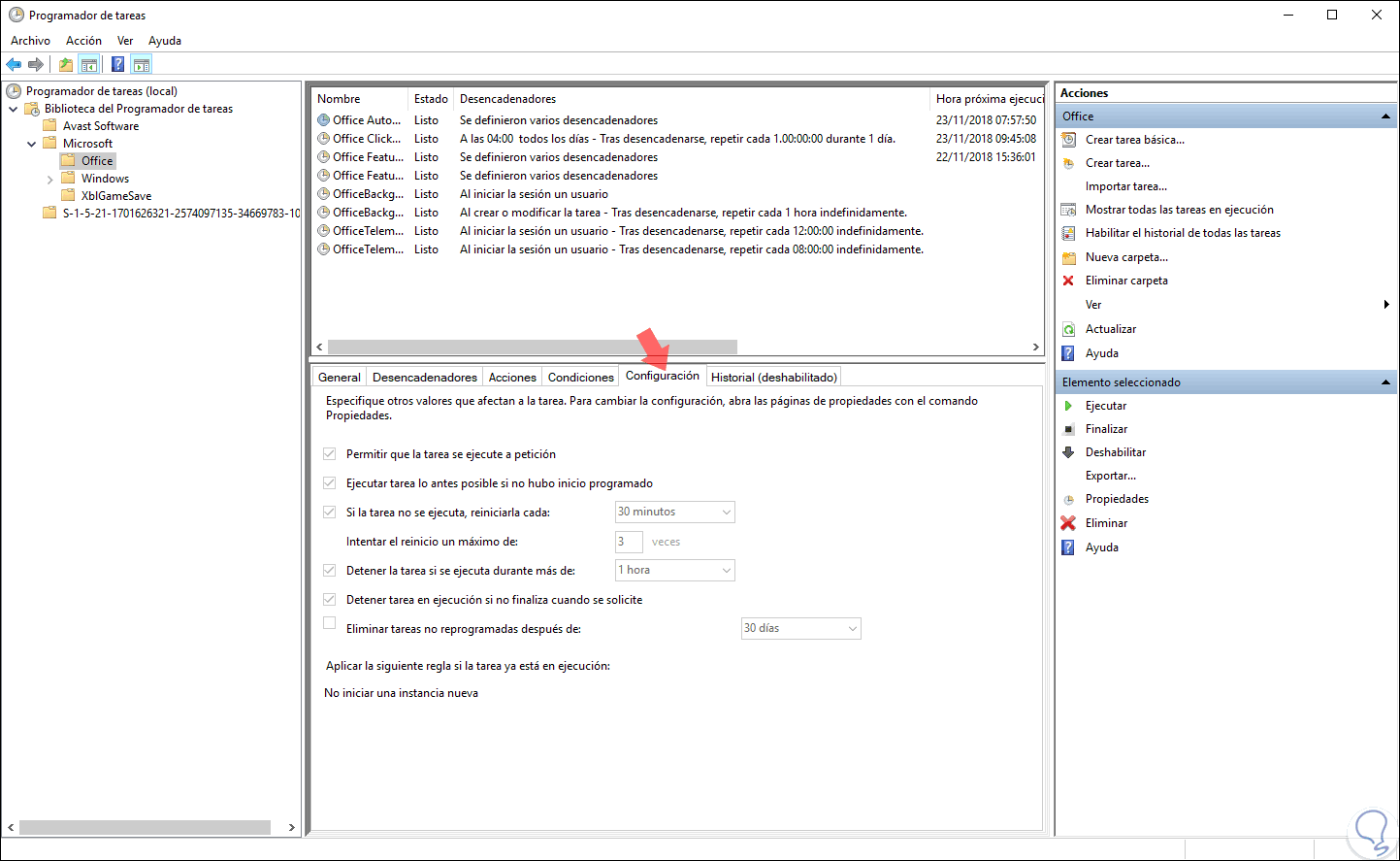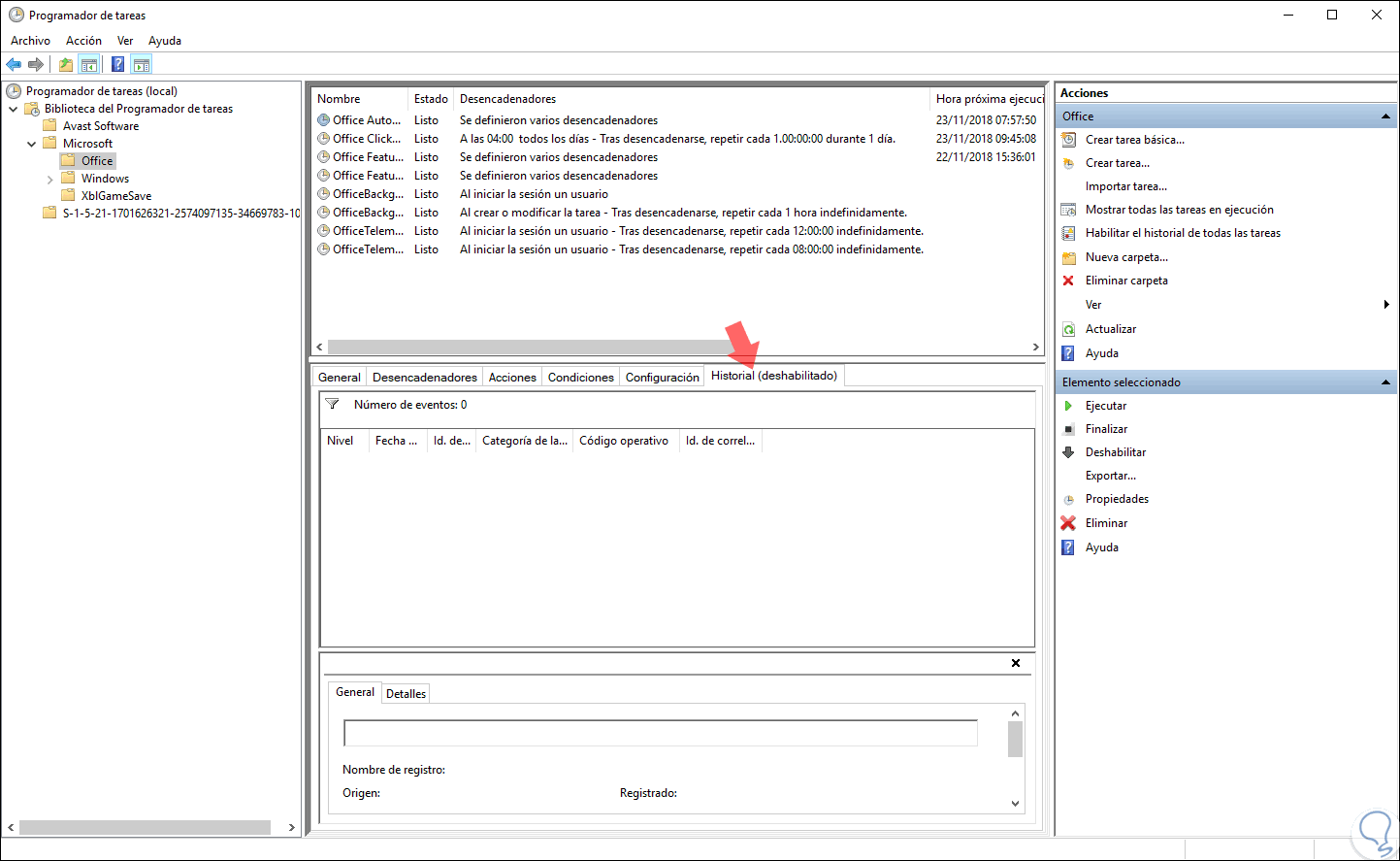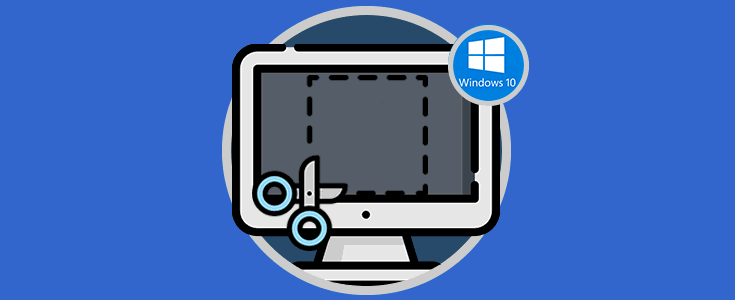Una de las herramientas más funcionales de Windows a través de los tiempos es el programador de tareas, el cual nos permite crear, editar o eliminar tareas propias del sistema que han sido establecidas para optimizar el uso general del sistema. Gracias al programador de tareas podemos crear tareas con el fin de ejecutar aplicaciones, comandos y secuencias de comandos tomando como base eventos específicos de Windows.
¿Qué es el programador de tareas de Windows 10?
Como hemos indicado, el Programador de tareas en Windows 10 es una herramienta gracias a la cual es posible realizar tareas automatizadas y así programar cualquier programa para que sea ejecutado a una hora especifica o cuando suceda un evento específico. El Programador de tareas se encarga de supervisar los criterios de tiempo o evento definidos y a partir de allí llevar a cabo la tarea cuando esos criterios se cumplan.
El Programador de tareas se instala automáticamente en los
sistemas operativos de Microsoft y contamos con las siguientes versiones:
Task Scheduler 1.0
Se instala con los sistemas operativos Windows Server 2003, Windows XP y Windows 2000.
Task Scheduler 2.0
Se instala con Windows Vista, Windows 8, Windows 10 y Windows Server 2008 / 2016
Como su nombre lo indica, las tareas son el componente base del Programador y será posible realizar acciones como:
- Ejecutar acciones de tareas.
- Definir desencadenadores de tareas.
- Acceder a información de Registro de tareas.
- Ver las condiciones de inactividad de tareas.
- Ejecutar un mantenimiento automático.
En el programador de tareas de Windows 10, existen 2 elementos fundamentales que son:
Desencadenadores
Es la causa por la cual una tarea se ejecuta en el programador, algunos de estos desencadenadores son el inicio de sesión, cuando se genera un evento, cuando se bloquea el equipo, al crear o editar una tarea, al iniciar el sistema, etc.
Acción
La cual es el trabajo realizado cuando se activa la tarea definida y algunas pueden ser enviar un mensaje, ejecutar una aplicación, etc.
1. Cómo acceder al Programador de tareas de Windows 10
Paso 1
Para acceder al programador de tareas contamos con las siguientes opciones:
Opción 1
Usar las teclas:
+ R
Ejecutar el comando:
taskschd.msc
Opción 2
En el cuadro de búsqueda de Windows 10 ingresar el termino programador y allí seleccionar la utilidad
Opción 3
En la ruta:
- Herramientas administrativas
Allí dar doble clic sobre el "programador"
Al acceder al Programador de tareas este será su entorno.
Dentro del entorno del Programador de tareas encontramos
- En el costado lateral izquierdo encontramos las librerías las cuales nos permiten a navegar entre todas las tareas disponibles.
- En el panel central encontramos el resumen de las tareas que han sido ejecutadas.
- En el panel derecho encontramos las acciones donde será posible permite crear, importar o eliminar una tarea con el objeto de ejecutar, deshabilitar, habilitar y establecer propiedades para ella.
2. Cómo usar el programador de tareas en Windows 10
Paso 1
En el panel central del Programador de tareas podemos ver tres secciones que son:
Introducción al Programador de tareas
Donde se da un breve resumen de las acciones y tareas que podemos realizar en el
Estado de tarea
Donde podemos ver las tareas que han sido ejecutadas en periodos de tiempo como las últimas 24 horas (por defecto), última hora, últimos 7 días o último mes.
Tareas activas
Donde podemos validar y analizar las tareas que están habilitadas y accederemos a detalles como nombre de la tarea, hora en la cual se ejecutara, tipo de desencadenador a usar y más.
Paso 2
Por defecto, el Programador de tareas de Windows 10 puede no desplegar algunas tareas realizadas. Esto se debe a que el historial de tareas se inhabilita con el fin de ahorrar espacio, de modo que si deseamos acceder a todas las tareas debemos pulsar en la línea Habilitar el historial de todas las tareas ubicado en el panel lateral derecho, podremos ver que esta línea pasa a ser Deshabilitar el historial de todas las tareas:
Paso 3
En el costado lateral izquierdo accedemos a la Biblioteca del Programador de tareas, allí podemos dar clic o pulsar sobre la flecha para acceder al contenido de la Biblioteca del Programador de tareas, luego, damos clic sobre una carpeta para ver las tareas que están dentro de ella y en sus subcarpetas. Para cada tarea asignada encontramos detalles como:
En la pestaña General
- Opciones de seguridad (uso de cuentas específicas, tipo de privilegios)
En la pestaña Desencadenadores
Allí encontramos los motivos por los cuales se ha de ejecutar la tarea:
En la pestaña Acciones
Podemos ver que actividad realizará el programador de tareas. En este caso iniciará un programa, pero se pueden especificar otras más como ejecutar una operación de línea de comandos, activar un controlador COM, enviar un correo electrónico o desplegar un mensaje:
En la pestaña Condiciones
Encontramos los parámetros que se deben cumplir para que la tarea se lleve a cabo:
En la pestaña Configuración
Será posible añadir más valores a la tarea asignada, por ejemplo, es posible detener la tarea en caso de que pase más tiempo, eliminar tareas no reprogramadas, detener después de X intentos, etc.
En la pestaña Historial
En la cual no puede existir información debido a que, como mencionamos, el historial general esta deshabilitado por defecto.
Nota
Para conocer en detalle como crear una tarea en el Programador de tareas podemos ir al siguiente enlace:
Descubre cómo puedes ahorrar tiempo aprendiendo cómo programar , crear o editar tareas con el Programador de tareas en Windows 10.
Podemos ver como esta herramienta integrada de Windows 10, y de todas las versiones, es útil para mantener el sistema con sus mejores opciones de uso, actualización y control y lo mejor es que todo se hará de forma automatizada.
Si utilizas Windows 10, aquí tienes todos los tutoriales que necesitas para resolver cualquier duda.