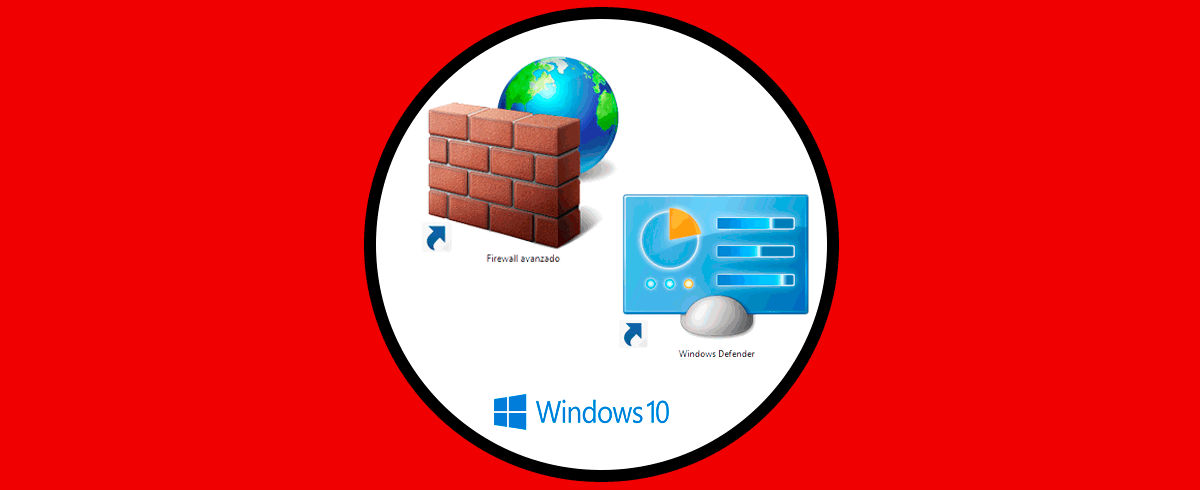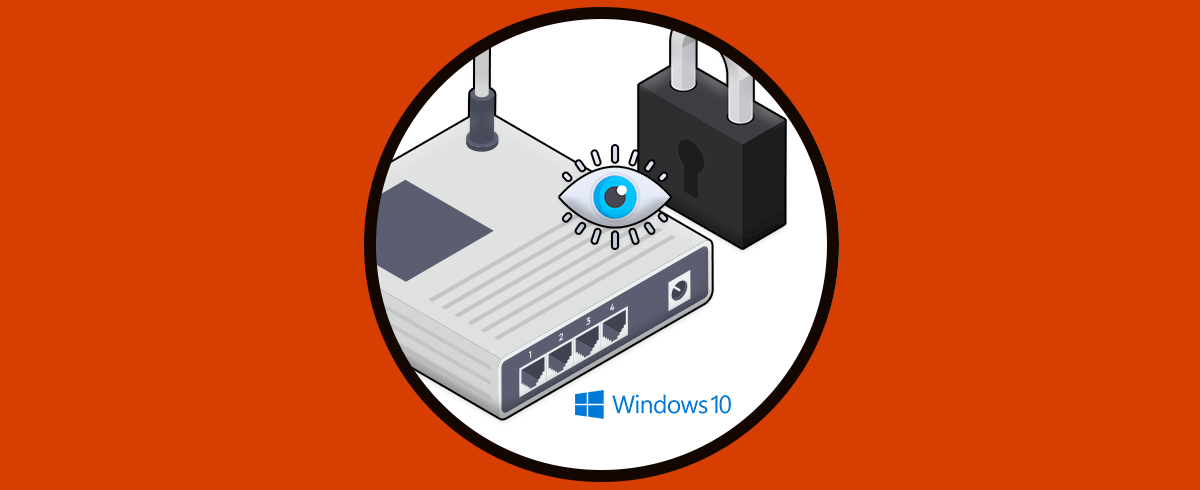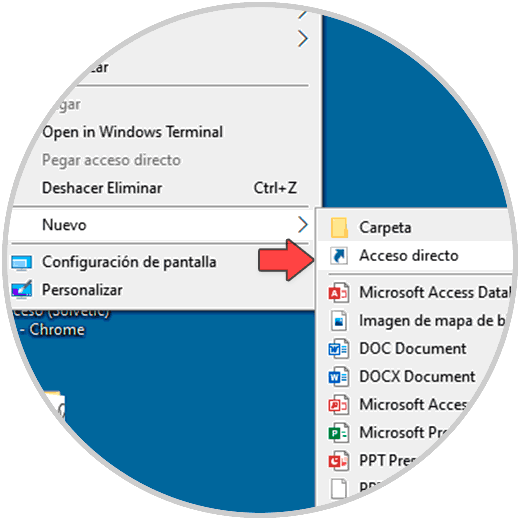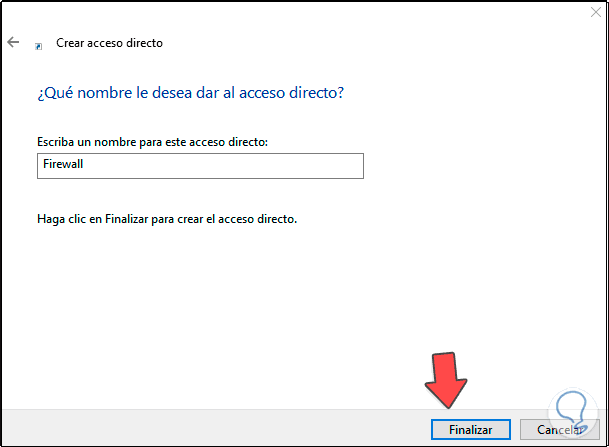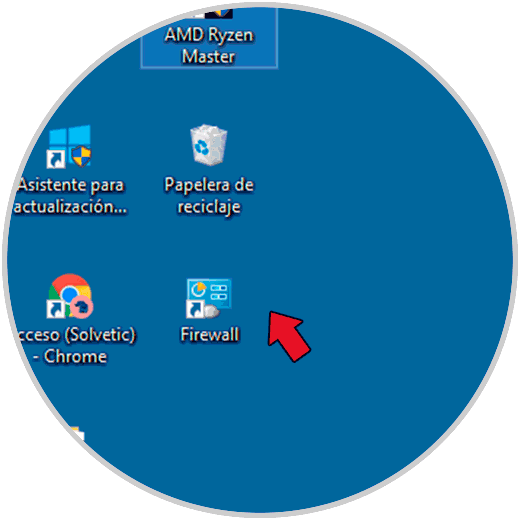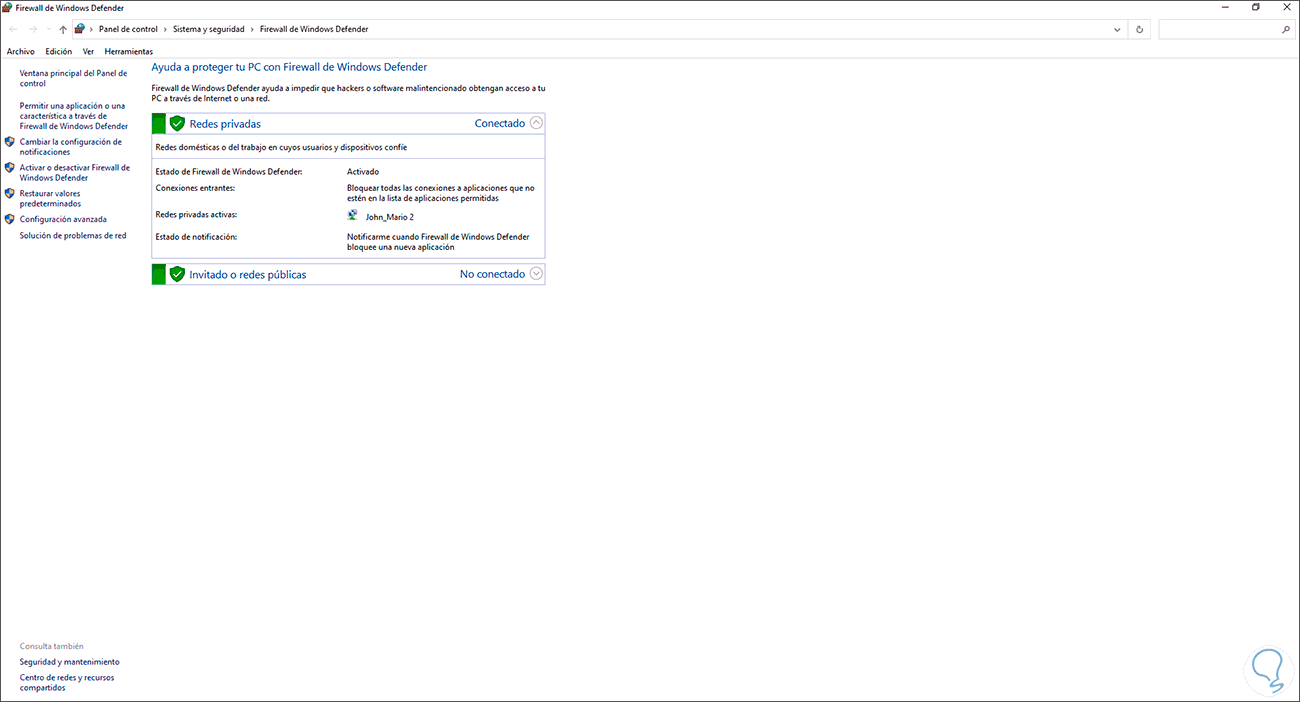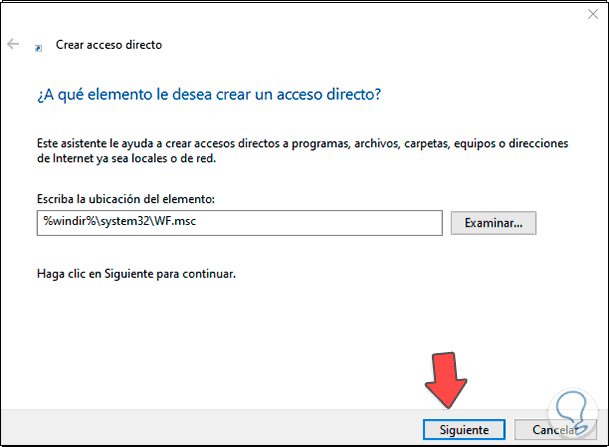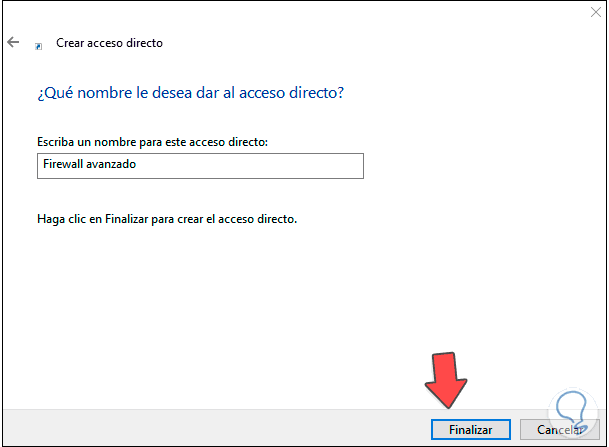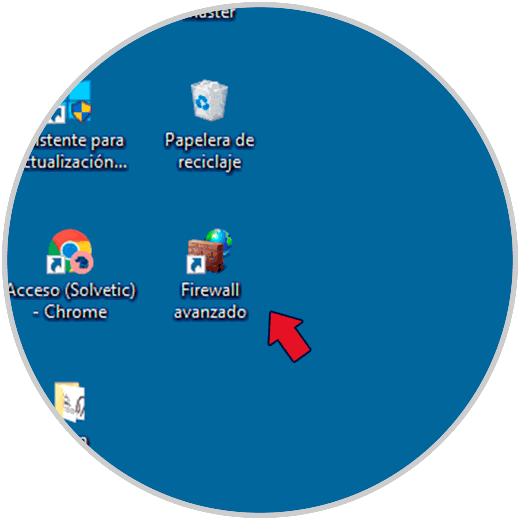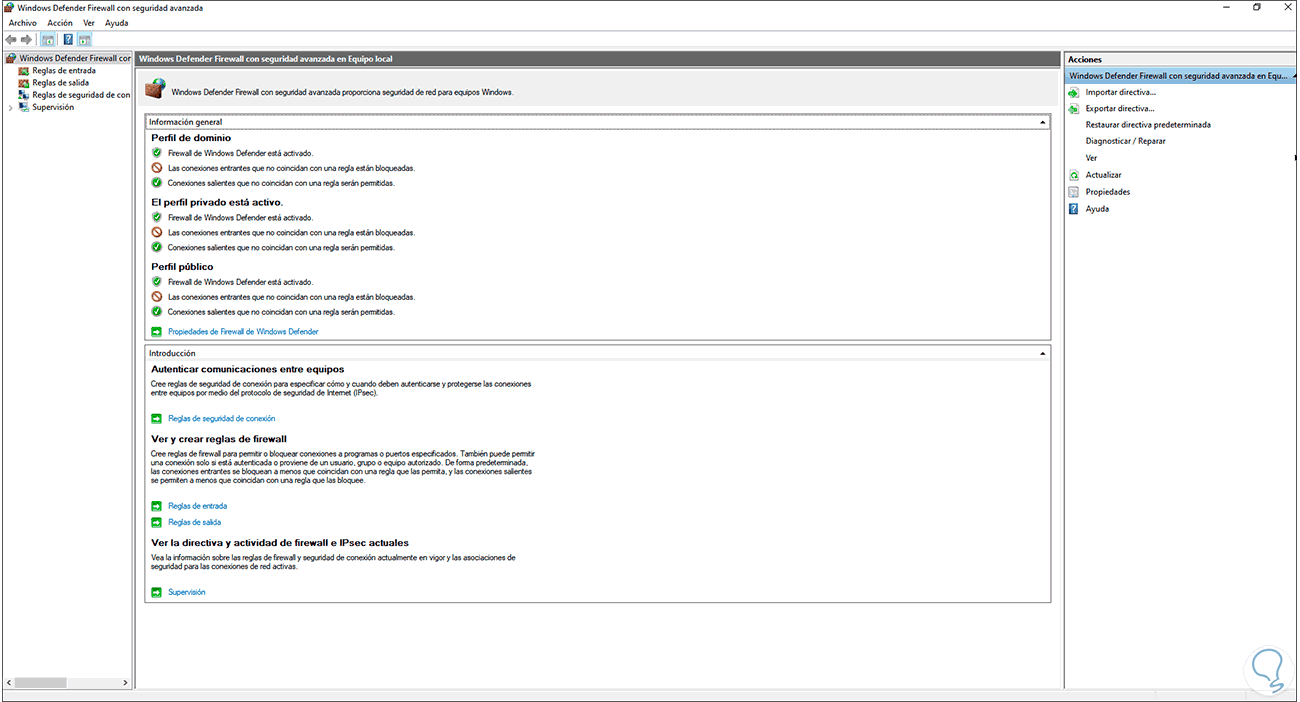El Firewall en Windows 10 tiene un papel esencial en la sección de seguridad ya que este es el primer filtro para evitar que aplicaciones o personas puedan acceder de forma externa al equipo o bien es posible evitar que servicios o procesos locales salgan hacia la red. Con el Firewall Windows 10 podremos tener de una forma más controlada el traspaso de información con la red y bloquear según qué accesos usando diferentes filtros. Windows Defender además nos protegerá de posibles intentos de agresión maliciosos al equipo y nos protegerá de ataques a nuestra información.
Pero además de ello, en el Firewall de Windows 10 encontramos opciones para crear reglas de entrada y salida y así optimizar al máximo la seguridad, existen dos opciones de acceso al Firewall en Windows 10, acceso normal y acceso avanzado, Solvetic te explicará cómo crear un acceso directo a ambas opciones.
1. Crear acceso directo Windows Defender
Para este, daremos clic derecho en el escritorio y allí seleccionamos "Nuevo - Acceso directo":
En la ventana emergente ingresamos el siguiente comando:
control /name Microsoft.WindowsFirewall
Clic en Siguiente para asignar un nombre y aplicar los cambios:
Veremos el acceso directo al Firewall creado en el escritorio:
Abre el Firewall dando doble clic en el acceso directo:
2. Crear acceso directo Firewall avanzado
Para crear este acceso, damos clic derecho en el escritorio y allí vamos a seleccionar "Nuevo - Acceso directo”:
Ingresamos el siguiente comando en la ventana emergente:
%windir%\system32\WF.msc
Luego asignamos un nombre y aplicamos los cambios:
Será creado el acceso directo:
Abrimos el Firewall avanzado desde el acceso:
Estas son las opciones para crear estos accesos directos en Windows 10.