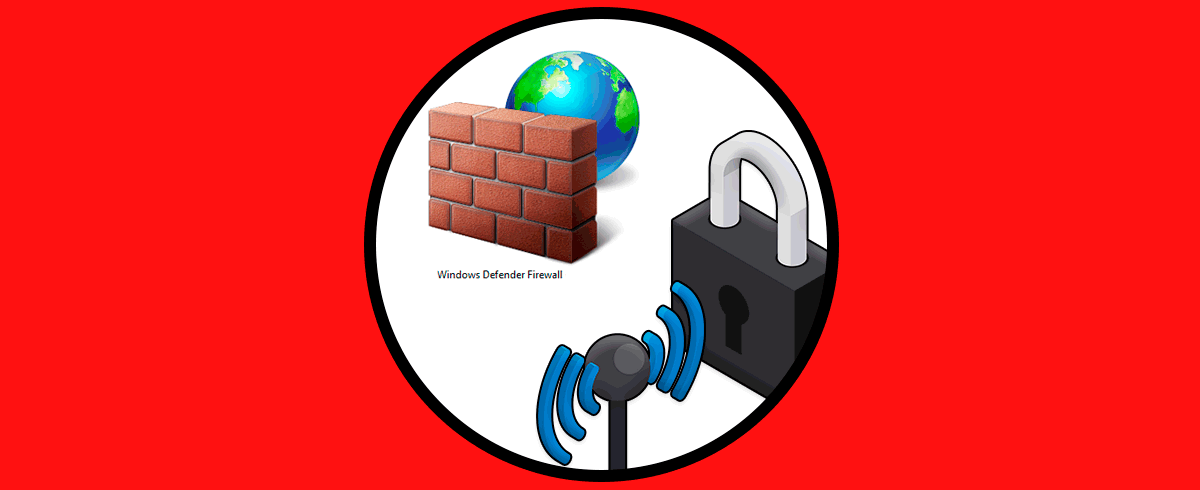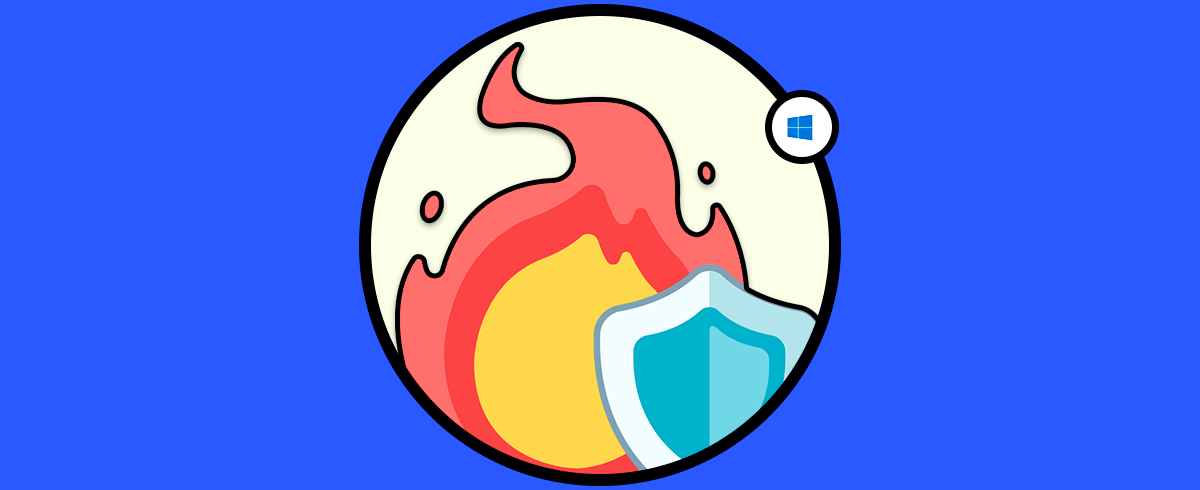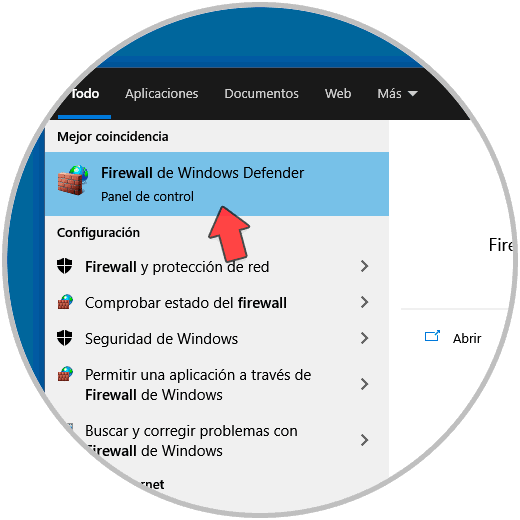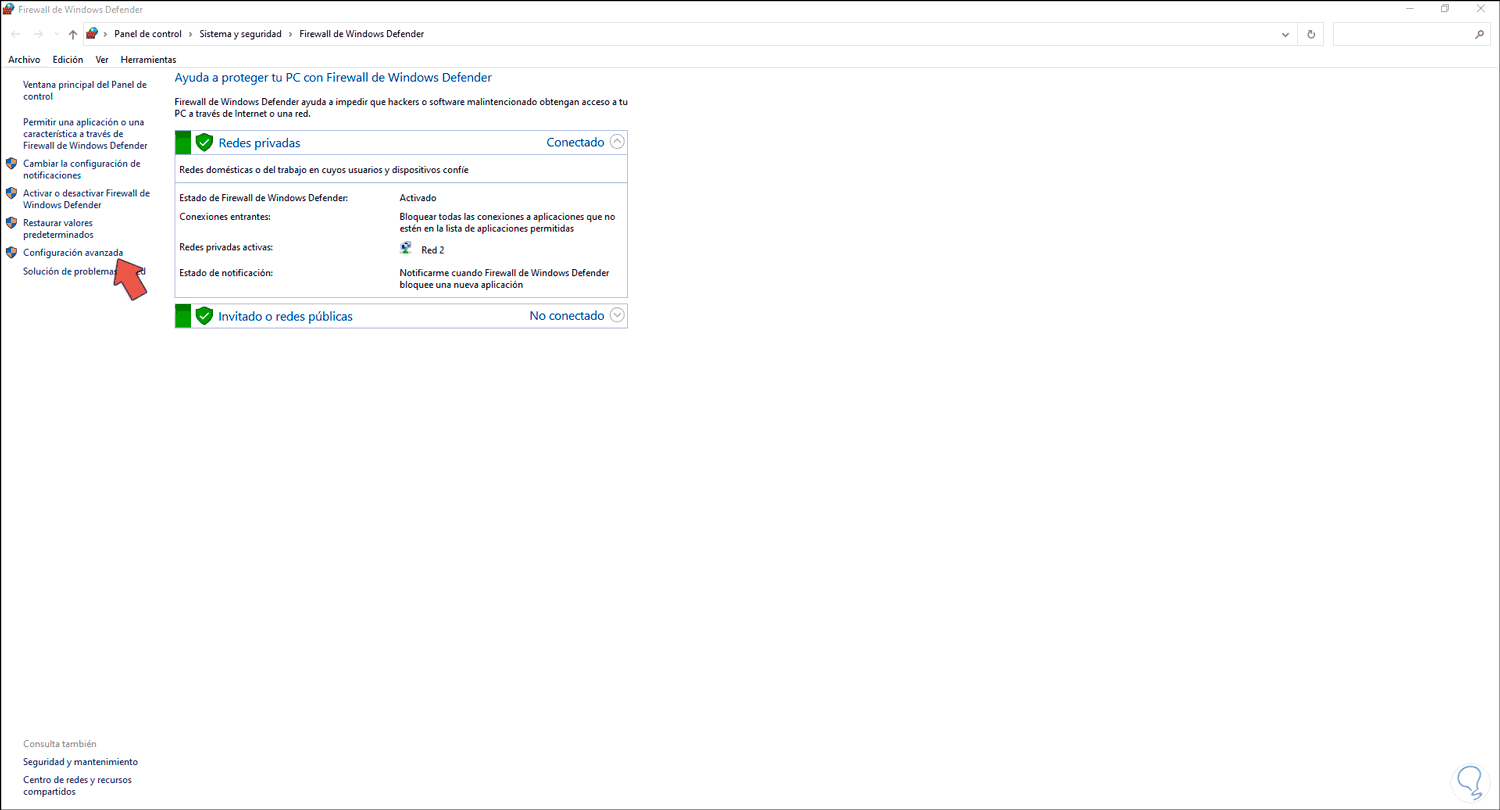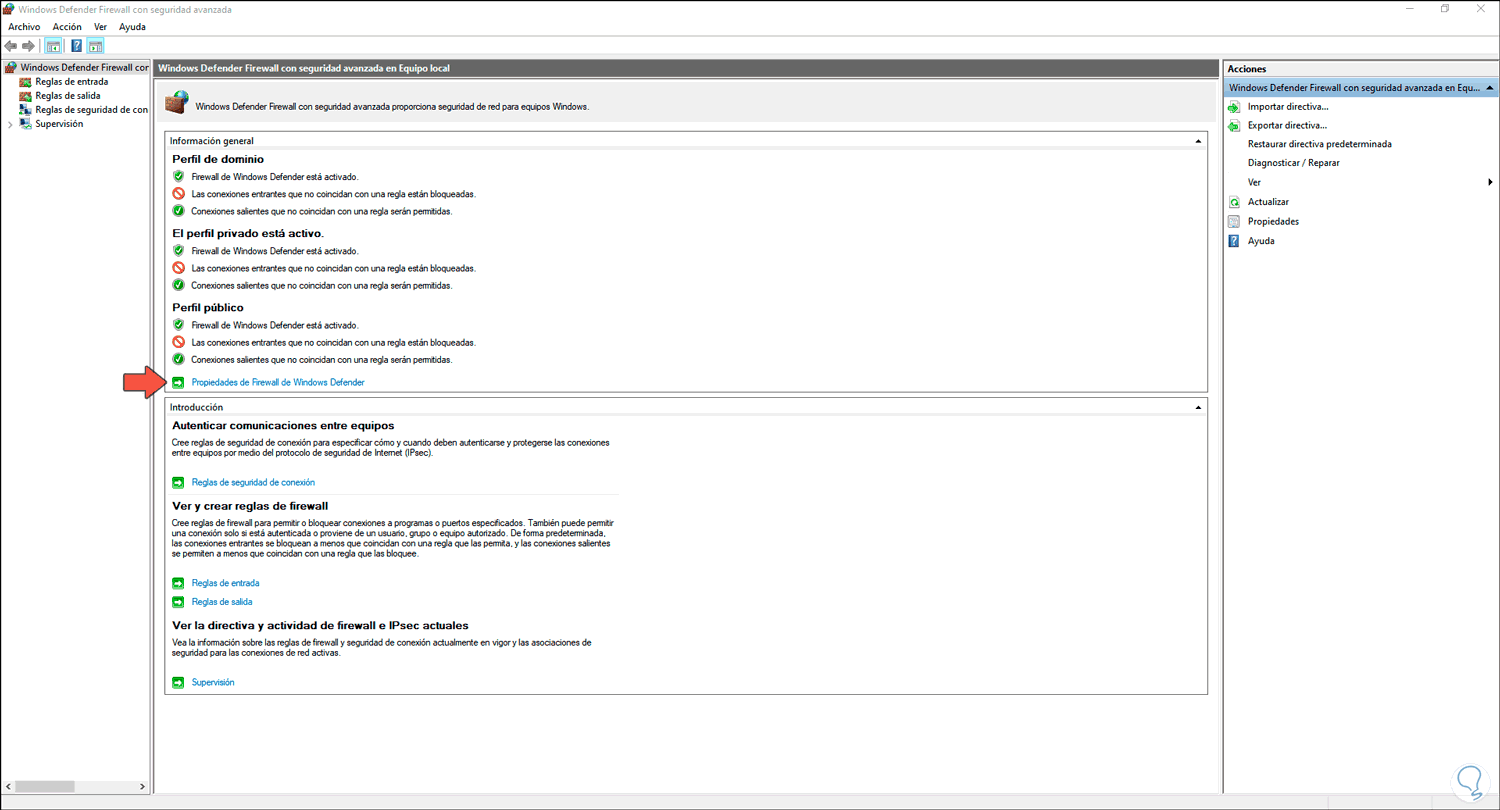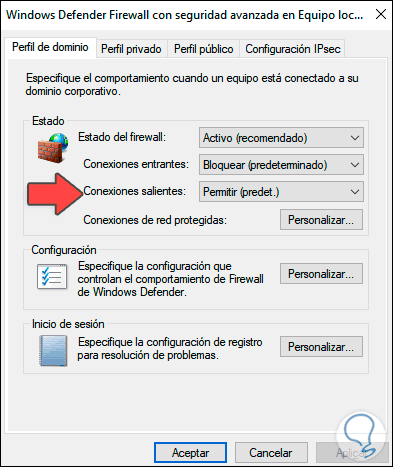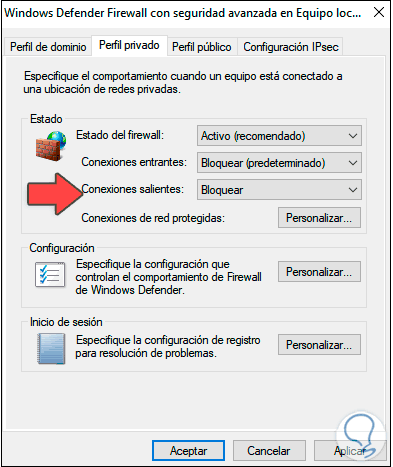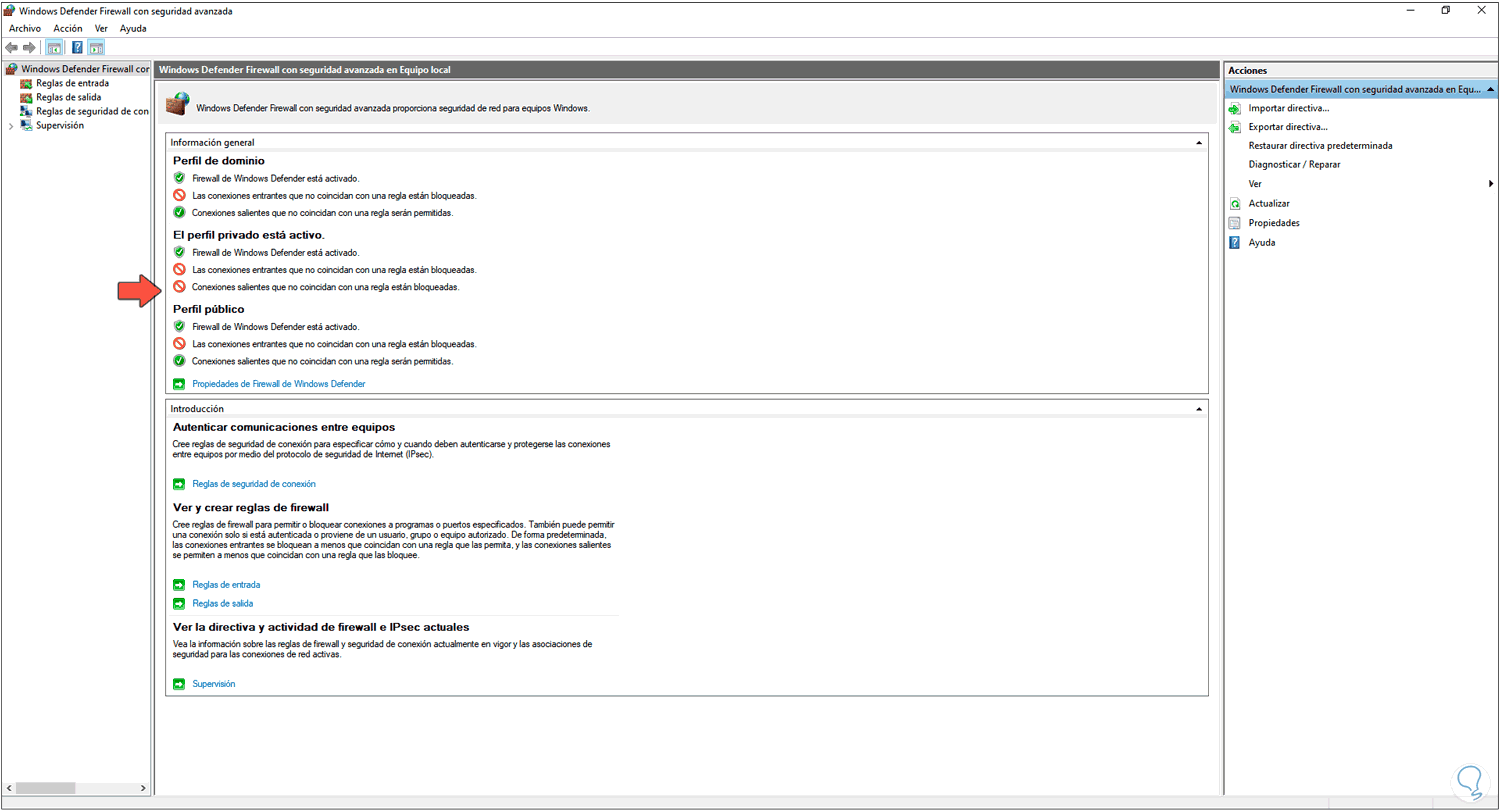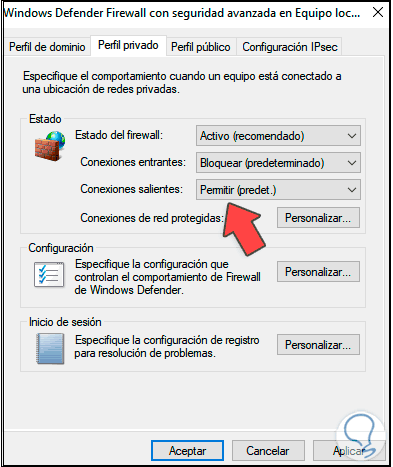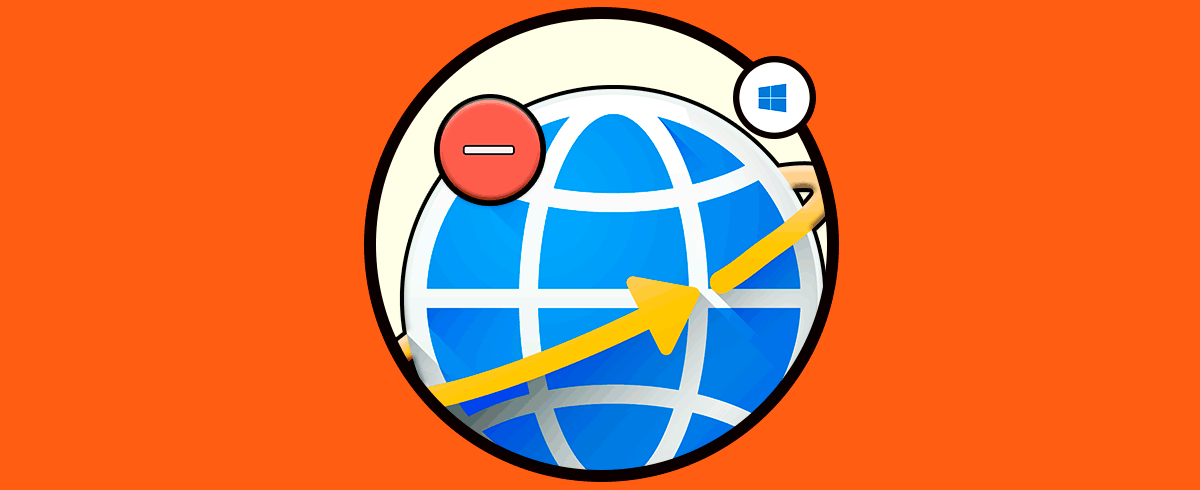El Firewall de Windows Defender es uno de los mecanismos de seguridad integrado en Windows 10 el cual se encarga, entre muchas cosas, de gestionar las reglas de entrada y salida de datos. El Firewall Windows Defender hace un análisis detallado para definir si un paquete de red, un servicio o un aplicativo es legal y no contiene datos que lleguen a poner en riesgo la integridad del sistema.
Una de estas secciones son las conexiones de salida del sistema las cuales nos permiten establecer comunicaciones con el mundo externo, redes de internet, aplicaciones, etc, por ello es delicado configurar los permisos de estas desde Windows Defender y si por alguna razón de soporte o de seguridad se requiere el bloqueo de estas conexiones, Solvetic te explicara como bloquearlas en Windows 10 a través del Firewall.
Te dejamos también el videotutorial para poder bloquear conexiones salientes con Firewall Windows 10.
Bloquear conexiones salientes Firewall Windows 10
Para realizar esto ingresamos el término “firewall” en el buscador de Inicio y en los resultados desplegados seleccionamos “Firewall de Windows Defender”:
Veremos lo siguiente:
Damos clic en la línea “Configuración avanzada” y se desplegara la siguiente ventana:
Allí damos clic en la línea “Propiedades de Firewall de Windows Defender” y se abrirá la siguiente ventana emergente:
Allí podemos ver la configuración de cada uno de los perfiles actuales del Firewall (Dominio, Privado o Público).
Vamos al perfil actual el cual es por defecto la pestaña “Perfil privado” y en el campo “Conexiones salientes” establecemos el valor “Bloquear”. Aplicamos los cambios y damos clic en Aceptar.
Podemos ver en nuestro perfilo que las conexiones salientes han sido bloqueadas:
En caso de requerir de nuevo su habilitación, establecemos el valor por defecto en el campo Conexiones salientes:
Con este proceso podemos bloquear este tipo de conexiones para una mayor seguridad del sistema.