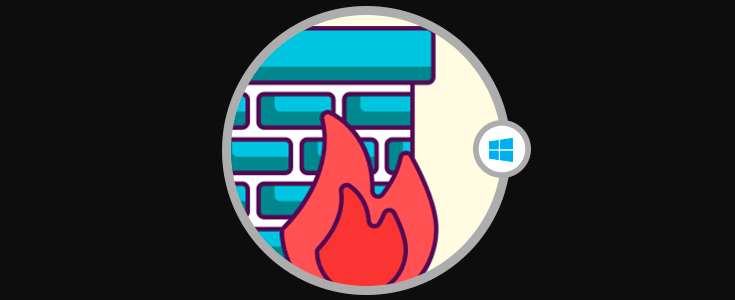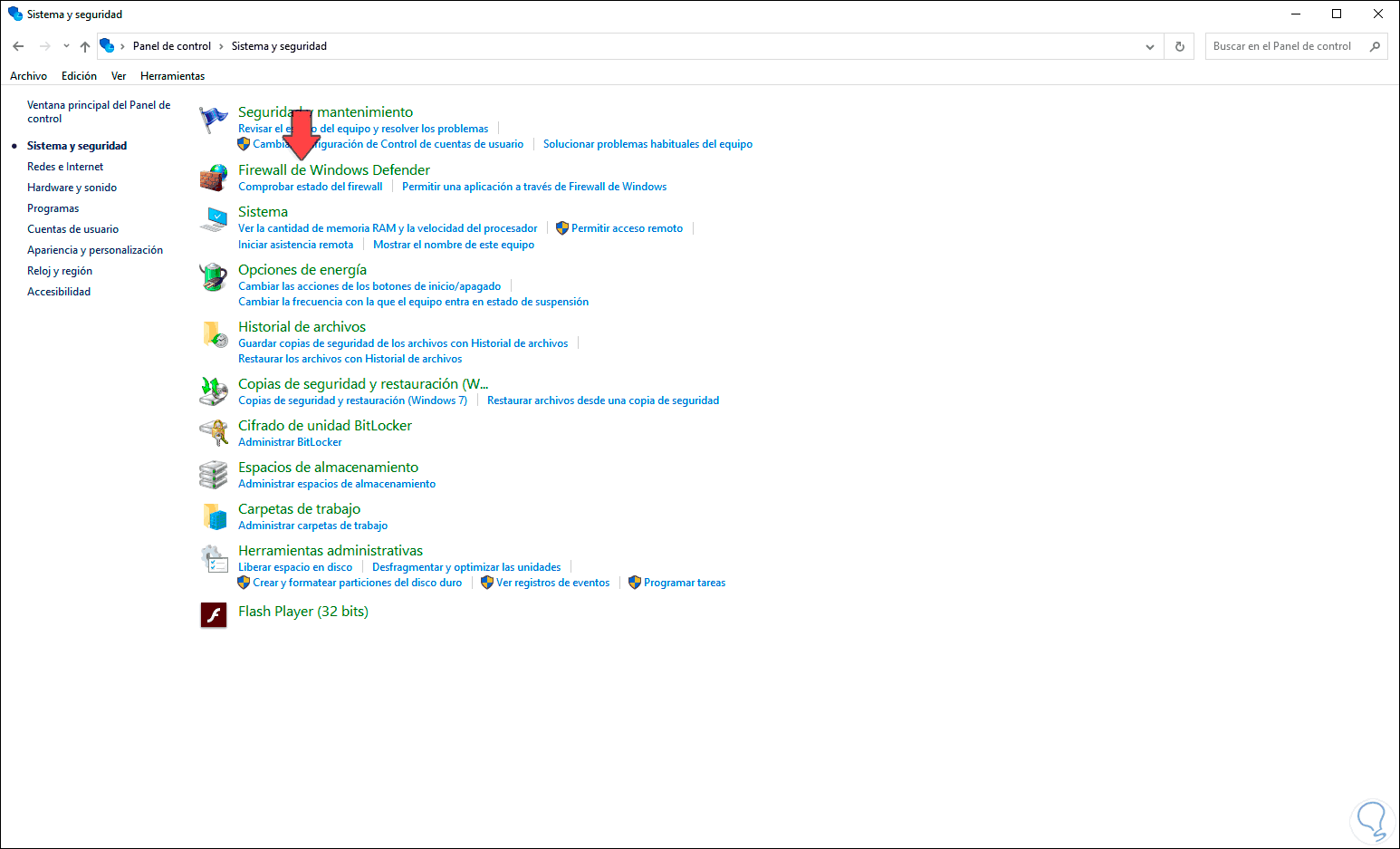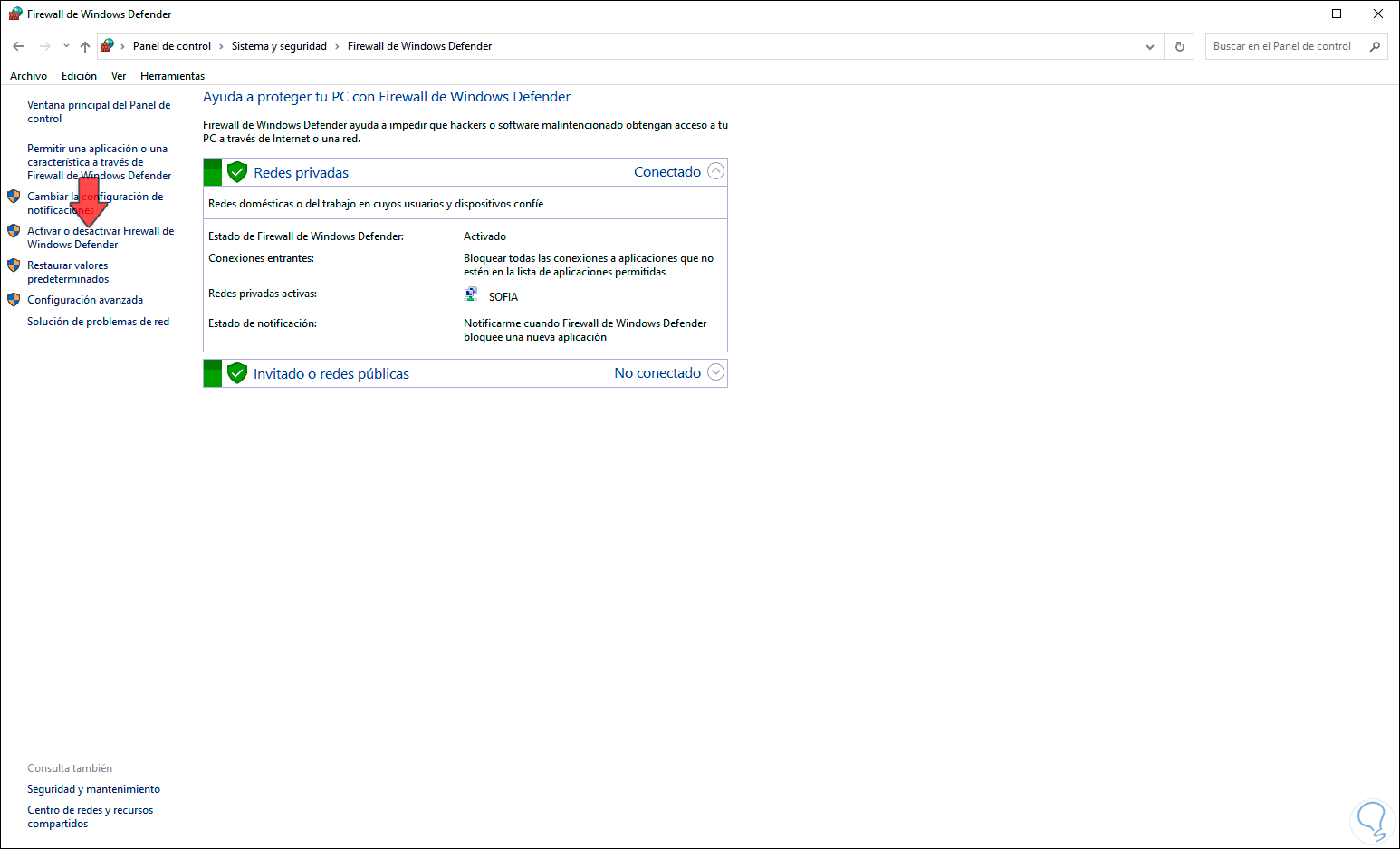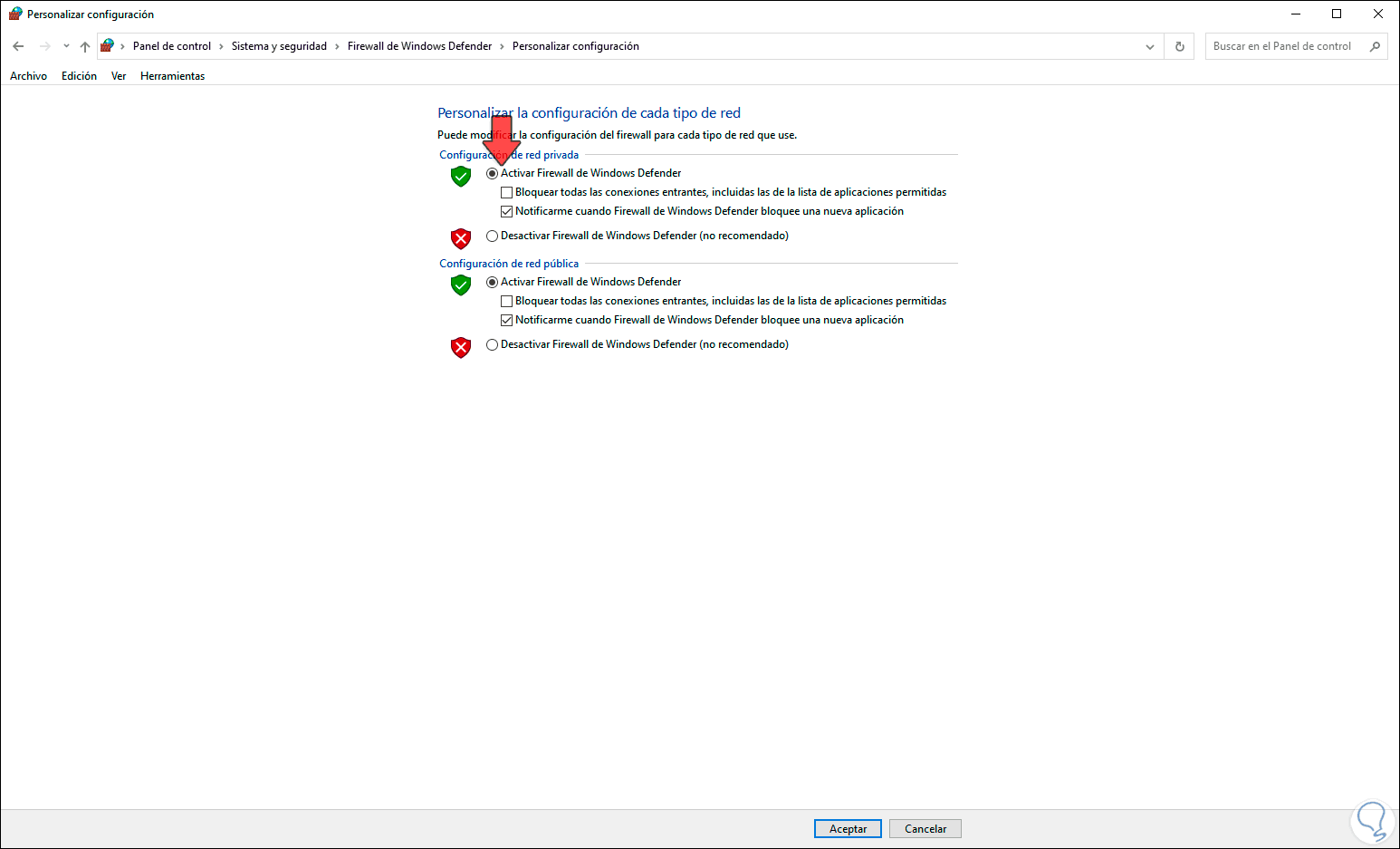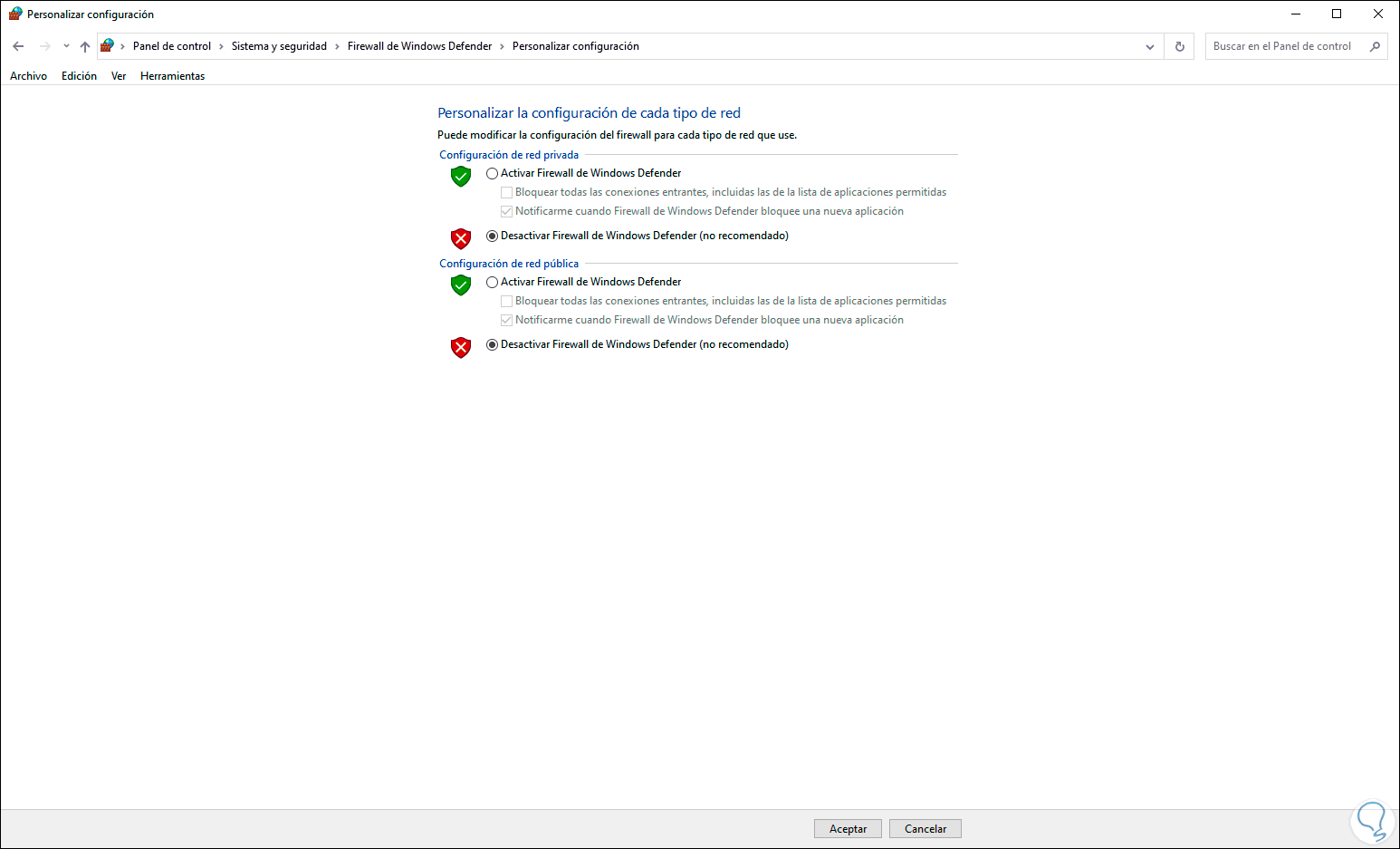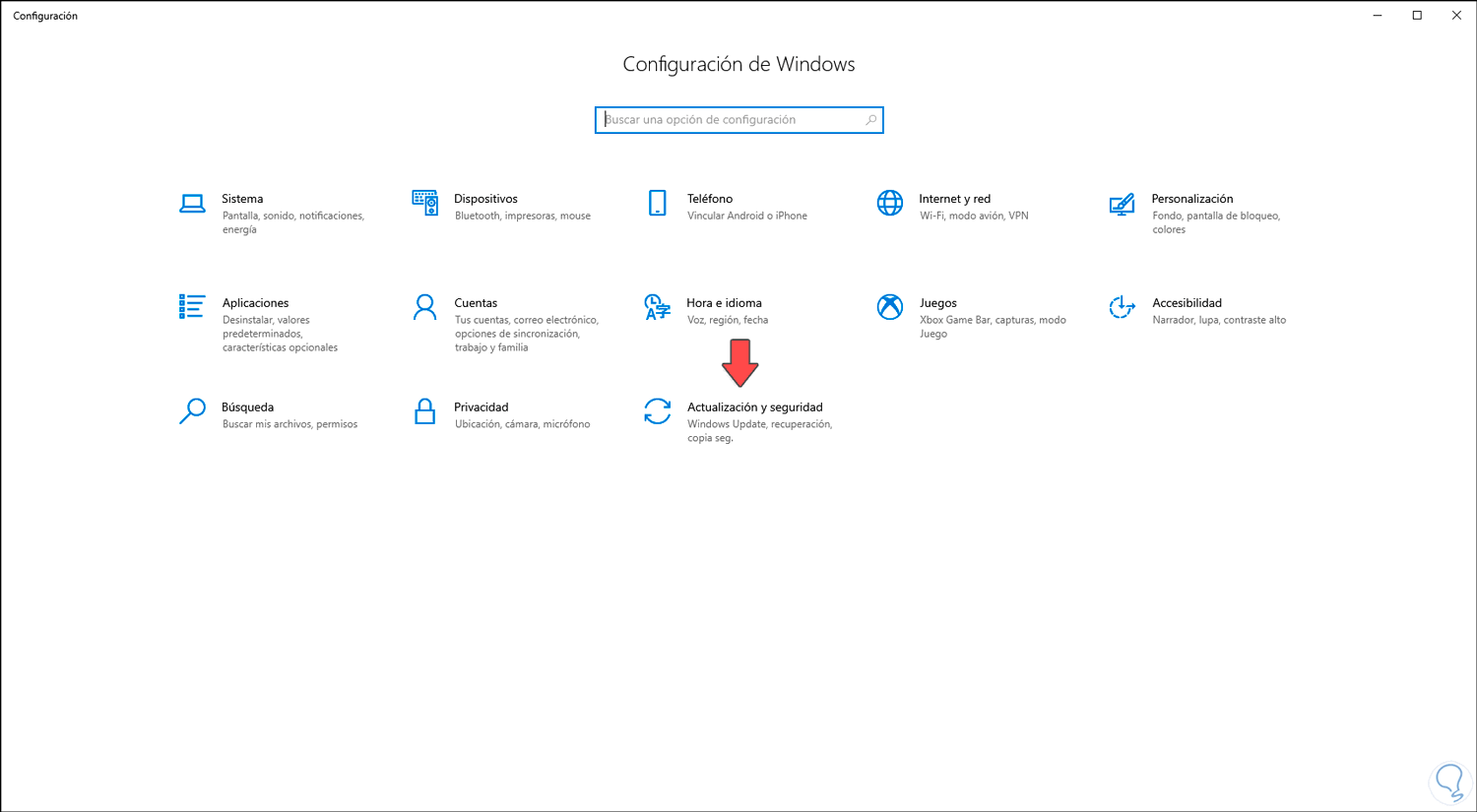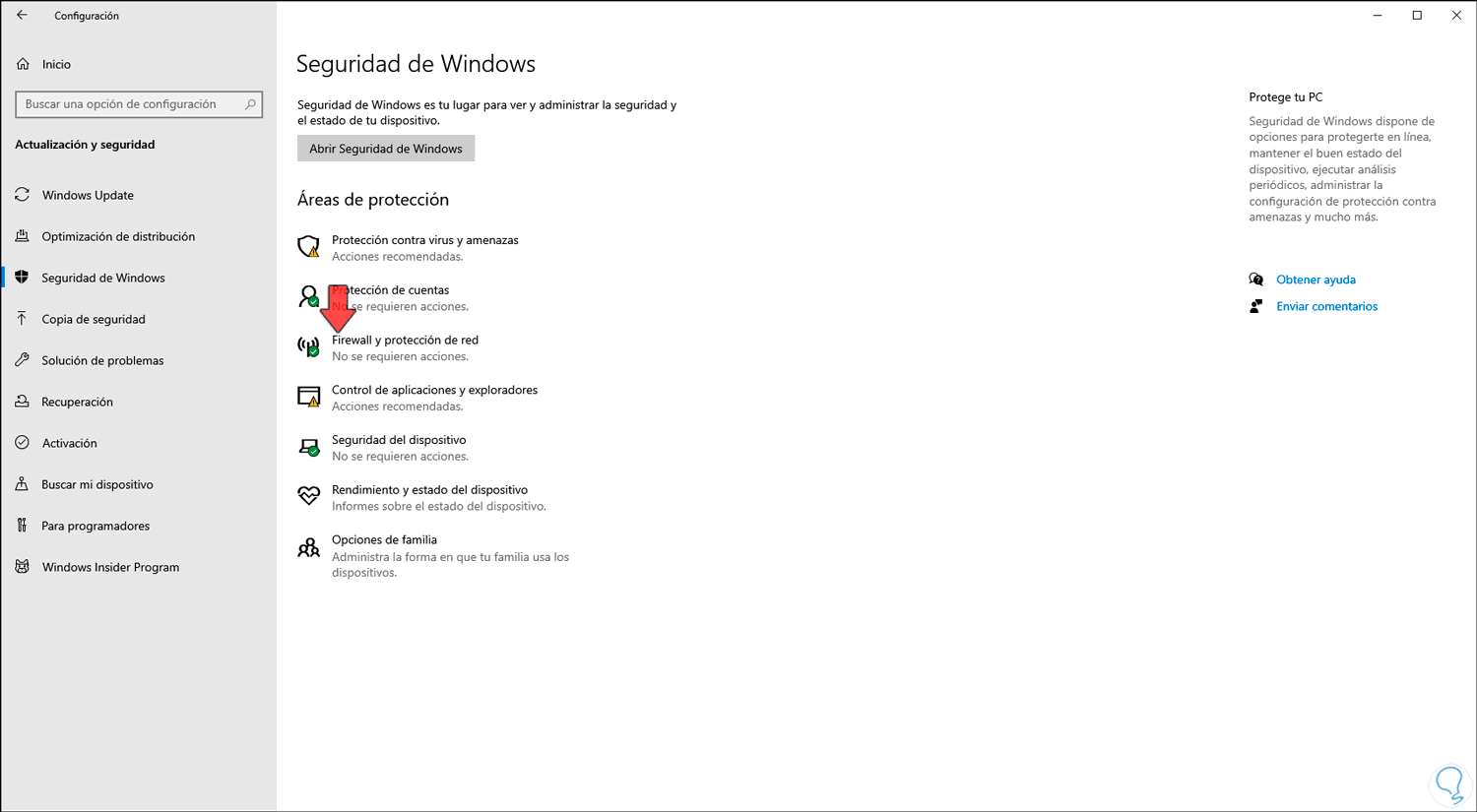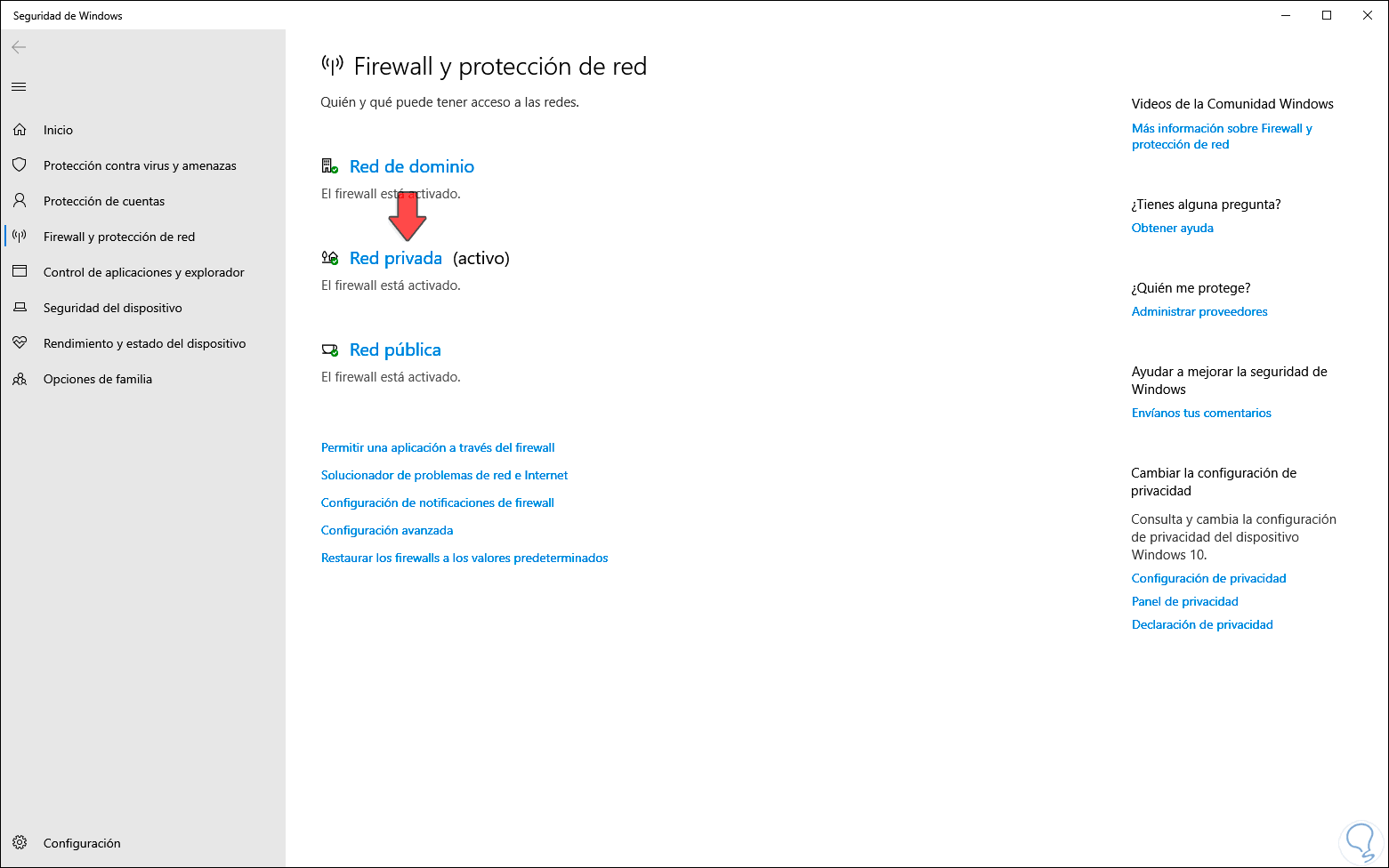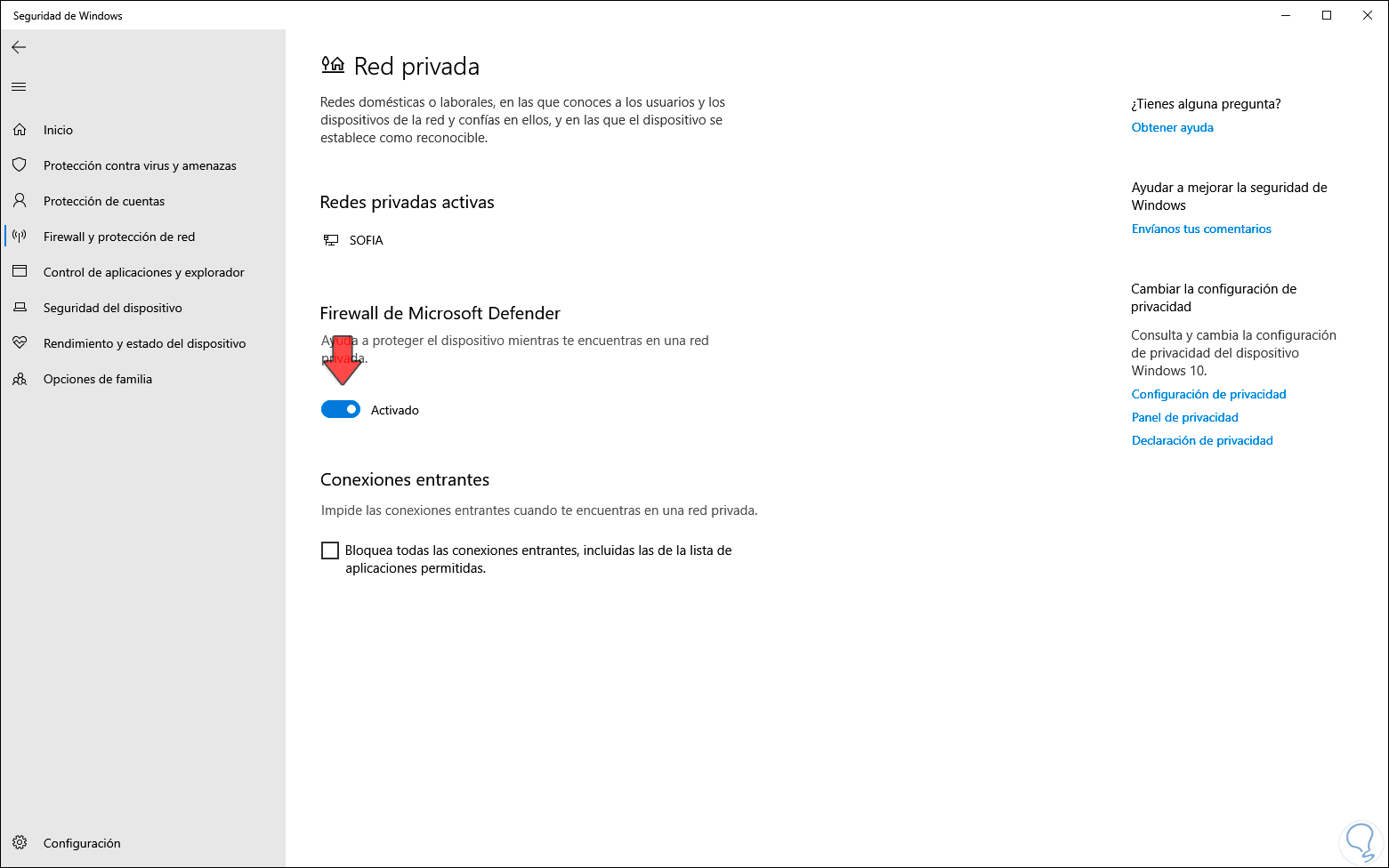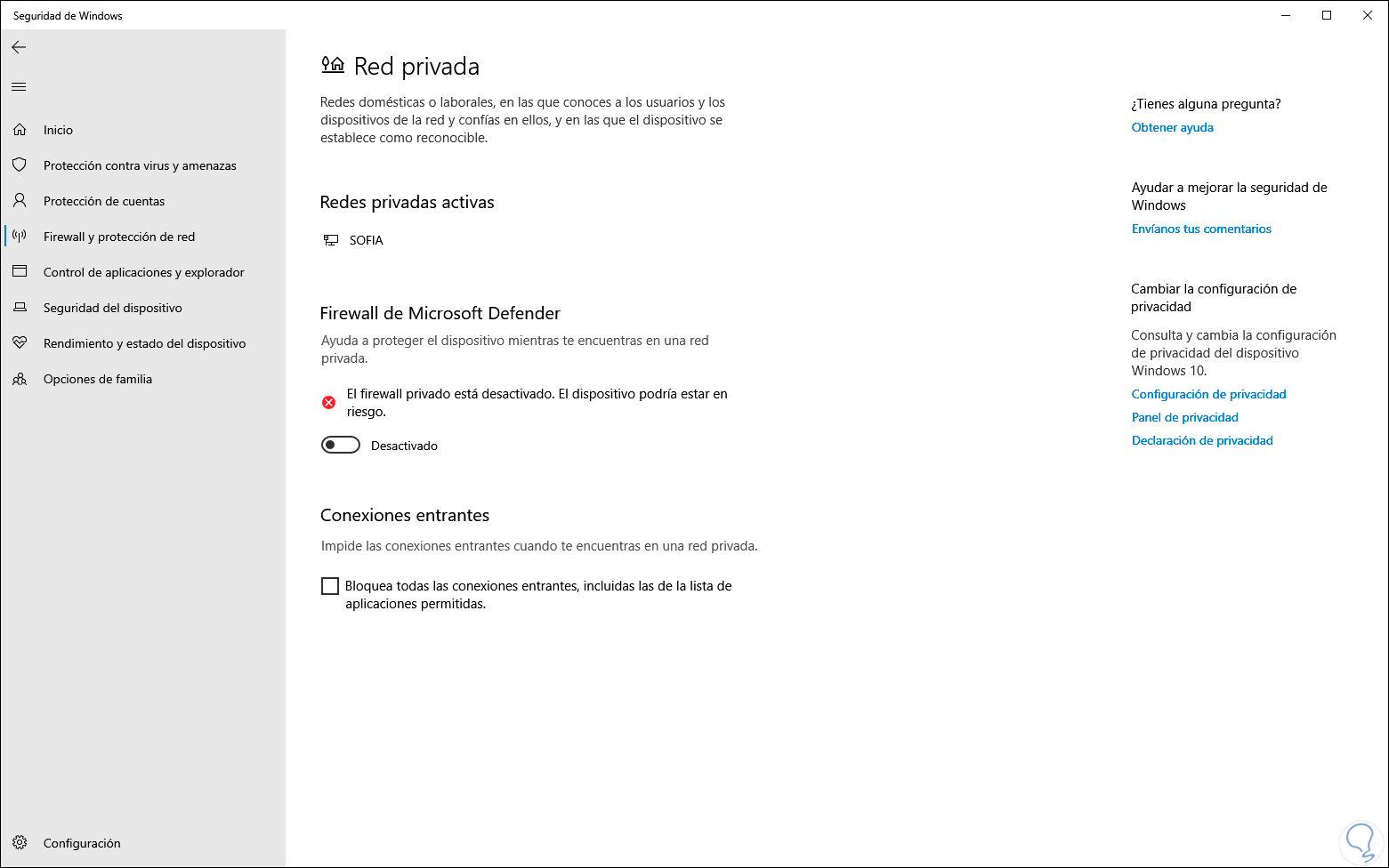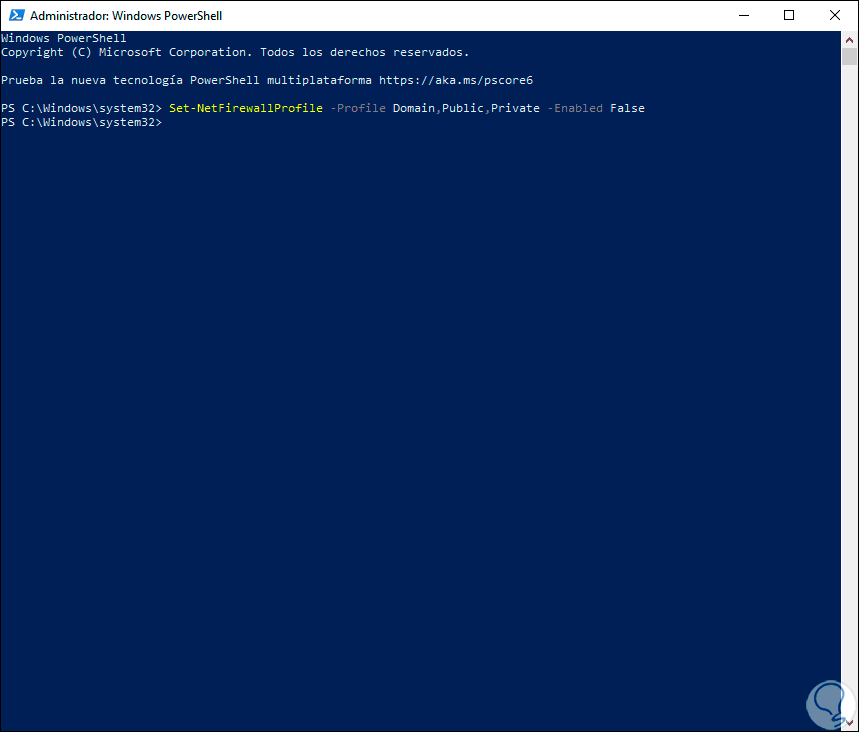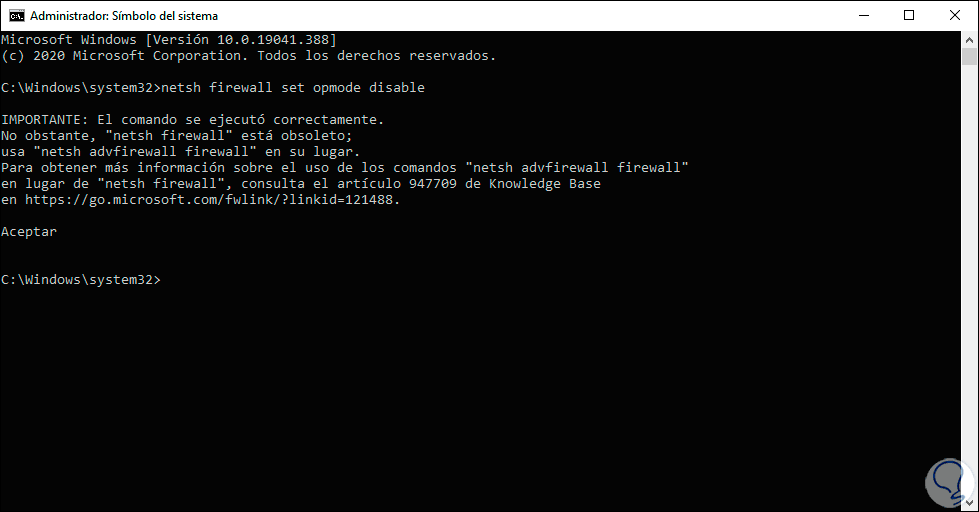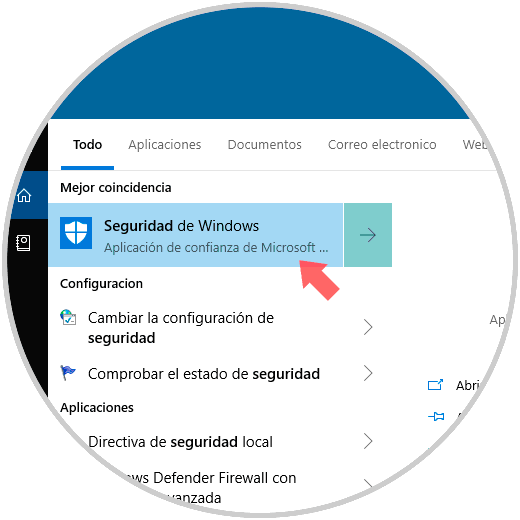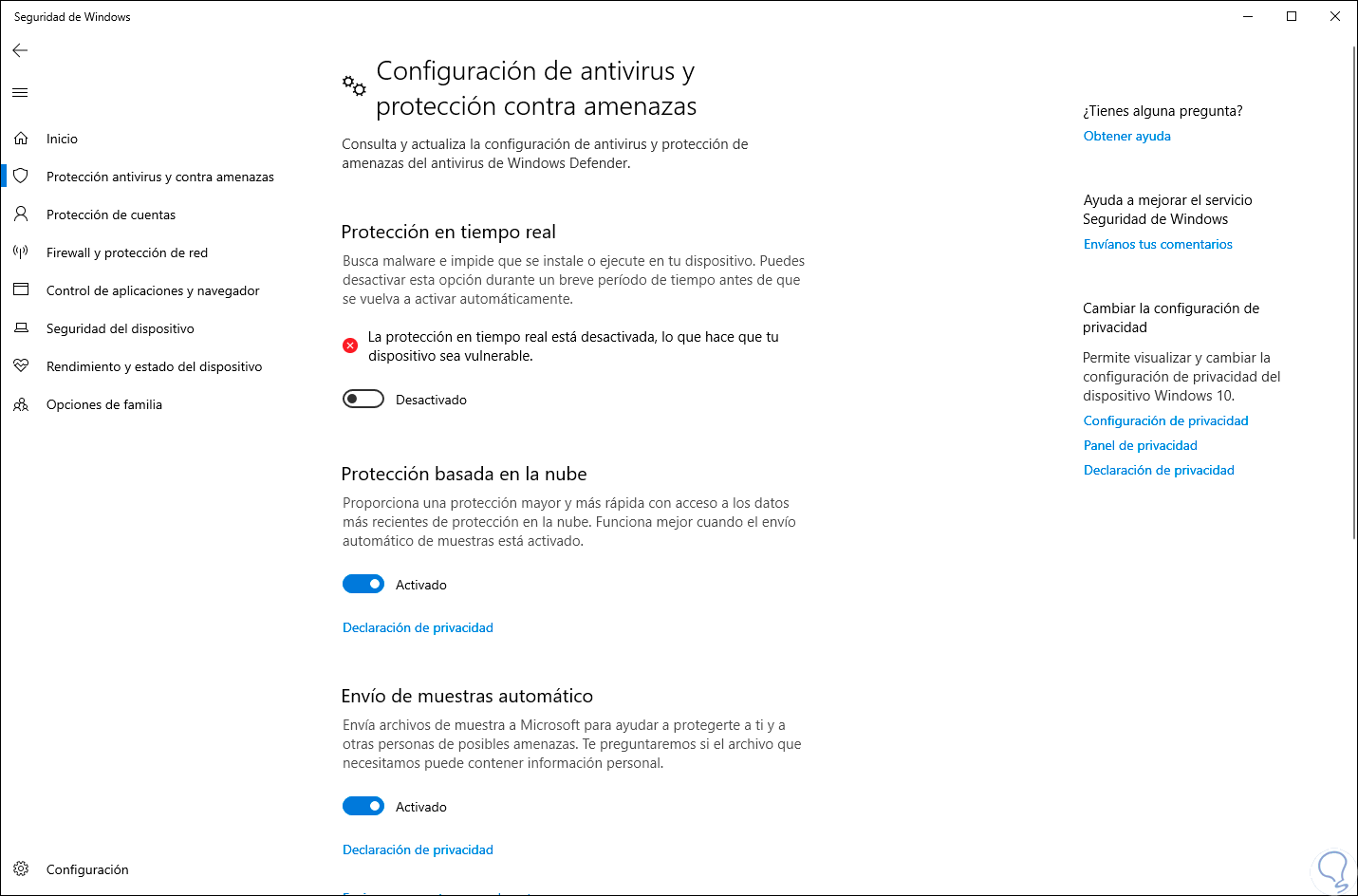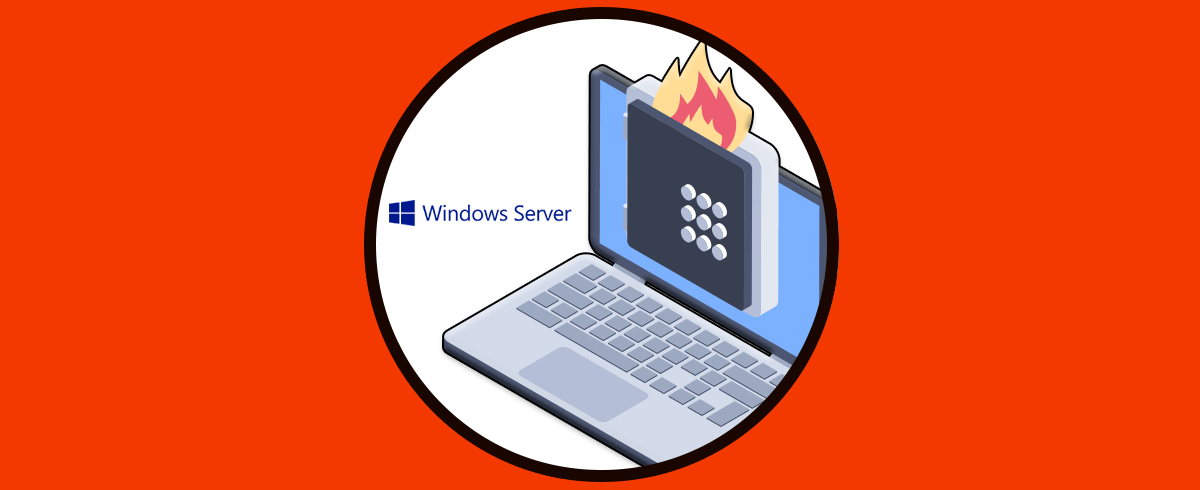Una de las medidas más óptimas de seguridad en Windows 10 es sin lugar a dudas el Firewall Windows 10 integrado ya que este gestiona reglas tanto de entrada como de salida con el fin de controlar que paquetes de red, aplicaciones, servicios y procesos están en comunicación constante con el sistema y ejecuta análisis constantes para determinar si son confiables o no estos elementos. El que no sea validado simplemente se impedirá que tenga acceso al sistema. el Firewall de Windows 10 trabaja sobre las siguientes redes disponibles en el sistema:
- Redes del dominio (trabajo)
- Redes privadas (reconocibles)
- Redes públicas (no reconocibles)
El Firewall y Windows Defender son importantes para poder tener nuestro equipo protegido de forma óptima y protegerlo de posibles ataques de terceros. El problema es que en algunas situaciones el Firewall puede detectar falsos positivos e impedir la ejecución de algún aplicativo asumiéndolo como peligroso cuando en realidad no lo es. Por ello si necesitamos realizar tareas administrativas o de soporte en Windows 10 sin que nos veamos afectados por el Firewall podemos desactivarlo y así trabajar seguros, pero recordemos que este Firewall es una de las tantas medidas de seguridad de Windows 10, vamos a conocer algunos métodos prácticos para desactivar el Firewall en Windows 10.
1. Desactivar Firewall Windows 10 desde el Panel de control
El Panel de control es un punto central en Windows 10 desde donde es posible llevar un control sobre dispositivos de hardware o elementos propios del sistema.
Para desactivar el Firewall desde allí accedemos al Panel de control e iremos a la siguiente ruta:
- Sistema y seguridad
Damos clic en la línea “Firewall de Windows Defender” y veremos lo siguiente:
Damos clic en la línea “Activar o desactivar Firewall de Windows Defender” y en la siguiente ventana veremos las redes actuales del equipo en uso:
Para desactivar el Firewall simplemente activamos las casillas “Desactivar Firewall de Windows Defender (no recomendado)”. Damos clic en el botón Aceptar para aplicar los cambios.
2. Desactivar Firewall Windows 10 desde Configuración
La utilidad Configuración es otra de las herramientas integradas en Windows 10 con las cuales tendremos una administración centralizada de muchos aspectos del sistema.
Para usar este método vamos a Inicio – Configuración, veremos lo siguiente:
Vamos a “Actualización y seguridad – Seguridad de Windows”:
Daremos clic sobre la sección “Firewall y protección de red” y seremos redireccionados a la utilidad de Seguridad de Windows donde veremos las redes actuales y su estado:
Damos clic sobre la red actual y se desplegará lo siguiente:
Para desactivar el Firewall damos clic sobre el interruptor “Activado” en la línea “Firewall de Microsoft Defender”:
Este mismo proceso lo repetimos con cada una de las redes disponibles si así lo deseamos.
3. Desactivar Firewall Windows 10 PowerShell
La consola de PowerShell es otra de las opciones en Windows 10 para realizar tareas de administración completas.
En este caso debemos acceder como administradores a PowerShell y en la consola ejecutar lo siguiente. Con esto se han desactivado los diferentes perfiles de red del Firewall.
Set-NetFirewallProfile -Profile Domain,Public,Private -Enabled False
Set-NetFirewallProfile -Profile Domain,Public,Private -Enabled True
4. Desactivar Firewall Windows 10 CMD
Finalmente, el Símbolo del sistema es otra de las opciones disponibles para realizar el proceso de desactivación del Firewall de Windows 10.
Para esto accedemos como administradores y ejecutamos:
netsh firewall set opmode disable
5. Desactivar Windows Defender en Windows 10
Vamos al buscador de Windows y escribimos el término "seguridad". Aquí podremos entrar en "Seguridad de Windows.
A continuación vamos a la sección “Protección antivirus y contra amenazas”. Allí damos clic en la línea “Administrar la configuración”.
Ahora daremos clic sobre la opción de “Protección en tiempo real” y aceptamos el permiso que nos pide de cambios.
Podemos ver que Windows Defender se ha desactivado en Windows 10 satisfactoriamente.
Sin importar el método seleccionado cada una de estas opciones es ideal para desactivar el Firewall en Windows 10.