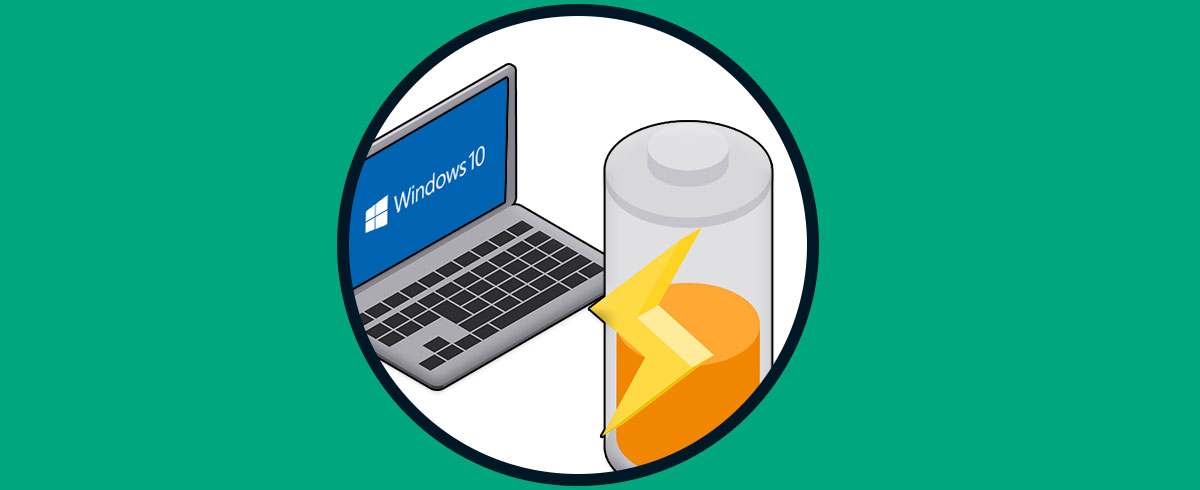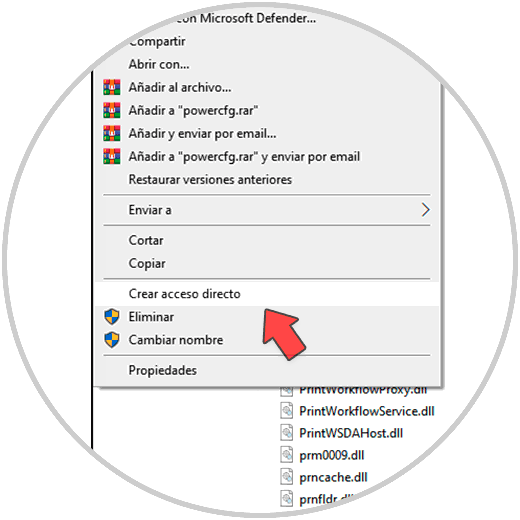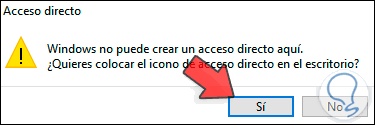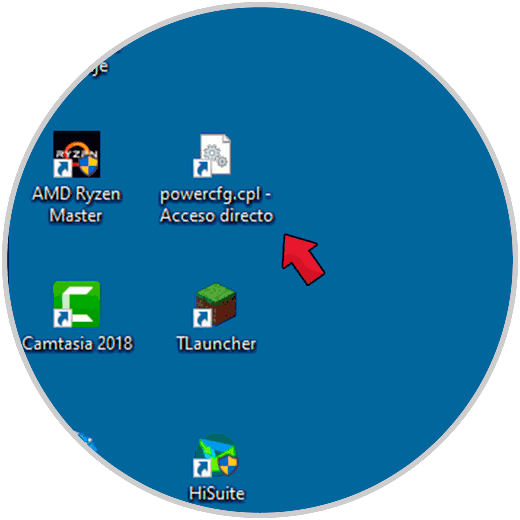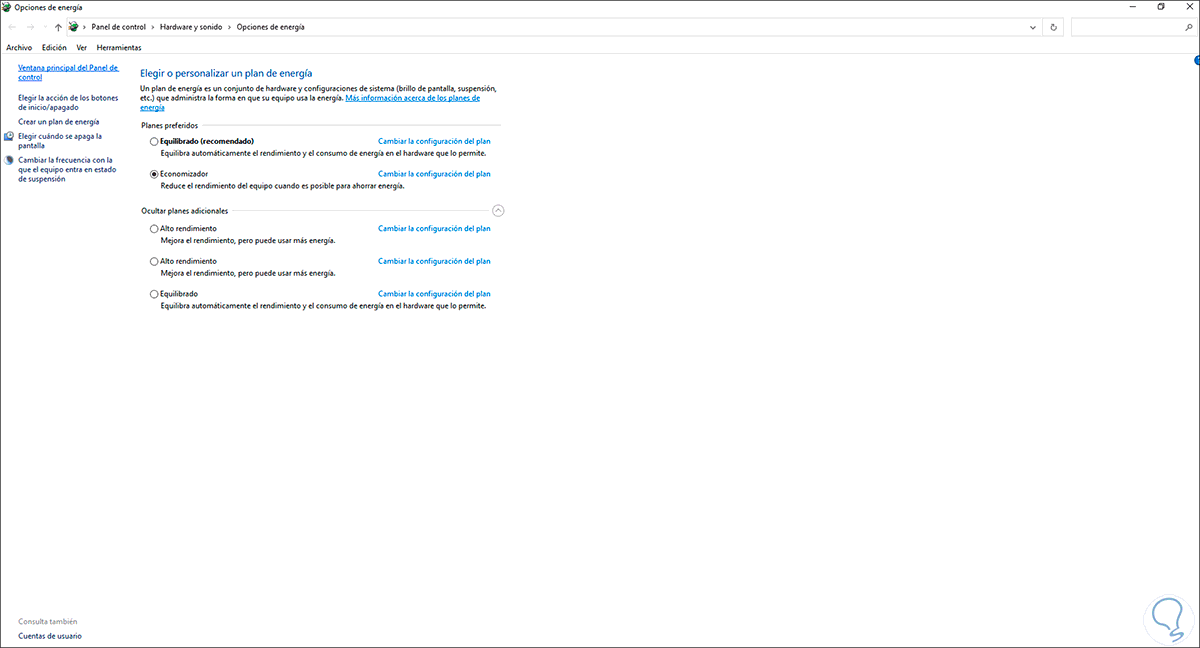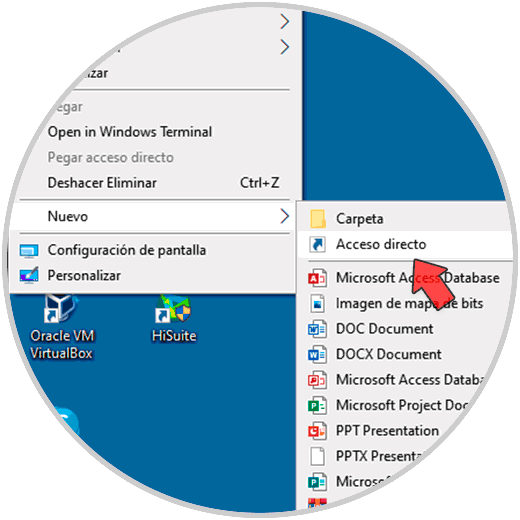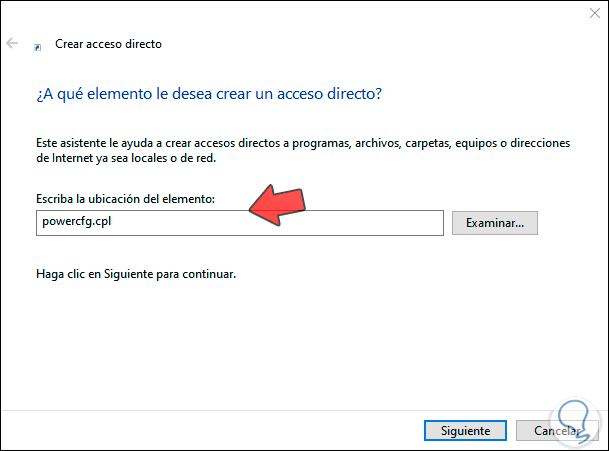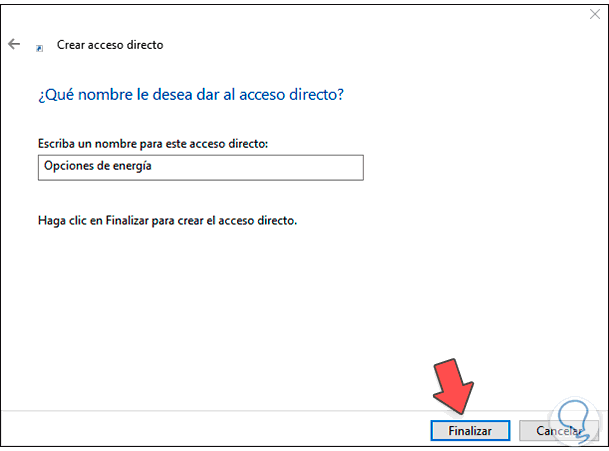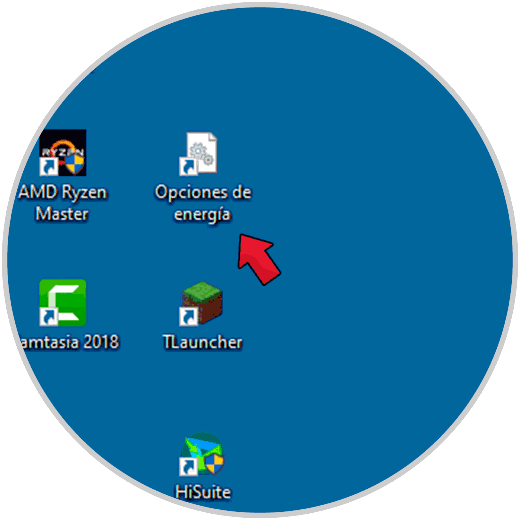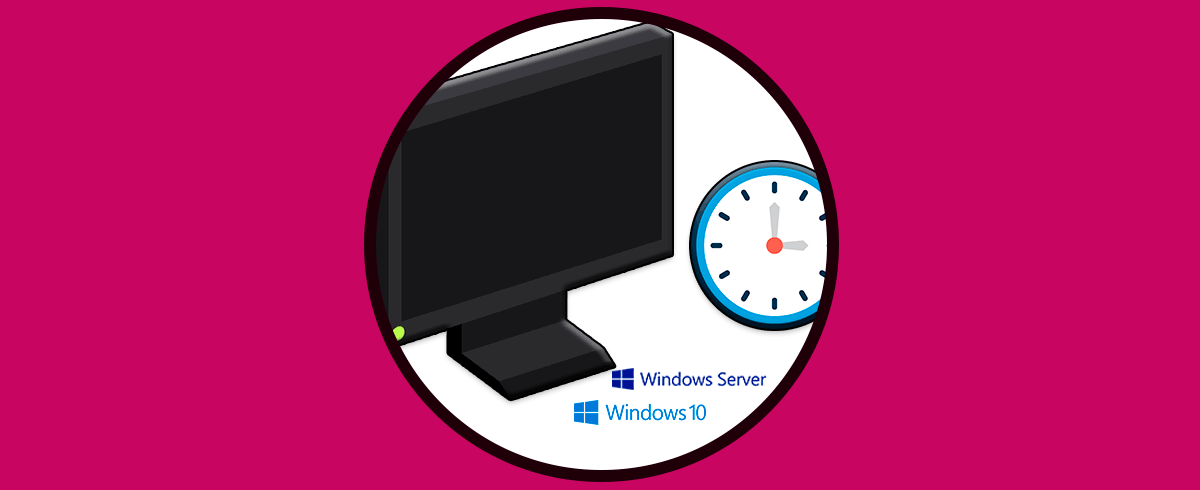Las opciones de energía en Windows 10 forman parte del Panel de control y en ella es posible:
Opciones energía
- Ver los diferentes planes de energía disponibles en el sistema
- Cambiar la configuración actual del plan
- Agregar o quitar planes de energía
Esta es una de las funciones más prácticas en Windows 10 para una administración completa del ahorro de batería o recursos del sistema, normalmente accedemos a esta opción desde el Panel de control, pero Solvetic explicará dos métodos para crear accesos directos a estas opciones de energía en Windows 10.
Tutorial con vídeo para saber cómo restaurar Planes de Energía Windows 10 desde el Menú y PowerShell.
1. Crear acceso directo Opciones de energía Windows 10 desde Explorador
Paso 1
Para este método, en el buscador de inicio ingresamos la palabra "powercfg.cpl",
powercfg.cpl
Paso 2
Luego damos clic derecho sobre esta y seleccionamos la opción "Abrir ubicación de archivo":
Paso 3
En la ventana desplegada, damos clic derecho sobre el acceso y elegimos la opción "Crear acceso directo":
Paso 4
Será desplegado el siguiente mensaje. Confirma el proceso dando clic en Si.
Paso 5
El acceso directo de Opciones de energía estará en el escritorio:
Paso 6
Podemos cambiar su nombre y damos doble clic para acceder a Opciones de energía:
2. Crear acceso directo Opciones de energía Windows 10 desde Escritorio
Paso 1
Para este método, damos clic derecho en el escritorio y seleccionamos "Nuevo - Acceso directo":
Paso 2
En la ventana emergente ingresamos "powercfg.cpl":
powercfg.cpl
Paso 3
Clic en Siguiente para asignar un nombre:
Paso 4
Clic en Finalizar para aplicar los cambios y estará disponible el acceso directo:
Paso 5
Damos doble clic sobre el para acceder a las Opciones de energía de Windows 10:
Con estas opciones tendremos un acceso mucho más funcional a este parámetro en el sistema.
Tutorial para poder cerrar sesión por inactividad con GPO Windows Server o Windows 10.