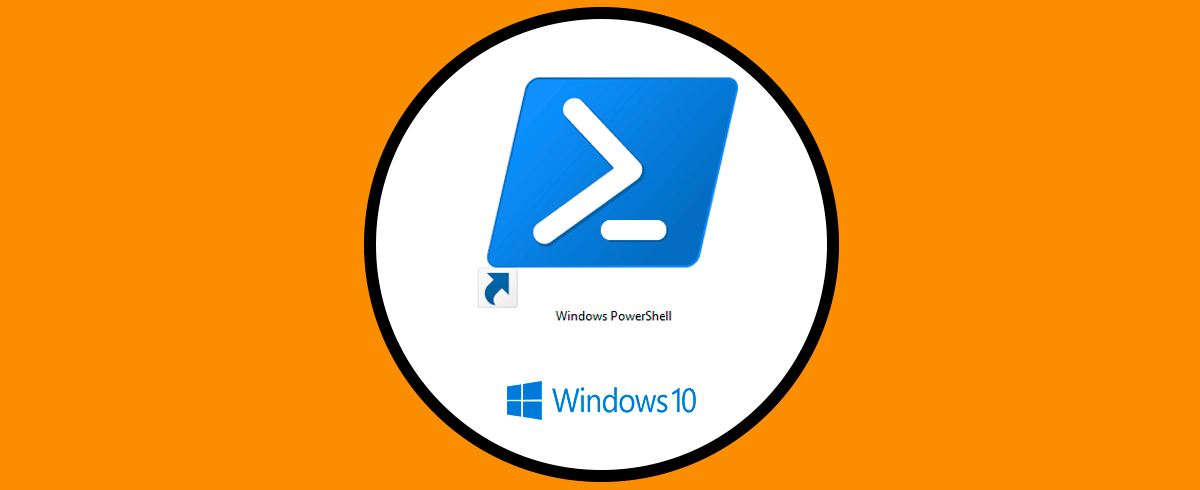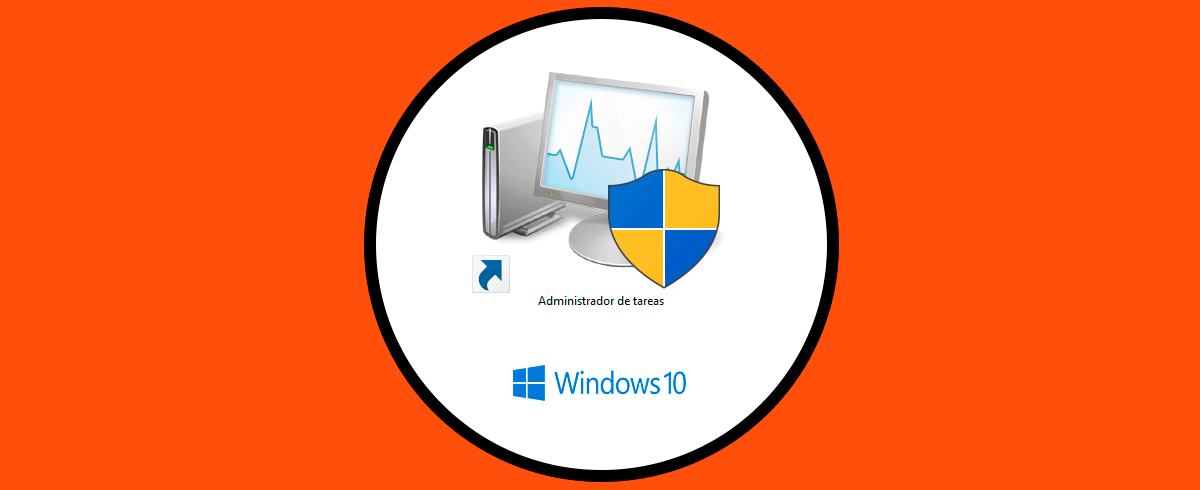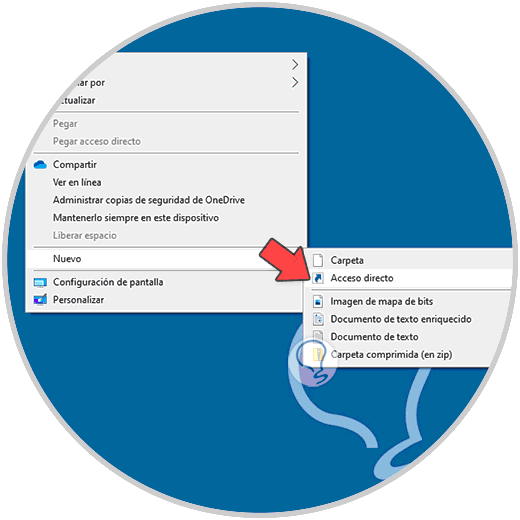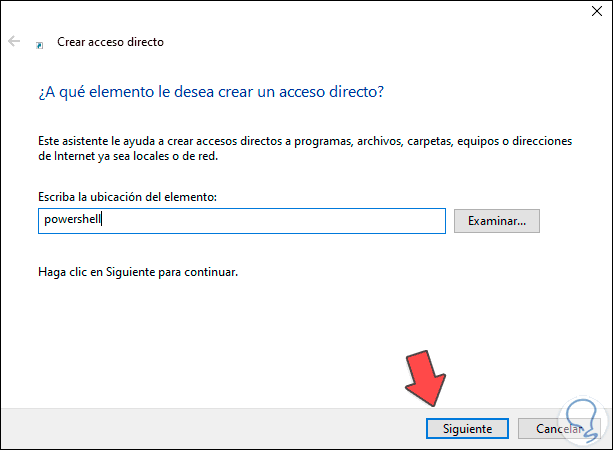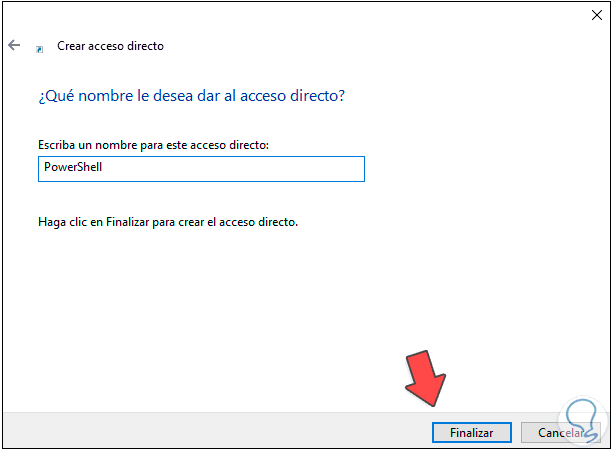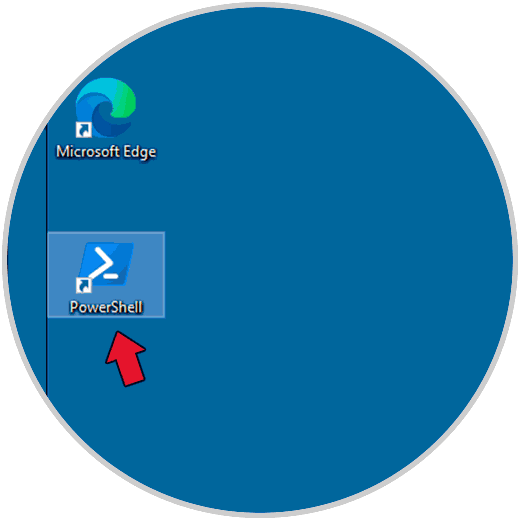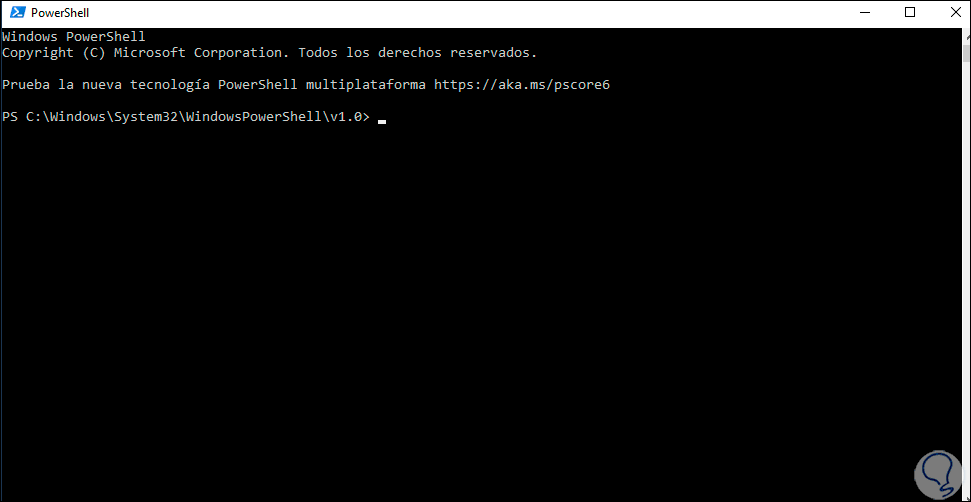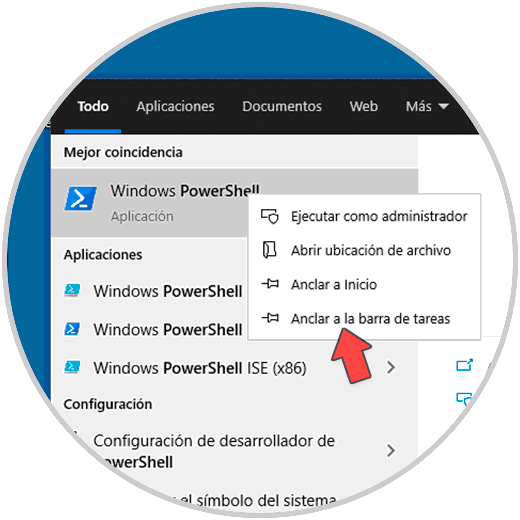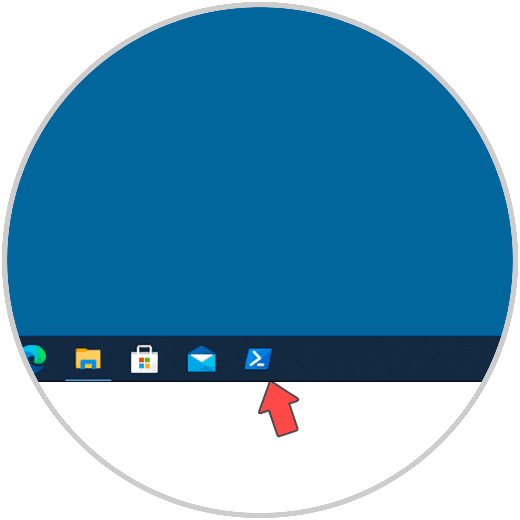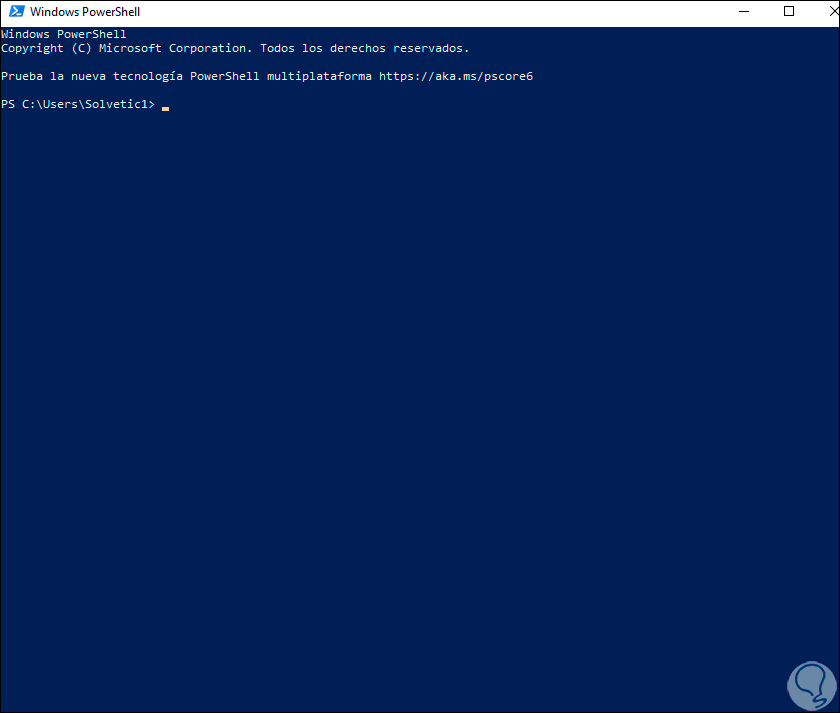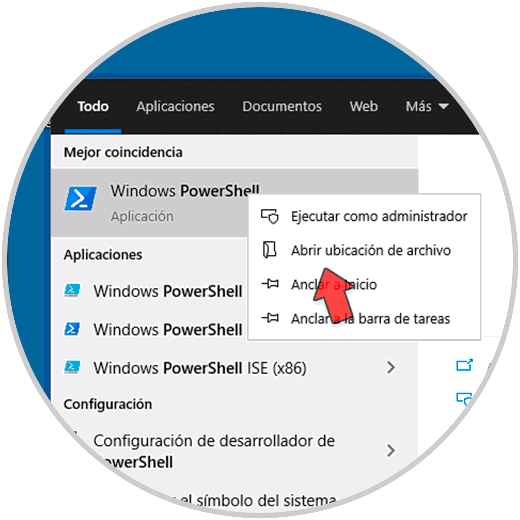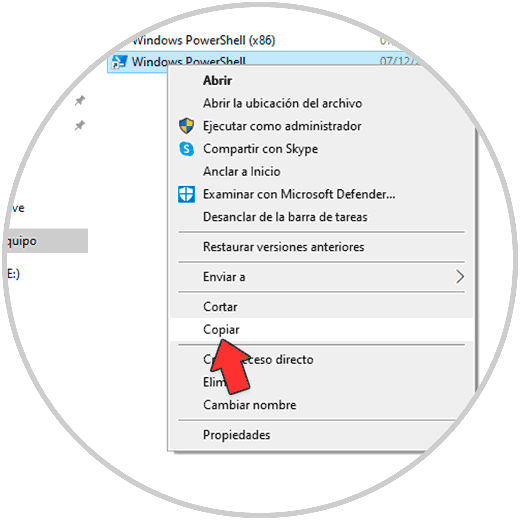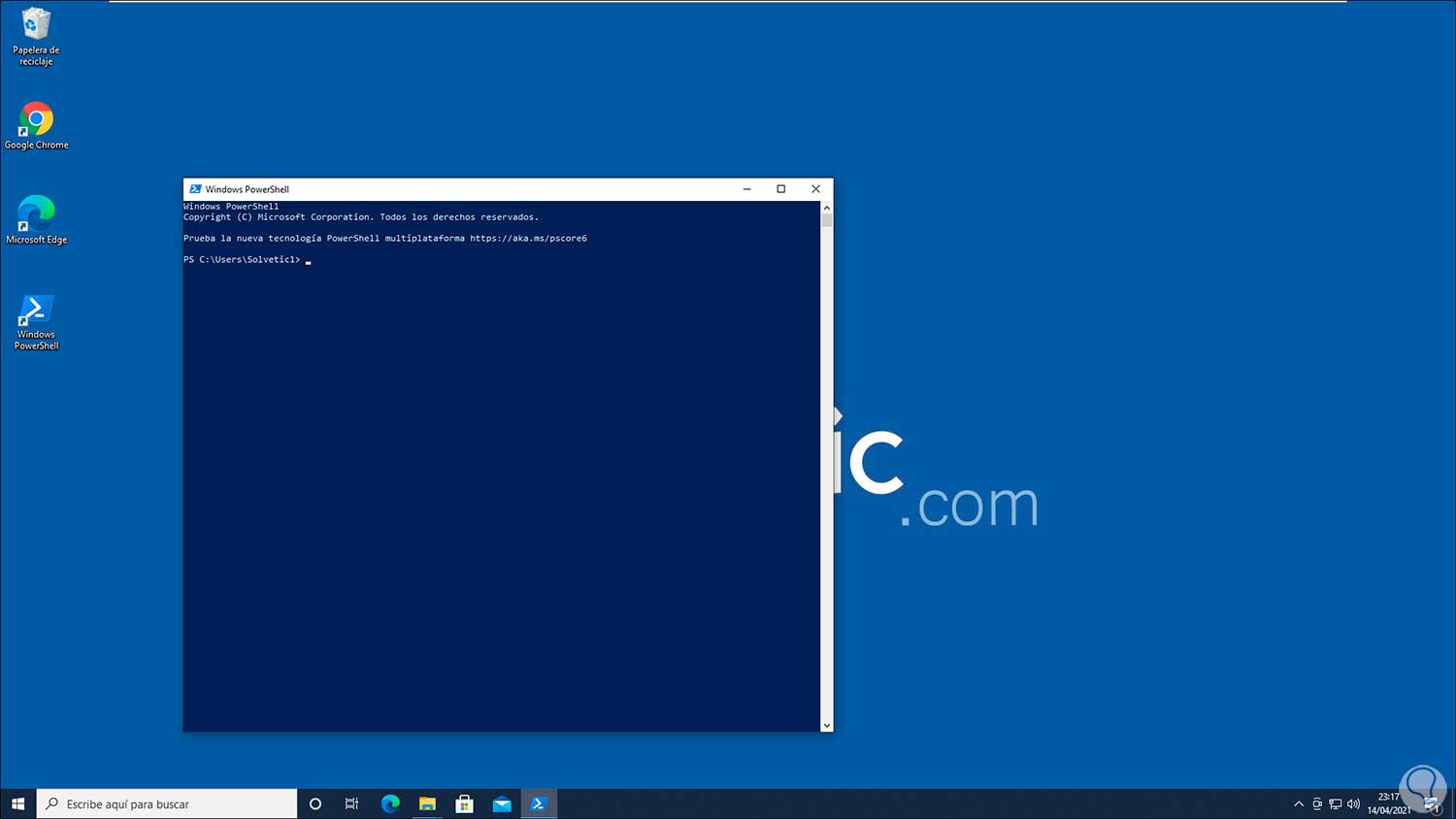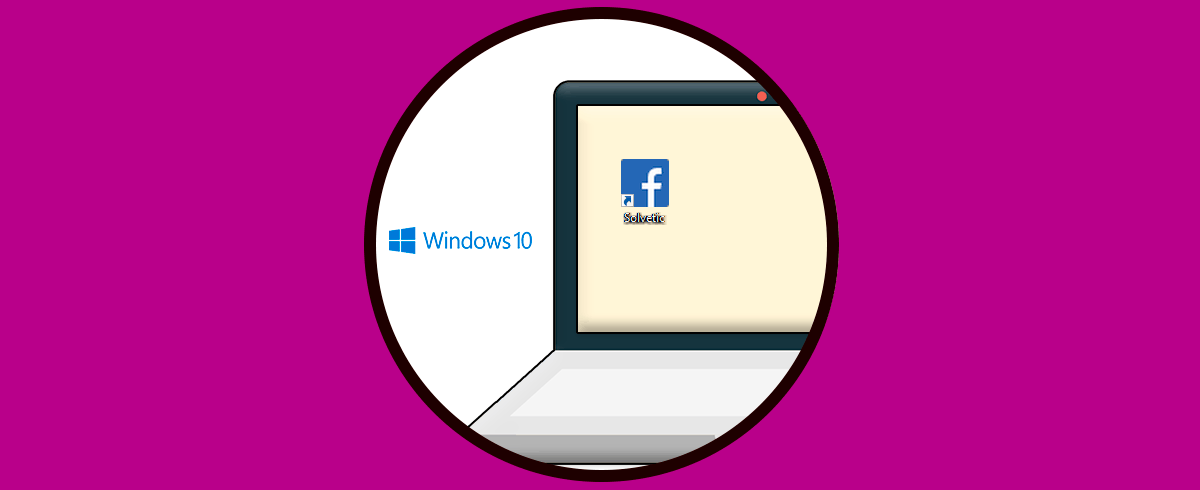Windows 10 ha integrado una de las mejores plataformas para gestionar diversas órdenes en el sistema y es la consola de PowerShell. Esta se ha desarrollado como una mejora a la tradicional consola del símbolo del sistema permitiendo la automatización de tareas, esto se logra ya que PowerShell está compuesta por un shell de línea de comandos, un lenguaje de secuencias de comandos y un marco de gestión para que como administradores o usuarios contemos con las mejores opciones de uso.
- Finalización de tabulación y predicción de comandos
- Canalización para encadenar comandos
- Compatible con alias de comandos y parámetros
- Permite crear, probar e implementar soluciones
- Extensible a través de funciones, clases, scripts y módulos
- Sistema de tipos extensible para crear tipos dinámicos
- Soporte integrado para formatos de datos comunes como CSV, JSON y XML
- Espacios de ejecución restringidos
- Transferencia de archivos de red
- Depuración de secuencias de comandos
- Acceso web de Windows PowerShell
Para abrir la consola de PowerShell usamos bien sea el buscador de Inicio o a través del menú contextual de este, pero para facilitar estas tareas Solvetic te explicara 3 formas para crear el acceso directo a PowerShell y así mejorar la velocidad de acceso.
1. Crear acceso directo a PowerShell Windows 10 en Escritorio
Para usar este método, damos clic derecho en el escritorio y allí seleccionamos "Nuevo - Acceso directo":
En la ventana desplegada ingresamos "powershell":
Damos clic en Siguiente para asignar nombre y aplicar los cambios:
Al dar clic en Finalizar veremos el acceso directo creado en el escritorio:
Accedemos a PowerShell desde el acceso directo:
2. Crear acceso directo a PowerShell Windows 10 en barra de tareas
Esta es otra de las opciones disponibles y simple, en este caso en el buscador ingresamos "powershell", luego damos clic derecho y seleccionamos "Anclar a la barra de tareas":
El acceso estará anclado en la barra de tareas de Windows 10:
Accedemos a PowerShell desde la barra de tareas:
3. Crear acceso directo a PowerShell Windows 10 desde Explorador
Finalmente podemos usar este método, en el buscador ingresamos "powershell", damos clic derecho y seleccionamos "Abrir ubicación de archivo":
Copiamos el acceso directo:
Lo pegamos en el escritorio y accedemos a PowerShell desde el acceso directo:
Es muy sencilla la forma para crear estos accesos directos a PowerShell en Windows 10.