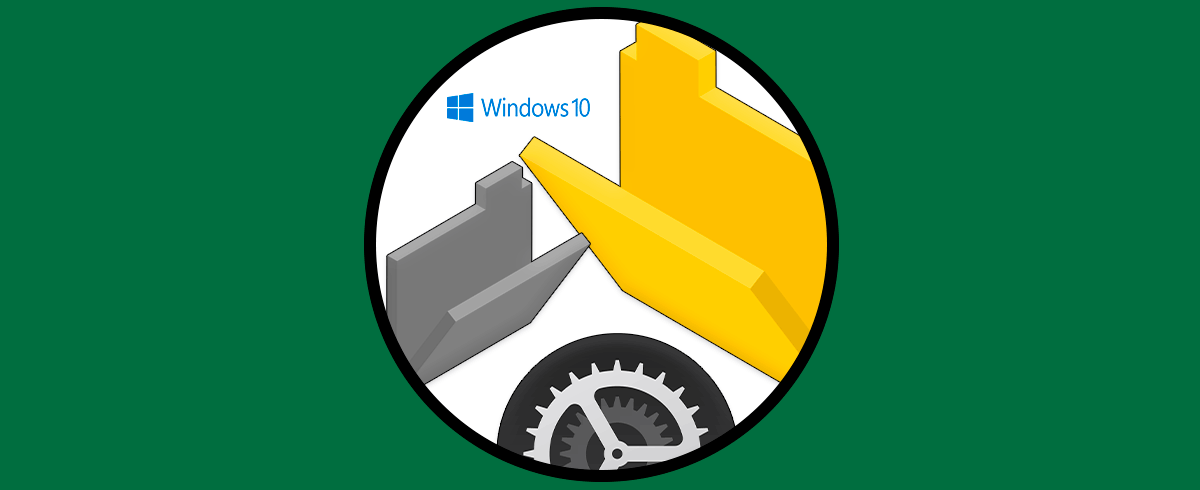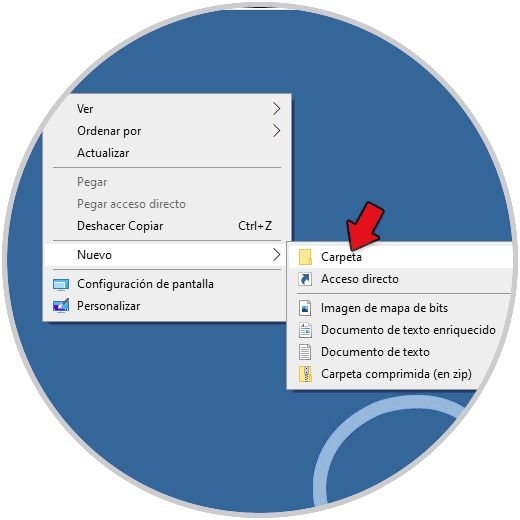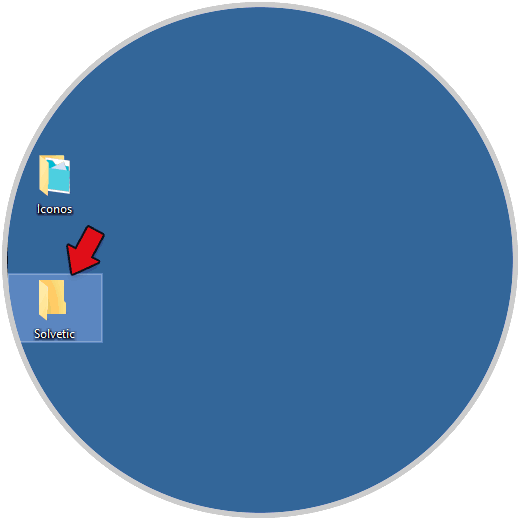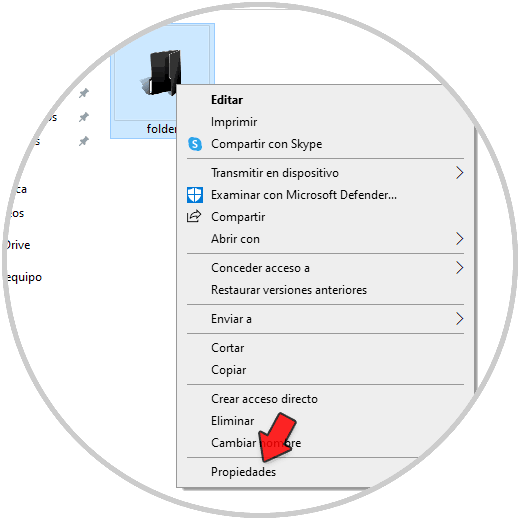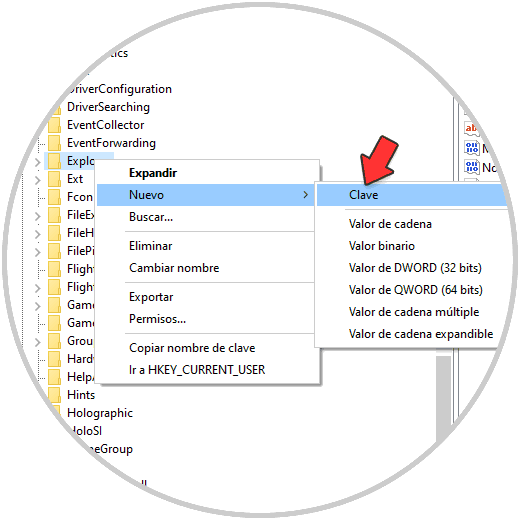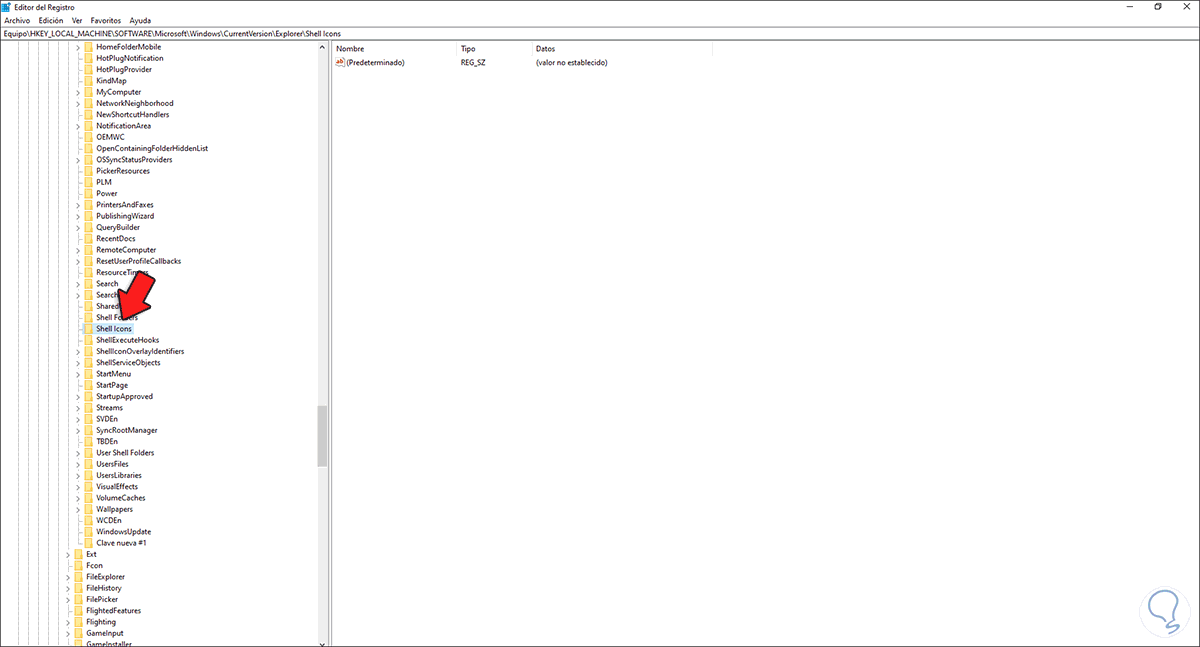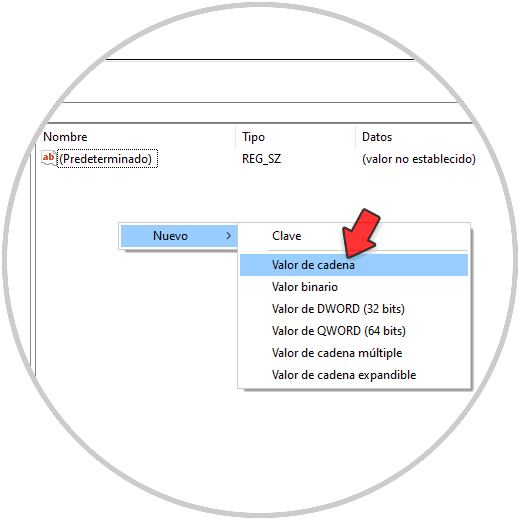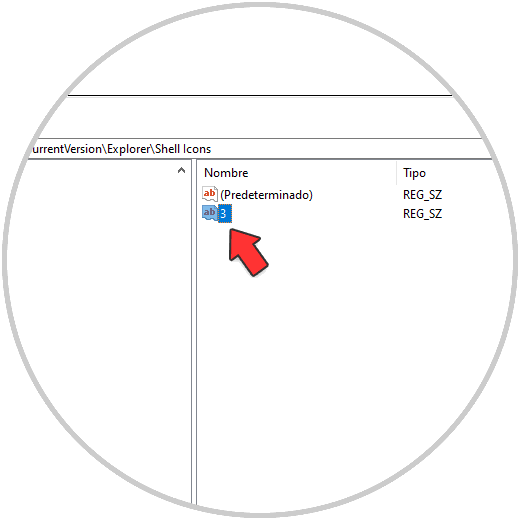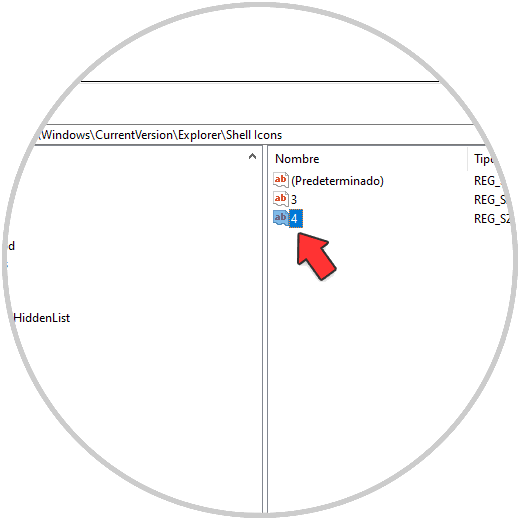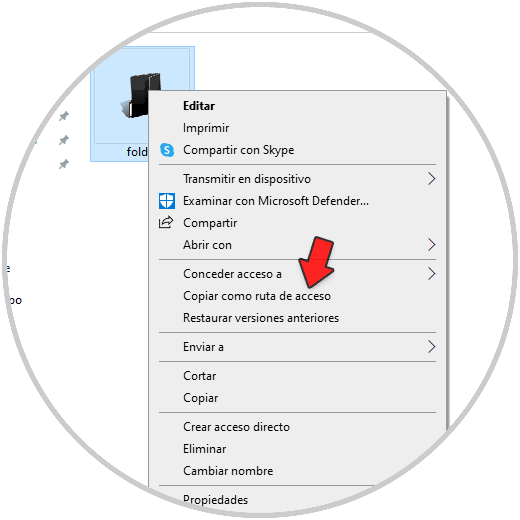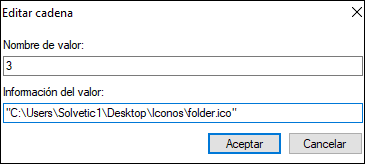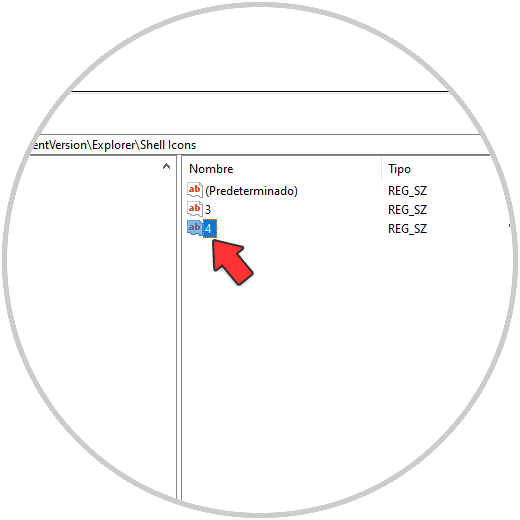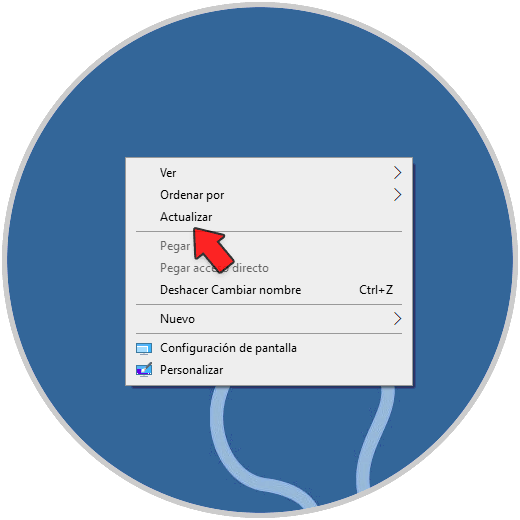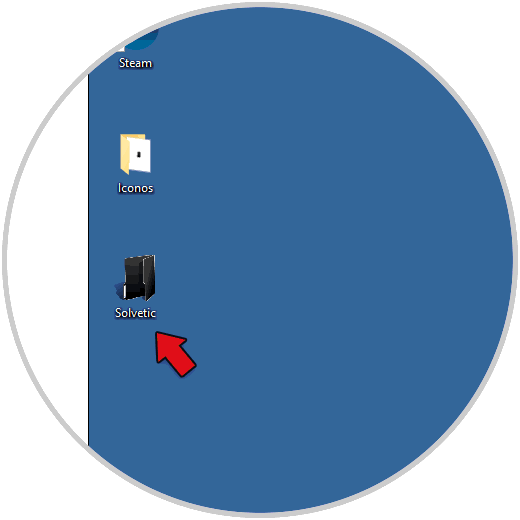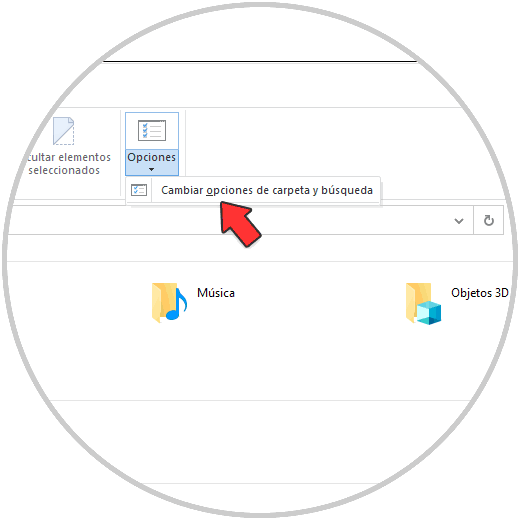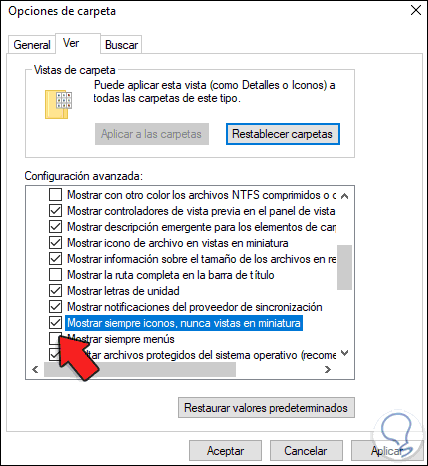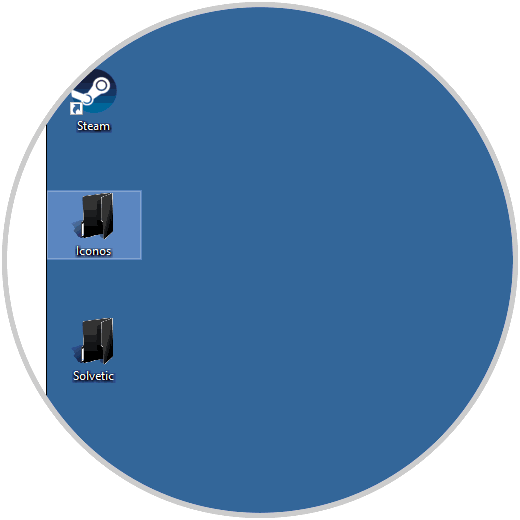Tener un buen sistema operativo es algo que a todos nos resulta importante, ya que de este modo trabajaremos de manera correcta y cómoda en nuestro ordenador siempre que lo necesitemos. No cabe duda de que uno de los más utilizado a nivel mundial es Windows 10.
Windows 10 trae por defecto ciertas configuraciones establecidas por defecto que le permiten ser diferentes de los demás sistemas operativos del mercado y con las cuales el usuario se siente identificado. Una de estas son las populares carpetas con un diseño y color característico.
Como muchos usuarios desean innovar, es posible establecer un nuevo icono para las carpetas en Windows 10. Si eres uno de esos usuarios que desean tener las cosas en otro estilo, este tutorial te explicará cómo cambiar el icono de las carpetas en Windows 10.
Cómo cambiar el icono de las carpetas en Windows 10
Lo primero que haremos será crear una nueva carpeta en el escritorio, damos clic derecho en algún lugar libre del escritorio y seleccionamos Nuevo – Carpeta:
Asignamos el nombre deseado:
Ahora accedemos a la carpeta donde tenemos la imagen con la cual se reemplazará, esta debe estar en el formato .ico para que funcione, damos clic derecho sobre el archivo a establecer y seleccionamos Propiedades:
En la ventana desplegada validamos que sea un archivo .ico:
Ahora, accedemos al editor de registros desde el menú Inicio:
Vamos a la ruta:
HKEY_LOCAL_MACHINE\SOFTWARE\Microsoft\Windows\CurrentVersion\Explorer – Shell IconsNota: En caso de que Shell Icons no esté disponible vamos a dar clic derecho sobre Explorer y seleccionamos “Nuevo – Clave”:
A esa clave asignamos el nombre Shell Icons.
En la clave Shell Icons, daremos clic derecho en algún lugar libre y seleccionamos la opción "Nuevo - Valor de cadena":
Asignamos el nombre 3:
De nuevo damos clic derecho y seleccionamos "Nuevo - Valor de cadena" y asignamos el nombre 4, aplicamos los cambios:
Damos doble clic sobre el valor 3 para editar su valor, pero vamos en la carpeta donde está el archivo, usamos la tecla Shift + clic derecho sobre el archivo .ico y seleccionamos la opción "Copiar como ruta de acceso":
Este dato lo pegamos en el campo "Información de valor" del valor 3. Aplicamos los cambios.
Repetimos el mismo proceso con el valor 4:
Actualizamos el escritorio dando clic derecho en algún lugar y seleccionando la opción Actualizar:
El nuevo icono será aplicado a la carpeta creada anteriormente:
Para que sea aplicado a las demás, abrimos el Explorador de archivos y vamos al menú "Vista - Opciones - Cambiar opciones de carpeta y búsqueda":
En la ventana emergente que será desplegada, iremos a la sección ver ay allí activamos la casilla "Mostrar siempre íconos, nunca vistas en miniatura" la cual por defecto esta deshabilitada. Aplicamos los cambios.
De nuevo vamos al escritorio y lo actualizamos, ahora todos los íconos de las carpetas estarán actualizados:
Así ha sido el proceso para establecer nuestros propios iconos para las carpetas en Windows 10.