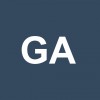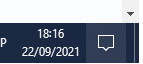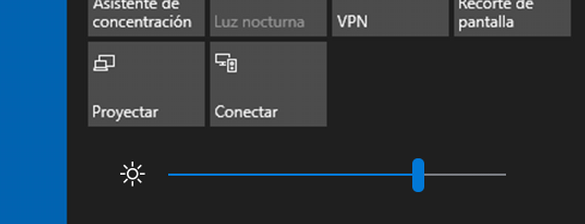Como bloquear el cambio de Brillo en Windows y mantener el maximo en todo momento
AUTOR PREGUNTA #1
Hola, tengo una laptop con el chip (de iluminación creo) medio quemado asi que no puedo controlar el brillo de mi laptop
Utiliza el driver Intel Graphics pero cuando lo instalo mi pantalla comienza a titilar y mientras más disminuyo el brillo mayor es el titileo hasta que entra en un punto donde comienza a parpadear (Apaga, prende, apaga, prende y así....) necesito instalar el controlador de Intel porque si no, no puedo usar la función "Suspender" y casi siempre la uso.
Con el controlador de Microsoft (Adaptador de pantalla básico) mi pantalla no titilea ni tampoco sube o baja brillo (Obvio) pero tampoco puedo "Suspender" mi laptop
Ya intente muchas cosas, exactamente quiero saber como puedo instalar el controlador de Intel Graphics pero que a su vez no controle el brillo de la pantalla y solo se mantenga la posibilidad de "Suspender"
Recalco que: Con el driver "Adaptador de pantalla basico de microsoft" mi pantalla no parpadea ni nada pero el brillo esta como al 50%, quisiera tenerlo al 100% sin que la pantalla parpadee y poder usar "Suspender", pero si instalo el driver "Intel HD Graphics" comienza a parpadear la pantalla.
-
1 personas más tuvieron esta duda Yo también
Esto también te interesa!
PREGUNTAS SIMILARES
#3
Básicamente como ya te dijeron son dos pasos:
1. Quitar el autobrillo, que aquí se explica perfecto:
https://www.solvetic...-en-windows-10/
2. Nivelar el brillo manualmente. Aquí ya puedes subir el brillo al máximo o hasta donde tu quieras. Solo tienes que escribir en el buscador de Windows 10 la palabra brillo, mira la opción que te dice "cambiar el nivel de brillo". Ahora dentro de las opciones, verás abajo del todo "cambio del brillo de la pantalla". Aquí se explica como hacerlo y verás un boton que si lo pulsas te manda alli que en la parte de abajo del Centro de Control. Puedes ponerlo donde tú quieras y al haber desactivado el automático en el paso 1 como te decía, pues se quedará fijo. Espero te sirva. Saludoss
#4
Primero desactivar el auto brillo Windows 10
Segundo vete al botón del centro de control de la barra de herramientas de abajo a la derecha:
y luego verás abajo el poder subir o bajar brillo, ponlo a tu gusto y listo ya no se cambiará.