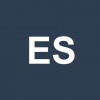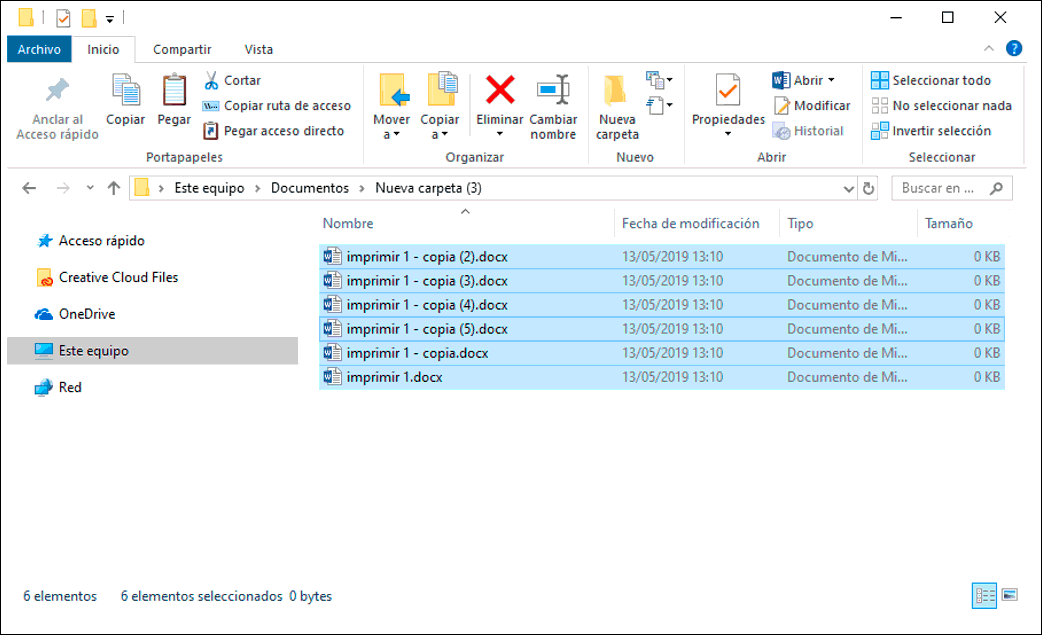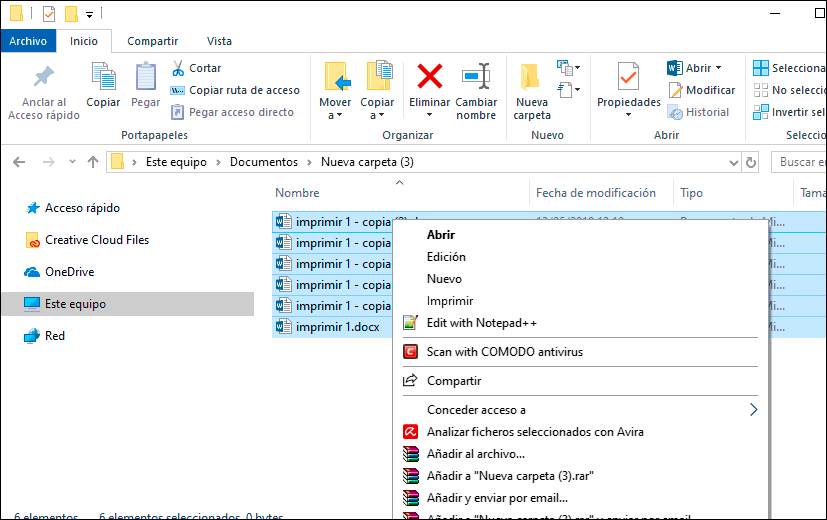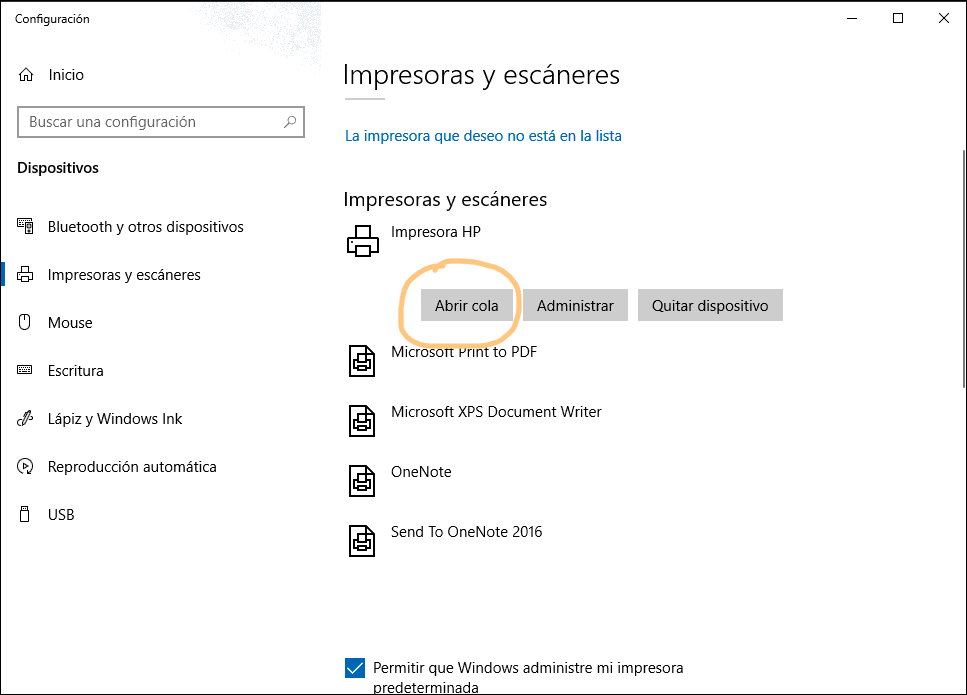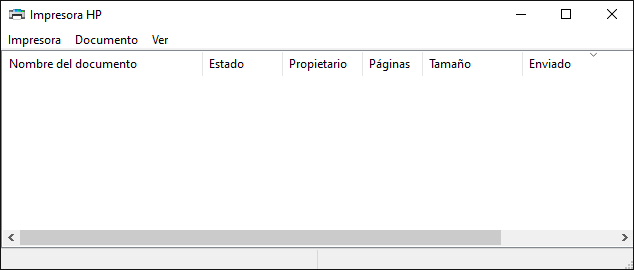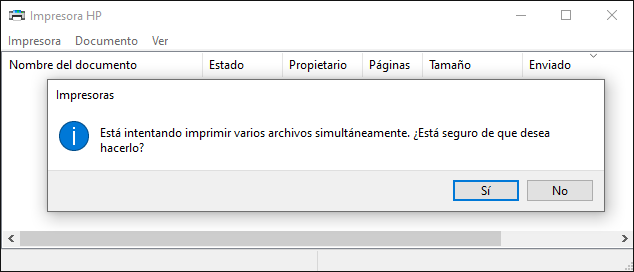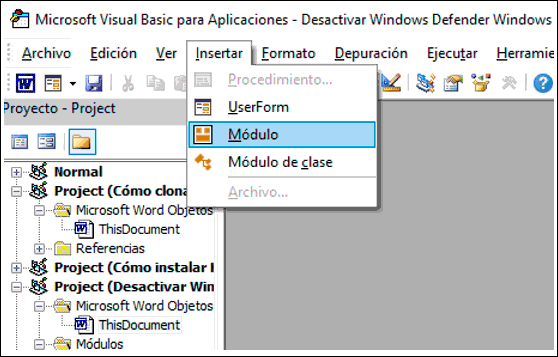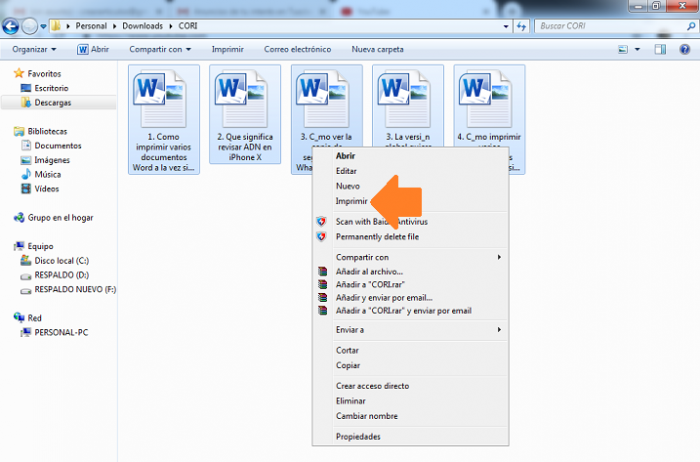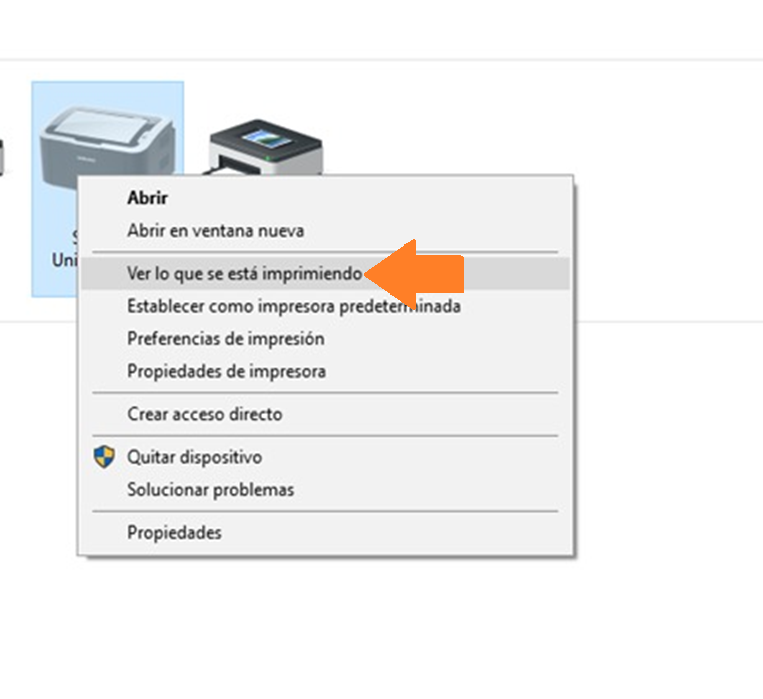Como imprimir varios documentos Word a la vez sin abrirlos
AUTOR PREGUNTA #1
Muy buenas, necesito ayuda para encontrar alguna forma de poder imprimir varios documentos de Word 2019 o Word 2016 a la vez sin tener que ir abriendo uno por uno y mándandolo a imprimir porque es un rollo. ¿sugerencias?
-
78 personas más tuvieron esta duda Yo también
Esto también te interesa!
PREGUNTAS SIMILARES
#2
Prueba a seleccionar todos los archivos a la vez, dar clic derecho y darle a imprimir. Se deberían añadir a la cola de impresión a la vez. Si no es así abre el gestor de cola de impresión de tu impresora y arrástralos ahí. Si ves que no pasa nada, prueba a limpiar la cola de impresión así:
Limpiar cola impresión Windows 10
#3
Te voy a mostrar tres opciones diferentes para imprimir varios Word a la vez:
Imprimir Word a la vez con ratón
- Ve a la carpeta donde tienes los archivos a imprimir a la vez.
- Mantén pulsada la tecla control y selecciona haciendo clic cada archivo que quieras imprimir.
Ctrl
- Si son todos los archivos de esa carpeta los que vas a imprimir, puedes hacer esta combinación para seleccionarlos:
- haciendo clic en el primer archivo y mantiendo Shift, hacer clic en el último archivo de la selección.
- También puedes seleccionar todos lo archivos con la combinación siguiente:
Ctrl + A
- Una vez hecha esta selección haz clic derecho con tu ratón sobre cualquier archivo seleccionado y pulsa en “Imprimir”.
Ahora verás que Word abre en un momento cada documento pero que después lo cierra rápidamente.
Imprimir varios archivos Word desde impresora
- También puedes usar el gestor de impresiones de tu impresora y añadirlos ahí. Mira ve a la siguiente ruta:
Inicio – Configuración – Dispositivos
- Aquí entra en Impresoras y escáneres. Pulsa sobre tu impresora y elige Abrir cola.
- Se te abrirá el cuadro de gestión de la cola de impresión.
- Arrastra los archivos de Word que quieres imprimir a la vez a este cuadro y acepta el aviso que te aparece. Comenzará la impresión de tus documentos Word.
Imprimir varios documentos Word usando macros
También puedes usar una macro para poder imprimir archivos a la vez.
- Haz aparecer la ventana de programador desde el menú principal o presionando esta combinación:
Alt + F11
- Pulsa en Insertar – Modulo
- Ahora inserta este código y personalízalo:
Sub BatchPrintWordDocuments()
Dim objWordApplication As New Word.Application
Dim strFile como cadena
Dim strFolder As String
strFolder = InputBox("Ingrese la dirección de la carpeta", "Dirección decarpeta", "Por ejemplo: J: \ imprimmir1 \ imprimirfinal \")
strFile = Dir(strFolder & "* .doc *", vbNormal)
Mientras que strFile <> ""
con objWordApplication
.Documents.Open (strFolder & strFile)
.ActiveDocument.PrintOut
.ActiveDocument.Close
Terminar con
strFile = Dir()
Encaminarse a
Establecer objWordApplication = Nada
End Sub
- Ahora pulsa en Ejecutar o directamente usa la tecla F5
F5
#4
Actualmente, existen distintas opciones para poder imprimir varios documentos en Word sin necesidad de abrirlos de uno en uno, esperar que abran y luego pulsar la opción de imprimir.
Este procedimiento puede agilizarse directamente desde las herramientas que el equipo ofrece, para de esta manera imprimir varios documentos más fácilmente, además no es necesario descargar ningún programa, a continuación te explico cómo puedes hacerlo.
- Inicialmente, debes tener todos los archivos de Word que quieras imprimir juntos, para que de esta manera puedas seleccionarlos todos.
- Si tienes los documentos de Word salteados en una misma carpeta, selecciona el botón de “Ctrl” que se encuentra en el teclado y luego, haz clic sobre todos los archivos que quieras imprimir, para de esta manera seleccionarlos.
- Después, oprime el clic derecho del mouse, a continuación se desplegará un menú con distintas opciones, en el mismo debes seleccionar “Imprimir”, este programa abrirá todos los archivos tan solo por algunos segundos, luego, los cerrará y empezará la impresión de los mismos.
- Si tienes exclusivamente los archivos que deseas imprimir en una sola carpeta, este proceso será más sencillo, ya que solo debes seleccionarlos todos con ayuda del mouse o pulsar en la parte superior la opción “Organizar”, luego pulsa la herramienta “Seleccionar todo”, por último debes dar clic derecho y después seleccionar la opción de “Imprimir”.
También, puedes abrir el “Gestor de cola de impresión” de la impresora que tienes conectada a tu equipo, luego selecciona todos los documentos de Word que quieras imprimir y arrástralos hacia esta ventana, de esta manera igualmente iniciará el proceso de impresión de todos los artículos que hayas incluido en el mismo.
Asimismo, puedes seguir los procedimientos anteriores sin importar si tienes la versión de Word 2016 o 2019, ya que en ambos casos este método es efectivo.
#5
Solicitar a nuestro ordenador imprimir numerosos documentos de una sola vez es considerablemente más rápido y eficiente que imprimirlos de uno en uno, por lo cual, puede ahorrar bastante tiempo, hacer esto es bastante simple, tan solo sigue los pasos presentados a continuación.
- Si los documentos que deseas imprimir se encuentran esparcidos en localizaciones diferentes de tu ordenador, puede resultar un poco complicado, para poder simplificar esto y llevar a cabo una impresión por lote de archivos, debemos colocarlos todos en una misma carpeta para hacer todo más cómodo.
- Te comento que, en principio, todos los archivos de Microsoft Word se guardan por defecto en la carpeta de “Documentos” de Windows, por lo que, suponiendo que todos tus documentos de Word se encuentren en dicha carpeta, habrá que seleccionar los que nos interesa imprimir.
- Por otro lado, si no se encuentran uno al lado del otro en dicha carpeta y por consiguiente no podemos seleccionarlos arrastrando el ratón, lo que debemos hacer es mantener presionada la tecla “Ctrl” de nuestro teclado (Ubicada en ambas esquinas inferiores del mismo) a la vez que hacemos un solo clic sobre los archivos que imprimiremos.
- De esta forma, se nos permitirá seleccionar múltiples archivos de forma simultánea aunque se encuentren separados, una vez todos estos se encuentren bajo selección, ubica cualquiera de ellos, lleva a cabo un clic derecho, y una vez que se despliegue un menú con unas cuantas opciones, selecciona “Imprimir” o “Print” si tienes el PC configurado en inglés.
- A continuación, tus documentos empezarán a abrirse automáticamente por alrededor de un segundo y volverán a cerrarse, con posterioridad a ello, cada archivo comenzará a imprimirse, por lo que espera a que el proceso finalice.
De esta forma, podrás imprimir varios documentos en forma de lote, aunque se encuentren separados entre sí, sin embargo, si has organizado todos los archivos que te interesa imprimir en una carpeta individual apartados del resto de documentos, el procedimiento se simplifica considerablemente, por lo que es más recomendable tenerlos ya preparados en una misma carpeta.
- Si ya has acomodado todos los documentos a imprimir en un mismo lugar, todo lo que debes hacer es seleccionar uno de ellos (De preferencia, el primero o el último) y arrastrar el cursor del ratón hasta el otro extremo para seleccionarlos todos a la misma vez.
- Seguidamente, lo que se deberá hacer es replicar el procedimiento anterior, llevando a cabo un clic derecho y en el menú que aparecerá después de esto, seleccionar la opción de imprimir, así, cada uno de estos archivos irá abriéndose y cerrándose para posteriormente imprimirse de manera automática.
Una pequeña advertencia que puede llegar a resultar útil y conveniente tener en cuenta al momento de llevar a cabo estos procesos es no abusar de la selección de archivos, escogiendo, por ejemplo “Veinte” documentos a la vez, si se desea sacar una gran cantidad de elementos a la misma vez, es preferible seleccionarlos de cinco en cinco o similar para evitar saturar el ordenador.
#6
Sí es posible que imprimas diversos documentos en Word de una sola vez y sin tener que abrirlos uno por uno y, además, es muy sencillo hacerlo por medio de dos procedimientos que te voy a explicar.
Esta es la forma más sencilla de imprimir varios documentos y para ello, realiza lo siguiente:
- Accede al “Explorador de archivos” en dónde tienes todos los documentos que quieres imprimir.
- Cuando los tengas a la mano, selecciónalos con el clic derecho del ratón.
- Posteriormente, vas a pulsar el clic derecho y tienes que optar por “Imprimir”.
- Cuando lo hagas, el sistema te va a abrir todos los documentos y parecerá como si tuvieras que imprimirlos individualmente, pero no, ya que se van a cerrar en cuestión de segundos y te va a aparecer un aviso que te indica que la cantidad de documentos se están imprimiendo.
Por otro lado, puedes imprimir todo de una sola vez, de la siguiente forma:
- Dirígete hacia el buscador del sistema y coloca “Bluetooth y otras opciones de configuración de dispositivos” y selecciónala.
- Al entrar allí, debes de pulsar sobre “Dispositivos e impresoras”.
- Luego, vas a ver una serie de iconos de los dispositivos de tu PC y tienes que pulsar con el clic derecho al nombre de tu impresora.
- Al hacerlo, elige esta opción “Ver lo que se está imprimiendo”.
- Después, selecciona los documentos y desplázalos con el ratón hacia la ventana dónde ves lo que se va a imprimir.
- Luego te va a pedir que indiques que realmente quieres hacer eso y tienes que pulsar en “Aceptar”.