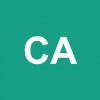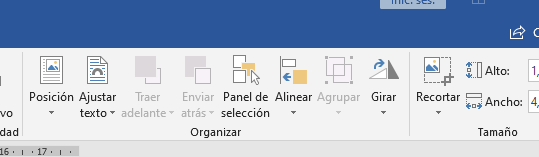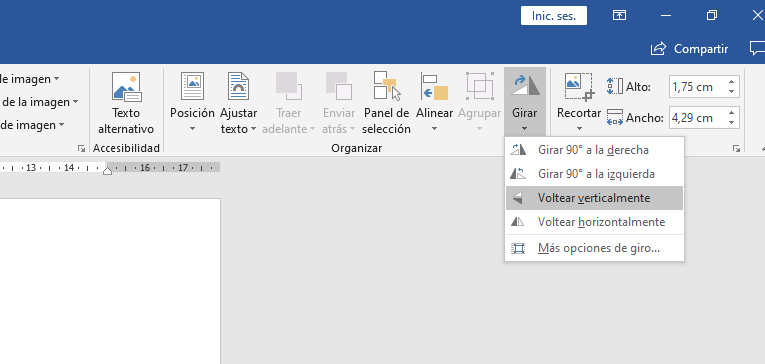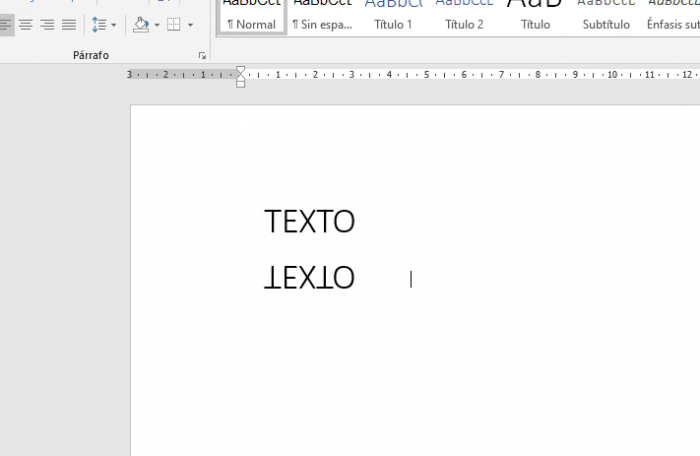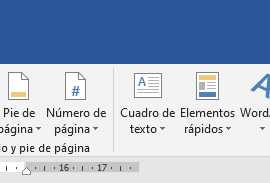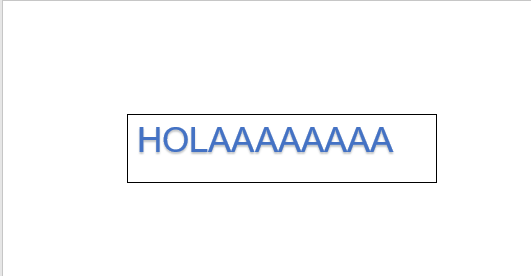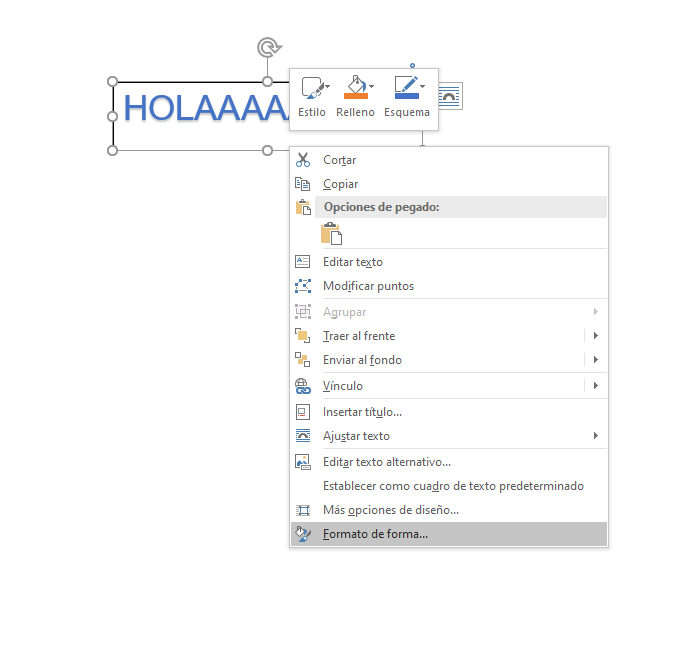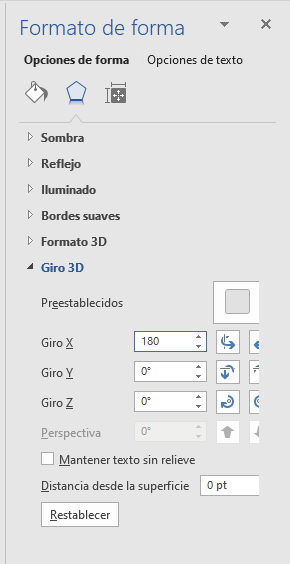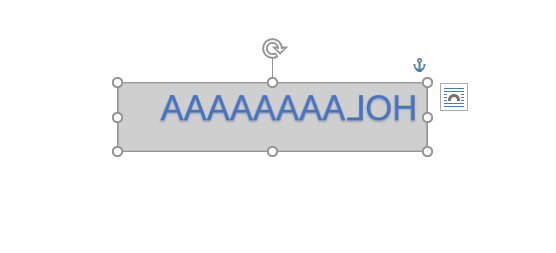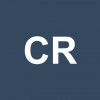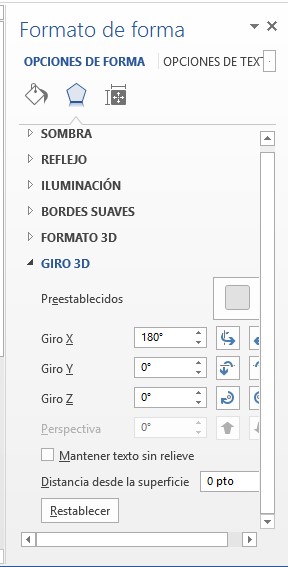Como hacer efecto espejo en Word 2016 y Word 2019
AUTOR PREGUNTA #1
Quiero poder rotar el texto dentro de Word 2019 (también me vale para la versión Word 2016) y así poderlo girar y colocar como yo quiera. Estoy maquetando algunas cosas y necesito cambiarles la posición y hacer como un efecto reflejo o espejo que también se llama. ¿es posible? Gracias
-
39 personas más tuvieron esta duda Yo también
Esto también te interesa!
PREGUNTAS SIMILARES
#2
Puedes hacer el efecto reflejo del texto en Word 2019 o 2016 con este truco:
- Escribe el texto que quieras en Word.
- Ahora haz una captura de pantalla del texto usando esta combinación:
Shift + Windows + S
Otras opciones para hacer captura de pantalla rápido Windows 10
- Ahora pega esta captura con esta combinación dentro de Word
Ctrl + V
- Ve a la barra de arriba y entra en el apartado de “Formato” y pulsa en “Girar”
- Pulsa en “Voltear verticalmente”
- Ahora mueve y coloca el texto y la imagen para que encajen
Si quieres editar esa imagen y cambiarle el tamaño o ponerla algún efecto aquí te muestran cómo editar la imagen en Word:
#3
Mira aquí te ayudan a rotar la imagen y darle un efecto reflejo desde Word:
#4
Microsoft Word incluye nuevas funciones en las últimas versiones para poder darle formato y apariencia al texto así que no tendrías que recurrir a pantallazos u otros programas. Para poder hacer que el texto tenga un efecto reflejo desde Word (2019 o 2016) haz esto:
- Ve al menú de la barra principal y entra en Insertar y después Cuadro de Texto.
- Inserta el cuadro de texto y escribe lo que quieras con el formato que prefieras.
- Ahora haz clic derecho sobre el cuadro de texto y elige la opción de Formato de forma.
- Ahora elige en la pantalla derecha que sale la opción de Efectos. Después entra en Giro 3D y pon en Giro X, 180º
- Verás como el texto coge un efecto reflejo.
#5
Creo que sé cuál es tu duda y cómo resolverla. Hay una forma de invertir el texto en Word para que parezca un reflejo o como tú lo llamas: “Efecto espejo”, que es realmente conocido como reflejar o invertir un texto. Verás lo sencillo que resulta aplicarlo en tus documentos.
Procedimiento para aplicar el efecto espejo en Word 2016 y 2019:
En las versiones más recientes de Office resulta mucho más sencillo encontrar esta herramienta para invertir el texto de tu documento y que te sirve para otros programas de la misma empresa como PowerPoint. Solo debes realizar estos sencillos pasos que te indicaré:
- Abre el Microsoft Word en tu ordenador y accede a un Documento en blanco si todavía no lo tienes iniciado.
- Seguidamente, debes introducir un cuadro de texto en la pestaña “Insertar”, seguido de “Texto” y selecciona el cuadro de texto que prefieras.
- Escribe en el contenido del recuadro lo que desees tener en tu documento para reflejar.
- Una vez terminado, debes hacer clic con el botón derecho del mouse sobre el borde del cuadro de texto que tienes insertado.
- Después se desplegará un menú de opciones, en donde debes seleccionar la última opción que dice “Formato de forma”.
- Automáticamente en la parte derecha del documento se abrirá una nueva pestaña que corresponde con las “Opciones de forma”.
- Selecciona en donde dice “Efectos”.
- Escoge el que aparece como “Giro 3D” y baja entre las opciones que aparecen debajo. En donde dice “Giro X” deberás rellenar en el recuadro con el número 180 como te muestro en la imagen y presiona ENTER en tu teclado.
- Inmediatamente notarás que el recuadro donde tienes el texto se volteará en un giro de 180 grados.
Y listo, así de sencillo resulta aplicar este efecto en tus documentos. Espero haber aclarado tu duda, ¡saludos!
#6
Hacer el llamado “Efecto espejo” es muy sencillo, sin embargo, este proceso los detallaré en las posteriores líneas, basándome en dos técnicas muy efectivas.
Ambas técnicas son aplicables para obtener este efecto tanto con imágenes como con texto, es por esto, que dependiendo tu necesidad puedes usarlas en las versiones más recientes de Word.
La técnica uno, es hacer el proceso manualmente usando la barra de herramientas preestablecida de la parte superior, es por esto, que a veces resulta más sencilla esta técnica pues ya son comandos que tiene Word.El procedimiento es el siguiente:
- Lo primordial es insertar el texto o imagen, en el caso de ser una imagen tienes que adjuntarla como se hace normalmente, pero en el caso de ser un texto, tienes que escribir el mismo, hacer un “Capture” en la pantalla y luego vas a pegarla como una imagen y es justamente ésta última la que vas a usar.
- Igual que con la imagen, tienes que pegarla dos veces, para que puedas voltear una de estas y así obtener el “Efecto espejo”.
- Selecciona la imagen.
- Ve a la barra de funcionalidades de Word y escoge la opción de “Voltear verticalmente” o “Voltear horizontalmente” según sea tu caso.
- Acomoda una imagen paralela a otra para que pueda verse este reflejo, como si se estuviese viendo en el espejo. Se recomienda que la imagen que sea usada como espejo, se aclare para un mejor resultado, lo cual puedes hacer en las opciones, específicamente en “Formato de forma”.
La siguiente técnica, es más rápida pues tú mismo eres quien ingresa los comandos para que se efectúen en el grado que desees, en este caso, los pasos a hacer son estos:
- Lo inicial es que se debe proceder a dar click en “Insertar” y luego “Cuadro de texto” o “Imagen” aquí haga todas las modificaciones en éste y recuerde pegarlo dos veces, uno que dejarás tal cual y el otro que usarás como tu reflejo.
- Presione el “Clic derecho” sobre el cuadro y a lo que se despliegue el menú, tienes que pulsar en dónde dice “Formato de forma”, inmediatamente al abrir un cuadro, hacer clic en “Efectos”.
- Buscar dónde dice “Giro 3D” y en el cuadro escribir “180” para que este gire a estos grados y se voltee. Luego te queda es acomodar una adyacente en otra, de manera tal que se reflejen paralelamente.
Nota: En el caso que desees que el efecto sea aún mejor, lo que debes hacer es vaciar el color del que usas como reflejo, de manera tal que quede como agua, para esto tienes que ir a “Opciones de forma” luego “Relleno y línea” y seleccionar en la casilla de “Relleno” la que dice “Sin relleno”.