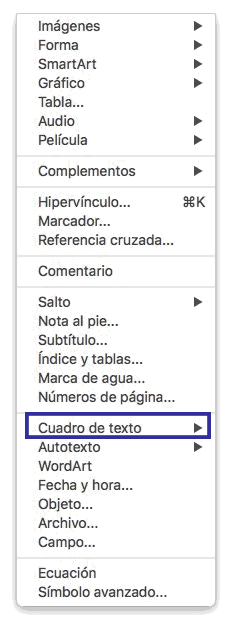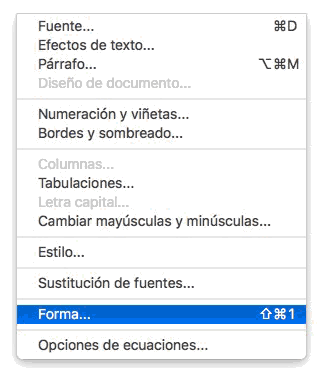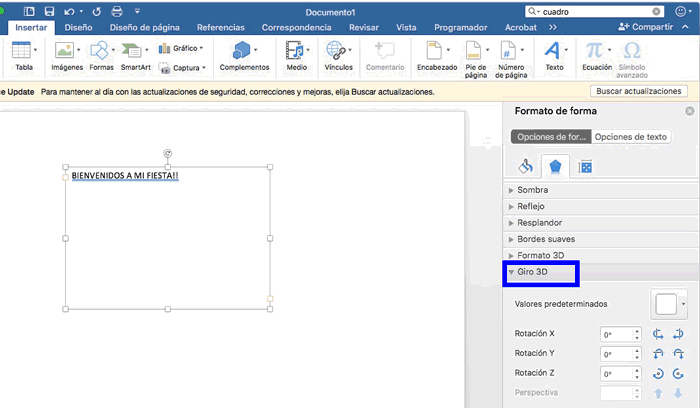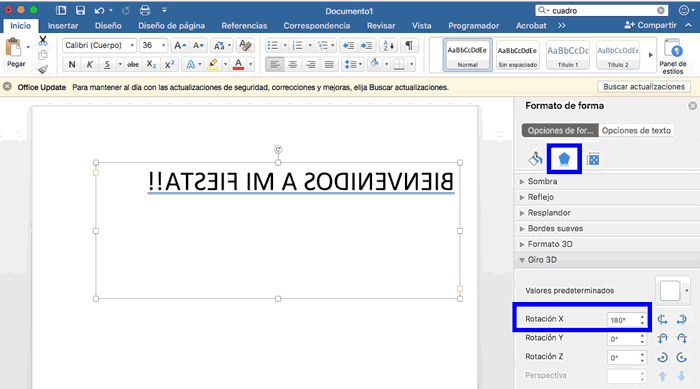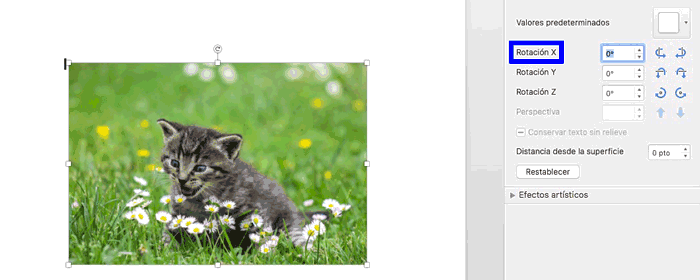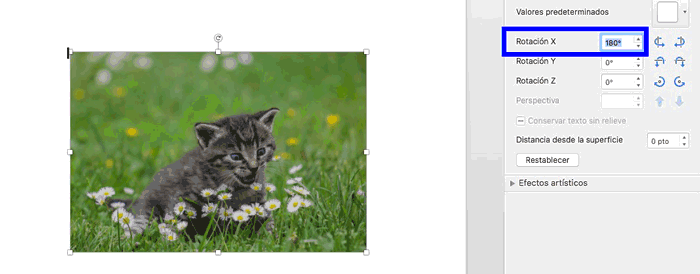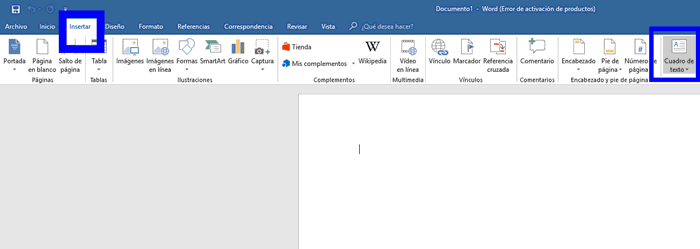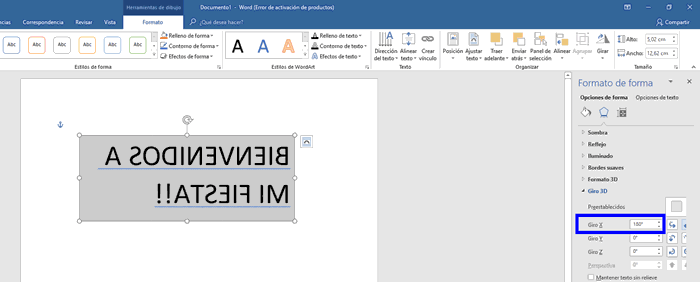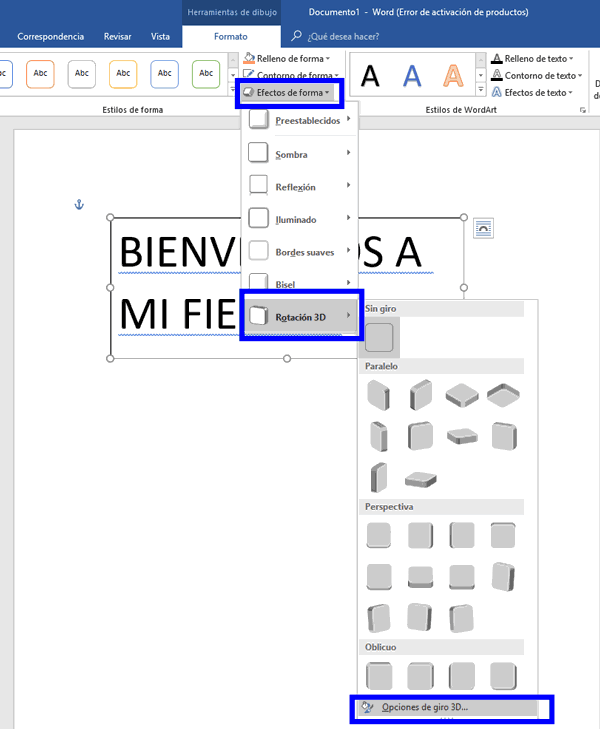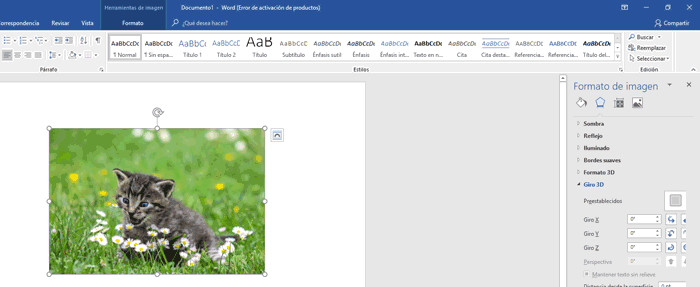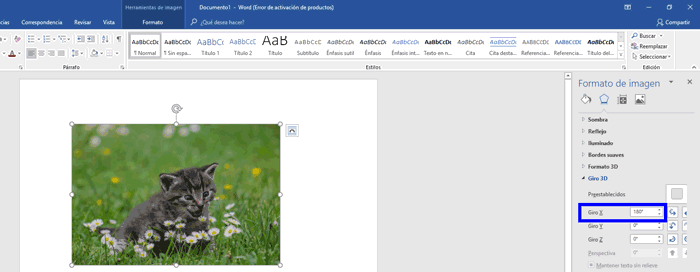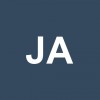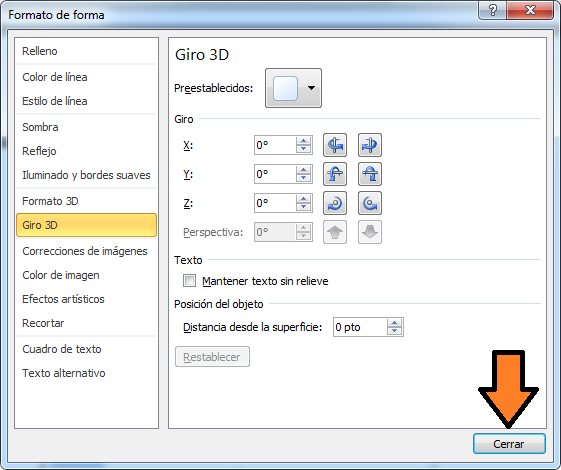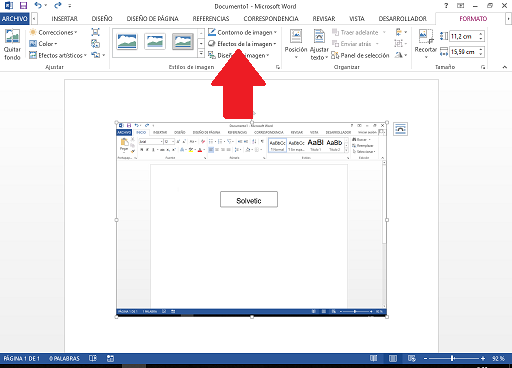Holaaaaa que tal???
Yo he estado mirando por la web y la verdad que no hay practicante nada que explique cómo hacer esto. Yo el Word que utilizo es el 2016 para Mac…Os voy a explicar cómo hacerlo en este sistema operativo por si tenéis Mac y no Windows
Efecto espejo Word Mac
Lo primero que tenéis que hacer es abrir Word y seleccionar en el menú superior la pestaña de INSERTAR. Vais a ver que se despliegan bastantes opciones, entre ellas CUADRO DE TEXTO que es la que debéis seleccionar. Se va a abrir otra pestaña que también va a poder CUADRO DE TEXTO.
Una vez que hayas seleccionado todo esto, ya podrás comenzar a escribir el texto que quieres invertir en el documento. Una vez que lo hayas escrito, tienes que seleccionar en el menú superior FORMATO y en el desplegable FORMATO DE FORMA
Veremos que aparece un nuevo cuadro de opciones en el lateral izquierdo. Debemos seleccionar la opción de EFECTOS que está representada por un pentágono. Ahora vas a ver que aparecen diferentes opciones en el lateral. Lo que debes hacer en este caso es seleccionar GIRO 3D
En la parte de valores predeterminados, tienes que seleccionar Rotación X y poner 180 grados. En este momento vas a ver como tu texto queda girado y hace efecto espejo.
Si quieres vas a poder poner color de texto en el cuadro o aquello que tú quieras.
En el caso de que quieras conseguir este efecto con una imagen, también vas a poder hacerlo. El procedimiento es el mismo. Con el formato seleccionado en la parte superior, selecciona de nuevo en el cuadro lateral la opción de “EFECTO” y en GIRO 3D
- ROTACION X 180 GRADOS.
De esta forma vas a poder crear este efecto tanto en imágenes como en texto en Word 2016 para Mac.
Efecto espejo Word Windows
En el caso de que quieras hacer esto mismo en Windows, el procedimiento es similar tal y como ya se ha explicado. En este caso tienes que entrar en Word y para introducir el cuadro de texto tienes que seleccionar en INSERTAR y seleccionas CUADRO DE TEXTO
Ahora en el apartado de FORMATO debes seguir la siguiente ruta
- EFECTO DE FORMA
- ROTACIÓN 3D
- OPCIONES DE GIRO 3D
Verás que aparece en el lateral un cuadro. Tienes que seleccionar
- GIRO X 180 grados
En el caso de la imagen tienes que seleccionar lo mismo que en caso anterior. Una vez que te encuentras en el GIRO 3D, selecciona de nuevo 180 grados
Una vez que has marcado esto, vas a ver como la imagen ha cambiado de posición.
De esta forma vas a poder girar un texto o una imagen en Word 2016 para Windows. Espero que la explicación te haya quedado clara… Te dejo algunos tutoriales relacionados que igual te interesan.