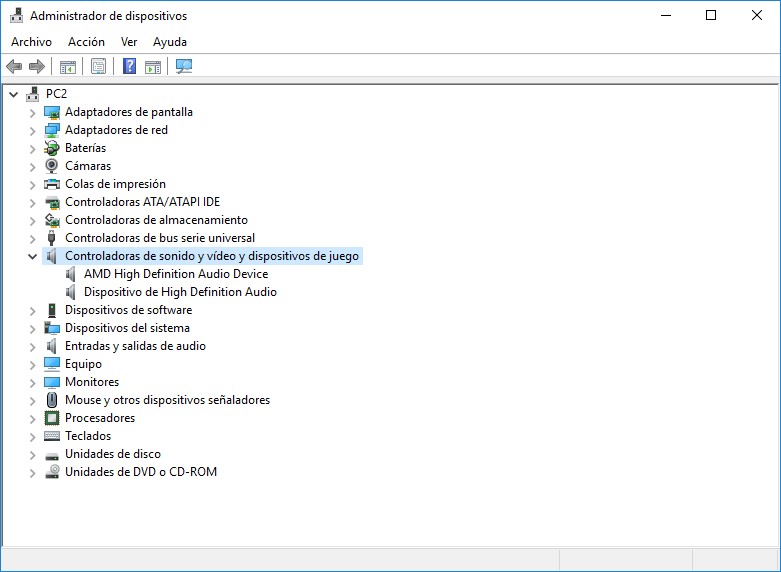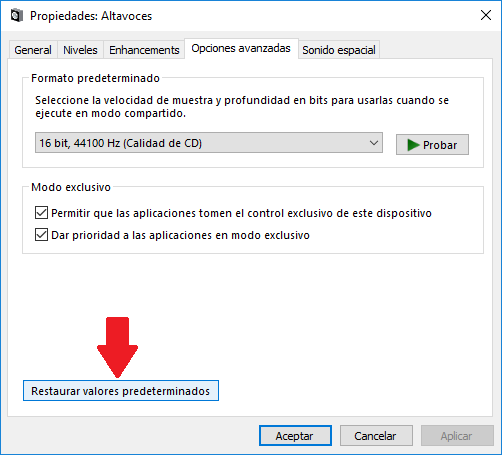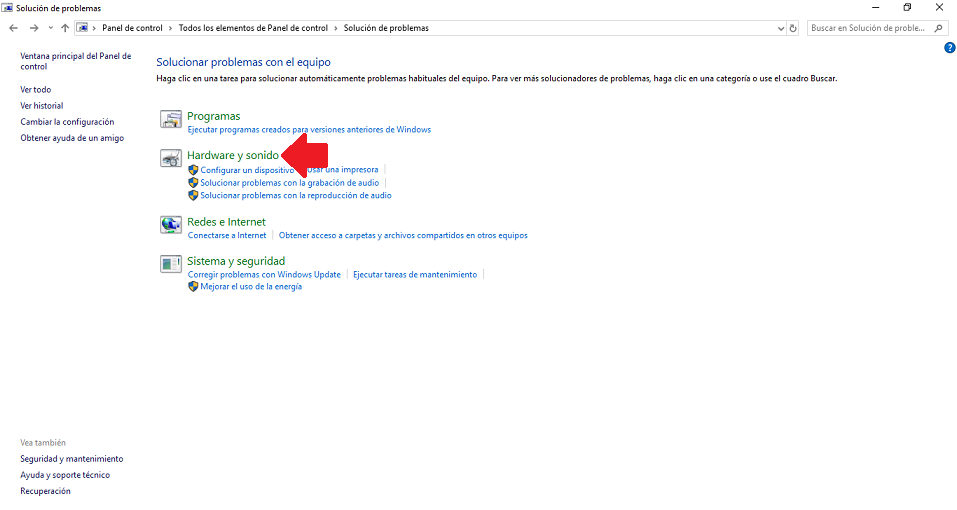Mi PC no tiene sonido Windows 10
AUTOR PREGUNTA #1
Muy buenas tardes, tengo una sala de Internet, siempre doy formato a mis pc,se instalo nuevamente sistemas operativos y todo me funciona a la perfesion, pero hace unos 3 mese hice lo mismo di formato a 2 pc estos se quedaron sin sonido, instale nuevamente w10, como lo mencione antes he instalado todas las versiones de windows hasta w10 y cuando me quda sin sonido yo busba en internety lo solucionaba pero esta vez he buscado de todo y no he encontrado la solucion.
les agrdezco su colaboración.
JAIR REYES DAZA.
-
7 personas más tuvieron esta duda Yo también
Esto también te interesa!
PREGUNTAS SIMILARES
#2
Buena tarde
intenta instalar controladores con
en ocaciones windows 10 no reconoce los drivers del chip de audio de la placa base#3
Hola buenas tardes la solución es fácil pero hay que seguir los siguientes pasos:
1- Ingresa a la bios de tu laptop o pc de escritorio y verifica que el chip de audio no este desactivado.
2- Prueba instalando o corriendo en live una versión de ubuntu os para verificar si hay audio con esta versión de sistema y descartar fallas físicas.
3- Utiliza un actualizador de drivers como DriverPack, Bajar el driver desde el fabricante de tu equipo o tarjeta madre.
4- Prueba los puertos de audio delanteros como traseros de tu pc de escritorio para descartar averías.
5- Intenta instalar el driver sin que este conectada tu pc o laptop a internet del audio en ocasiones el actualizador de windows update hace conflictos al intalar los drivers segun mas actuales.
En caso de que lo anterior no funcione tendras que actualizar bios o comprar una tarjeta de audio interna o externa PCI o USB.
Espero sea de ayuda las soluciones que comparto comenta si alguna duda tienes o si te funciono.
Saludos cordiales.
#4
Hola buenas tardes la solución es fácil pero hay que seguir los siguientes pasos:
1- Ingresa a la bios de tu laptop o pc de escritorio y verifica que el chip de audio no este desactivado.
2- Prueba instalando o corriendo en live una versión de ubuntu os para verificar si hay audio con esta versión de sistema y descartar fallas físicas.
3- Utiliza un actualizador de drivers como DriverPack, Bajar el driver desde el fabricante de tu equipo o tarjeta madre.
4- Prueba los puertos de audio delanteros como traseros de tu pc de escritorio para descartar averías.
5- Intenta instalar el driver sin que este conectada tu pc o laptop a internet del audio en ocasiones el actualizador de windows update hace conflictos al intalar los drivers segun mas actuales.
En caso de que lo anterior no funcione tendras que actualizar bios o comprar una tarjeta de audio interna o externa PCI o USB.
Espero sea de ayuda las soluciones que comparto comenta si alguna duda tienes o si te funciono.
Saludos cordiales.
Opino como SEPEHP SC, esto es un buen kit de soluciones. Si no te lo resuelve recomiendo ver este tutorial que ofrece esas formas y alguna mas pero con sus imágenes y todo eso.
Como solucionar error sin sonido en Windows 10
Como configurar ajustes de sonido en Windows 10
#5
¡Hola! Entiendo tu problema porque mi PC Windows 10 también pasó por el mismo inconveniente, pero realmente no es un error del que debas preocuparte demasiado, pues posee soluciones. ¡Sí! No creas que todo sea un problema por el que debas morirte.
Los problemas de sonido en las PC Windows 10 son muy comunes. Generalmente suelen ser solucionados en la configuración o en las reinstalaciones de tarjetas de sonido. De igual modo, te presentaré algunas soluciones para que las pruebes y verifiques cuál será mejor para tu problema.
Solución #1: Soluciona el problema con el solucionador de problemas de Windows 10.
Todos los sistemas operativos poseen un solucionador de problemas que puede arreglar cualquier error en el volumen.
Para utilizarlo, sigue estos pasos:
- Selecciona la barra de inicio.
- Cloquea “Panel de control” > “Solución de problemas” > “Hardware y sonido”.
- Escoge “Reproducción de audio”.
En este punto tu PC te hará diversas preguntas con las que descubrirás lo que realmente ha ocasionado el problema en tu computador. Lo más usual es que el problema se resuelva con esta fantástica herramienta.
Solución #2: Verifica que la tarjeta de sonido esté funcionando de manera adecuada.
La tarjeta de sonido sirve para que los sonidos en las PC’s Windows sean reproducidos debidamente sin presentar mayores inconvenientes. En caso de que el volumen no funcione, entonces asegúrate de que todo mache bien con esta tarjeta, sino tendrás un error constante que no acabará.
- Ingresa a “Búsqueda”.
- Busca “Administrador de dispositivos”. Haz clic y espera que abra para utilizarlo.
- En este punto deberás hacer clic en los "Controladores que se encargan de los juegos, los vídeos y el sonido". Si posees una tarjeta previamente instalada, entonces tendrá que aparecer en la lista. De lo contrario, el problema se deberá a otra cosa.
- En caso de no aparecer ninguna tarjeta, es posible que debas comprarla e instalarla para poder escuchar las cosas en tu Windows 10.
Solución #3: Verifica el volumen de tu PC Windows 10.
Es muy probable que no escuches nada en tu PC porque el volumen esté cancelado o demasiado bajo. Por ello, es importante que revises este punto detenidamente para poder hallarle una solución adecuada y escuchar todo lo que desees. Hazlo así:
- Ingresa a “Búsqueda”.
- Escribe “Ajustar volumen”.
- Selecciona el primer icono que veas.
- Sube el volumen de la computadora en las configuraciones.
- Ahora comprueba si se escucha bien.
Es probable que tengas que revisar los controles de volumen para diversos dispositivos. En este sentido, tendrás que verificar el volumen del reproductor de Windows Media y también el de YouTube u otras plataformas. Así podrás verificar que todo se encuentre en orden y escuchar lo que desees en tu PC de Windows 10.
Las soluciones ofrecidas son basadas en los problemas que suelen suceder en este dichoso sistema Windows, especialmente en el 10. Podría recomendarlas a ojos cerrados porque estoy seguro de que te servirán para acabar con el molesto problema. ¡Ya deja de preocuparte!
#6
Buen día compañero, te comento que esta es una duda muy común entre las personas que usan como sistema operativo Windows, a pesar de que cada día Microsoft logra mejorar sus servicios no es del todo perfecto y los problemas de sonido son algo que pasa diariamente.
Entre buscar y buscar, he conseguido algunas respuestas del por qué puede ocurrir este tipo de inconvenientes y también algunas soluciones, te las explicaré a continuación, sin embargo, si los problemas han de seguir luego de que los intentes, lo mejor que te puedo recomendar es llamar y pedir los servicios de un técnico experto es ordenadores.
Opción 1: Controlador del IDT desactualizado
Paso 1:
- este controlador, se hace cargo del sonido de alta definición, y para actualizarlo manualmente lo que tienes que hacer es dirigirte al Panel de control de tu ordenador y seleccionar la opción “Administrador de dispositivos” justo allí verás la opción de “Controladores de sonido y vídeo” le vas a dar clic.
Paso 2:
- Una vez que estés aquí, vas a dar clic derecho y encontraras la opción de “Actualizar el software del controlador”, vas a dar clic aquí y esperar a que se actualice y por supuesto, después debes probar tu sonido a ver si se solventó.
Opción 2: Mejoras de audio (desactivadas)
Paso 1:
- Esta opción es necesaria porque muchas veces estás mejoras causan errores en el audio, para desactivarlas debes dirigirte al Panel de control luego a “Sonido” y dar clic derecho en el dispositivo y marcar la alternativa de “Propiedades”
Paso 2:
- Cuando se abra la pestaña debes seleccionar la opción de “Deshabilitar las mejoras” y listo, ahora solo necesitas probar de nuevo tu sonido y ya debería haberse solucionado.
Estás han Sido las opciones que más me funcionaron cuando tenía este problema, espero que a ti también te funcionen, hasta luego.
#7
¡Un cordial saludo! Es normal que existan problemas audios en tu ordenador Windows 10, aunque pocas veces se sabe cómo solucionar estos inconvenientes, hoy te brindo la ayuda necesaria para hacerlo.
Entérate como arreglar los problemas de audios en tu PC Windows 10 fácil y sencillo. Y por si una solución no te sirve pues te he traído varias:
Paso 1: Comprueba el volumen y los cables.
- Si el sonido en tu PC deja de escucharse prueba verificando si las conexiones de los altavoces (sonido de la computadora) o auriculares están conectados o no correctamente o si los cables se encuentran sueltos.
- Revisa los controles de volumen
- Conecta los audífonos a un puerto USB diferente ya que puede suceder que el puerto es el que se encuentraestá dañado
- Chequea que en tu PC, si tienes activados los altavoces, no tengas los audífonos conectados o viceversa.
Paso 2: Configura el dispositivo a predeterminado.
Si intentas acceder o resolver el audio en tu PC Windows 10 mediando una conexión por medio de USB o HDMI deberás configurar el equipo a una opción predeterminada mediante la siguiente forma:
- Haz clic en el botón de “Inicio” desde tu PC.
- Escribes en la barra del buscador “Sonido”.
- Luego seleccionas el resultado que aparecerá a continuación.
- En la sección de “Reproducción”, seleccionas donde diga “Dispositivos”.
- Después escoges el que desees y presionas “Opciones avanzadas”.
- Por último haz click en “Restablecer como predeterminado”.
Paso 3: Prueba formatos de audio diferente.
- Primeramente, selecciona el botón de “Inicio”.
- Seguidamente escribes “Sonido” en el buscador y seleccionas “Panel de control de sonido” en los resultados
- En la sección de “Reproducción y dispositivo predeterminado” haces clic en donde diga “Propiedades”
- A continuación, te aparecerá una nueva pestaña, donde deberás escoger la opción que dice “Avanzadas” en la sección de “Formato predeterminado”
- Ahora solo queda que cambies la configuración y volver a probar el audio en tu PC
Prueba cualquiera de estas opciones para resolver el audio en tu ordenador. ¡Mucha suerte!
#8
¡Saludos amigo! ¿Cómo te encuentras? Siendo yo mismo un usuario de Windows 10, puedo decirte que el dilema que experimentas es bastante común, habiéndome ocurrido a mí mismo un par de veces, no obstante, no te angusties, este error no es la gran cosa, y su solución, como verás a continuación, es bastante simple.
Opción 1:
Una de las más básicas y sencillas opciones a las que puedes recurrir es hacer uso del solucionador de problemas de Windows, parece algo muy obvio, pero funciona, para esto:
- Selecciona el asistente de búsqueda de Windows y escribe “Panel de control”.
- Una vez hayas accedido a este apartado, te encontrarás con una enorme cantidad de configuraciones a los cuales podrás tener acceso para personalizar aspectos de tu ordenador, de entre estos, necesitas seleccionar el que lleve el título de “Solución de problemas” y hacer clic sobre él.
- Seguidamente, cuando hayas ingresado al apartado mencionado con anterioridad, escoge la característica de “Hardware y sonido” para poder ingresar al área de gestión de los elementos vinculados al sonido del ordenador.
- Llegado hasta aquí, tu propio ordenador llevará a cabo una serie de preguntas con respecto a la situación que estás experimentando en el momento para poder llegar a una conclusión sobre lo que está ocasionando el problema.
- En la mayoría de los casos, el solucionador de problemas resulta ser la herramienta que da fin a este inconveniente y devuelve el sonido a nuestra PC.
Este método se trata de uno de las más sencillos a los que puedes recurrir si este inconveniente o uno similar llega a aparecer en tu computadora con sistema operativo Windows 10, sin embargo, si esta solución no te ha brindado los resultados esperados, o simplemente deseas un plan B, prueba el siguiente método.
Opción 2:
Si la opción expuesta con anterioridad no te brindó resultados positivos, puede que el inconveniente se encuentre en la tarjeta de sonido de tu computador, para comprobarlo:
- Ingresa nuevamente al asistente de búsquedas de Windows.
- Una vez aquí, procede a escribir “Administrador de dispositivos”.
- Cuando lo encuentres, haz clic sobre este y espera a que se inicie, lo que haremos en este apartado será comprobar que la tarjeta de sonido se encuentre funcionando de manera apropiada.
- Aquí, necesitas buscar e ingresar al apartado con el título de “Controladores que gestionan los videos, el sonido y los juegos”, si tu ordenador posee una tarjeta de sonido en él, esta debería aparecer aquí, si no es así, será necesario que adquieras una para poder tener sonido en Windows 10.
Estos son las opciones más comunes a recurrir para solucionar el inconveniente de la falta de sonido en Windows 10, en la gran mayoría de los casos, recurrir a ellas puede ser suficiente para volver a tener sonido en tu computadora.
Sin embargo, también necesitas saber que esto muchas veces ocurre porque la opción del volumen de Windows se encuentra desactivada, por lo que antes de llevar a cabo cualquiera de los procesos que se expusieron anteriormente, revisa que el volumen esté activo.
#9
Este inconveniente no es propiamente un error del sistema, se trata en algunos casos de una desconfiguración de la alternativa de sonido, los procedimientos para resolver este mal funcionamientos son fáciles de ejecutar, solo realiza lo siguiente:
Método 1: verificación de la tarjeta de sonido
En algunas ocasiones los controladores de la tarjeta de sonido pueden presentar fallos, por lo que será necesario hacer los pasos que a continuación se describen:
- Ingresar a la sección búsqueda de Windows 10, escribes “Administrador de dispositivo” y presiona sobre esta cuando aparezca en la lista.
- A continuación se abrirá una ventana donde muestra un directorio, allí presiona en “Controladores de sonido y dispositivos de juego”
- Posteriormente se abrirá un sub menu y pulsas sobre la alternativa “Dispositivo de High Definition Audio Device” se muestra la tarjeta que tienes instalada y si esta se encuentra funcionando correctamente.
Método 2: volumen Off
- Inicia el procedimiento ingresando a la barra de búsqueda y escribe “Ajustar volumen” y al aparecer presiónalo
- Ahora se muestra una ventana con los controladores de volumen, solo debes revisar que se encuentren encendidos y si no lo están ajústalos.
Aunque parezca absurdo también es bueno que revises que las cornetas se encuentren bien conectadas y encendidas. Para finalizar te recomiendo ejecutar un escaneo completo al ordenador con la ayuda de un antivirus.