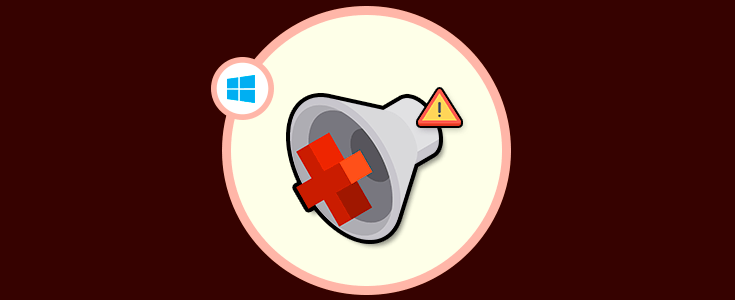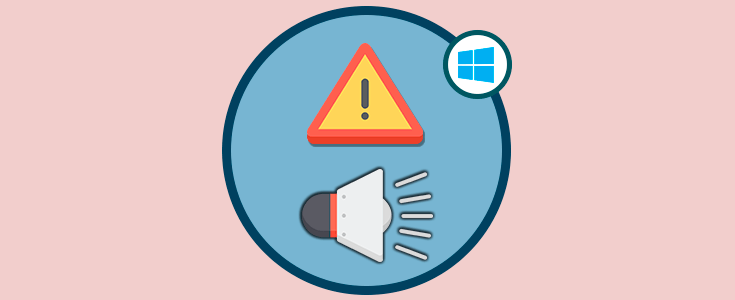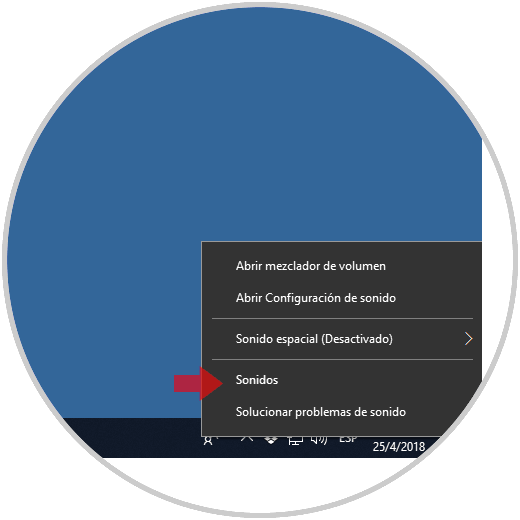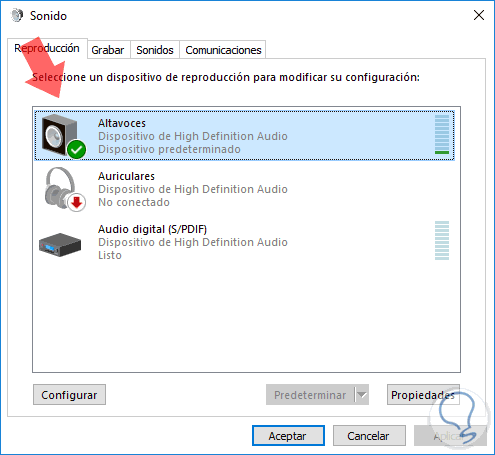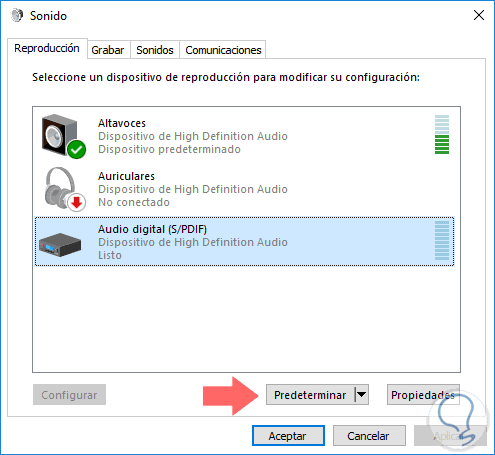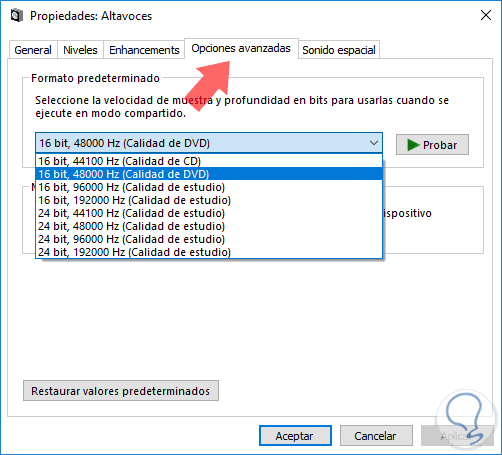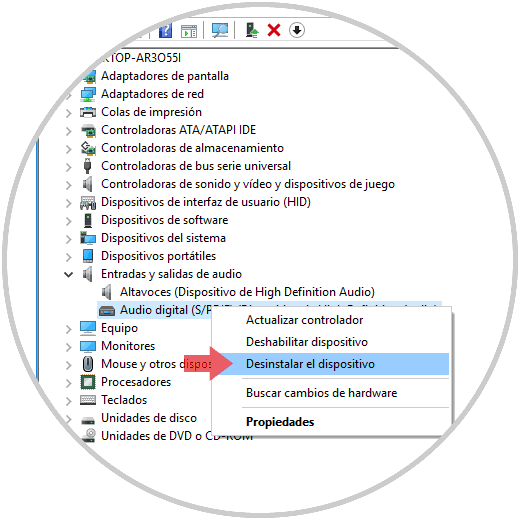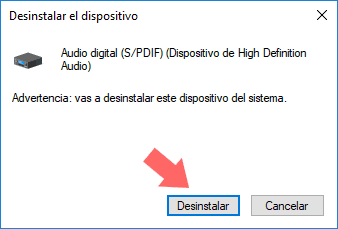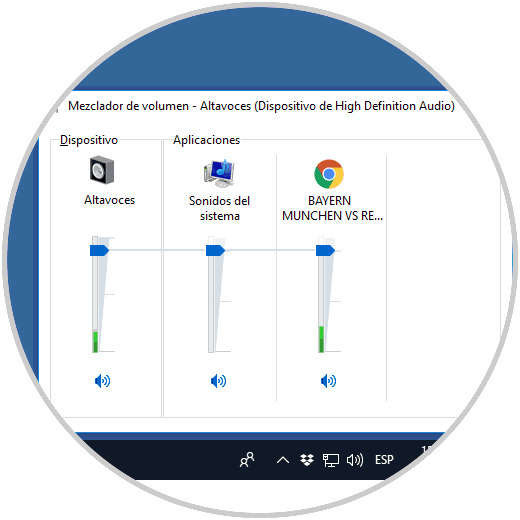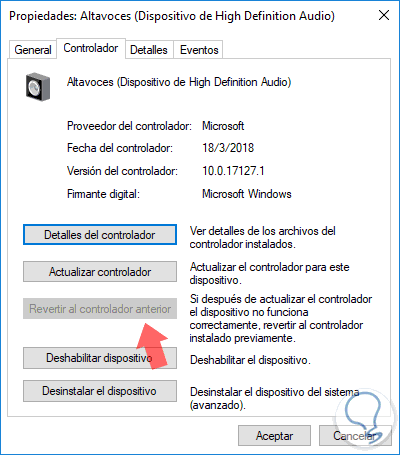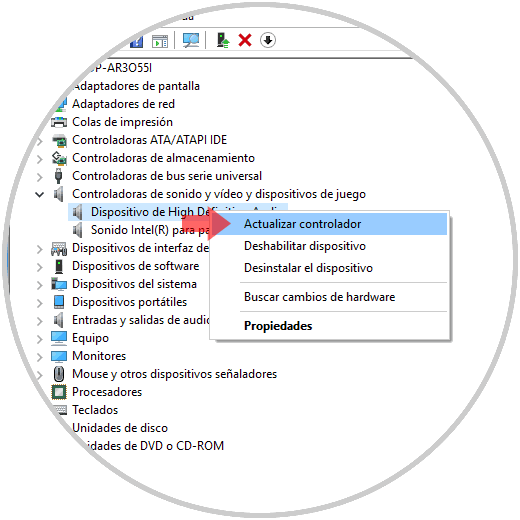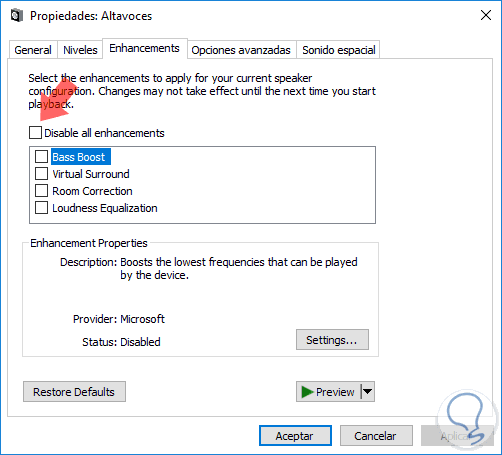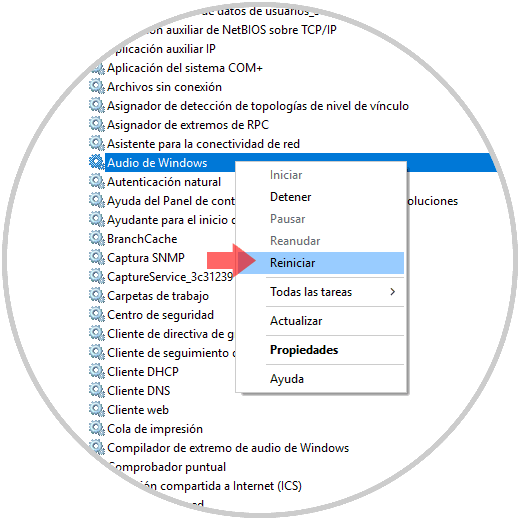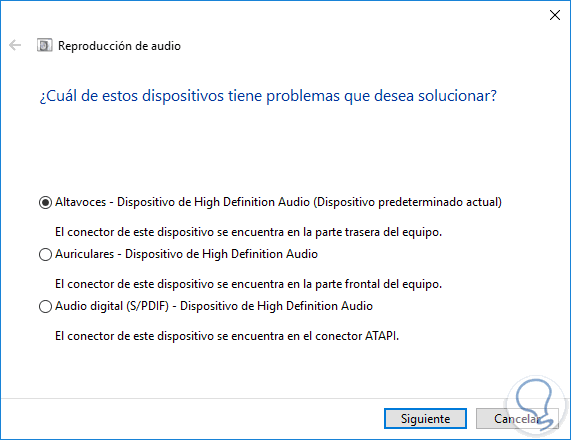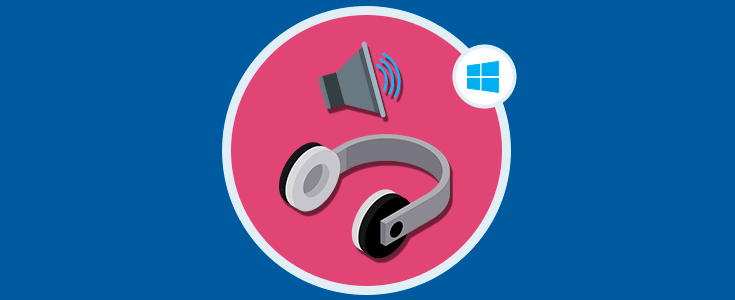El audio en Windows 10 es uno de los componentes básicos en cualquier equipo, de echo en todas las ediciones anteriores de Windows también, ya que gracias a este podemos escuchar nuestras canciones favoritas, estar al tanto de nuevas notificaciones, hablar con amigos o familiares y mucho más.
Pero, así como es uno de los componentes básicos de Windows, también es uno de los que mas problema genera, ya sea por alguna nueva actualización, por algún error del sistema o más, el sonido en ocasiones genera problemas para su reproducción y hoy en Solvetic vamos a analizar algunas opciones para su corrección.
1. Cómo solucionar error sin sonido en Windows 10 validando la configuración del sonido
Una buena práctica es comprobar la forma como está configurado el sonido en Windows 10, para realizar esta acción, damos clic derecho en el icono de sonido en la barra de tareas y seleccionamos la opción Sonido:
En la ventana desplegada vamos a la pestaña Reproducción y allí debemos asegurarnos que nuestro reproductor de audio se encuentre con un signo de verificación verde lo cual indica que es el dispositivo por defecto:
En caso de que no lo sean, esta es la causa por la cual el sonido no se reproduce, basta con seleccionar el dispositivo adecuado y pulsar en el botón Predeterminar:
Ahora, si tenemos activo el dispositivo correcto pero el sonido sigue fallando, vamos a seleccionar este dispositivo y daremos clic en el botón Propiedades, esto con el fin de usar diferentes formatos de sonido y así intentar habilitar su reproducción, esto lo veremos en la pestaña Opciones avanzadas:
2. Cómo solucionar error sin sonido en Windows 10 desde el controlador de audio actual
Recordemos que la función de un controlador es permitir que el dispositivo funcione con sus máximas características usando el sistema operativo seleccionado, pero si este controlador presenta algún tipo de error la mejor opción es desinstalarlo para posteriormente instalar uno desde cero.
- Dando clic derecho en el menú Inicio y allí seleccionar Administrador de dispositivos
- Usando las teclas + R y ejecutar el comando devmgmt.msc, luego pulsar Enter o Aceptar
- En el cuadro de búsqueda de Windows 10 ingresar el término dispositivos y en los resultados seleccionar el respectivo administrador
En el administrador iremos a la sección Entradas y salidas de audio, daremos clic derecho sobre el controlador y seleccionamos la opción Desinstalar el dispositivo:
Sera desplegado el siguiente mensaje:
Allí pulsamos en el botón Desinstalar para completar la acción y luego de que Windows 10 sea reiniciado, se instalara el controlador más actualizado de audio.
3. Comprobar que el sonido de las ventanas este activo para solucionar error sin sonido en Windows 10
Este es un proceso básico, pero si por alguna razón el sonido de alguna aplicación o navegador se encuentra deshabilitado hallaremos la causa del error.
Para comprobar esto, daremos clic derecho en el icono de sonido y seleccionamos la opción Abrir mezclador de volumen donde veremos lo siguiente:
Allí debemos comprobar que cada una de las pestañas tenga su opción de sonido activa.
4. Revertir al controlador anterior para solucionar error sin sonido en Windows 10
Aunque no sea lógico, algunas actualizaciones del controlador causan que el sonido se vea afectado y no reproduzca el sonido como debe ser.
Windows 10 nos permite volver a una versión anterior del controlador donde se sabia que todo funcionaba de forma correcta, para esto, iremos al administrador de dispositivos de nuevo, damos clic en el controlador de audio y seleccionamos la opción Propiedades:
En la ventana desplegada vamos a la pestaña Controlador y, si esta activa, pulsamos en el botón Revertir al controlador anterior:
5. Actualizar el controlador de High Definition Audio para solucionar error sin sonido en Windows 10
High Definition Audio es uno de los controladores estándar en la mayoría de los sistemas actuales y algún error o desactualización de este puede ocasionar el error de sonido.
Para su actualización, iremos al administrador de dispositivos y en la sección Controladoras de sonido y video y dispositivos de juego daremos clic derecho en el controlador Dispositivo de High Definition Audio y seleccionamos la opción Actualizar controlador:
En la siguiente ventana podremos actualizarlo de forma manual o automática.
6. Deshabilitar las mejoras de sonido de Windows 10 para solucionar error sin sonido en Windows 10
Las mejoras de audio han sido diseñadas para estar integradas en paquetes de Microsoft y de terceros con el fin de garantizar que el hardware de audio del sistema funcione de la forma esperada, pero en ocasiones esto puede afectar la calidad o reproducción del mismo.
Para validar esta configuración, daremos clic derecho en el icono de sonido en la barra de tareas y seleccionamos la opción Sonido, luego, en la ventana desplegada damos clic derecho sobre el dispositivo de audio actual, seleccionamos Propiedades y en la ventana nueva vamos a la pestaña Enhancements y es ideal que desactivemos la casilla Disable all enhancements:
Pulsamos en Aplicar para guardar los cambios.
7. Reiniciar el servicio de audio para solucionar error sin sonido en Windows 10
Windows funciona en base a servicios los cuales están diseñados para optimizar la calidad de cada uno de estos componentes, cuando el servicio de audio de Windows falla, basta con reiniciarlo para que su comportamiento sea efectivo.
Para esto, usaremos la combinación de teclas + R y ejecutaremos el comando services,msc y pulsamos Enter, en la ventana desplegada ubicamos el servicio llamado Audio de Windows, daremos clic derecho sobre el y seleccionamos la línea Reiniciar:
8. Ejecutar el solucionador de problemas para solucionar error sin sonido en Windows 10
Este solucionador esta integrado en Windows 10 y se encarga de analizar de forma detallada el dispositivo o elemento con falla para proceder con su reparación o sugerencias de configuración.
Para acceder a él, daremos clic derecho sobre el icono de sonido y seleccionamos la opción Solucionar problemas de sonido:
Esto ejecutará el solucionador el cual se encargará de analizar detalladamente el audio y dar las mejores soluciones para su corrección:
Así de sencillo contamos con alternativas para corregir problemas de audio en Windows 10 y disfrutar de cada sonido sin problema.