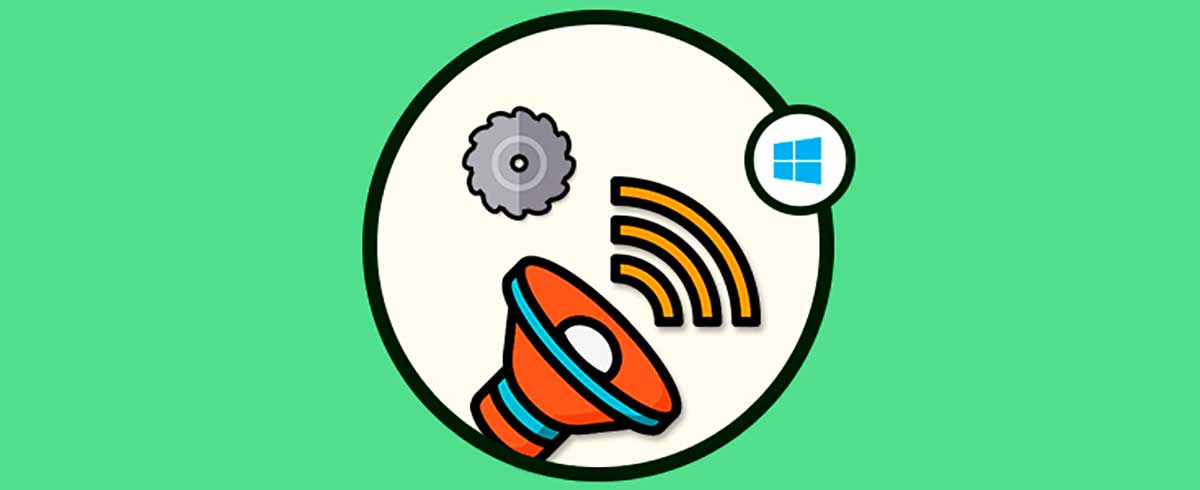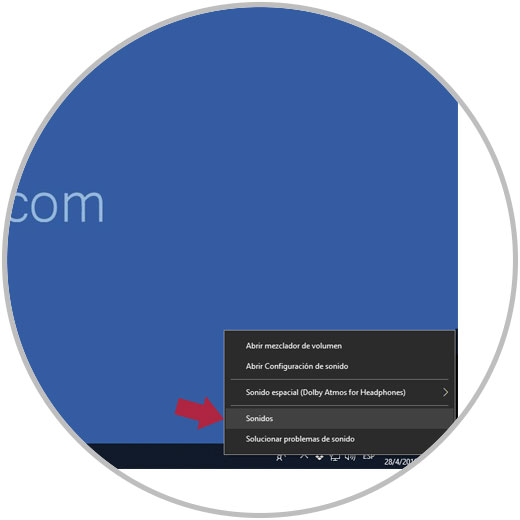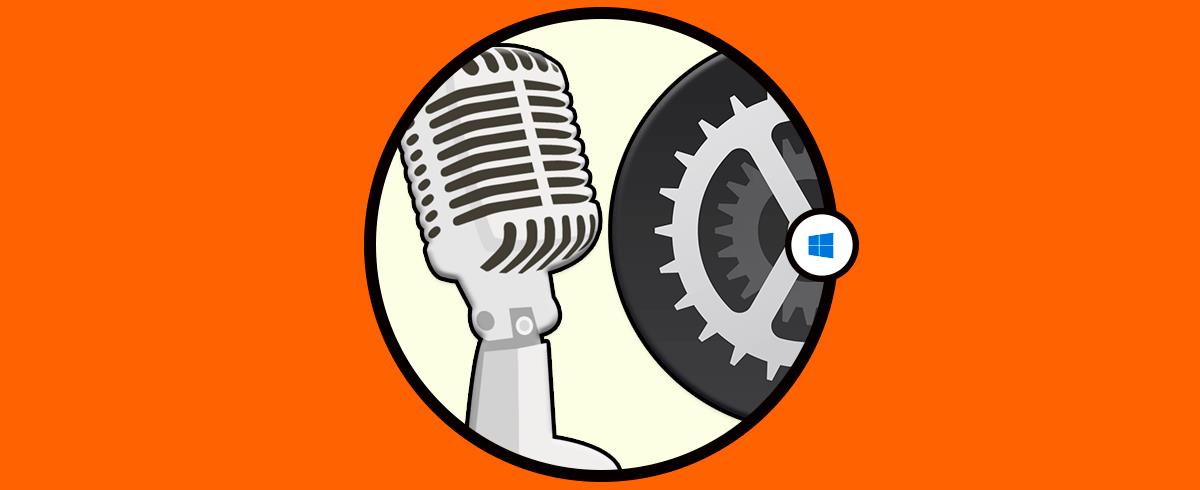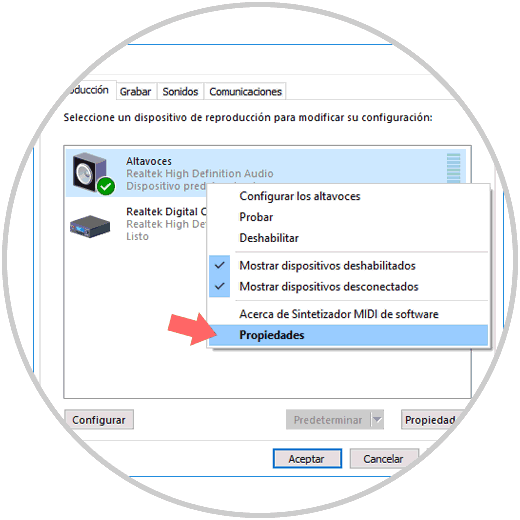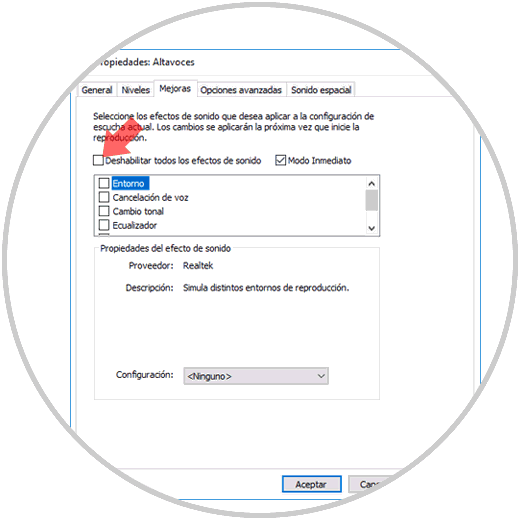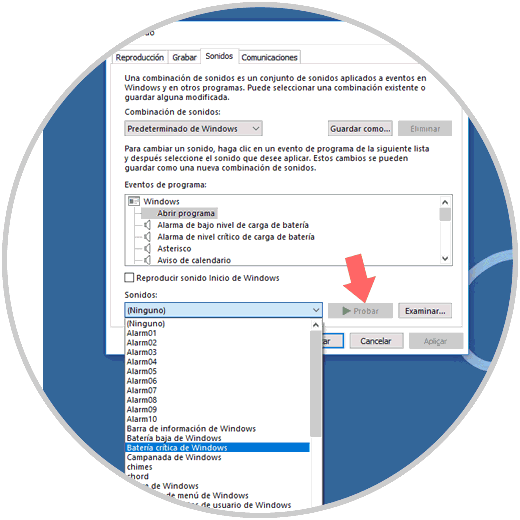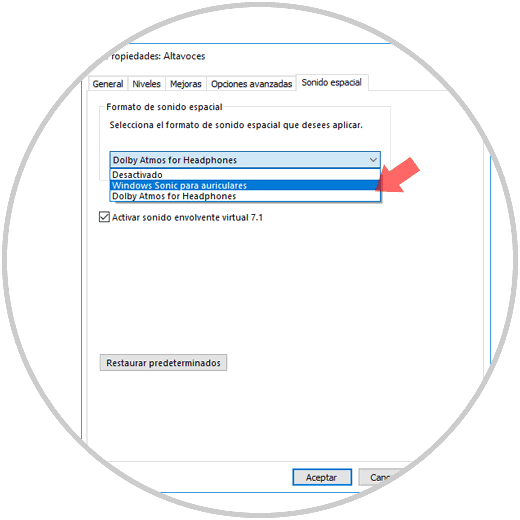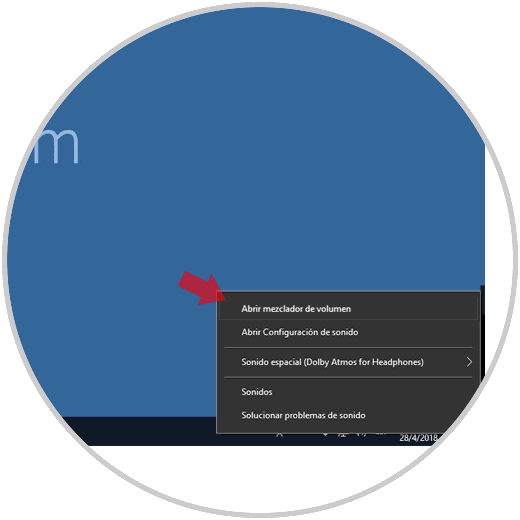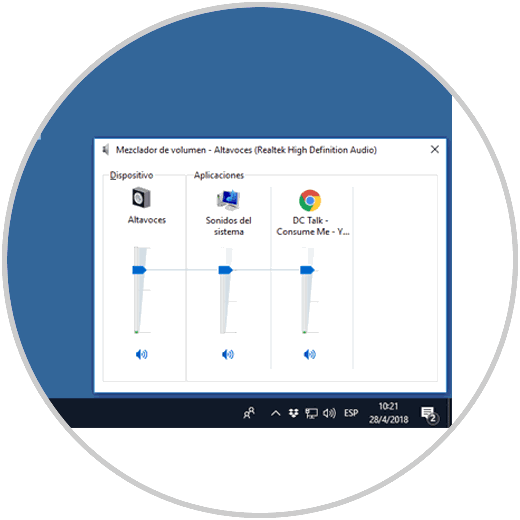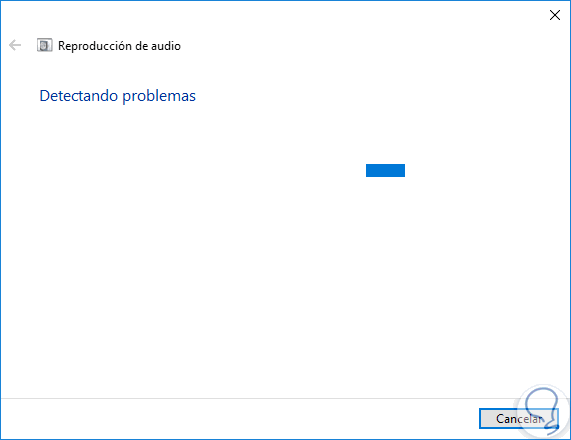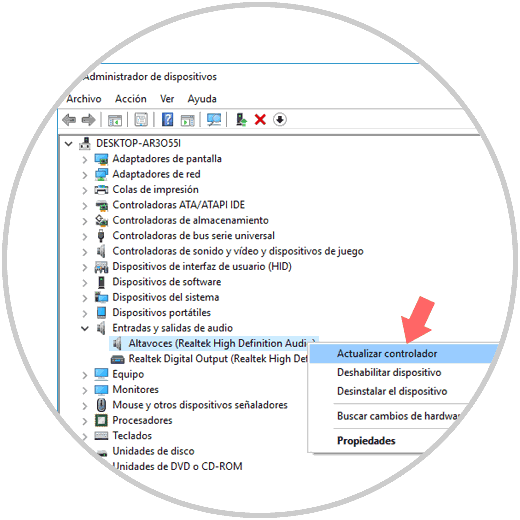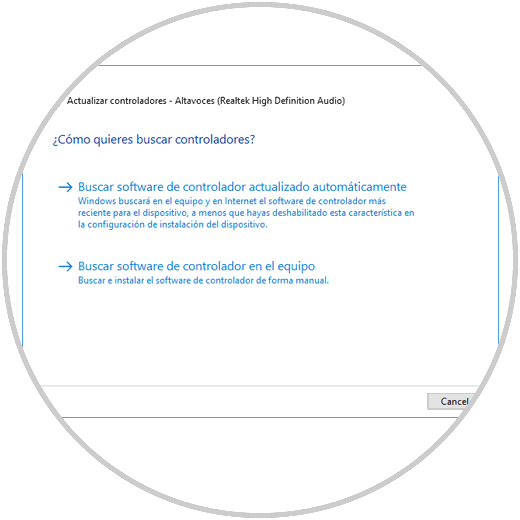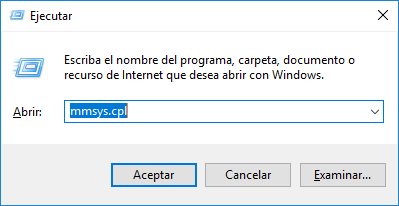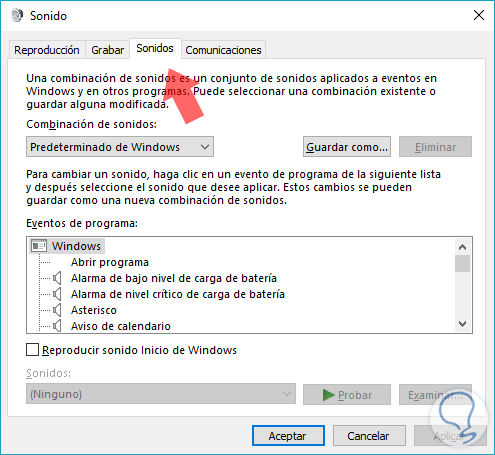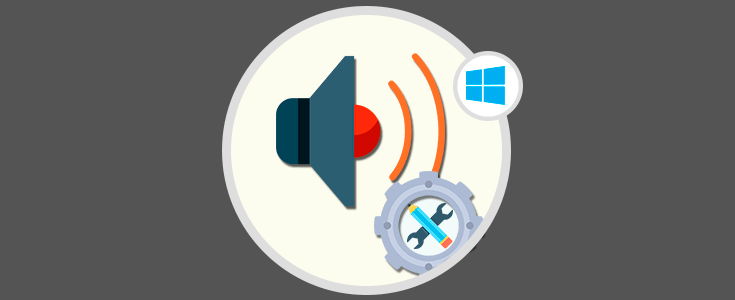Cuando trabajamos con el ordenador, seguramente nos gusta tener bien configuradas todas las opciones que ofrece, ya que de este modo estaremos más cómodos durante su uso. Las diferentes configuraciones que podemos llevar a cabo en Windows 10 son bastante variadas. Una de ellas son los ajustes de sonido, esencial para realizar diferentes actividad es con el ordenador.
El audio en Windows 10 siempre será uno de los componentes más vitales para muchos usuarios ya que gracias a el podremos escuchar noticias, canciones, ver películas, documentales, oír los sonidos del sistema y muchas acciones más como por ejemplo mandar audios en las redes sociales entre otras cosas.
Pero Windows 10 incluye una serie de opciones que permiten sacar el máximo provecho de este sonido y hoy en Solvetic vamos a ver algunas de estas opciones prácticas. Para la mayoría de las opciones a analizar debemos acceder a la configuración de sonido dando clic derecho sobre el icono de sonido en la barra de tareas y seleccionando la opción "Sonido":
A continuación te vamos a mostrar además otro tipo de configuraciones que puedes llevar a cabo en tu ordenador con Windows 10, para que tengas todas las opciones de sonido configuradas de manera correcta y de acuerdo a tus necesidades.
1. Cómo deshabilitar las mejoras del sonido en Windows 10
Windows 10 cuenta con una serie de mejoras específicas para que el sonido sea lo mejor posible, pero estas en algunas ocasiones pueden llegar a crear conflictos con el propio servicio de audio por lo cual se recomienda su deshabilitacion.
Para esto, en la ventana de "Sonidos" abierta, iremos a la pestaña "Reproducción" y allí daremos clic derecho sobre el dispositivo actual de audio y seleccionamos la opción "Propiedades"
En la nueva ventana damos a la pestaña "Mejoras" y allí activamos la casilla "Deshabilitar" todos los efectos de sonido: Pulsamos en Aplicar y Aceptar para guardar los cambios.
2. Cómo cambiar el efecto de sonido de Windows 10
Windows 10 se establece con una serie de sonidos por defecto, pero para todos aquellos que les gusta personalizar este aspecto se provee un método simple para realizarlo.
Para ello vamos de nuevo a las "propiedades del dispositivo de audio", o podemos usar la combinación de teclas siguiente:
+ I
Y allí vamos a la pestaña "Sonidos" y en el panel central seleccionamos la acción sobre la cual se ha de cambiar el sonido y en el campo "Sonidos" en la parte inferior seleccionamos el adecuado:
Podremos probarlo para ver su ejecución pulsando en el botón Probar.
3. Cómo habilitar Sonido espacial de Windows 10
Esta es una nueva funcionalidad enfocada en mejorar aspectos del sonido tales como graves, medios y bajos y para ello se recomienda contar con dispositivos de audio de alta tecnología para sacar el máximo provecho.
Para habilitar el sonido espacial, vamos a las "propiedades del adaptador" y allí, en la pestaña "Sonido espacial" y podremos seleccionar la opción "Windows Sonic" para auriculares. De esta forma mejoraremos el sonido de Windows 10.
4. Cómo ajustar el volumen por aplicaciones en Windows 10
Windows 10 nos permite ajustar el volumen por aplicación y no de forma global, de este modo administraremos mucho mejor el sonido.
Para ello, daremos clic derecho en el icono de sonido de la barra de tareas y seleccionamos la opción "Abrir mezclador de volumen":
Esto desplegará la siguiente opción donde podremos administrar cada aplicación abierta de forma individual:
5. Cómo solucionar problemas de audio en Windows 10
Para nadie es un secreto que el audio de Windows es uno de los que mas problemas causan, pero Windows incluye la utilidad de solución de problemas la cual se convierte en la solución ideal para corregir cualquier falla.
Para ello, damos clic derecho en el icono de sonido y seleccionamos la opción "Solucionar problemas de sonido":
Esto desplegará la utilidad en búsqueda de errores para su posterior corrección:
6. Cómo realizar actualización de controladores en Windows 10
Los controladores de audio deben estar a la par con la actualización del sistema para ofrecer la mejor solución de audio, y su actualización es un proceso sencillo.
Para esto, iremos al "Administrador de dispositivos" y allí, en la sección "Entradas y salidas de audio", daremos clic derecho sobre el controlador y seleccionamos la opción "Actualizar controlador":
En la siguiente ventana podremos actualizarlo de forma manual o automática:
7. Cómo abrir las opciones clásicas de sonido en Windows 10
Otra de las opciones que tenemos para configurar los ajustes de sonido de Windows 10, es abrir las opciones clásicas, para acceder a todas ellas.
Lo primero que tenemos que hacer para realizar este proceso, debemos usar la siguiente confinación de teclas y ejecutaremos el comando mmsys.cpl:
+ R
mmsys.cpl
Pulsamos Enter o Aceptar. A continuación veremos que se abre la siguiente ventana:
Cuando hayamos realizado esto, veremos que de manera directa accedemos a la función de sonido del sistema. Otras opciones adicionales de las que disponemos para abrir una función específica son:
rundll32.exe Shell32.dll,Control_RunDLL Mmsys.cpl,,0
rundll32.exe Shell32.dll,Control_RunDLL Mmsys.cpl,,1
rundll32.exe Shell32.dll,Control_RunDLL Mmsys.cpl,,2
rundll32.exe Shell32.dll,Control_RunDLL Mmsys.cpl,,3
Así tenemos una forma de acceder al sonido clásico de Windows y allí realizar los cambios deseados.
Como podemos ver, son variadas las opciones para mejorar el sonido en Windows 10 y así disfrutar de una mejor experiencia auditiva.