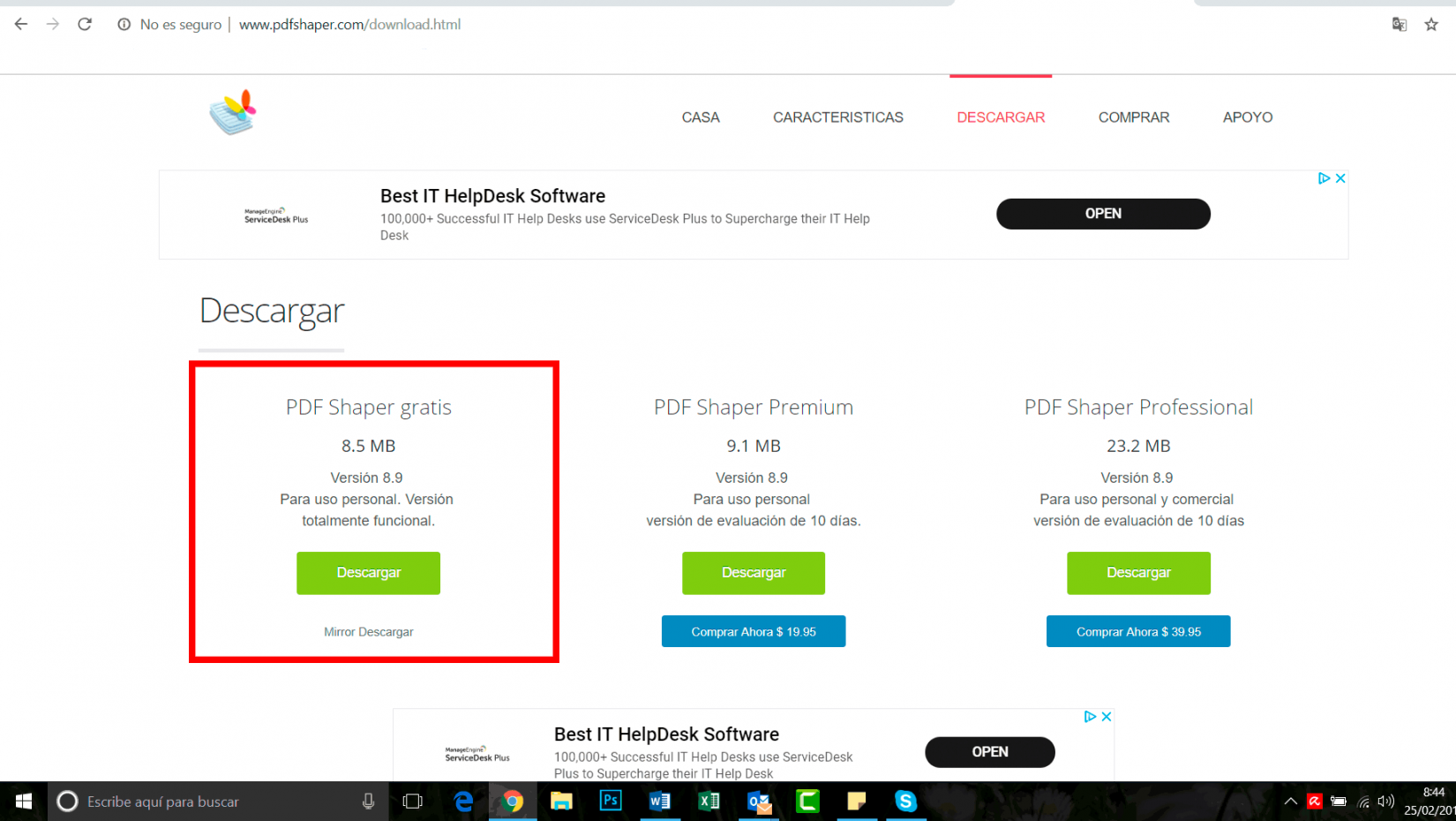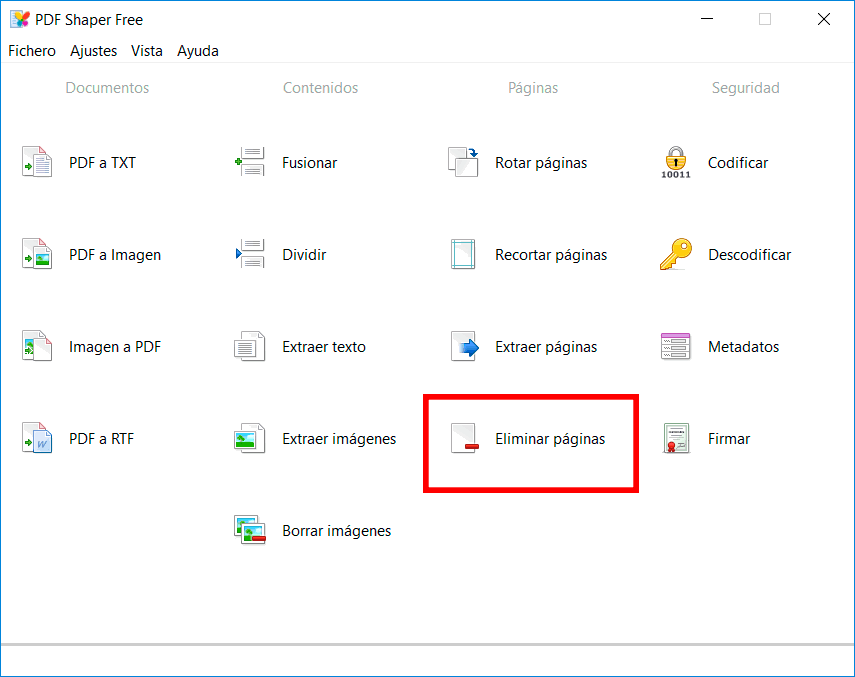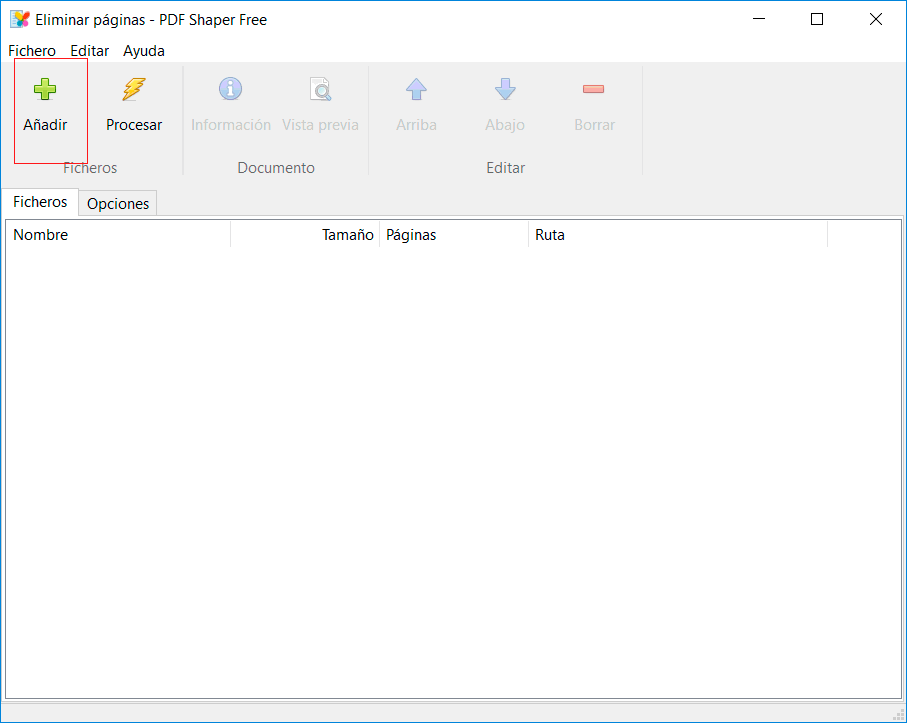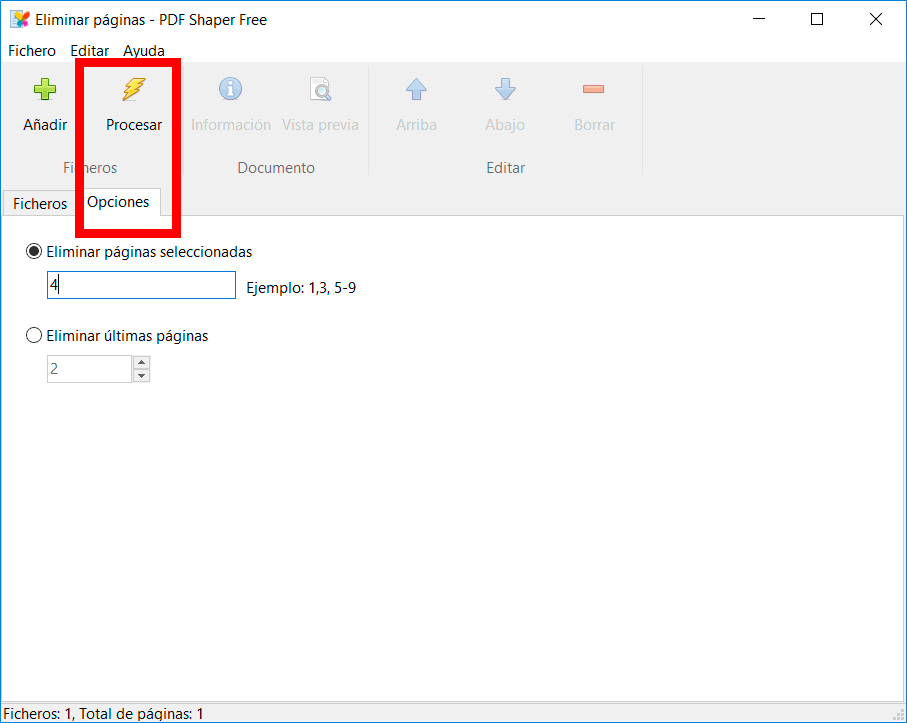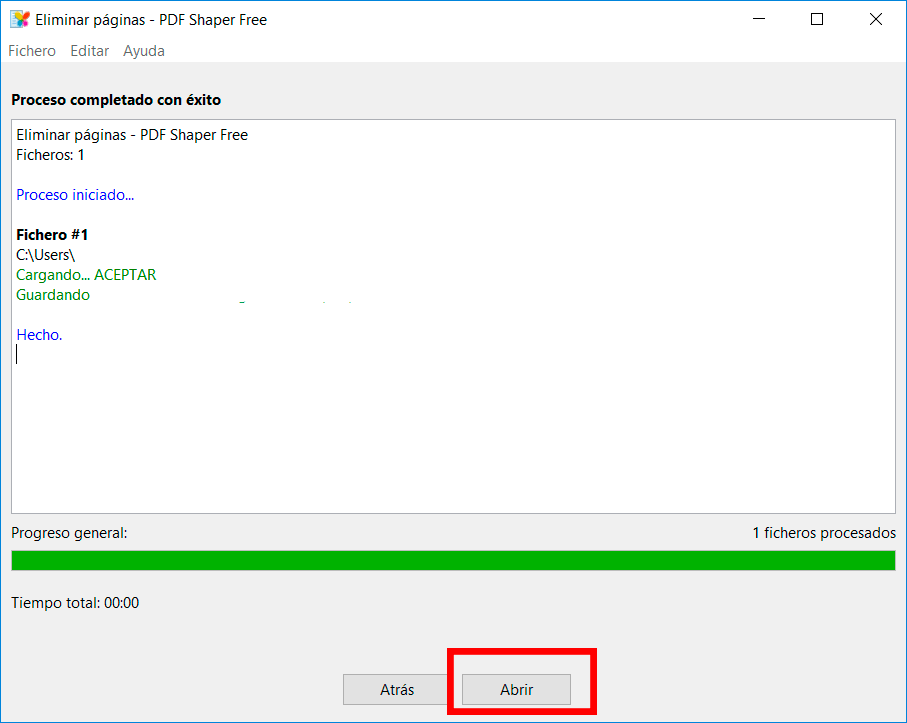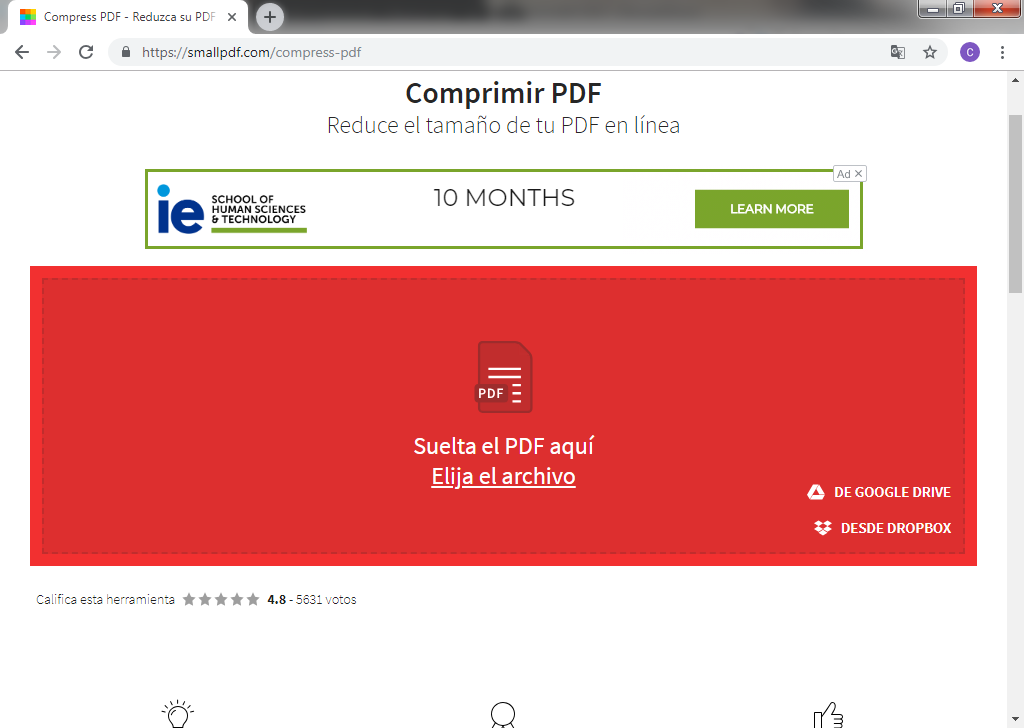Eliminar pagina PDF gratis Windows 10
AUTOR PREGUNTA #1
Hola a todos!! Alguien sabe cómo puedo eliminar una página de un PDF en Windows 10 GRATIS?
Es que necesito hacerlo y no encuentro ninguna opción que me convezca y que no sea de pago. Si alguien sabe cómo hacerlo y puede ayudarme estaré super agradecida!
Saludos y gracias a todos!
-
4 personas más tuvieron esta duda Yo también
Esto también te interesa!
PREGUNTAS SIMILARES
#2
¡Hola! ¿Cómo estás? También me ha pasado que necesito eliminar una página en un documento de formato PDF, pero no he sabido cómo hacerlo, y esto resulta sumamente importante a la hora de trabajar con el mismo, sin embargo, borrar una página PDF es bastante fácil.
Procedimiento 1:
- Si haces uso de Acrobat en Windows 10 para trabajar con tus archivos PDF, puedes intentar eliminar una página de los mismos haciendo uso del comando “Eliminar”, aunque una vez utilizado, este no se podrá deshacer. Por ello, antes que nada, ubícate en el panel derecho de Acrobat.
- Una vez allí, procede a ubicar el apartado de “Herramientas”, seguidamente selecciona la opción de “Organizar páginas” la cual se te mostrará en la barra secundaria para las herramientas.
- A continuación, será necesario que establezcas las páginas que deseas borrar de tu documento PDF, para esto, tendrás algunas opciones tales como “Páginas pares”, “Páginas panorámicas”, “Todas las páginas”, “Páginas de retrato” y “Páginas impares”.
- De igual forma, si no deseas hacer uso de ninguna de estas, puedes establecer el número de páginas que quieres que se borren.
- Una vez te hayas decidido por la opción que te resulta más conveniente, dirígete a la barra secundaria y haz clic sobre la opción “Eliminar páginas”.
- Esta última será fácilmente identificable por el dibujo de un cesto de basura, una vez hayas conseguido presionar sobre esta opción, se te mostrará un mensaje de confirmación para la eliminación de las páginas, debes presionar en la opción “Aceptar”.
Este se trata de uno de los procesos más sencillos para conseguir borrar páginas de un documento PDF en Windows 10, no obstante, te comento que no es posible borrar todas las páginas, siempre será necesario dejar al menos una de ellas.
Procedimiento 2:
En caso de que desees contar con otro procedimiento para eliminar páginas de un archivo PDF, puedes probar con la opción de las “Miniaturas de páginas”.
- Esta característica puede encontrarse de igual manera en el panel derecho de Acrobat.
- Para proceder con la eliminación de la página, necesitas escoger la miniatura de la página que quieres borrar.
- Una vez la tengas seleccionada, lo único que te faltará por hacer será buscar el ícono del cesto de basura, presionar sobre él y confirmar que deseas eliminar la página en cuestión.
Este proceso resulta un poco más sencillo que el explicado con anterioridad.
Procedimiento 3:
No obstante, si tu necesidad es eliminar múltiples páginas a la vez haciendo uso del método de las miniaturas de página, puedes recurrir al siguiente procedimiento.
- Para esta opción, haz un clic sobre el botón de las “Miniaturas de páginas” ubicado en el área izquierda de la pantalla, para así poder iniciar el “Panel de miniaturas de páginas”.
- Seguidamente, escoge la página o el conjunto de las mismas que deseas que se borren.
- Tras esto, presiona sobre el botón de la papelera y procede a confirmar la eliminación de estas hojas.
Puedes recurrir a cualquiera de estos sencillos procedimientos para borrar hojas de un documento PDF, en lo personal, me parecen de los métodos más sencillos que hay.
#3
En algún momento yo también me pregunté cómo podría eliminar un PDF gratis en Windows 10, y aunque estuve muchos días estresada por la interrogante, creo que con paciencia pude investigar y dar con la respuesta.
Primero que nada, debes saber qué es un archivo PDF; su nombre parte de sus siglas en inglés: Portable Document Format, este es un formato que permite el almacenamiento de documentos digitales.
Ahora bien, una vez comprendida su definición, será preciso que te enseñe los pasos que una vez encontré para llevar a cabo el proceso que deseas realizar. ¡Es muy sencillo! lee con atención!
Proceso a seguir:
- Primero que nada, debes abrir el archivo PDF al que deseas eliminarle una página.
- Cuando el archivo esté abierto, ubica la opción que se encuentra ubicada en la esquina superior izquierda que dice “Archivo” y luego en donde dice “imprimir”.
- Esto te llevará a una ventana donde podrás modificar las características de la impresión, sin embargo, nosotros la utilizaremos para eliminar una o varias páginas del archivo.
- En esta ventana, selecciona en la sección que dice “Páginas que imprimir”, la opción de “Paginas” y allí colocarás el número de la cuartilla que deseas conservar. Por ejemplo: de la 1 a la 20 (1-20).
- En la misma ventana se encuentra una sección en donde puedes seleccionar la impresora que utilizarás, acá seleccionarás en la ventana despegable la opción “Microsoft Print to PDF”.
- Luego haz clic en la opción de “Imprimir” y así te abrirá una ventana en la que seleccionarás el lugar en donde guardarás el archivo; coloca el nombre y haz clic en “Guardar”.
- Y ¡Listo!, ya tendrás tu archivo PDF sin las páginas que no deseabas; búscalo en la carpeta en donde lo guardaste y allí lo encontrarás.
Espero que la explicación te haya sido de mucha ayuda, la verdad es que a mí se me hizo muy sencillo todo el procedimiento, deseo que sea igual para ti. ¡Mucha suerte!
#4
¡Saludos! Yo tambien me estuve preguntando cómo eliminar páginas PDF, pues en algún momento necesité hacerlo y me perdí en el proceso. Sin embargo, investigando e indagando un poco, pude dar con la solución.
Antes que nada, es importante que sepas que, actualmente, existen muchísimas herramientas que te permiten abrir documentos o archivos PDF, tales como: Adobe Reader y Small PDF, dos plataformas que te presentaré a continuación para responder tu respuesta.
Ahora bien, en este punto será preciso comenzar a explicarte los pasos para que puedas borrar páginas de tus archivos PDF. A continuación, te presentaré un sencillo método.
Método: Aprende a eliminar páginas de un documento PDF mediante la herramienta SmallPDF (online).
- Primero debes ingresar mediante tu ordenador a la página web: smallpdf.com y luego hacer clic en la opción “Eliminar páginas PDF”.
- Una vez seleccionada esta opción, te dirigirás a una emergente en donde seleccionarás el archivo PDF al que deseas eliminarle unas páginas, dando clic en la opción “Elige un archivo”.
- Ya seleccionado el documento PDF, te aparecerá cada página del documento en la interfaz y acá es donde vas a seleccionar con el clic izquierdo del ratón, las páginas que deseas conservar.
- Para finalizar haz clic en la opción “Aplicar cambios” y posteriormente seleccionas la opción de “Descargar Archivo” y listo, tendrás tu archivo PDF sin las páginas que no necesitabas.
¿Qué te pareció? ¡Es sumamente sencillo! anímate a probar este proceso y te aseguro que lograrás el cometido de eliminar las paginas PDF. ¡Te deseo muchísima suerte!
#5
Hola amigo!!
Para esto y otras cuestiones relacionadas con la gestión de archivos PDF yo utilizo una herramienta llamada PDF Sharper Free que, como comentas, esta muy bien porque es totalmente gratuita y permite realizar montones de acciones en relación con este tipo de archivos: Extraer páginas, dividir páginas, fusionar páginas o incluso extraer imágenes de un PDF son algunas de ellas.
Pues bien, como iba comentando esta utilidad también permite eliminar páginas de un archivo PDF gratuitamente y sin necesidad de utilizar servicios en línea. Te comentaré como lo debes de realizar si utilizas un PC Windows 10.
En primer lugar:
Descarga y ejecuta la herramienta PDF Sharper Free en tu PC Windows 10, lo cual puedes hacer a través del enlace que te facilito a continuación:
Ahora pulsa en “Descargar” y pulsa “Descargar” en la versión gratuita.
En segundo lugar:
Instala el archivo en tu ordenador aceptando los términos del mismo. Una vez hayas instalado y abierto la herramienta en tu PC se abrirá una ventana como esta, donde tienes que pulsa en “Eliminar páginas”.
En tercer lugar:
Ahora, agrega el archivo PDF en el cual quieres eliminar una o varias páginas en su interior. Para esto pulsa en “Añadir”.
Busca en tu equipo el PDF a añadir y lo verás en la herramienta.
Por último:
Pulsa en la pestaña opciones, y aquí deberás introducir la página o páginas que quieres eliminar y tras esto pulsar la opción “Procesar” que puedes ver en la parte de arriba de la herramienta representada con un rayo.
Cuando el proceso se haya completado pulsando en la pestaña “Abrir” podrás ver el resultado final del documento.
Como puedes ver de una manera muy sencilla y rápida es posible eliminar páginas dentro del documento. Además como te he comentado esta herramienta en concreto te permite realizar acciones de todo tipo de manera gratuita, por la que se convierte en una de las mejores opciones a la hora de gestionar PDFs en tu PC Windows 10. Espero que te haya servido. Saludos amigo!!
#6
¡Hola! ¿Cómo te va?, eliminar paginas en archivos PDF es sumamente sencillo, además si trabajas constantemente con este formato de archivo necesitas conocer esta opción que sin duda te será de muchísima ayuda.
Procedimiento 1:
- Inicialmente, debes abrir tu navegador de preferencia y buscar la página “Smallpdf.com”.
- Te aparecerá una serie de opciones en donde debes asegurarte de pulsar la página oficial.
- Despues, ve a "Comprimir PDF".
- Luego, aparecerá una ventana emergente en donde debes pulsar la opción “Elige un archivo”.
- En esta área debes seleccionar el archivo PDF al cual le quieras eliminar una página.
- En esta plataforma te cargarán todas las páginas del archivo, selecciona las páginas que desees conservar y pulsa clic izquierdo sobre las mismas.
- Posteriormente, oprime la opción “Aplicar cambios”, por último, pulsa “Descargar archivo”.
- De esta manera, el archivo se guardará en tu equipo solamente con las páginas que has seleccionado.
Este es uno de los métodos más sencillos que puedes seguir, ya que es completamente online, por lo que, no necesitarás descargar ningún programa que ocupe espacio en tu dispositivo.
Procedimiento 2:
- Abre el navegador de tu preferencia, busca “PDF sharper free”,realiza la descarga y posteriormente la instalación.
Es importante que en la instalación leas y luego aceptes los términos y condiciones.
- Después, pulsa el programa, se abrirá una ventana emergente en la cual debes seleccionar la opción “Eliminar páginas”.
- En la ventana que se abrirá debes pulsar en la esquina superior izquierda la opción “Añadir”, y luego, presiona el archivo al cual deseas eliminarle una página y ábrelo.
- Selecciona “Opciones” y en esta área introduce el número de la página que quieres eliminar, luego, debes seleccionar el símbolo de rayo que se encuentra en la parte superior llamada “Procesar”.
- Cuando este procedimiento haya finalizado debes oprimir la opción “Abrir”, para que puedas observar el resultado final del documento luego de la eliminación.
En dado caso de que necesites esta opción más constantemente, te recomiendo que descargues el programa, ya que al no ser online funciona de manera más rápida y lo tendrás siempre disponible.
Procedimiento 3:
- Selecciona la opción “Miniaturas de páginas” que se encuentra en la parte izquierda de la pantalla, después, pulsa “Panel de miniaturas de páginas”.
- Posteriormente, escoge la página que desees eliminar, incluso puedes seleccionar varias páginas.
- Por último, oprime el botón de papelera, para finalizar el proceso de eliminación de las hojas seleccionadas.
Si necesitas borrar un gran número de páginas de un documento PDF esta es la mejor opción que puedes seguir.
Yo he utilizado estas opciones y sin duda te las recomiendo completamente, ya que son sumamente fáciles de utilizar, además con cada procedimiento lograrás los resultados que esperas en todos los archivos.
Por otra parte, cada procedimiento brinda opciones distintas, por lo cual, puedes seleccionar el que desees para eliminar las páginas que necesites en cada archivo.
Ten en cuenta que una vez que elimines las paginas tanto en el sitio online, como en el programa, no podrás recuperarlas nuevamente, por lo que, te sugiero ser cuidadoso al realizar este procedimiento.
#7
Ciertamente existen alternativas que te permiten eliminar paginas PDF sin necesidad de pagar por alguna aplicación o programa, ya que afortunadamente contamos con PDFEscape herramienta esta con la cual se podrá resolver tu problema.
- Como paso inicial ingresa a la tienda de aplicaciones y descarga “PDFEscape”
- Una vez instalada en tu equipo, la App preguntara si deseas eliminar un PDF, puedes escoger entre los archivos que tienes almacenados en tu ordenador o aquellos que se encuentran directamente en la web.
- A continuación se muestra en la parte superior izquierda de la pantalla una pequeña ventana que dice “Page” y al presionarla te permitirá escoger aquello que deseas borrar.
- Luego de tildar lo que se debe borrar, en la parte inferior derecha veras un cuadro que dice “Delete” pulsas allí y se muestra un mensaje de advertencia que indica que una página está a punto de borrarse yte pregunta si estás seguro, allí pulsas en la alternativa “Yes” para confirmar.
Este procedimiento puedes repetirlo tantas veces como desees y puedes eliminar a la vez hasta un máximo de dos páginas PDF.
El único detalle en contra que tiene este programa es que se encuentra en idioma inglés, ya que en la actualidad los programas en español son pagos.