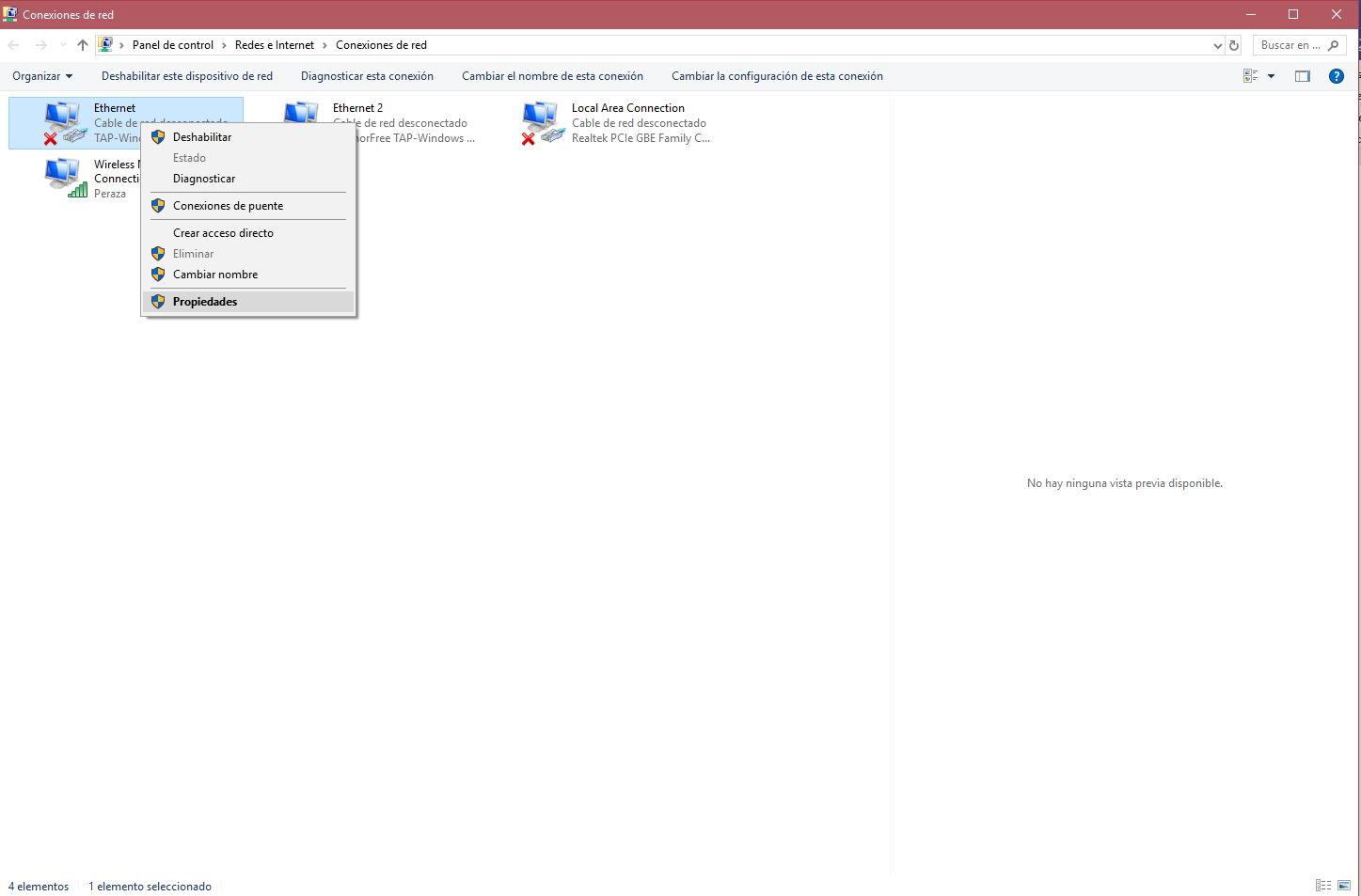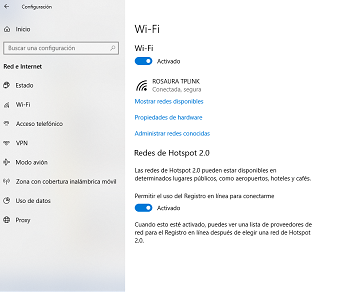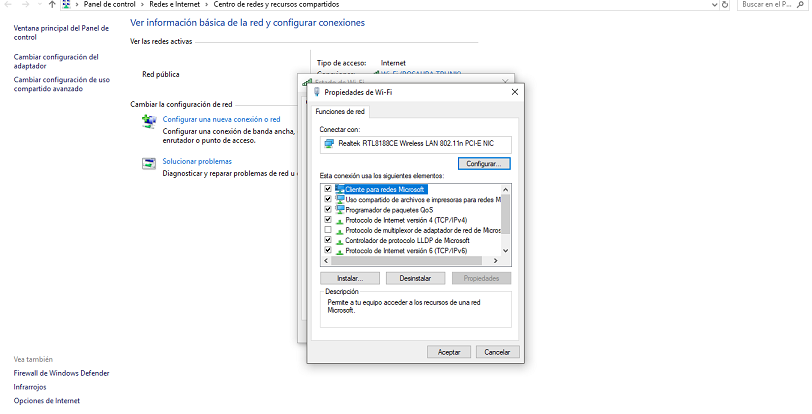Cómo poner IP fija a mi PC Windows 10
AUTOR PREGUNTA #1
Buenas, quiero poner IP fija a mi PC Windows 10 pero me gustaría que me pudierais decir como poder hacerlo en comandos y en modo grafico para conocer las formas de aplicar esta ip estatica en adaptador de red local de sistema Windows 10. Gracias.
-
11 personas más tuvieron esta duda Yo también
Esto también te interesa!
PREGUNTAS SIMILARES
#2
Hola Nello, en el siguiente enlace te explicamos como puedes hacer ese proceso de forma practica:
https://www.solvetic...s-10-mac-linux/
Abrazos!!
#3
Si quieres saber como poner ip fija en PC Windows 10 a través de comandos no te pierdas esto.
Cómo poner ip fija a mi PC Windows 10 por comandos
Cómo poner ip fija a mi PC Windows 10 por modo gráfico
#4
Hola, espero que te encuentres muy bien. Hoy he venido a informarte sobre cómo puedes colocar tu IP fija en el sistema de Windows 10 y al explicarte verás lo sencillo que es.
Procedimiento 1:
En primer lugar, para que se te facilite el administrar la configuración requerida para la IP, te recomiendo que utilices ‘’DHCP’’, que es el protocolo de configuración dinámica Host, que asigna de forma automática las direcciones de IP a los equipos, si la red lo permite.
Para empezar, lo que tienes que hacer es habilitar el protocolo DHCP o bien sea, cambiar las alternativas de configuración de "TCP" de Windows 10. Ahora, tienes que hacer lo siguiente:
- Tienes que dirigirte hacia el inicio de tu ordenador.
- Seguidamente, ubícate en la configuración de Windows 10.
- Una vez que lo hayas hecho, tienes que seleccionar la opción de "Administrar redes conocidas" y tienes que seleccionar la red de la que deseas cambiar la configuración.
- Luego que la hayas seleccionado, tienes que pulsar la opción de "Propiedades".
- Ya cuando te encuentres en propiedades, en la asignación de IP, tienes que seleccionar la opción de "Editar".
- Después de que entres allí, en editar configuración de IP, tienes que seleccionar algunas de estas dos opciones "Automático DHCP" o "Manual".
- Si seleccionas automático, la configuración IP de la red, conjuntamente con la dirección del servidor "DNS" van a ser personalizadas automáticamente por un punto de acceso determinado o por el enrutador.
- Si optas por la opción manual, te da la oportunidad de establecer tú mismo la configuración de dirección IP, así como la del servidor de DNS.
- Para poner la IP fija, tienes que seleccionar la alternativa de "Manual" para que elijas la dirección IP que prefieras y luego seleccionas "Aceptar".
- Ese es todo el procedimiento.
Procedimiento 2:
Otra forma por medio de la cual puedes colocar fija tu dirección IP en Windows 10 es en el Panel de Control y es la forma más fácil de hacerlo. En está podremos cambiar la IP privada y la pública será asignada de forma automática a los dispositivos que estén conectados a esa red.
- Primero, tienes que dirigirte hacia el buscador de Windows y colocar "Panel de control".
- Seguidamente, vas a poder observar una lista de iconos de personalización y tienes que seleccionar la opción llamada "Centro de redes y recursos compartidos".
- Una vez que accedas allí, tienes que ubicar la opción llamada "Cambiar configuración del adaptador" que se encuentra ubicada en la parte de arriba de la pantalla, hacia la izquierda.
- Ahora, lo que tienes que hacer es ubicar el dispositivo en el que estas conectado, que generalmente es "Ethernet".
- Luego, tienes que presionar el botón derecho del ratón y selecciona la alternativa descrita como "Propiedades".
Cuando estés allí, vas a observar una casilla llamada "Protocolo de internet versión 4" y tienes que optar por ella dando clic 2 veces.
- Próximamente, vas a observar una ventana en la que es muy posible que tengas personalizada la opción de "Obtener una dirección IP automáticamente".
- Lo que tienes que hacer es optar por la otra opción que es manual, llamada "Usar la siguiente dirección IP".
- Seguidamente, solo tienes que colocar la dirección IP que desees.
- Y ya has culminado el procedimiento.
Espero te sirva de mucha ayuda.
#5
Hola, hoy en día lo más usual es que en los equipos se use una configuración de IP dinámica, ya que esto ayuda a mejorar la administración de redes muy grandes, y esto hace que su funcionamiento sea mucho más óptimo.
Pero para redes pequeñas va mejor una configuración de IP estática, y te enseñare como puedes fijar tu IP para que puedas usar las ventajas que trae este tipo de alineación:
Como poner IP fija a mi Pc Windows 10
- Lo primero que tienes que hacer, es presionar la tecla de inicio en tu teclado, es la que tiene impreso el logotipo de “Windows”.
- Ahora entras en “Configuración”, podrás identificar esta opción porque tiene la imagen de una rueda de engranaje.
- Buscala configuración que dice “Red e Internet” con el icono de un circulo con latitudes y longitudes, y accede ahí.
- Si usas internet inalámbrico debes entrar en “Wi-Fi”.
- Busca la opción de “Administrar redes conocidas”, elige la red a configurar y luego le darás clic en propiedades.
Aquí va a depender del protocolo que quieras configurar:
Para fijar el protocolo de internet “IPv4”:
- En la opción de “Editar configuración IP” vas a darle a manual y después en “IPv4”.
- En los campos de “Edición de IP” vas a colocar la dirección IP que quieres, la “Longitud de prefijo de subred” y la “Puerta de enlace”.
- Y en los campos para especificar el servidor DNS que vas a usar, solo tienes que escribir en los recuadros de texto, el servidor que prefieras y un DNS alternativo secundario.
- Ya solo tienes que “Guardar” todos los cambios y listo!
Para cambiar la configuración del protocolo “IPv6” a fija solo has esto:
- En la opción de Editar configuración IP vas a darle a “Manual” y después en “IPv6”.
- Aquí el proceso se repite, vas a tener que colocar la dirección IP que quieres junto con la puerta de enlace y la longitud de prefijo de subred.
- De igual manera aquí, pones el servidor DNS principal que quieres, y escribes también los secundarios.
- Guardas todos los cambios (mucho cuidado con esta parte, porque si cierras una de las ventanas sin guardar nada, vas a perder toda la configuración).
Ya con lo que te explique debería ser suficiente, claro que si no conoces bien de esto puede que no te funcione (a causa de poner una dirección IP o servidor DNS no validos).
Si no sabes qué dirección IP poner, pues solo debes verificar el rango de direcciones IP asignada. Esto es no es complicado ni largo solo debes hacer lo siguiente:
- Entras en la página del enrutador (esta usualmente se encuentra especificada en la etiqueta del equipo junto con la clave y usuario).
- Al entrar ve a la pestaña de “Configuración de LAN”.
- Y en la parte que diga “Configuraciones de servidores DHCP” cambia el rango.
- Guarda los cambios y listo!
Con esto ya podrás disfrutar de una dirección IP fija en tu Pc Windows 10, y utilizar todas sus ventajas (como la de dirigir directamente servicios adicionales a esa IP). Espero haberte sido de ayuda. Saludos!
#6
¡Hola! Cuando se tiene una red (sea doméstica o no) a veces es conveniente fijar la dirección IP los computadores desde los cuales se comparte espacio de memoria, impresoras o archivos, para que estas sean mucho más fácil de localizar dentro de la red.
En este día aprenderás a fijar la dirección IP de tu PC Windows 10 siguiendo estos sencillos pasos:
- Lo primero que debes hacer es ubicarte en el escritorio, buscar en icono de “Conexión de red” (si, en donde aparece el Wi-fi), hacer clic derecho y elegir la opción que dice “Abrir la Configuración de Red e Internet”.
- Una vez dentro de esta configuración asegúrate de estar en la pestaña “Estado”, luego debes desplazarte hasta el final de la ventana y hacer clic en donde dice “Centro de Redes y Recursos Compartidos”.
- Al hacer clic, se desplegará una ventana con título “Centro de Redes y Recursos Compartidos”. En esta ventana debes buscar en donde dice “Conexiones” y hacer clic sobre el nombre de la conexión actual, la cual estará en letras color azul.
- Ahora se desplegará otra ventana con título “Estado de Wi-fi”, en donde debes hacer clic sobre el botón “Propiedades”, verás que se despliega otra ventana con las propiedades de la conexión de red.
Si no dispones de una conexión IPv6: puedes hacer clic sobre la casilla que se encuentra con la entrada “Protocolo de Internet versión 6 (TCP/IPv6)” y así desactivar este protocolo para evitar consumir recursos extras. Si no deseas hacerlo, no importa, este paso es opcional.
- Ahora debes hacer doble clic sobre la siguiente entrada: “Protocolo de Internet versión 4 (TCP/IPv4)”.
En esta nueva ventana podemos notar que de manera predeterminada esta seleccionada la opción “Obtener una dirección IP automáticamente”, la cual permite que el router (o la red) le asigna una nueva dirección IP a nuestra PC cada cierto tiempo.
- Para evitar esto debemos seleccionar la siguiente opción: “Usar la siguiente dirección IP”, con la cual podrás fijar tú mismo la dirección IP que desees.
Como saber cuál es la dirección IP que voy a fijar
Si no sabes qué dirección debes de colocar para evitar errores y otra clase de problemas, a continuación se presentan una serie de recomendaciones para escoger la dirección IP a fijar.
- En la ventana con título “Estado de Wi-fi” haz clic sobre el botón detalles. Se abrirá una nueva ventana en donde se mostraran los detalles y direcciones actuales de nuestra red.
La dirección IP de la que debes guiarte es la que dice “Servidor DHCP IPv4”, en donde aparecerá una dirección IP similar a esta: 192.160.0.1. Esta es la dirección IP del router al cual estamos conectados, y solo nos interesarán los tres primeros números.
- Ahora tienes que volver hasta la ventana de las propiedades de IPv4, en donde debes seleccionar la opción “Usar la siguiente dirección IP” y escribir los tres primeros números de la dirección IP del router seguido de otro número cualquiera. Si lo has hecho bien la máscara de subred se llenará automáticamente.
La puerta de enlace predeterminada, y el servidor DNS preferido deben ser llenados con la dirección IP del router para que todo funcione correctamente.
- Luego de llenar todo lo mencionado anteriormente solo hay que presionar “Aceptar” (ó cerrar) hasta volver al Centro de redes y recursos compartidos y ¡listo! Ya tienes dirección IP fija en tu PC.
#7
Holaa a todoss! Mirad me acaba de llegar el aviso de este vídeo que creo que nos soluciona el problema a tod@s =D
Ya sabemos que en nuestro ordenador podemos tener configurada una IP fija o estática o IP dinámica. En función de si estamos en una red privada como una oficina o si estamos en una red doméstica nos interesa una u otra. En este vídeo podéis configurar una IP estática o fija en Windows 10 o bien desde el Panel de control o bien desde comandos en CMD. Espero os ayude ^^
Saludos!