Todos somos conscientes de la importancia que las direcciones IP tiene en el mundo de la tecnología ya que con ella podemos identificarnos ante el mundo, es como el documento del equipo con el cual tiene acceso al interesante cosmos de las comunicaciones. Gestionar esta dirección es importante para saber qué información damos de nosotros. Errores o problemas frecuentes como la carga lenta de páginas o errores al acceder, vienen de una mala dirección elegida.
En algunas oportunidades es necesario que cambiemos la dirección IP de nuestro equipo, y por ende la puerta de enlace o Gateway por razones como:
- Seguridad.
- Tener acceso a ciertos aplicativos o páginas web.
- Posibilidad de descargar de forma continua archivos.
- Poder contar con diversas cuentas activas.
- Tareas administrativas.
- Gestión de redes, entre otras.
Ahora vamos a pasar a explicar todas las opciones que existen para poder cambiar la dirección IP, máscara de subred o puerta de enlace y DNS todo por linea de comandos en Windows 10, 8, 7.
1. Cómo modificar la dirección IP y máscara de subred usando la línea de comandos
El método más común y usado para modificar las direcciones IP y su subred es usando el centro de redes y recursos compartidos a través del Panel de control o del icono de red ubicado en la barra de tareas pero hoy este tutorial te enseñará cómo podemos realizar estos ajustes desde el símbolo del sistema en Windows 10.
El primer paso consiste en acceder al Símbolo de sistema como administrador y para ello podemos usar alguno de los siguientes métodos:
Una vez abierta la terminal ingresaremos el siguiente comando para ver el estado y configuración de nuestra red, recordemos que por ahora trabajamos con direccionamiento IPv4 pero dentro de poco será IPv6.
netsh interface ipv4 show config
Como podemos observar tenemos un resumen completo de los parámetros de red en nuestro equipo Windows 10 tales como:
- Nombre de la interfaz
- Dirección IP
- Subred
- Gateway
- Métrica de interfaz
- DHCP y DNS
Una vez tengamos conocimiento de cómo está estructurada nuestra red ingresaremos la siguiente sintaxis para modificar nuestros valores de red:
netsh interface ipv4 set address name=”Nombre de la interfaz" static Dirección_IP Máscara de Subred GATEWAYPor ejemplo, en nuestro caso tenemos definida la IP 192.168.0.35 y si la deseamos modificar a la dirección IP 192.68.0.52 ingresaremos lo siguiente. De esta manera hemos establecido una dirección IP estática a nuestro equipo Windows 10.
netsh interface ipv4 set address name=”Ethernet" static 192.168.0.52 255.255.255.0 192.168.0.1
Si hemos observado teníamos la dirección IP 192.168.0.35 asignada por DHCP (Dinámica), al momento de ejecutar el comando podemos ver usando las propiedades de IPv4 que la dirección se ha modificado según lo indicado: 192.168.0.52 y estática.
2. Cómo modificar la dirección IP y máscara de subred por DHCP usando linea de comandos
Si por alguna razón administrativa o de nuestro proveedor no podemos tener una dirección IP estática usaremos el siguiente comando para modificar la IP y usar DHCP.
netsh interface ipv4 set address name=”Nombre de la interfaz” source=dhcpDe esta forma modificaremos la dirección IP con tan sólo una línea de comandos.
3. Cómo modificar la dirección DNS con comando netsh
Otra de las opciones que podemos implementar usando el comando netsh es ajustar los valores del servidor DNS,el cual nos provee los servicios de domino. Para ello podemos establecer DNS públicos como los de Google (8.8.8.8) y en nuestro equipo debemos ajustar tanto el DNS primario como el secundario.
Para ajustar el DNS primario ingresaremos la siguiente sintaxis:
netsh interface ipv4 set dns name=”Nombre_Interfaz" static Dirección IP DNSPor ejemplo para establecer un DNS público como el de Google ingresaremos lo siguiente:
netsh interface ipv4 set dns name="Ethernet" static 8.8.8.8
Para ajustar los valores del DNS secundario usaremos la siguiente sintaxis:
netsh interface ipv4 add dns name="Nombre_Interfaz" address=Dirección_DNSSiguiendo con el ejemplo de los DNS públicos de Google ellos manejan la dirección 8.8.4.4 como DNS secundario por lo cual ingresaremos lo siguiente:
netsh interface ipv4 add dns name="Ethernet" address=8.8.4.4
Ahora, si deseamos obtener la IP desde alguno de estos servidores usaremos la siguiente sintaxis para tomar la IP:
netsh interface ipv4 set dnsservers name"Nombre_Interfaz" source=dhcp.
Usando este sencillo método podemos establecer nuevas direcciones IP, de subred y de puerta de enlace en nuestros equipos Windows 10. Esto nos servirá cuando, por ejemplo, tenemos problemas para abrir páginas web porque se resuelven mal los DNS o cuando nuestra IP da problemas. Puede ser que, en ocasiones, tengas problemas para detectar tu dirección IP o no sepas exactamente dónde encontrarla. Para ayudarte te recordamos cómo saber tu IP Pública y privada en Windows 10.

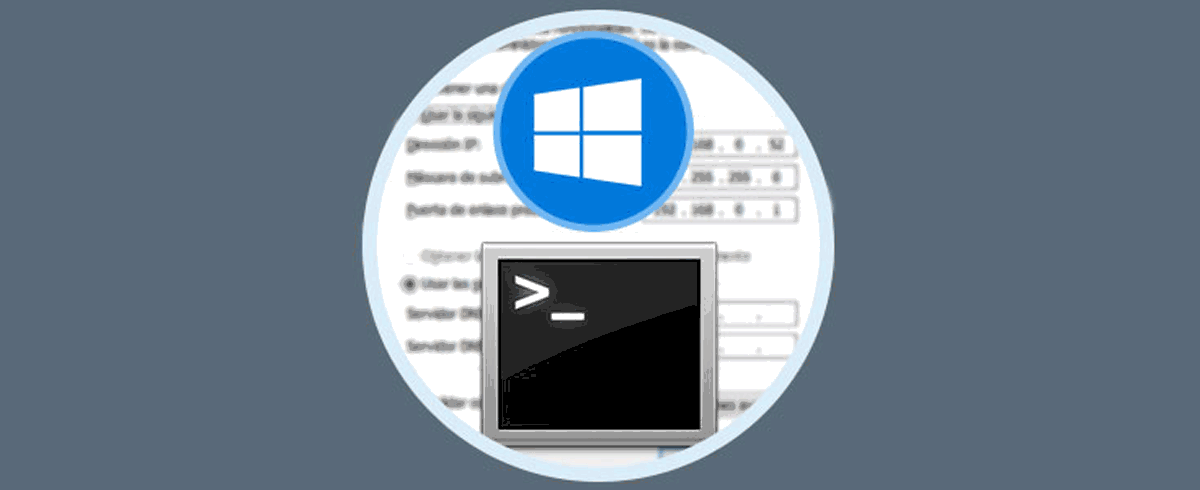

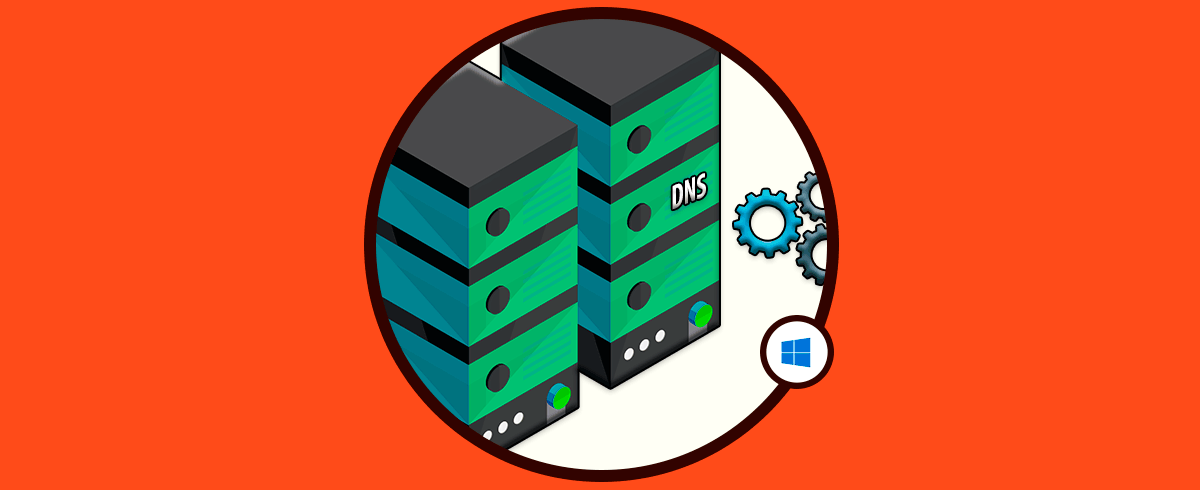
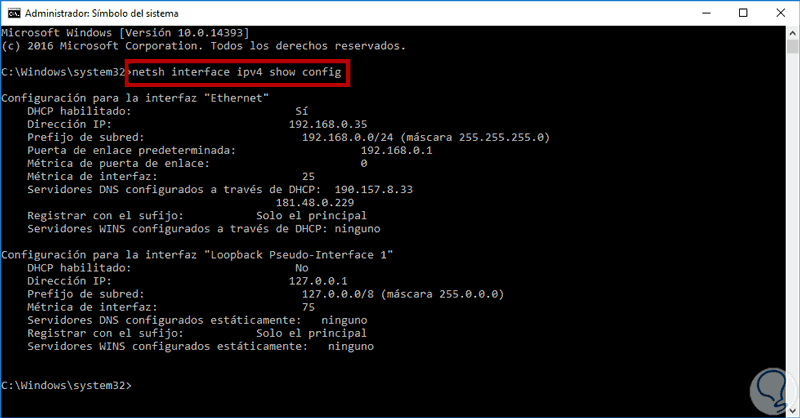
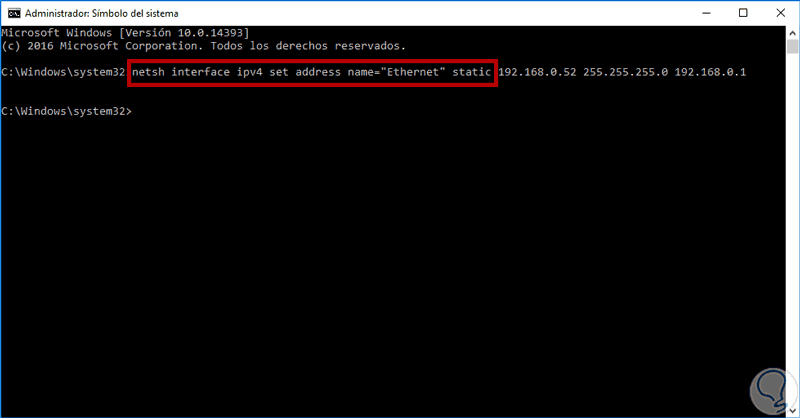
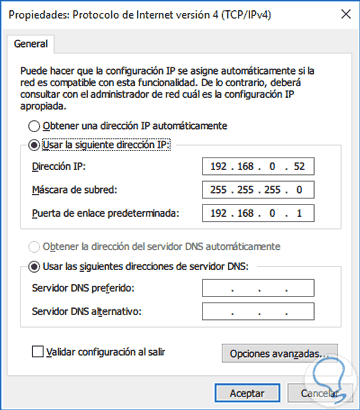
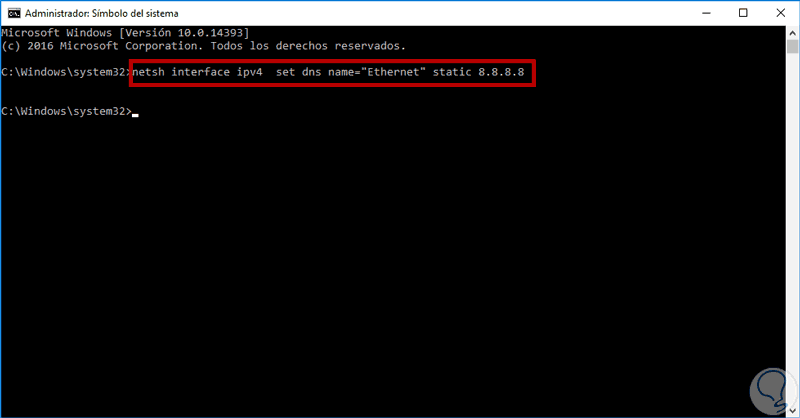
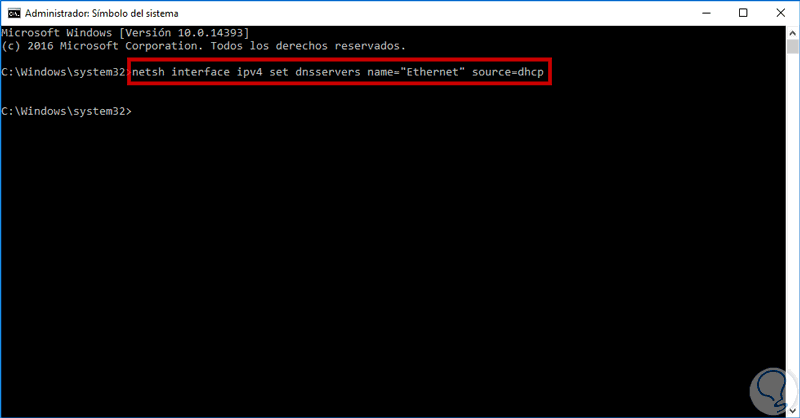
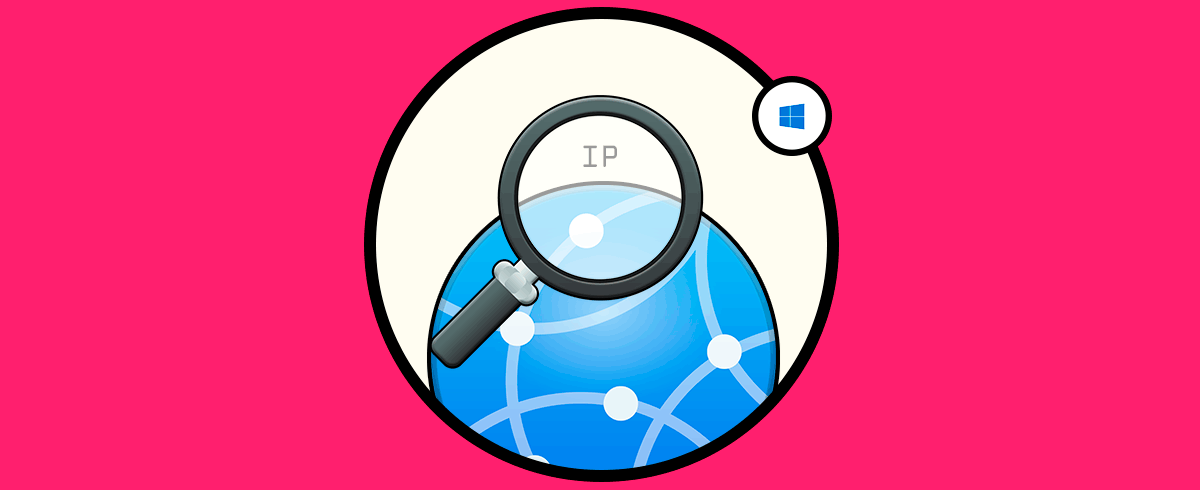





¿Habría la forma de obtener el valor del source de ethernet para hacer un script que haga toggle entre dhcp y una dirección estática?
Gracias de antemano