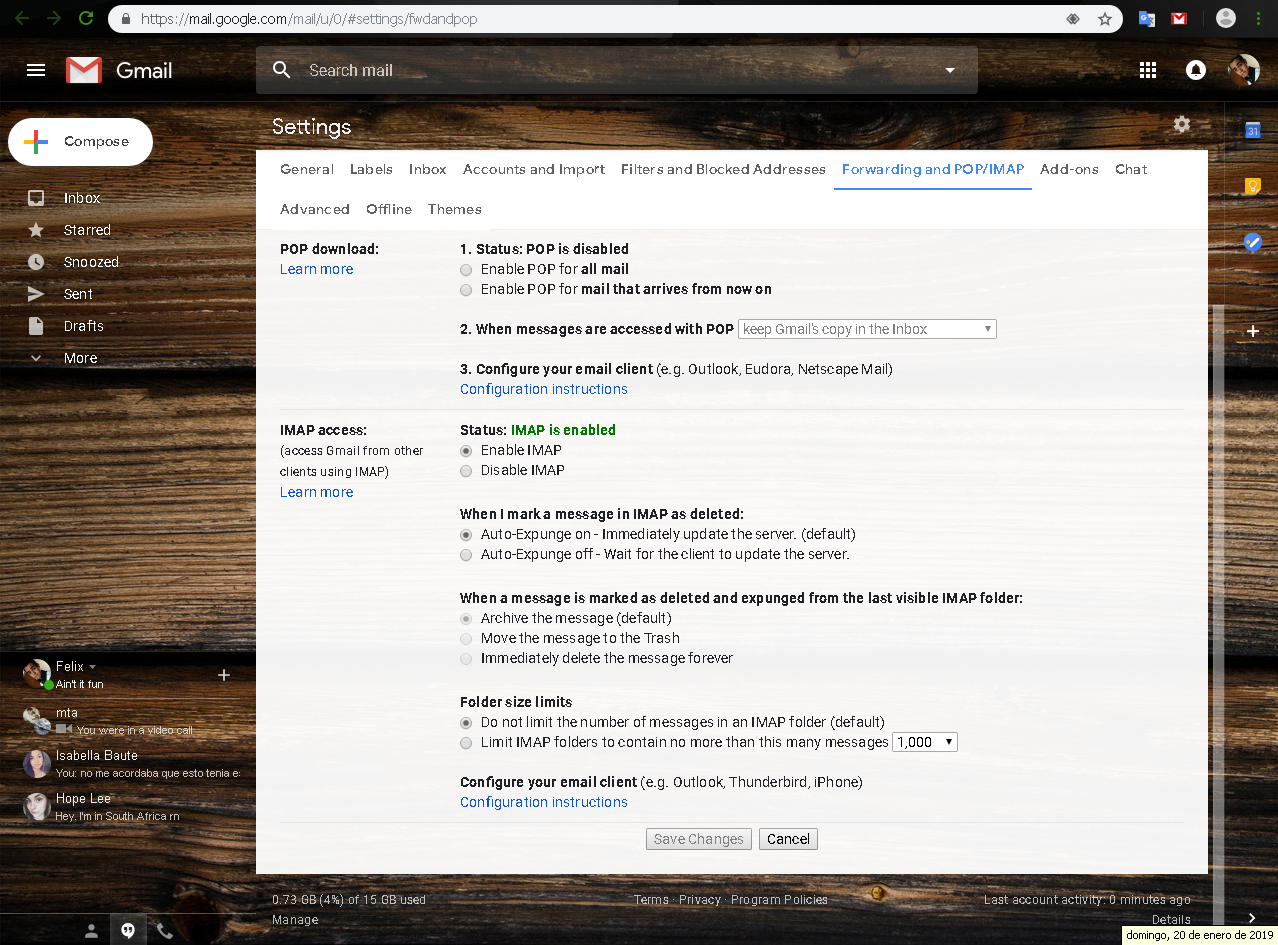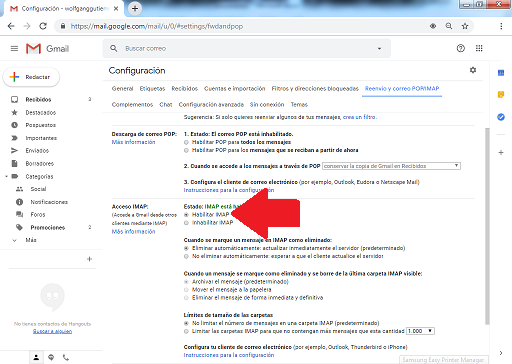Configurar cuenta Gmail en Outlook como IMAP o POP3
AUTOR PREGUNTA #1
necesitaria configurar una cuenta de Gmail en Outlook, si pueden decirme los datos de configuración como correo entrante y saliente, usuario, puertos etc. estaré eternamente agradecido.
Muchas gracias!!!!!
-
24 personas más tuvieron esta duda Yo también
Esto también te interesa!
PREGUNTAS SIMILARES
#3
Correo IMAP entrante: imap.gmail.com
SSL: Sí
Puerto: 993
Servidor POP entrante: pop.gmail.com
Usar SSL: Sí
Puerto: 995
Servidor SMTP correo saliente: smtp.gmail.com
Usar Autenticación: Sí
SSL: Sí
Puerto: 465 / 587
Cuenta: tudirección@gmail.com
Dirección de correo electrónico: tudirección@gmail.com
Contraseña: La que tengas
Recuerda marcar que tu servidor de salida necesita autenticación (activar la casilla en avanzadas "mi servidor de salida requiere autenticación")
#5
¡Hola! ¿Cómo estás? Estoy aquí para ayudarte y enseñarte a como poder configurar tu cuenta Gmail en una cuenta Outlook como IMAP o POP3 puesto que hay personas que prefieren un tipo de cuenta sobre la otra, para hacer esto sigue todos los pasos que te daré.
¿Qué diferencia existe entre IMAP y POP3?
El IMAP y el POP3 son ambos protocolos del internet utilizados para correos electrónicos, los cuales permiten al usuario de dicho correo el acceso a sus cuentas en las diferentes páginas web.
El IMAP lo que permite es que varios clientes accedan a un mismo buzón facilitando de esta manera a los usuarios verificar una misma cuenta desde diferentes páginas.
El POP3 prácticamente funciona de una manera unidireccional, encargándose de descargar los mensajes y después eliminándolos del servidor, evitando de esta manera que otros usuarios ajenos a una cuenta puedan acceder a la información que esta misma posee o a cualquier tipo de archivos que la misma posea.
¿Cómo realizar la configuración?
Para poder gestionar tu correo y cambiar la configuración del tipo de cuenta a IMAP y con dirección en Outlook, simplemente dirígete a la aplicación de GMAIL ya sea desde tú móvil o tu ordenador y sigue estos pasos que te voy a ir dando:
- En la aplicación de GMAIL, haz clic en “Configuración” ubicado en la esquina superior derecha.
- Nuevamente, haz clic en otra opción también llamada “Configuración”.
- Dirígete a la pestaña “Reenvio y Correo IMAP/POP”.
- Haz Clic en “Acceso IMAP”.
- Cliquea ahora la opción “Habilitar IMAP” o “Habilitar POP” dependiendo de la que tu prefieras.
- Presiona el botón “Guardar Cambios”.
- Ahora haz clic en la parte superior de ese menú donde dice “Añadir una dirección de envió”.
- Añade la dirección de correo de tu cuenta Outlook.
- Presiona “OK” en todas las ventanas emergentes que aparezcan.
- Vuelve a hacer clic en “Guardar”.
Ahora, vuelve a la configuración de la cuenta y selecciona en la pestaña de elementos enviados la opción “No guardar copia de los elementos enviados” ya te va a duplicar todos los correos que envíes, aunque si lo deseas puedes dejar esta opción activada.
Una vez terminado estos pasos tu cuenta GMAIL quedara configurada como una cuenta Outlook junto con el tipo de servicio que hayas activado, ya sea IMAP o POP3, ahora ya puedes salir de la ventana de configuración y cuando te dirijas a tu cuenta de Outlook veras que tus datos se habrán sincronizados.
Configurar tu cuenta de correo a IMAP te es muy útil para poder leer tus mensajes de GMAIL en cualquier otro tipo de clientes de correos electrónicos como pueden ser Outlook, Microsoft, Apple Mail. Ademas, este método te permitirá tenertus mensajes de GMAIL en varios dispositivos y mantenerte sincronizado.
Técnicamente puedes llegar a tener muchos tipos de cuentas configuradas en IMAP para que de esta manera puedas compartir toda la información que poseas en un dominio como GMAIL a otros dóminos de correo electrónicos como lo es OUTLOOK.
Te recomiendo que si quieres pasar varias cuentas al servicio de IMAP, te tomes tu tiempo entre una cuenta y otra, puesto que a veces el servicio de GMAIL puede bloquear tu cuenta por hacerlo repetidas veces.
#6
Esto es muy sencillo de hacer, no obstante, las configuraciones principales deberás realizarlas de forma directa dentro de Gmail como tal. Igualmente el tutorial que yo utilizo te lo mostrare a continuación:
- Como primer paso tienes que entrar a Gmail en tu ordenador.
- Presiona el icono de tuerca correspondiente a “Configuración” arriba a la derecha.
- Cuando aparezcas en la nueva ventana, accede al apartado de “Reenvió y correo POP/IMAP”.
- Luego ve a la subsección “Acceso IMAP” y presiona en “Habilitar IMAP”.
- Finalmente desplázate hacia abajo y oprime en “Guardar cambios”.
Una vez hecho esto, tienes que actualizar la información de la persona que te enviara o de quien recibirás los mensajes de la siguiente manera:
Servidor de correo entrante (IMAP)
imap.gmail.com
Requiere SSL: Sí
Puerto: 993
Servidor de correo saliente (SMTP)
smtp.gmail.com
Requiere SSL: Sí
Requiere TLS: Sí (si está disponible)
Requiere autenticación: Sí
Puerto para SSL: 465
Puerto para TLS/STARTTLS: 587
Nombre completo o nombre comercial: Tu nombre
Nombre de cuenta, nombre de usuario o dirección de correo electrónico: Tu dirección de correo electrónico completa
Contraseña: Tu contraseña de Gmail
Y listo, ya con eso configuraras tu correo electrónico por IMAP de Gmail para otros correos electrónicos como Outlook.
#7
Como sabrás el IMAP y POP3 son herramientas de internet para correos electrónicos, de manera tal que puedas tener acceso a tus cuentas en las diferentes páginas web.
En el caso de IMAP, permite que varias personas puedan ingresar de manera simultánea a un área de almacenamiento común o buzón desde diferentes páginas. En cuanto al POP3 tiene un funcionamiento unidireccional, ya que descarga los mensajes eliminándolos después que son leídos, generando de esta manera una máxima seguridad.
Para configurar estos protocolos debes realizar de manera secuencial los siguientes pasos:
Paso 1: Ingresa a tu cuenta Gmail y en la esquina superior derecha de la pantalla presiona sobre la imagen del engranaje.
Paso 2: Posteriormente serás enviado a un directorio de opciones donde debes pulsar en “Configuración”
Paso 3: A continuación se abrirá una pestaña que dice “Envió y correo IMAP/POP” presionas allí.
Paso 4: Ahora debes pulsar sobre la alternativa “Acceso IMAP”
Paso 5: Escoge para continuar el apartado “Habilitar IMAP”
Paso 6: Para finalizar presiona en el rectángulo que dice “Guardar cambios”
Vale resaltar que el procedimiento para habilitar POP es exactamente igual al descrito anteriormente solo que en el paso que corresponde a “Habilitar IMAR” escogerás la opción “Habilitar POP”, posteriormente todos los demás pasos serán ejecutados de la misma manera.
Una vez habilitado IMAP o POP3,debes hacer lo siguiente:
- Presiona en la parte superior derecha de la pantalla y ubica la alternativa “Añadir una dirección de envió”. En esta sección debes ingresar la dirección de correo de tu cuenta Outlook. Finalmente presiona sobre “Ok” y en el rectángulo que dice “Guardar”
A partir de este momento tu correo Gmail queda configurado para trabajar como una cuenta Outlook vinculado al protocolo que hayas activado, bien sea IMAP o POP3.
Recuerda que al finalizar el procedimiento, debes cerrar la ventana de configuración para que pueda ocurrir una correcta sincronización de datos entre los protocolos