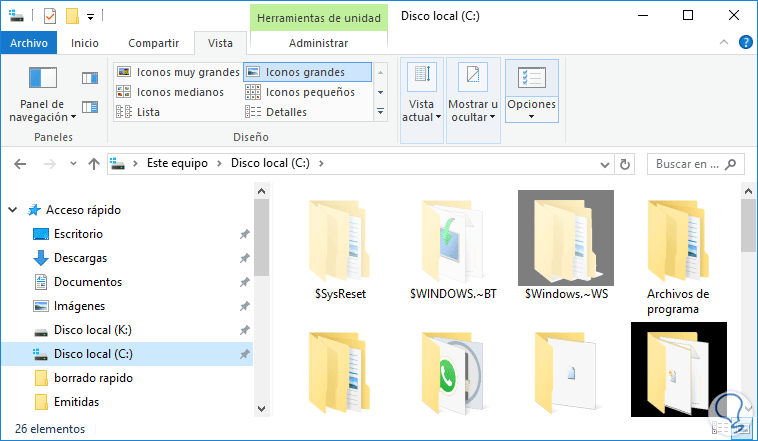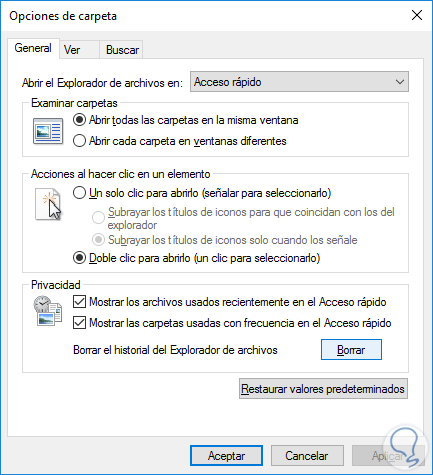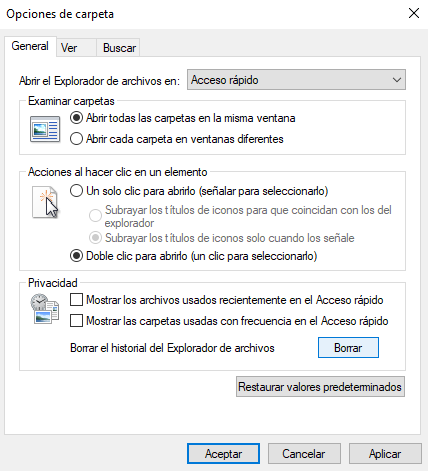Buenas, a continuación te explicaré distintos métodos para que logres limpiar y eliminar el historial Explorador de archivos en el sistema operativo Windows 10, para que de esta manera puedas borrar todos los directorios a los cuales has accedido en tu equipo últimamente.
Este tutorial es el rey para lo que estais buscando:
Cómo limpiar historial del Explorador de archivos Windows 10
Manual de como usar Explorador de archivos Windows 10
1. Borrar historial Explorador archivos Windows 10 en Menú
- Inicialmente debes dirigirte al “Explorador de archivos” en tu computadora, el cual se encuentra en la barra de tareas.
- Posteriormente, en el menú que se encuentra de lado izquierdo debes seleccionar “Equipo”, luego debes pulsar clic derecho sobre la barra de rutas.
- Se abrirá una pequeña pestaña en la que debes pulsar la opción “Borrar historial”, de esta manera instantáneamente se eliminará el historial del explorador de archivos.
2. Borrar historial Explorador archivos Windows 10 en Registro
- Como primer paso debes abrir el editor de registro Windows, esto lo puedes hacer oprimiendo las teclas “Windows” + “R”.
- Después en la pestaña que te aparecerá debes escribir “Regedit” y pulsar la tecla “Enter”.
- Luego debes acceder a esta ruta:
“HKEY_CURRENT_USER\Software\Microsoft\Windows\CurrentVersion\Explorer\TypedPaths” médiate el menú que aparecerá de lado izquierdo.
- Una vez que accedas a ella, en el lado derecho de la pantalla encontrarás tres elementos con el nombre “URL”, debes colocar el cursor sobre cada uno de ellos y hacer clic derecho.
- Posteriormente se abrirá una ventana con distintas opciones en donde debes seleccionar “Eliminar”, automáticamente se abrirá una ventana emergente de advertencia, en la cual debes pulsar la opción “Si”.
Realizando los pasos que te mostré anteriormente puedes eliminar completamente el historial, para que cualquier persona que ingrese luego a tu equipo no sepa que archivos o rutas has utilizado.
3. Borrar historial Explorador archivos Windows 10 en Opciones
- Primero debes abrir el explorador de archivos, luego en el menú que se encuentra en la parte superior de la pantalla debes seleccionar la opción “Vista”.
- Posteriormente, en la sección de herramientas de lado derecho encontrarás “Opciones” debes pulsar la flecha que se encuentra justamente debajo de esta opción.
- Se abrirá automáticamente una pequeña pestaña en donde debes seleccionar “Cambiar opciones de carpetas y búsquedas”.
- Al pulsar esta opción se abrirá una ventana, en la parte superior de la misma debes pulsar “General” y en la parte inferior debes oprimir “Borrar”, luego “Aceptar”.
4. Borrar historial Explorador archivos Windows 10 con GPO
- Pulsa la tecla “Windows” y al mismo tiempo la tecla “R”, luego en la barra de búsquedas escribe “Gpedit.msc”.
- Se abrirá una ruta en la cual debes seleccionar “Configuración de usuario”.
- Luego la opción “Plantillas administrativas”.
- Posteriormente en el menú que se desplegará “Componentes de Windows” y por último “Explorador de archivos”.
- En las opciones que se desplegarán de lado derecho, debes seleccionar “Desactivar la visualización de las entradas recientes en el Explorador de archivos” haciendo doble clic.
- Luego aparecerá otra ventana en donde debes marcar la opción “Habilitar”.
- Posteriormente en la parte inferior debes seleccionar “Aplicar” y luego “Aceptar”.
Este es otro método que puedes utilizar para borrar el historial Explorador de archivos en caso de que cuentes con la edición “Pro” o “Enterprise de Windows 10”.
Los cuatro métodos que te comente anteriormente son completamente funcionales y puedes aplicarlos en tan solo algunos minutos siguiendo los pasos correctamente.