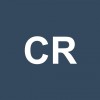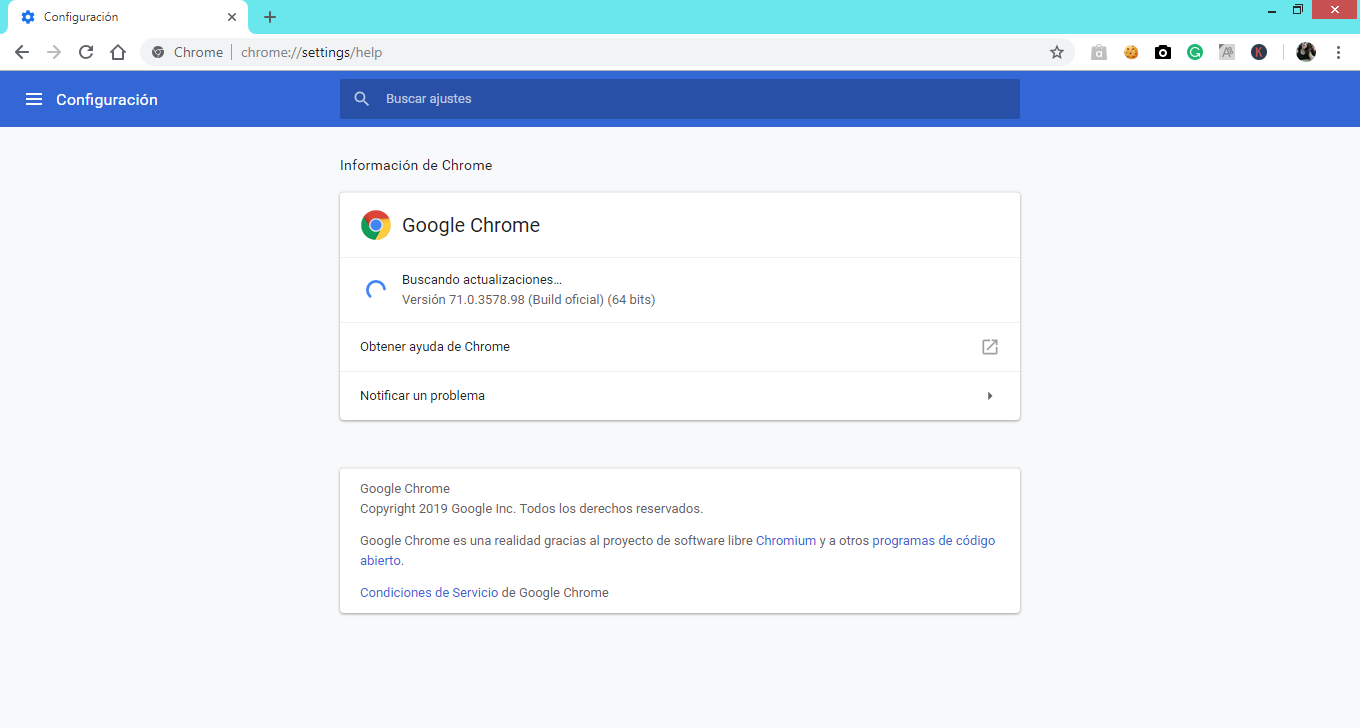Que version de Chrome estoy ejecutando
AUTOR PREGUNTA #1
Control Panel\System and Security\System
Para confirmar que estoy corriendo la version de 64 bits de windows en el procesador de x64. No tengo un directorio C:\Program Files\Google. Pero tengo este otro: C:\Program Files (x86)\Google\Chrome\Application
Entonces cuando voy al administrador de tareas veo que hay un proceso de Google Chrome (32 bit) corriendo y cuando voy a Control Panel\Programs\Programs and Features, veo a Google Chrome una sola vez listado.
Saben que puede estar pasando alli? Gracias de antemano
-
¿Tienes la misma pregunta? Yo también
Esto también te interesa!
PREGUNTAS SIMILARES
#2
Acerca de Chrome (chrome://chrome/)
Bajo el numero de la version, habra un mensaje acerca de una actualizacion y un boton que diga, relanzamiento. Haz click en ese boton para actualizar chrome de manera apropiada.
AUTOR PREGUNTA #3
#4
¡Hola! Seguramente te ha pasado como a mí que requieres instalar algunos complementos en tu navegador Chrome o necesitas acceder a alguna web y no puedes hacerlo ya que exigen una determinada versión del navegador. Y comienza nuestro dilema para saber qué versión de Chrome estoy ejecutando y por qué no puedo acceder con ella a algún complemento o web.
Sigue leyendo la explicación que te daré para que, siguiendo paso a paso, puedas determinar qué versión de Chrome estás ejecutando.
Procedimiento 1. Accediendo a Configuración:
- Haces doble clic en el icono de “Google Chrome” para abrir el navegador
- Luego accedes al menú, haciendo clic en el botón que está en la parte superior derecha, en versiones viejas es una llave inglesa y las más actuales son tres barras horizontales.
- Se desplegará un menú, donde accederás a “Configuración”.
- Con esta acción se abrirá una nueva pestaña en el navegador, con la página de Configuración.
- En la parte izquierda de esa nueva pestaña, aparecerá una lista de opciones, en la cual harás clic en “Ayuda”.
- En la página aparecerá la página de Información de Google Chrome, donde describe toda la información referente al navegador, incluyendo por supuesta la versión del mismo.
Procedimiento 2. Accediendo a ayuda directamente:
- Haces doble clic en el icono de “Google Chrome” para abrir el navegador
- Luego accedes al menú, haciendo clic en el botón que está en la parte superior derecha, en versiones viejas es una llave inglesa y las más actuales son tres barras horizontales.
- Se desplegará un menú, donde accederás a “Ayuda”.
- Luego seleccionas “Información de Google Chrome” donde obtendrás la versión de tu navegador.
Procedimiento 3. Para versiones actualizadas:
- Haces doble clic en el icono de “Google Chrome” para abrir el navegador.
- Luego accedes al menú, haciendo clic en el botón que está en la parte superior derecha, con 3 puntos verticales.
- Se desplegará un menú, donde podemos accederemos a “Configuración”, la cual abrirá una pestaña nueva en el navegador.
- En la nueva pestaña, encontrarás una barra azul horizontaly en la parte izquierda un botón con 3 barras horizontales al lado de Configuración. Haciendo clic en este botón, se despliega un menú.
- Seleccionas “Acerca de Google Chrome”, mostrando la versión de tu Navegador.
- También puedes ir directamente a “Ayuda” en el menú principal de Google Chrome, y luego hacer clic en “Acerca de Google Chrome”
Consejos a la hora de ver qué versión de Chrome estoy ejecutando:
- El navegador Google Chrome se actualiza periódicamente por defecto, esto puede cambiar si así lo configuras. Sin embargo lo recomendable es que pueda actualizarse automáticamente.
- Esta continua actualización, hará que quizás veas cada vez que verifique la versión, observes un número diferente.
- Cuando chequeas la versión de Chrome que estás ejecutando si está actualizado, debajo del número de versión te aparece el mensaje “Google Chrome está actualizado”. De lo contrario, te indica que hay actualizaciones disponibles.
- Mantén tu navegador actualizado, e identifica tu versión para conocer su compatibilidad con la página web en la que deseas ingresar.