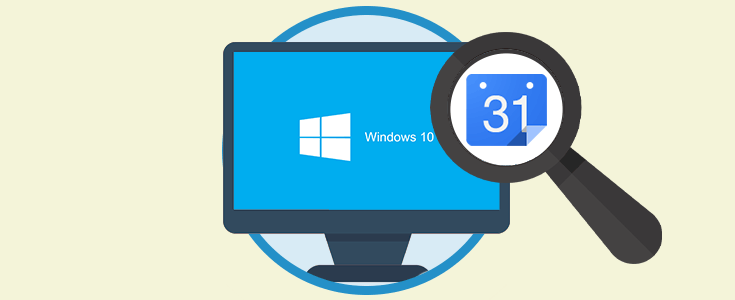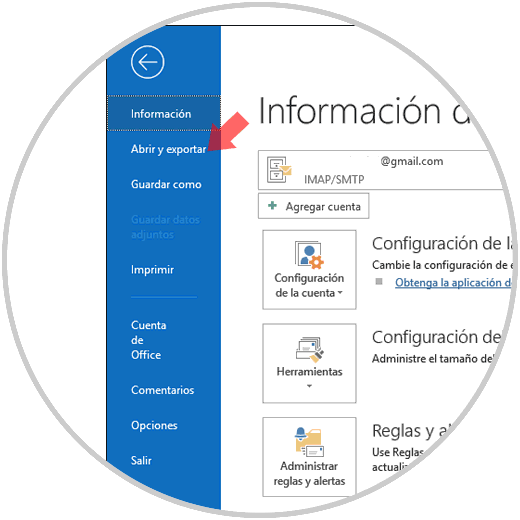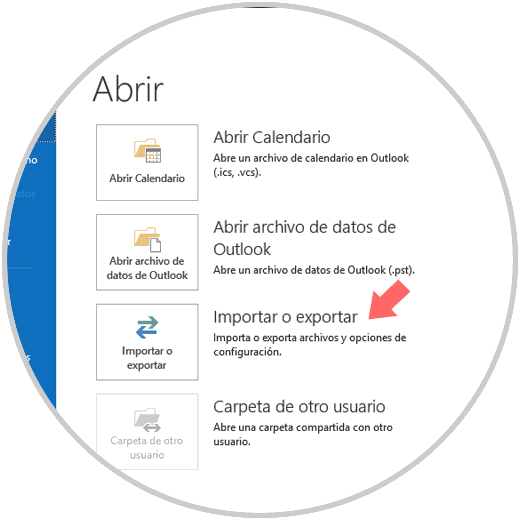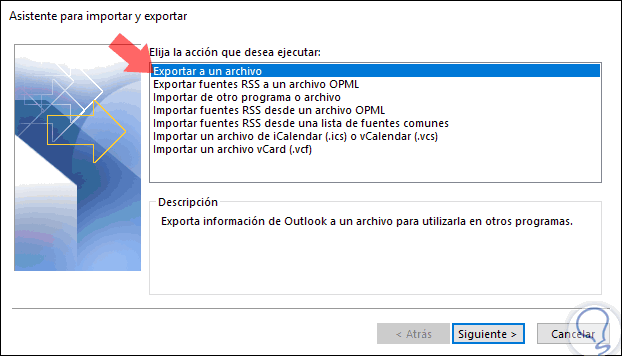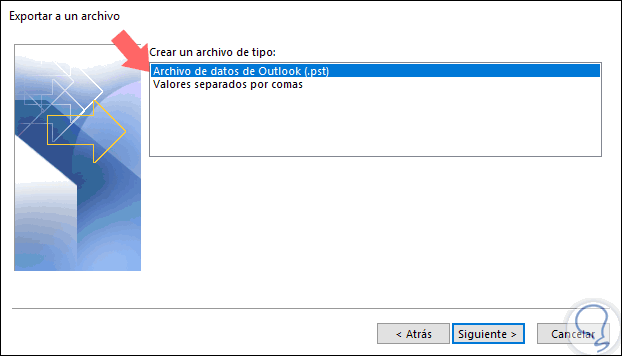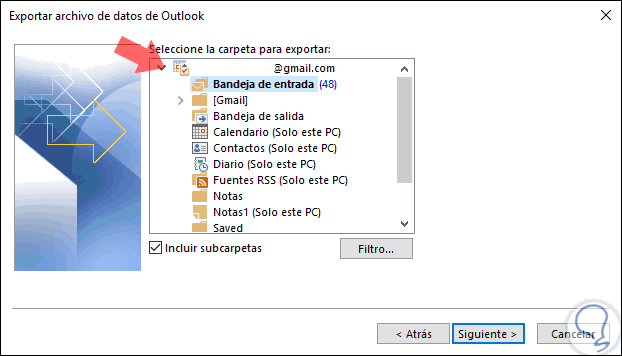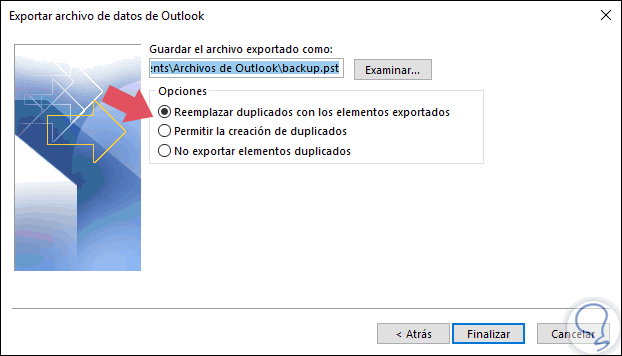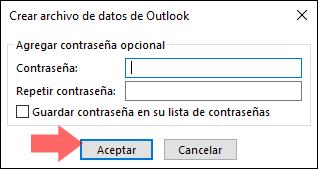El correo electrónico es una de las herramientas más utilizadas por los usuarios, tanto en el ámbito laboral como en su vida cotidiana, para comunicarse de una manera rápida y efectiva e incluso en algunas ocasiones funciona como una especie de archivo en el que guardamos información que nos han enviado y que deseemos no perder por distintos motivos.
Outlook es el gestor de correo desarrollado por Microsoft, el cual reúne algunas funcionalidades de gran utilidad en nuestra vida diaria, como pueden ser los contactos, los correos o el calendario, en el cual podemos planificar eventos y podemos recibir avisos del mismo.
Debido a la gran cantidad de información que guardamos en el gestor de correo es posible que una de las mejores opciones sea hacer un respaldo o copia de seguridad del mismo para asegurarnos de que estos datos están seguros y no correr el riesgo de perder esto en un imprevisto.
En el caso de que usemos las aplicaciones Outlook 2016 y 2019 también es posible llevar a cabo el proceso de respaldo del correo, este proceso es idéntico en ambas versiones de Outlook.
Para ello, abrimos la aplicación Outlook y dirigirnos al menú "Archivo" y allí veremos la sección "Abrir y exportar":
Al seleccionar esta opción veremos lo siguiente. Allí seleccionamos la opción "Importar o exportar".
Será desplegado el siguiente asistente donde seleccionamos la opción "Exportar a un archivo". Pulsamos en "Siguiente".
A continuación seleccionamos la línea "Archivo de datos de Outlook" (.pst). En la próxima ventana, debemos seleccionar el nombre de la cuenta de correo electrónico que vamos a exportar. Es importante aclarar que solo puede exportarse a la vez la información de una cuenta.
Allí debemos asegurarnos de que la casilla "Incluir subcarpetas" se encuentre activa con el fin de que el proceso pueda exportar todo lo que se encuentre en la cuenta tales como "Calendario", "contactos" y "bandeja de entrada". Nuevamente pulsamos en "Siguiente".
Ahora podemos pulsar en el botón "Examinar" para definir donde guardamos la copia de seguridad o podemos dejar el valor por defecto de Outlook. Pulsamos en "Finalizar".
Al pulsar en "Finalizar", Outlook nos da la posibilidad de asignar una contraseña para proteger la copia de seguridad:
Definido esto será creada la copia de seguridad en la ruta definida en el formato .pst y estará disponible para su restauración en el momento que sea necesario.
Podemos ver la importancia de crear copias de seguridad de nuestro correo con el fin de garantizar siempre la disponibilidad de este y así saber que todos los datos estarán listos para ser usados en caso de que se presente algún error o sea necesario llevar a cabo tareas administrativas sobre ellos.