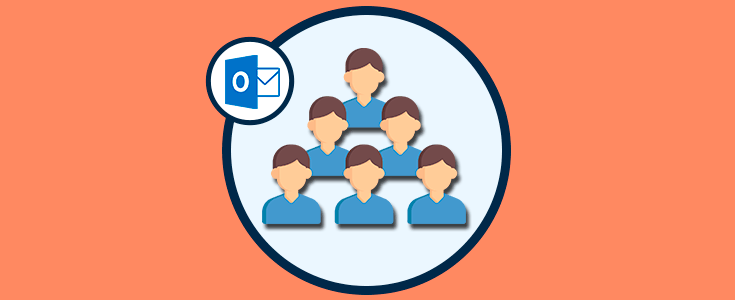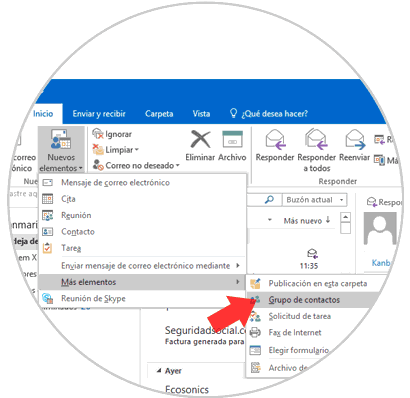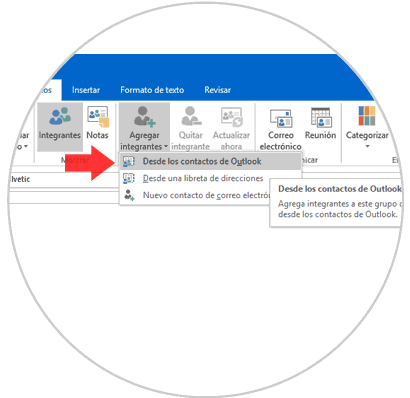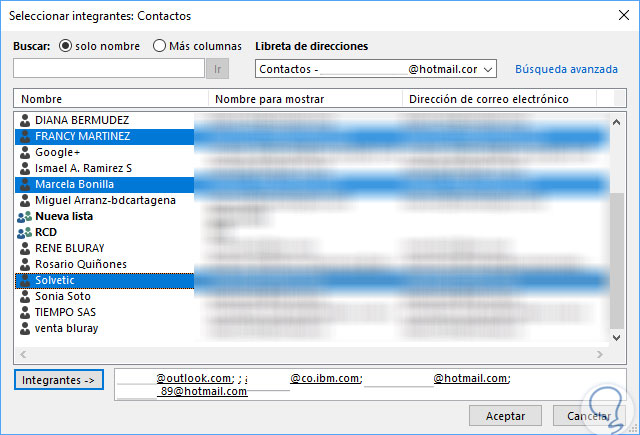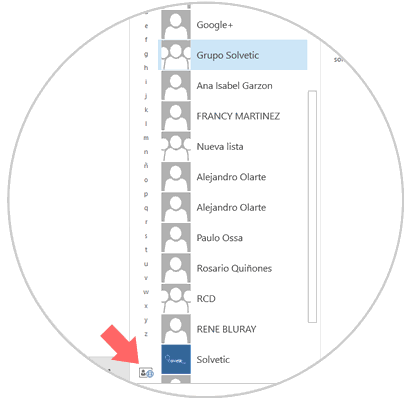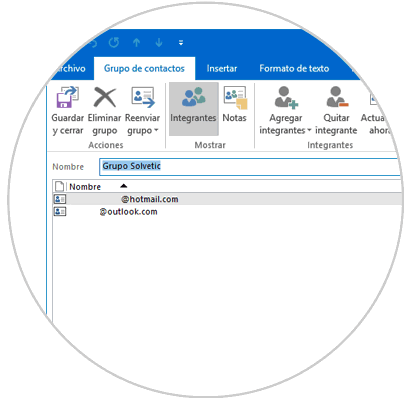La suite de Office 2016 incluye muchas herramientas practicas para la gestión, control y desarrollo de actividades personales y corporativas y una de estas es Outlook 2016. Outlook a través del tiempo se ha convertido en una solución para todo lo relacionado con mensajería, contactos, calendario y más.
Hoy en día, millones de usuarios tenemos una o mas cuentas de correo electrónico, algunas personales, otras corporativas, pero todas tienen el mismo fin: Establecer algún tipo de contacto con amigos, compañeros o familiares.
Es una tarea cotidiana el enviar diversos correos electrónicos a nuestros contactos, pero en momentos puntuales debemos enviar un solo correo a diversos usuarios de forma simultanea y es una tarea ardua y desgastante el seleccionar uno por uno ya que podemos enviar un correo a algún contacto erróneo y no es el objetivo.
Para solucionar esto y ofrecer una ayuda, Microsoft Office implementa los grupos de contacto en Outlook 2016 los cuales nos van a facilitar el envío de un correo electrónico a diversos usuarios de un solo golpe y así evitar confusiones y pérdida de tiempo.
Solvetic explicará paso a paso como crear un grupo de contactos en Outlook y asignar el nombre deseado para facilitar esta tarea.
1. Cómo crear un grupo de contactos en Outlook 2016
Para iniciar el proceso de creación del grupo, abrimos la aplicación Outlook 2016 y nos dirigimos al menú "Inicio", "grupo Nuevo" y allí pulsamos en la opción "Nuevos elementos / más elementos" y, de las opciones desplegadas, elegiremos "Grupo de contactos":
Será desplegada la siguiente ventana donde asignaremos el nombre al grupo en el campo "Nombre" y en la sección "Integrantes" podemos pulsar en la opción "Agregar integrantes" y podemos usar alguna de las siguientes opciones:
- Añadir integrantes desde Outlook
- Añadir integrantes desde una libreta de direcciones disponible
- Crear un nuevo contacto de correo electrónico
En este caso seleccionamos la opción Desde los contactos de Outlook:
Será desplegada la siguiente ventana donde podremos seleccionar los contactos que han de ser agregados al grupo:
Si son varios contactos podemos usar la tecla "Ctrl" y dar clic en los respectivos nombres de contacto. Una vez definidos pulsamos en "Aceptar" para aplicar los cambios.
Podemos ver los respectivos miembros del grupo creado:
Ahora, cuando creemos un nuevo correo electrónico, podemos ingresar el nombre de dicho grupo y este correo será enviado a todos los miembros allí asignados.
2. Edición del grupo de contactos en Outlook 2016
Para crear un nuevo grupo o editar los existentes pulsamos sobre el icono ubicado en la parte inferior y será desplegado lo siguiente:
Allí podemos crear un nuevo grupo seleccionando la opción "Nuevo grupo de contactos" o bien editar algún grupo existente seleccionándolo en la columna de contactos y dar doble clic sobre el. Allí podremos añadir o eliminar integrantes, eliminar el grupo, cambiar su nombre y otras tareas adicionales.
De esta forma podemos crear un grupo de contactos en Outlook 2016 y así tener la capacidad de enviar un mensaje a múltiples usuarios de forma sencilla.