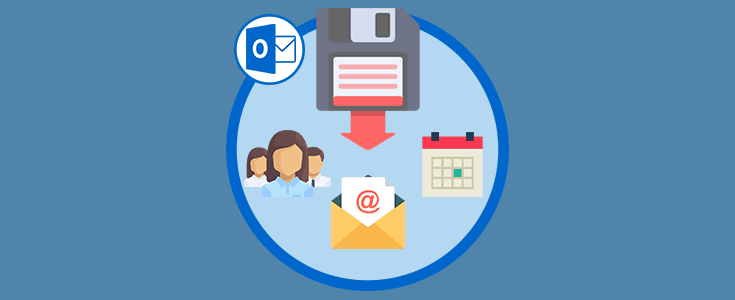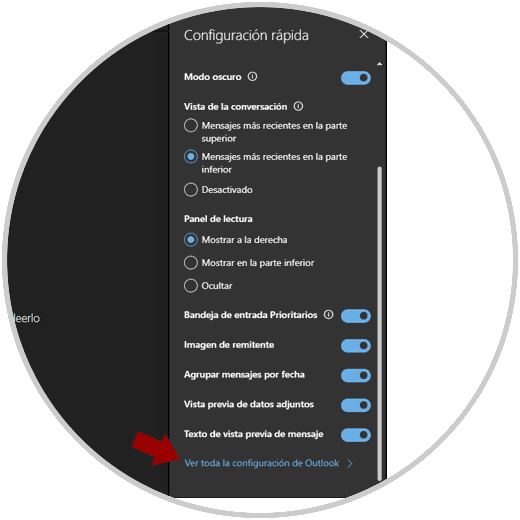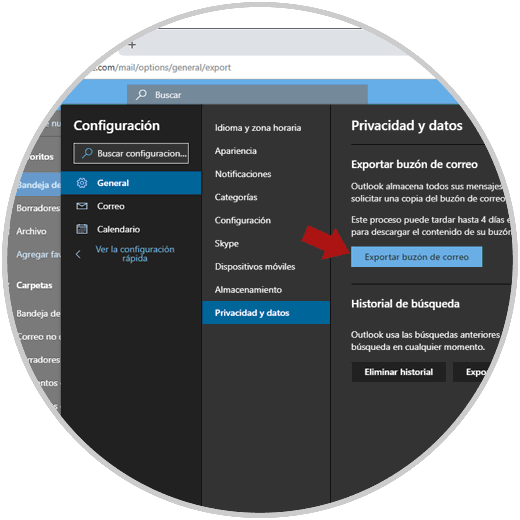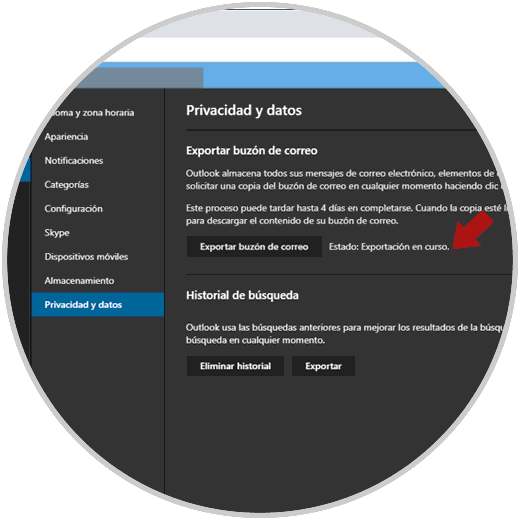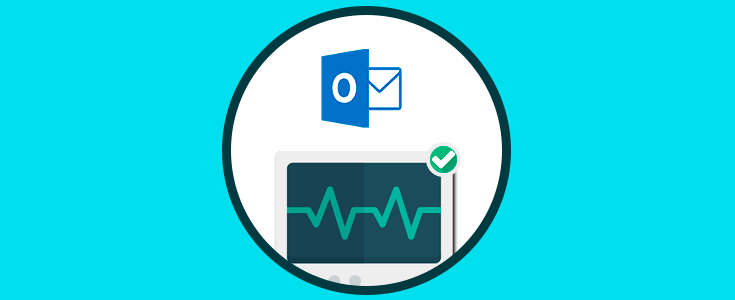Outlook ha sido desarrollado por Microsoft como una de las mejores plataformas de mensajería de correo electrónico, en la cual encontramos diversas funcionalidades útiles para todos los temas asociados a contactos, calendario, correo y gestión de reuniones.
Outlook se actualiza constantemente, junto con la suite de Microsoft office, y en ella podemos alojar cientos o miles de correos electrónicos cada uno con su nivel de importancia o de privacidad. Es por esa razón que una de las mejores tareas que podemos llevar a cabo es crear copias de seguridad de los elementos allí alojados, especialmente contactos, correos y calendario, con el fin de que si algo ocurre con la plataforma o con el equipo estemos seguros que su acceso será nuevamente algo simple, íntegro y confiable.
Al crear una copia de seguridad del buzón de correo, tendremos la posibilidad de acceder a todos los correos electrónicos cuando estemos fuera de línea; lo cual es una gran ventaja. Esta copia de seguridad incluye todos los correos electrónicos almacenados en la bandeja de entrada, borradores, elementos enviados y correos electrónicos no deseados. Outlook no exporta elementos como metadatos, propiedades de carpeta (vistas, permisos y configuración de Autoarchivar), reglas de mensajes ni listas de remitentes bloqueados.
- Cuando estamos moviendo el correo electrónico desde un equipo con Outlook a otro equipo con Outlook ya instalado.
- Cuando se necesita mover el correo electrónico de una cuenta de correo a otra cuenta.
- Cuando se desean realizar copias de seguridad de forma periódica.
Es por esta razón que hoy Solvetic explicará como crear esta copia de seguridad de una forma simple pero completa en Outlook web.
Para iniciar el proceso iremos al sitio web de Outlook en el siguiente enlace.
Una vez iniciemos sesión, pulsamos en el icono de engranaje y seleccionaremos la línea "Ver toda la configuración de Outlook":
En la ventana desplegada iremos a la sección "General" e iremos a la categoría "Privacidad y datos" y pulsamos sobre el botón "Exportar buzón de correo":
Al pulsar en este botón veremos que inicia el proceso de exportación de nuestro buzón. Outlook.com se encargará de preparar la copia de seguridad en un promedio de cuatro días y luego de esto enviará un correo electrónico con un enlace para descargar el buzón en la misma sección "Privacidad y datos". Después de este periodo, daremos clic en el enlace "Descargar" con el fin de iniciar el proceso de descarga del buzón que contiene los correos electrónicos, contactos y elementos del calendario.
Siguiendo estos sencillos pasos habremos realizado una copia de seguridad para salvaguardar información importante de Outlook.com que no queremos perder como pueden ser como correos, contactos o la información del calendario paso a paso.