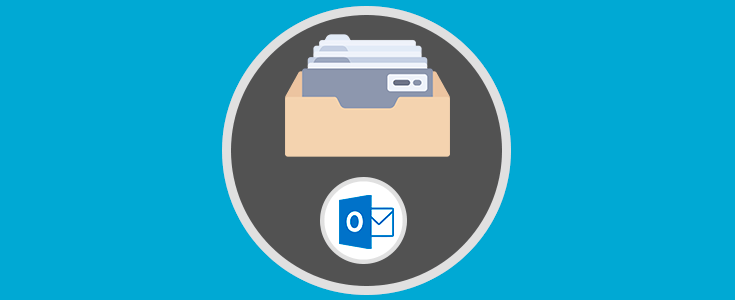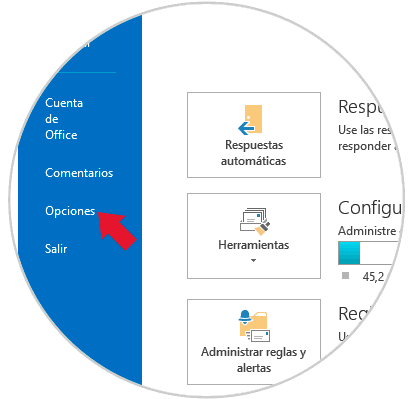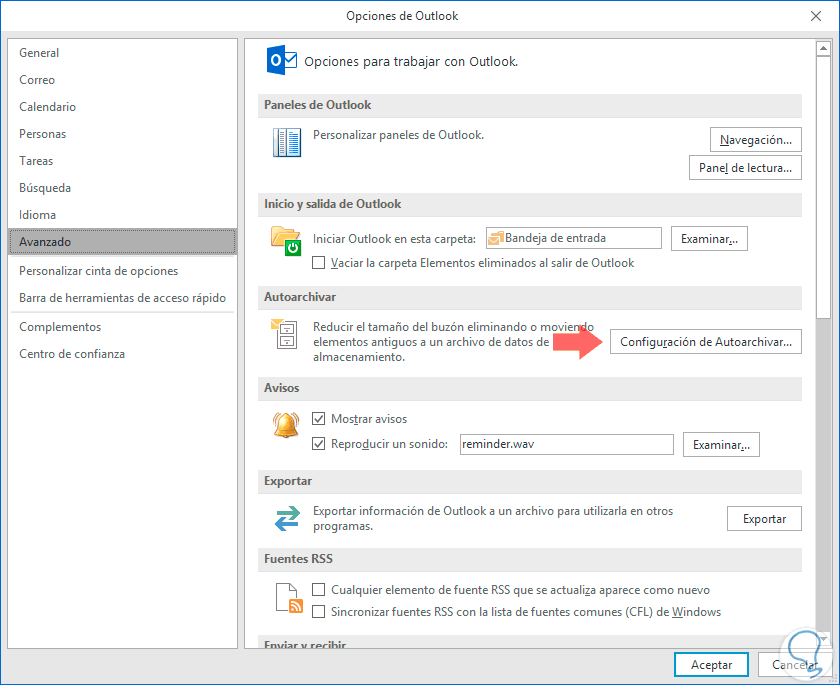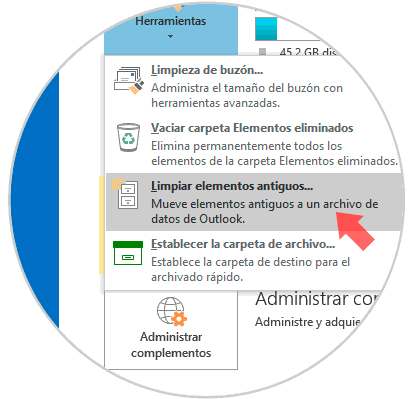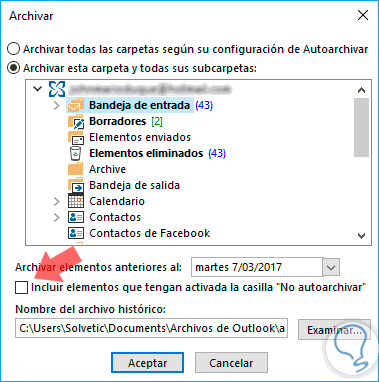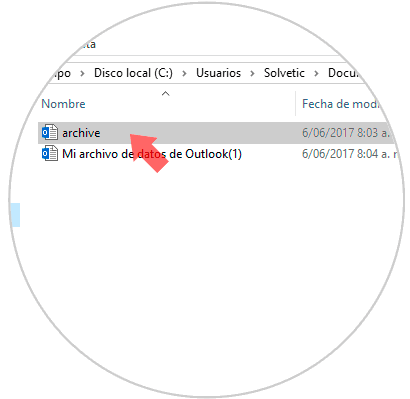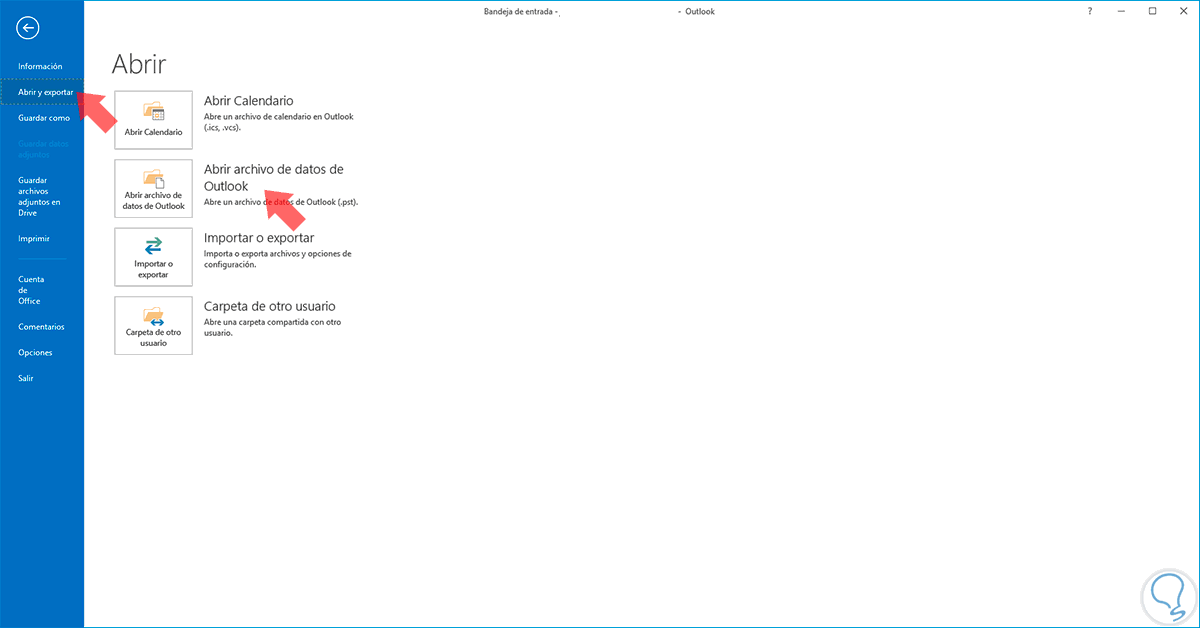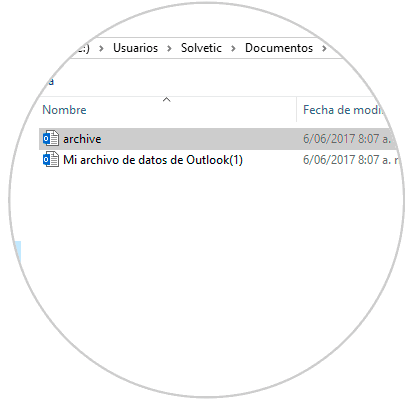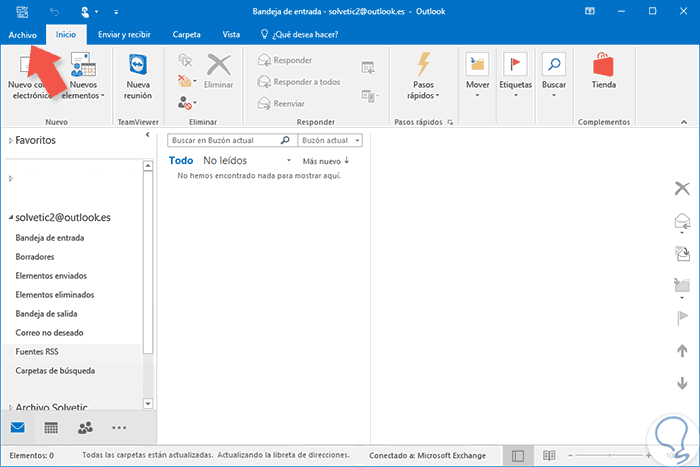Uno de los clientes de correo más usados es Outlook 2016 gracias a sus prestaciones y funcionalidades que lo hacen único para todo el proceso de correo, reuniones, calendario, etc.
Del mismo modo que guardamos un respaldo o copia de seguridad de nuestros archivos es ideal que respaldemos los correos electrónicos más delicados y esto se logra gracias al archivado el cual en Outlook 2016 nos permite crear este respaldo en una nueva carpeta llamada Archive.pst para posteriormente tener acceso a ella.
Solvetic analizara las diversas opciones disponibles en Outlook 2016 para llevar a cabo un archivado seguro.
1. Archivar correos en Outlook 2016 usando la opción Autoarchivar
Para usar este método nos dirigimos a la ficha Archivo y allí seleccionamos la línea Opciones:
En la ventana desplegada vamos a la línea Avanzado y pulsamos en el botón Configuración de autoarchivar ubicada en la sección Autoarchivar:
Se desplegará la siguiente ventana donde por defecto la opción “Ejecutar autoarchivar cada” se encuentra inactiva, procedemos a activarla y veremos las múltiples opciones:
Allí podemos definir valores como:
- Periodo de tiempo en el cual se ejecutará el archivado.
- Desplegar un mensaje antes de la ejecución.
- Definir la ruta donde se alojará el archivo pst.
- Eliminar elementos con un tiempo definido.
Una vez configuradas estas opciones pulsamos en Aceptar y de este modo el archivo de correos ha sido creado de forma automática.
Los periodos definidos por la opción autoarchivar en Outlook 2016 son:
- Bandeja de entrada, Calendarios, Borradores, Notas: 6 meses.
- Bandeja de salida: 3 meses.
- Elementos enviados, Elementos eliminados: 2 meses.
- Contactos: No son archivados de forma automática.
2. Archivar correos en Outlook 2016 de forma manual en Outlook 2016
Esta opción es practica cuando deseamos archivar determinados correos o carpetas de Outlook 2016.
Para usar este proceso nos dirigimos a la ficha Archivo y desplegamos las opciones de Herramientas donde seleccionaremos la opción Limpiar elementos antiguos:
Se desplegará la siguiente ventana donde debemos seleccionar las carpetas a archivar:
Allí podemos establecer que correos serán archivados antes de una fecha en especial, definir una nueva ruta para el correo y, si lo deseamos, activar la casilla Incluir elementos que tengan activada la casilla “No autoarchivar” para forzar el archivado. Pulsamos en Aceptar para aplicar los cambios. Podremos ver el archivo pst creado en la ruta indicada:
En el momento en que deseemos abrir este archivo pst para ver su contenido debemos ir a la pestaña Archivo y en la ventana desplegada seleccionar la opción Abrir y exportar:
Allí seleccionamos la opción Abrir archivo de datos de Outlook y en la ventana desplegada seleccionar el archivo pst. Pulsamos en Aceptar y de esta forma los correos serán respaldados.
De esta forma podremos archivar nuestros correos en Outlook 2016 y contar siempre con la disponibilidad de estos.