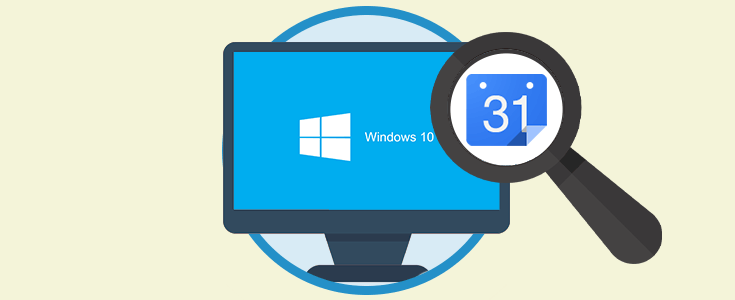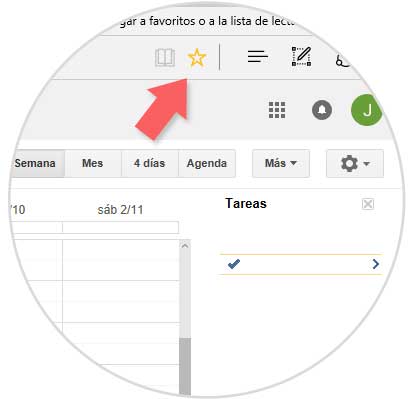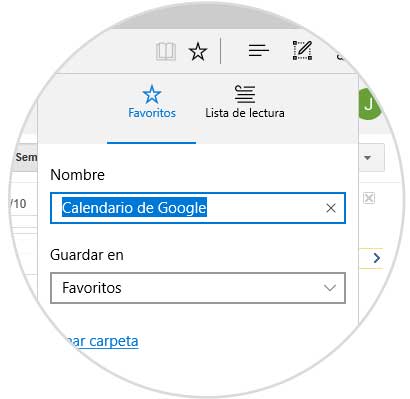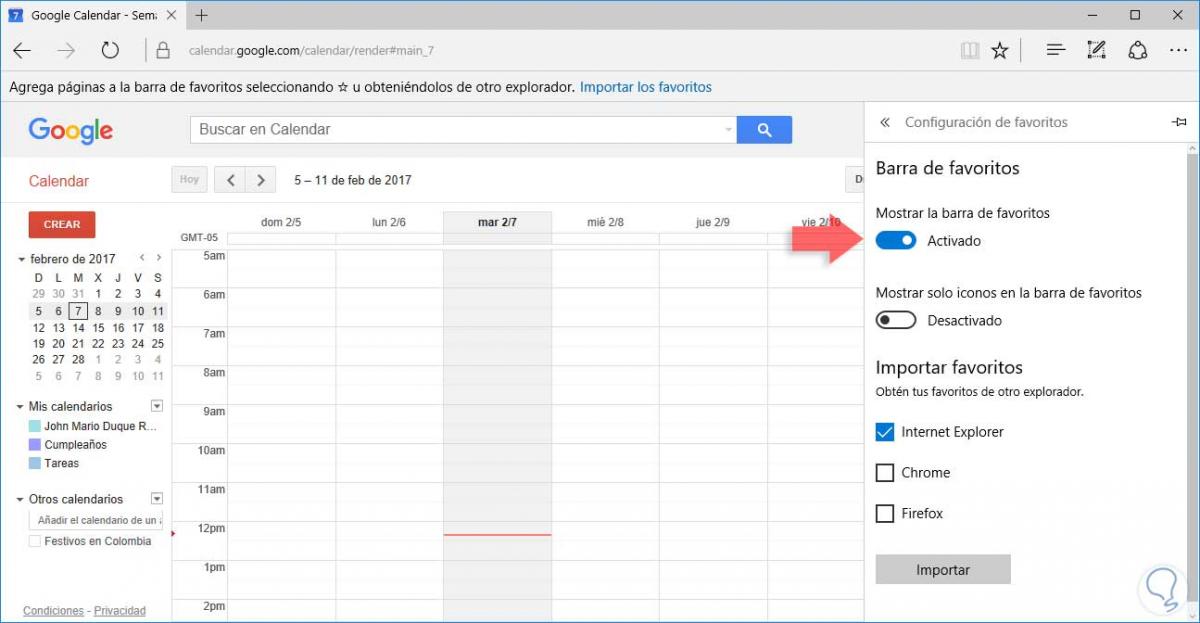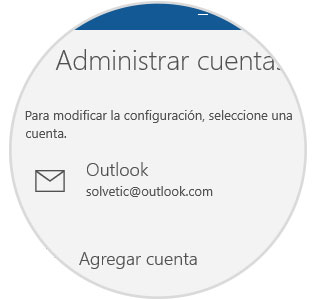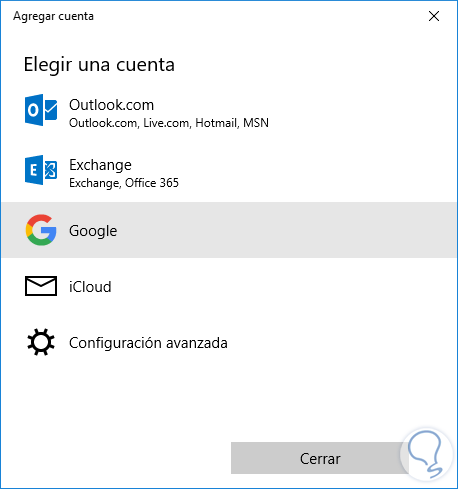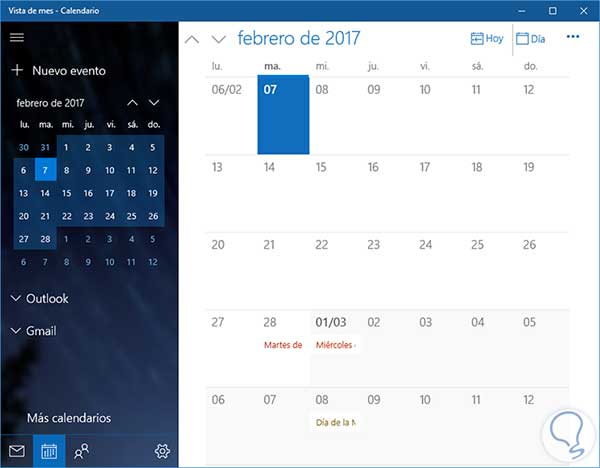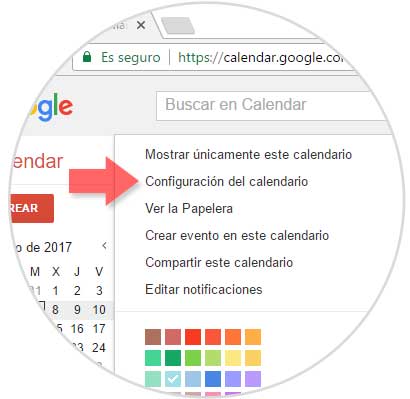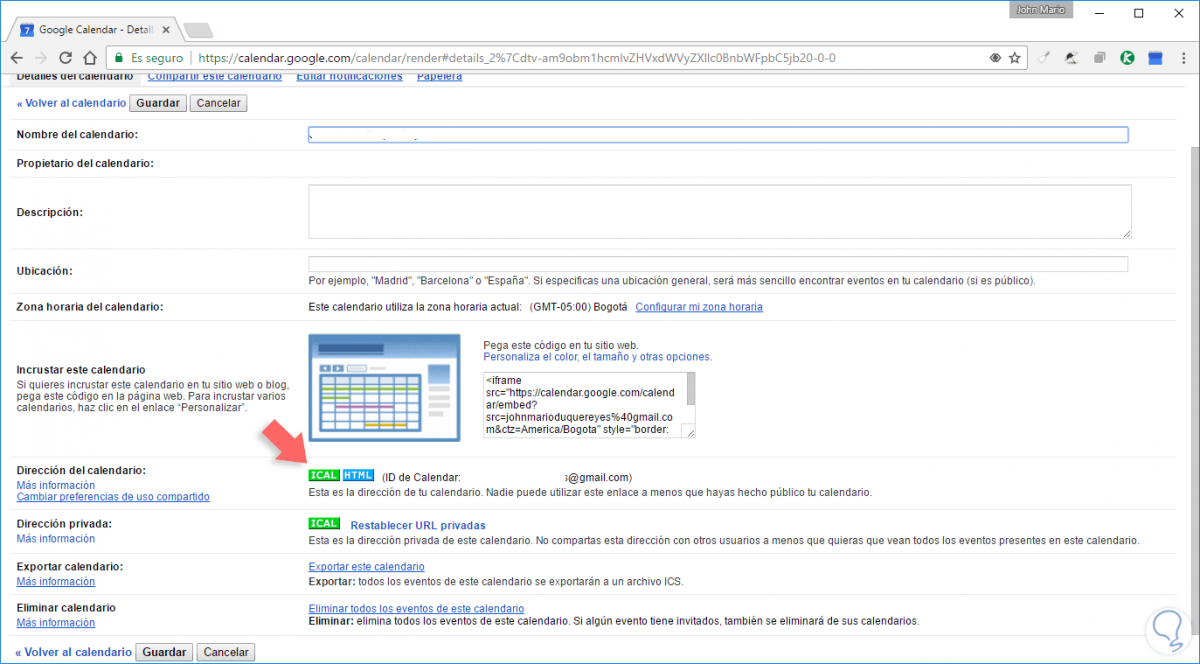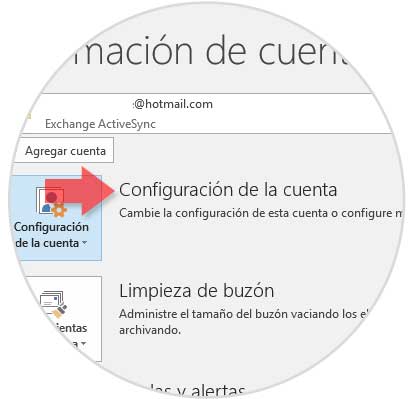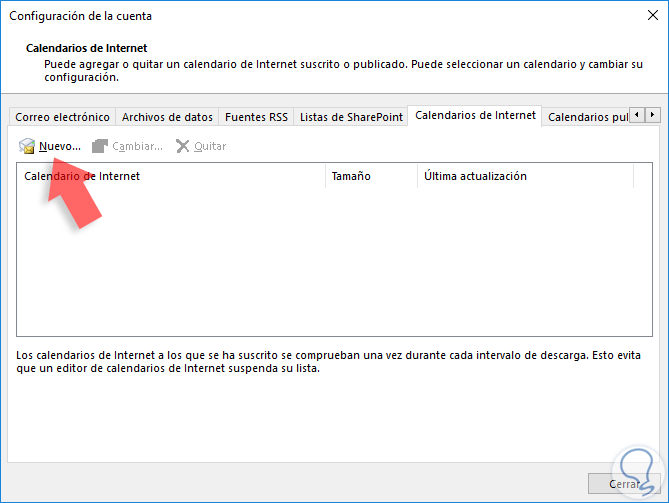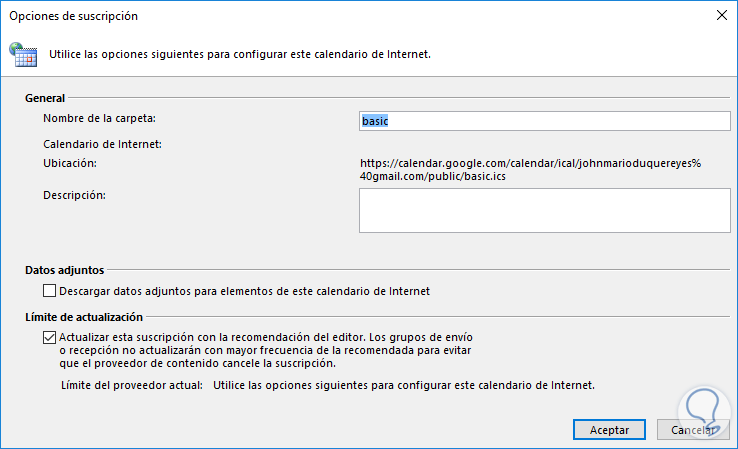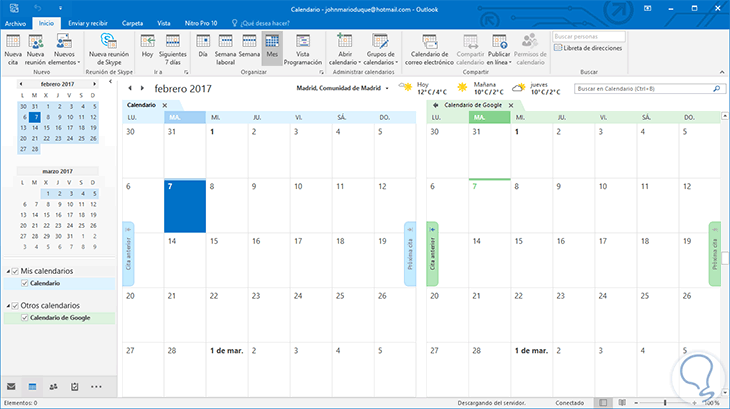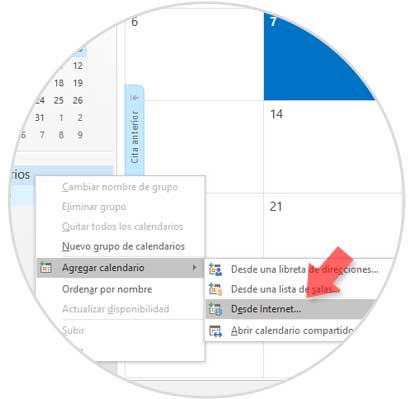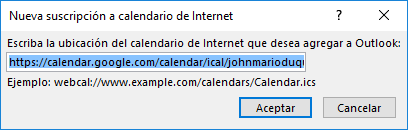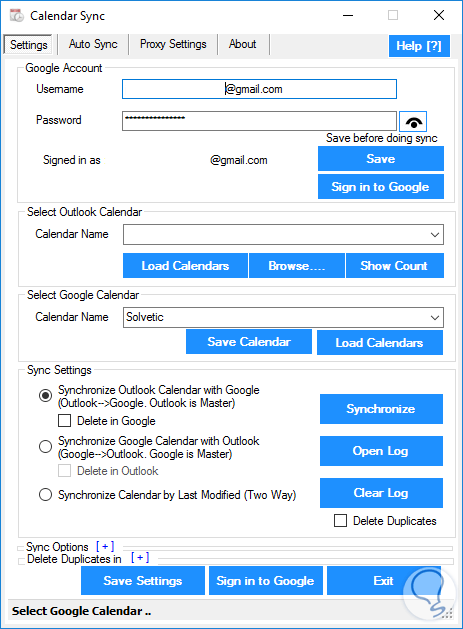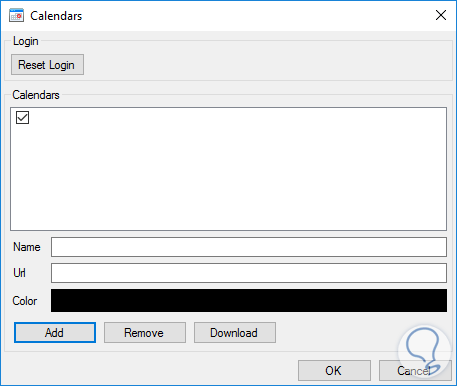Una de los métodos más comunes como podemos llevar un control organizado, centralizado y definido de cada tarea diaria es usando un calendario el cual nos despliegue mensajes según hayamos configurado fechas especiales, reuniones, cumpleaños u alguna fecha que debemos tener presente en nuestro diario vivir.
Aunque Windows 10 nos ofrece la opción de editar el calendario por defecto tenemos una opción que va mucho más allá de nuestras expectativas y es usar el calendario de Google el cual es gratuito, sencillo y se sincroniza de forma automática con nuestros contactos recordándonos fechas especiales de cada uno lo cual muchas veces pasamos por alto. Hoy veremos algunas formas como podemos adicionar el calendario de Google en nuestro escritorio de Windows 10.
1. Añadir el calendario usando el navegador
Usando esta opción podremos añadir un marcador con el calendario de Google en Windows 10. Para esto podemos usar el siguiente método.
En Microsoft Edge, abrimos el calendario de Google y vamos a la parte superior y seleccionamos la opción Agregar a favoritos o a la lista de lectura el cual tiene una forma de estrella:
Se desplegará la siguiente ventana donde asignaremos un nombre, indicamos que sea almacenado en la carpeta de Favoritos y pulsamos en la opción Agregar
Ahora, para acceder de una forma fácil y rápida al calendario en Microsoft Edge vamos al menú Configuración / Favoritos / Ver la configuración de favoritos, y veremos la siguiente ventana. Allí activamos la casilla Mostrar la barra de favoritos la cual esta deshabilitada por defecto.
En Google Chrome en primer lugar debemos instalar la aplicación calendario, si no la tenemos desde la tienda de Google Chrome:
Allí seleccionamos la opción Añadir a Chrome para que la misma sea instalada. Ahora simplemente pulsamos sobre el botón Google Apps para acceder desde allí al calendario.
2. Añadir calendario de Google con aplicación calendario de Windows
La aplicación de Calendario de Windows puede ser descargada de forma gratuita desde la tienda de Windows y una vez accedamos a ella pulsaremos sobre el botón de Configuración y seleccionamos la opción Administrar cuentas para agregar el calendario de Google:
Se desplegará la siguiente ventana donde elegimos la opción Agregar cuenta:
En el menú desplegado seleccionamos Google:
Ingresamos nuestras credenciales y ahora tendremos el calendario de Gmail (Google) junto a la de Windows.
3. Cómo añadir calendario de Google a Outlook 2016
Par esto será necesario crear un nuevo calendario ICAL y para esto abrimos la aplicación del calendario de Google y vamos a la opción Mis calendarios y allí pulsamos sobre el nombre del calendario actual y seleccionamos la opción Configuración del calendario
Se desplegará la siguiente ventana. Allí damos clic sobre el botón ICAL y veremos un siguiente código asociado al calendario:
Ahora vamos a Outlook 2016 y nos dirigimos al menú Archivo / Configuración de la cuenta
En la ventana desplegada vamos a la pestaña Calendarios de Internet y seleccionamos la opción Nuevo
En la ventana desplegada será necesario pegar la dirección ICAL que hemos seleccionado anteriormente. Pulsamos en Agregar para guardar los cambios.
Una vez pulsemos Agregar se desplegará la siguiente ventana. Allí podemos asignar un nombre al calendario y configurar parámetros adicionales.
Pulsamos en Aceptar para guardar los cambios. Ahora podemos ir a la ficha Calendario en Outlook 2016 y veremos el calendario de Google agregado de forma correcta:
4. Añadir calendario de Google con aplicación Outlook 2016
Este método es sencillo y lo ejecutaremos directamente desde la aplicación Outlook 2016 y será necesario que tengamos a mano el ICAL del calendario de Google como se ha descrito anteriormente. Para esto vamos a la ficha Calendario y damos clic derecho sobre Mis calendarios y seleccionamos la opción Agregar calendario / Desde Internet
Se desplegará la siguiente ventana donde ingresamos la dirección ICAL. Pulsamos Aceptar y de este modo hemos agregado el calendario de Google en Outlook 2016
5. Añadir el calendario de Google usando la aplicación Calendar Sync
Calendar Sync es una aplicación que nos ofrece un periodo de prueba por 30 días la cual nos permite sincronizar en tiempo real el calendario de Outlook con el calendario de Google. Podemos descargarla desde el siguiente enlace:
Es una herramienta sencilla y de gran alcance que podemos usar en entornos Windows o Mac OS. Al ejecutar la herramienta será necesario que accedamos con nuestra cuenta de Google y veremos lo siguiente:
Allí seleccionaremos el calendario de Outlook y de Google a sincronizar y seleccionamos la opción Synchronize para iniciar el proceso.
6. Añadir el calendario de Google usando la aplicación Gminder
Gminder es una herramienta gratuita de código abierto cuya finalidad es la sincronización del calendario de Google emitiéndonos mensajes asociados al calendario. Podemos descargarla de forma gratuita en el siguiente enlace:
Su entorno es sencillo y puede sincronizarse de forma automática con nuestra cuenta de Google en el navegador:
De este modo contamos con diversas alternativas para usar el calendario de Google en Windows 10 de una forma sencilla y práctica. Recordemos el alcance y la funcionalidad que nos ofrecen los calendarios para llevar un control centralizado de las diferentes actividades que ejecutamos a diario.