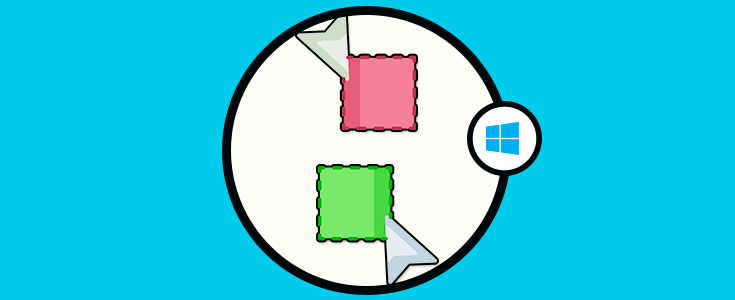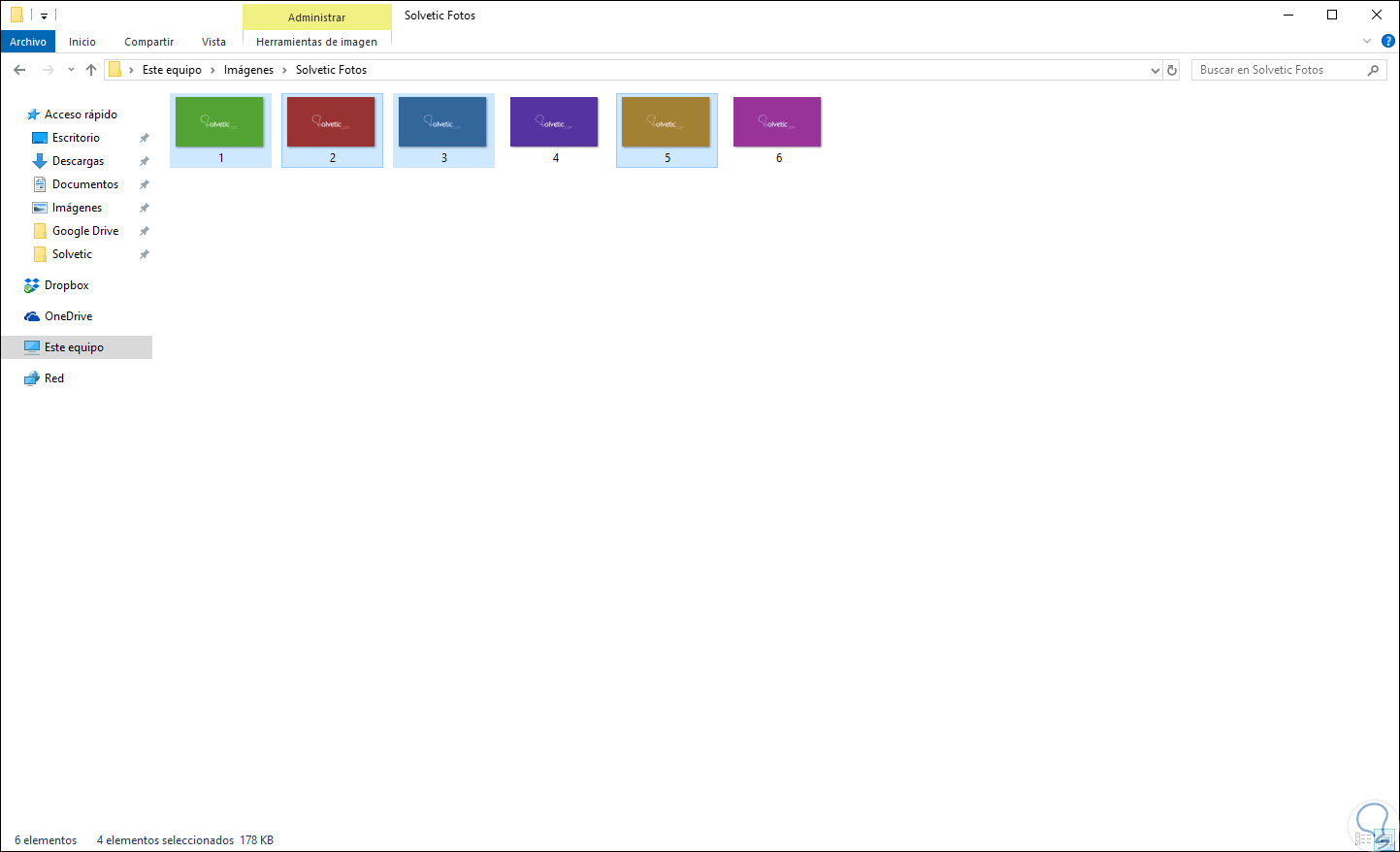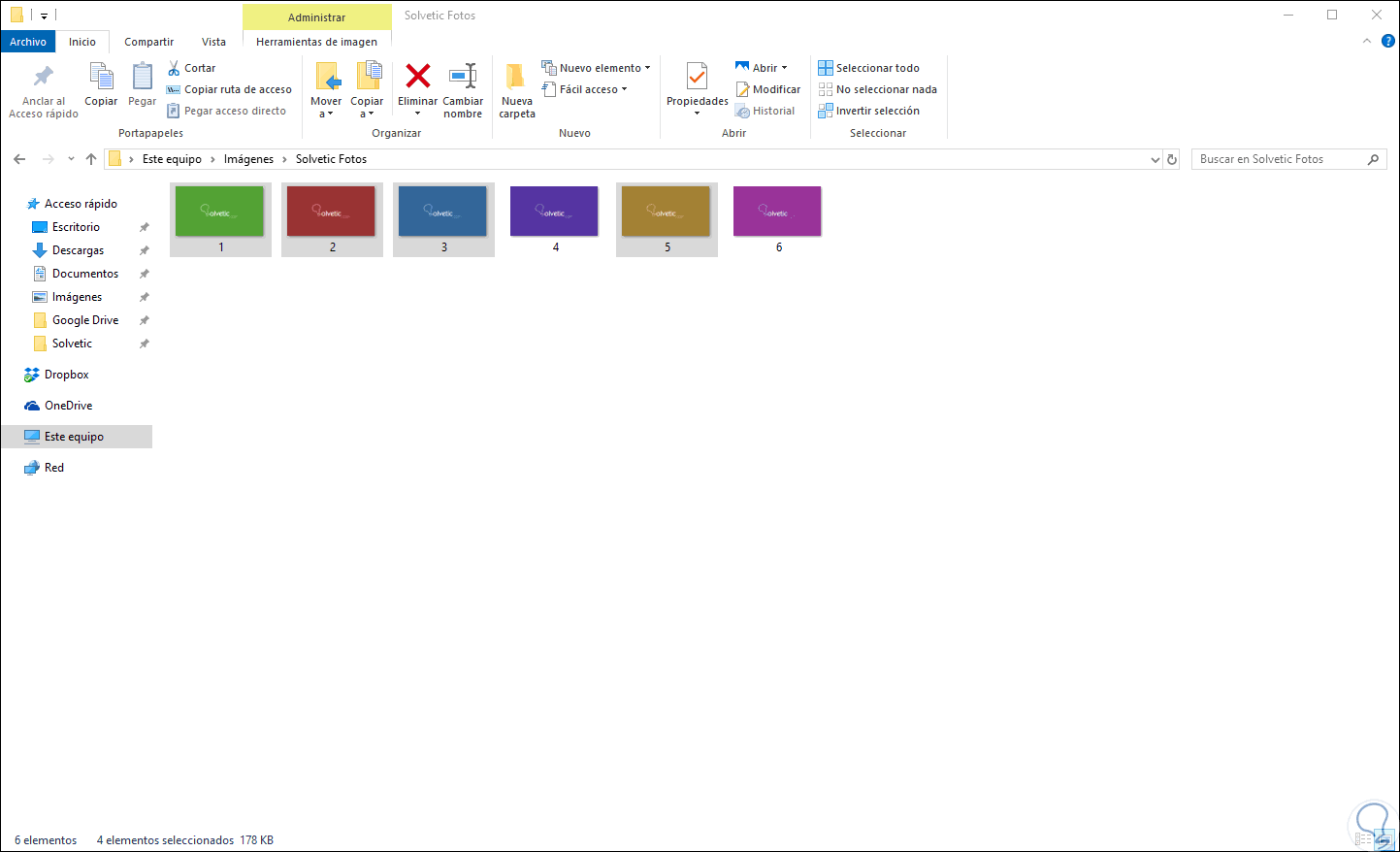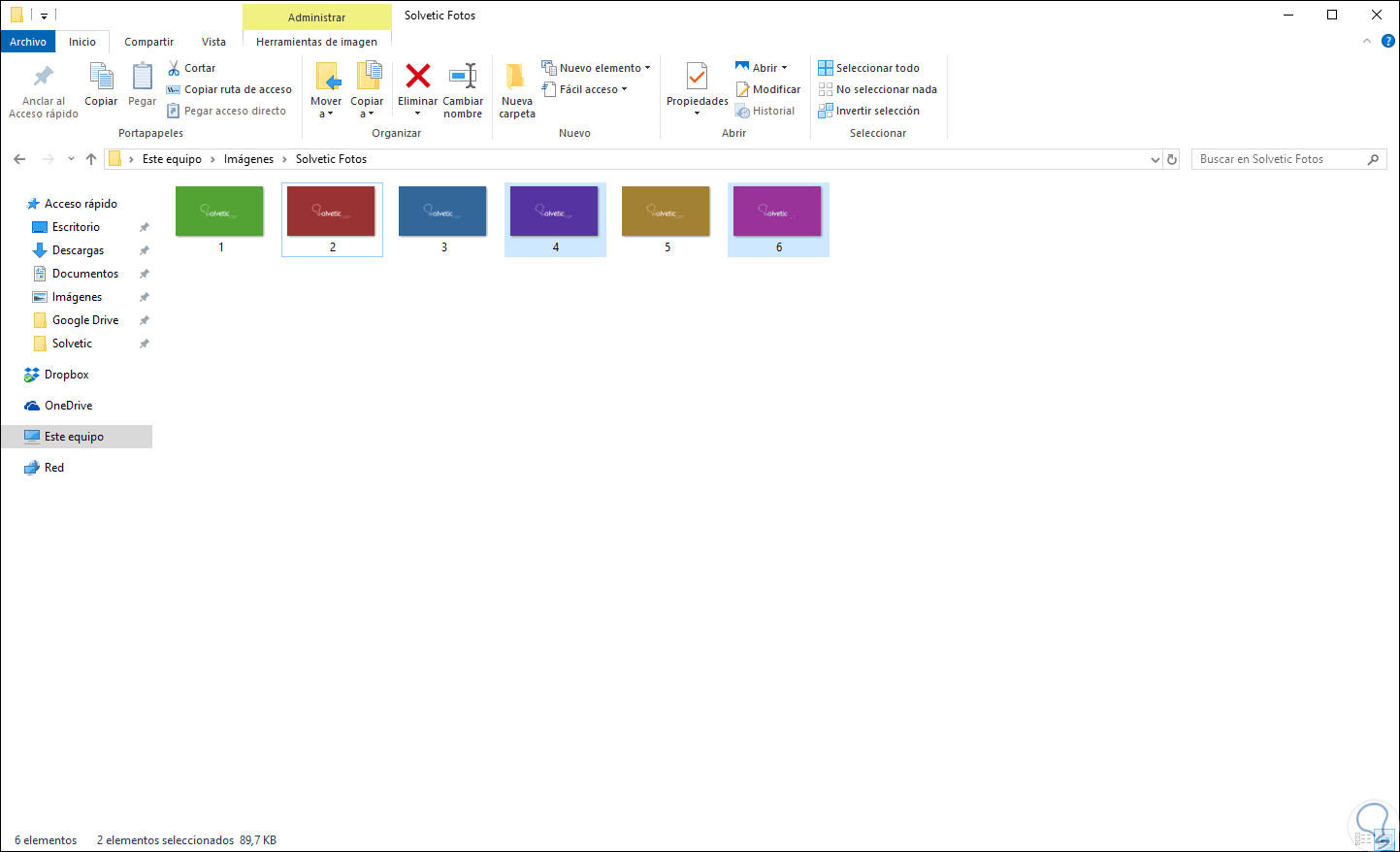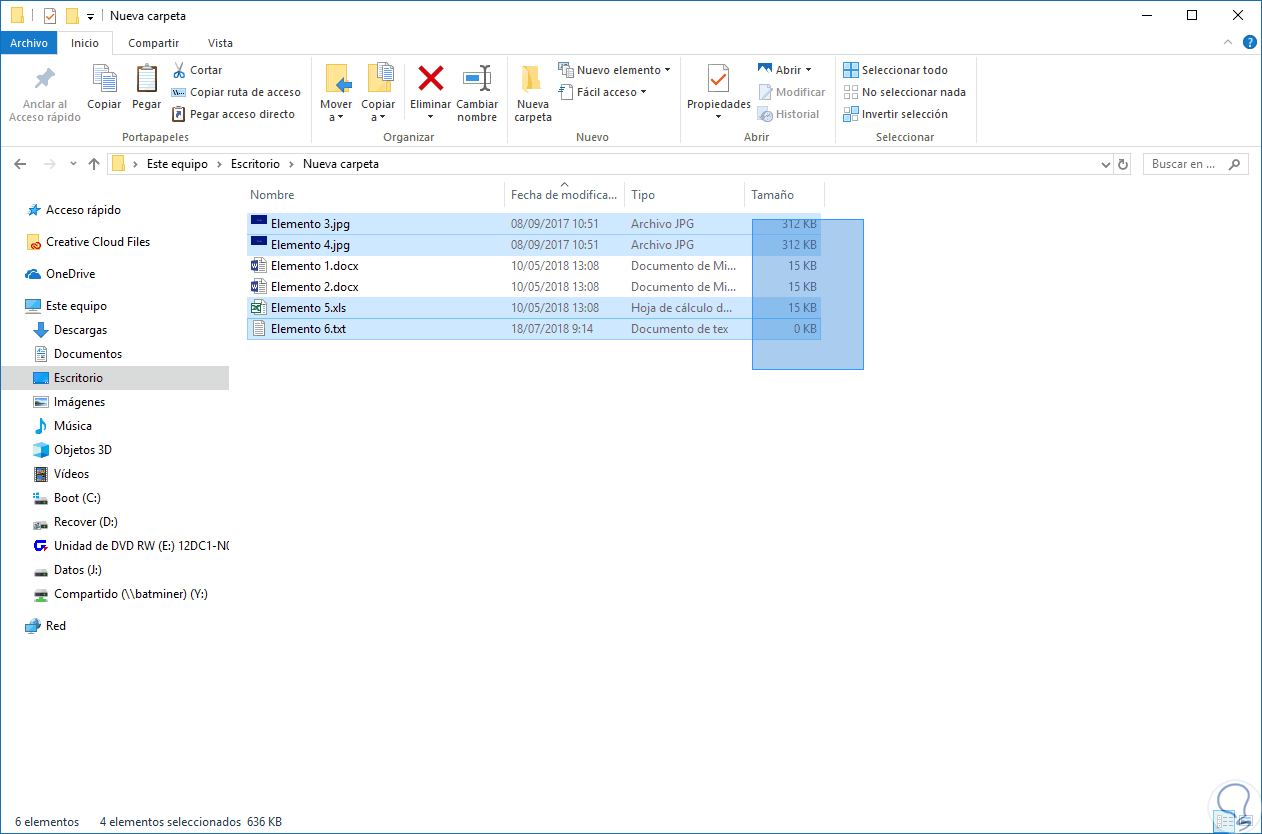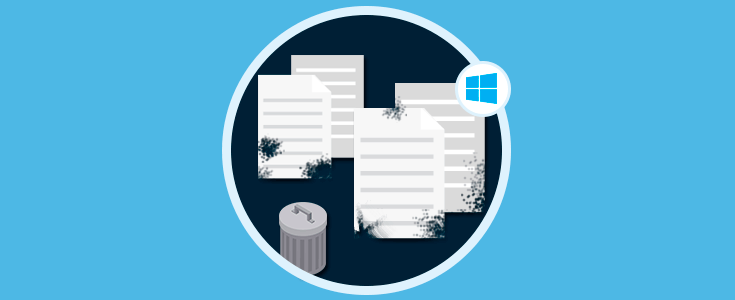Una de las herramientas más útiles en sistemas operativos Windows 10 es el Explorador de archivos ya que desde el será posible acceder a diversas bibliotecas, OneDrive, unidades de almacenamiento tanto internas como externas y mucho más, simplificando nuestras tareas como usuarios. Trabajar desde el Explorador de archivos nos permite jugar con diferentes opciones que en ocasiones no son demasiado evidentes pero que pueden resultarnos realmente útiles.
Una de las opciones que poco conocemos, y que puede llegar a ser de gran ayuda es la función “invertir selección” gracias a la cual tiene como función básica modificar, como su nombre lo indica, una selección de archivos, es decir, cuando tenemos seleccionados determinados archivos y carpetas de una ruta particular, se puede cambiar esa selección y con ello seleccionar todo lo contrario, es decir, todos los elementos que no tenemos seleccionados actualmente en la ruta en Windows 10. Esta es una característica nativa de Windows 10 y es una función que sólo funciona en el Explorador de archivos y no en ninguna otra parte de Windows 10.
Solvetic explicará el proceso para efectuar dicho proceso en Windows 10.
1. Invertir al seleccionar archivos desde menú en Windows 10
Para iniciar la tarea iremos al explorador de archivos y procedemos a seleccionar los elementos que no sufrirán ningún cambio, es decir, no serán copiados, cortados o eliminados:
Ahora pulsamos sobre el icono de la barra de herramientas ubicado en la esquina superior derecha y allí vamos al grupo “Seleccionar” donde encontramos la opción “Invertir selección”:
Al dar clic allí veremos que pasan a ser seleccionados los elementos que inicialmente no habíamos seleccionado. A partir de este momento podremos realizar las tareas de edición necesarias.
2. Invertir al seleccionar archivos con teclado en Windows 10
Otra de las opciones con las que contamos es la de usar teclas para realizar una inversión de selección y así tener esta función de una forma mucho más rápida. Para usar esta función tan solo tendremos que contar con una selección previamente hecha. Para invertir esa selección tendremos que pulsar la tecla “Control” y sin dejar de soltarla arrastrar la selección con el ratón. Veremos cómo se seleccionan los elementos que no lo estaban y se deseleccionan aquellos que sí lo estaban. Una forma fácil de invertir nuestra selección en segundos.
Ctrl
3. Invertir al seleccionar archivos con atajo en Windows 7, 8, 10
Por último, contamos con una opción que también puede sernos útil para realizar una selección invertida fácilmente. Para ello utilizaremos los atajos de comandos de acción que tenemos disponibles desde el menú del Explorador. Dentro del Explorador de Windows y una vez hecha la selección que queremos descartar haremos lo siguiente:
Alt + H
Ahora presiona las teclas siguientes para poder invertir nuestra selección:
S + I
Alt + E
Ahora seleccionamos la tecla siguiente para invertir la selección:
E
Podemos comprobar como son métodos simples pero efectivos para ejecutar este tipo de acción en el Explorador de archivos de Windows 10 y sin duda llegará el momento en que será más que útil para determinadas tareas.