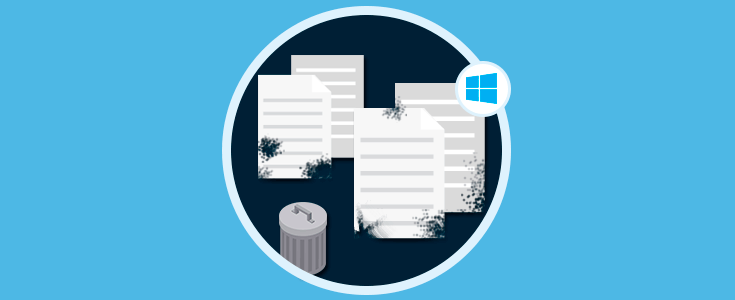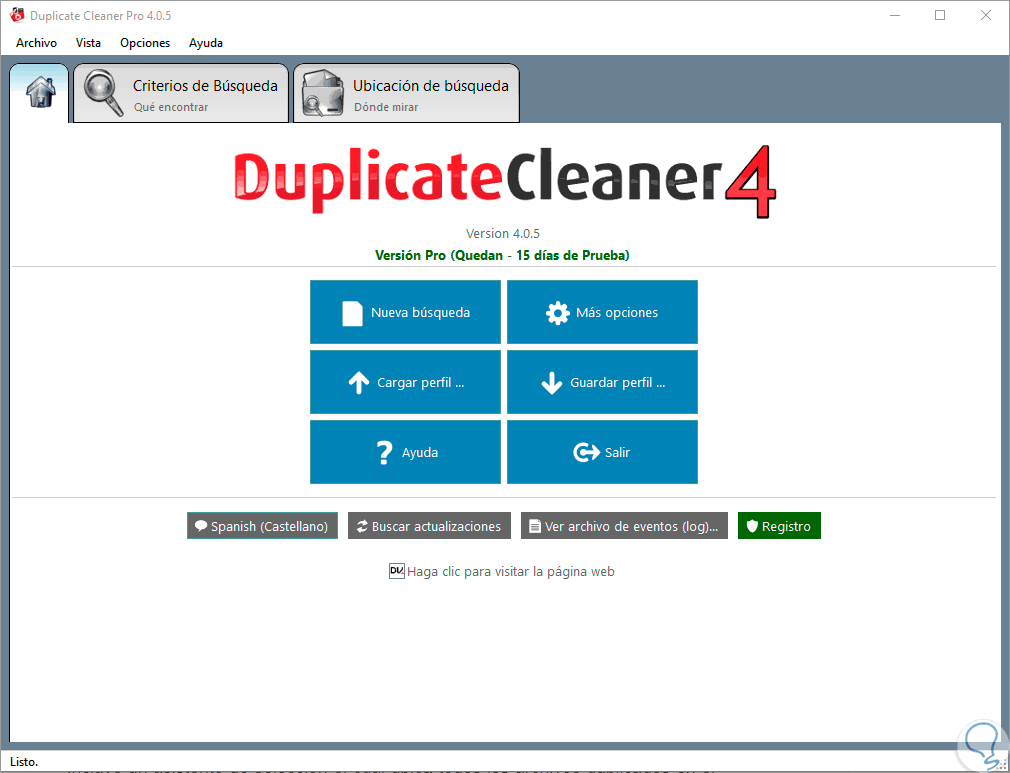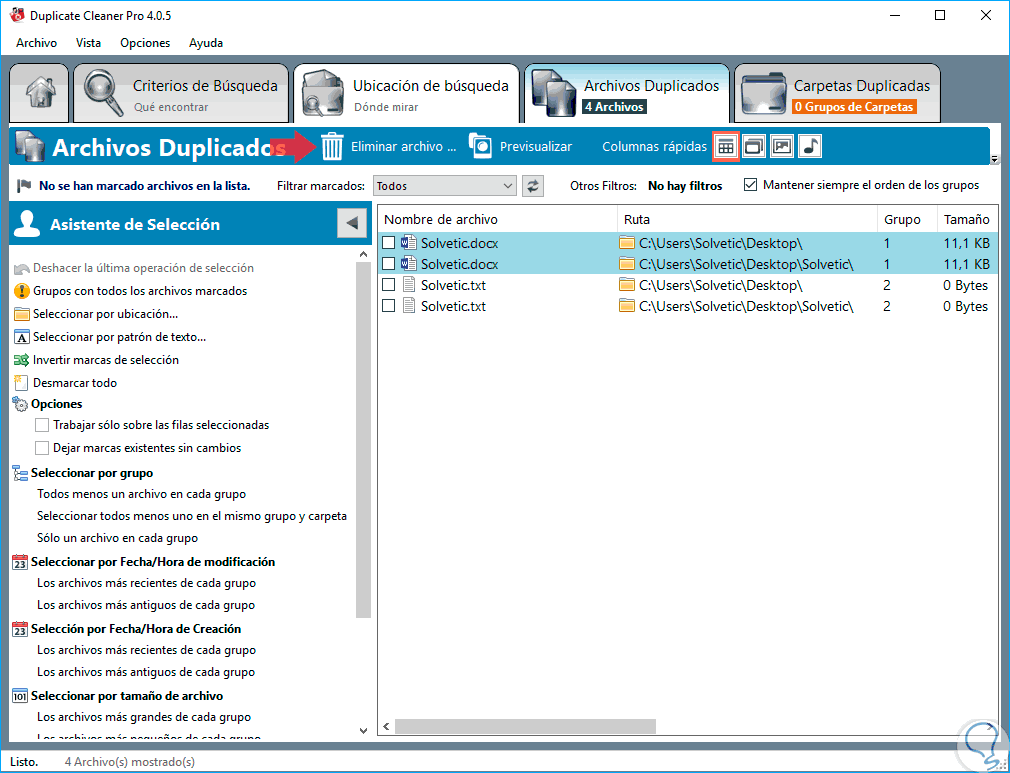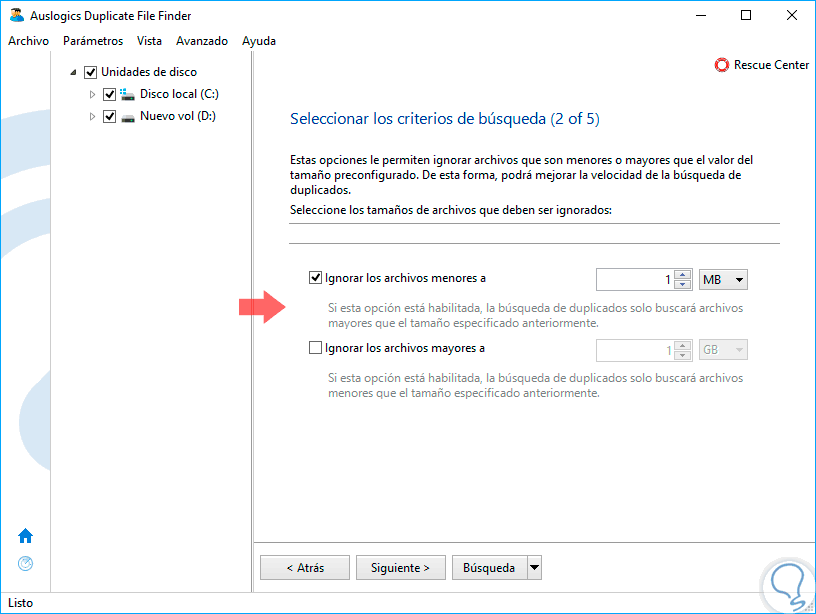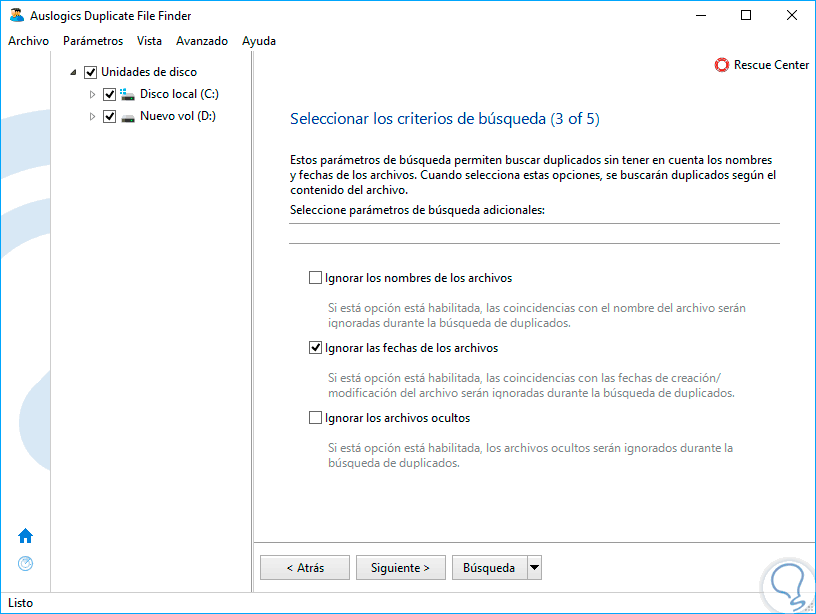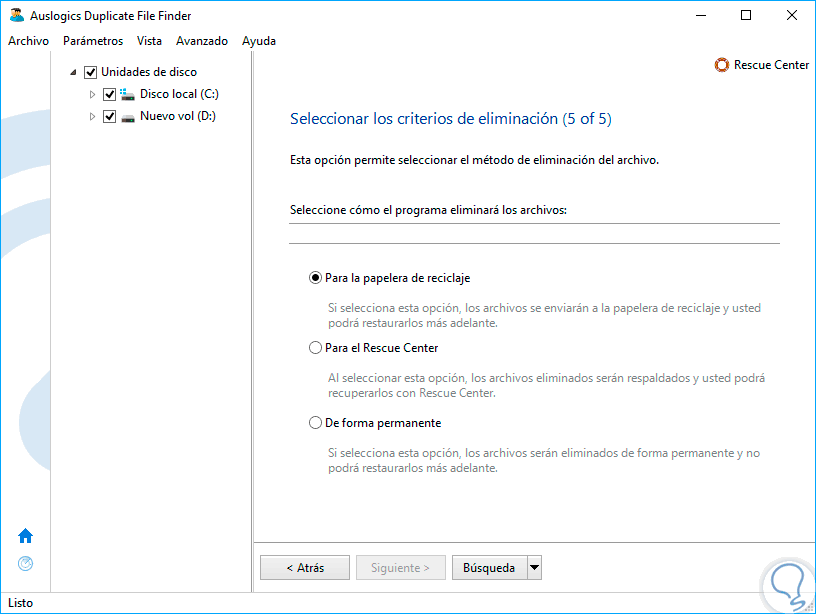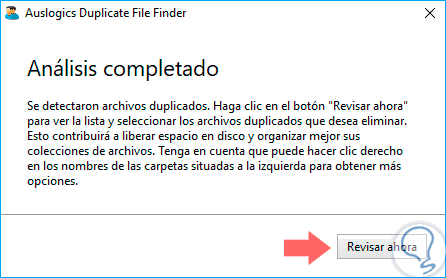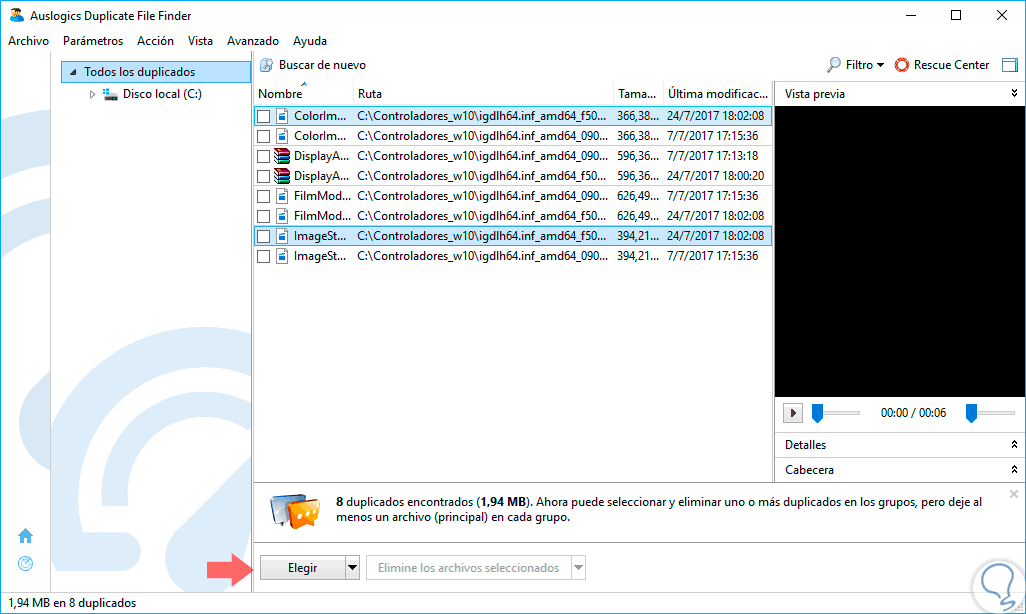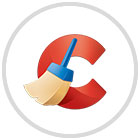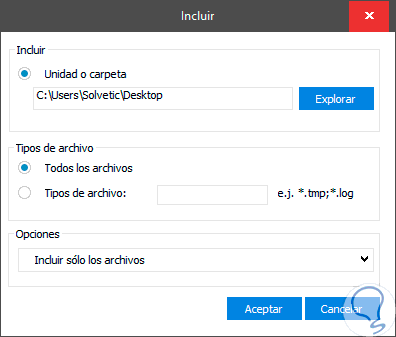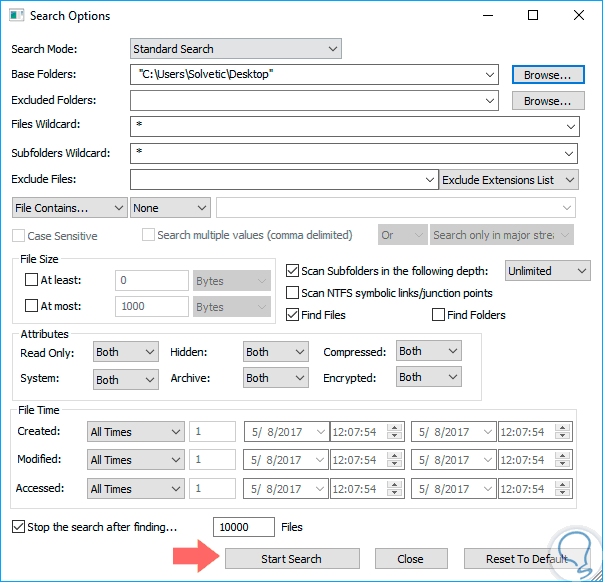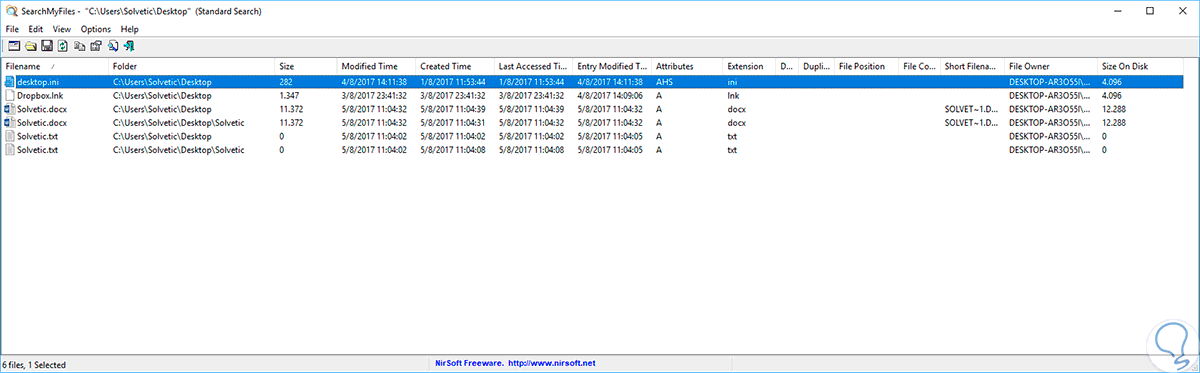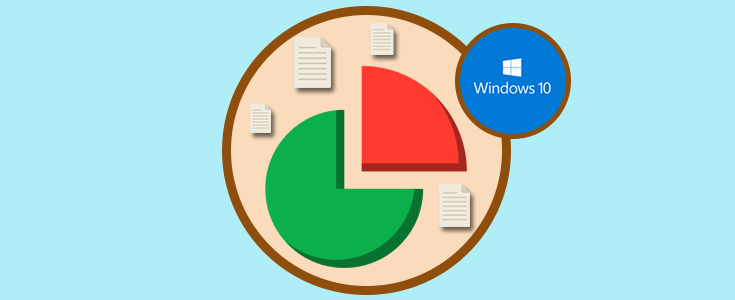Uno de los problemas con los cuales muchos usuarios de sistemas operativos Windows se enfrentan es la forma como sus discos duros se llenan repentinamente sin aparente causa.
Bien, aunque existen diversas causas para que esto suceda una de las más comunes es la existencia de archivos duplicados dentro del sistema los cuales son realmente innecesarios porque ya tenemos un archivo original y no se requiere de algún otro con el mismo contenido.
Debemos descartar como archivos duplicados los que se encuentran en carpetas del sistema operativo tales como las carpetas de Windows y de archivos de programa.
Podemos encontrar dentro de Windows 7, 8 o 10 numerosos archivos duplicados que ocupan espacio que puede ser usado para otros aspectos del sistema, este tipo de archivos pueden ser canciones, vídeos, etc.
Este tutorial hoy analizará algunas de las mejores herramientas para encontrar estos archivos duplicados y proceder a su eliminación liberando espacio en el disco.
1. Encontrar y borrar archivos eliminados con DuplicateCleaner
La primera herramienta que analizaremos será DuplicateCleaner nos permite un método fácil para ubicar y eliminar los archivos duplicados en el sistema.
Podemos descargar DuplicateCleaner en el siguiente enlace:
- Incluye un asistente de selección el cual ubica todos los archivos duplicados en el sistema para su posterior eliminación.
- Permite organizar las imágenes del sistema.
- Detecta archivos duplicados de todo tipo de formato disponible.
- DuplicateCleaner puede encontrar carpetas duplicadas, archivos únicos, búsqueda dentro de archivos zip, filtrado avanzado, selección automatizada y mucho más.
Al ejecutar la aplicación veremos lo siguiente:
Podremos seleccionar carpetas específicas donde buscar simplemente arrastrándolas:
Una vez definidos los criterios definidos pulsaremos en el botón Analizar ahora para comenzar la búsqueda y este será el resultado:
Allí podemos ver la cantidad de duplicados por categoría. Pulsamos en Cerrar y veremos los respectivos archivos duplicados. Allí simplemente activamos las casillas necesarias y pulsamos en Eliminar archivo para quitarlos del sistema.
2. Encontrar y borrar archivos eliminados con Auslogics Duplicate File Finder
Esta aplicación gratuita nos permite detectar de manera sencilla todo tipo de archivos duplicados en Windows y adicional nos permite ordenar imágenes, música, vídeos optimizando el espacio en el disco.
Esta aplicación podrá ser descargada en el siguiente enlace:
Gratuito.
- Disponible para todas las ediciones de Windows.
- Hace uso de algoritmos inteligentes los cuales comparan no sólo los nombres de los archivos, sino también los contenidos para garantizar que no haya resultados de búsqueda falsos.
- Podremos definir los tipos de archivos a eliminar.
- Amplio soporte.
- Ofrece vista previa de los archivos duplicados.
Al ejecutar la aplicación podremos definir los criterios de selección de búsqueda de archivos:
Del mismo modo podremos definir los sitios donde se ha de buscar dichos archivos. Al pulsar en Siguiente podremos buscar archivos por un tamaño específico:
Posteriormente podemos establecer los criterios de búsqueda tomando como referencia nombre y fecha de creación:
Finalmente decidiremos qué tipo de acción ha de ejecutar la aplicación con los archivos seleccionados:
Pulsamos en Búsqueda y una vez concluya la revisión se desplegará el siguiente mensaje:
Pulsamos en Revisar ahora para ver los archivos duplicados. Allí podemos seleccionar los archivos deseados y pulsar en el botón Elegir para decidir qué hacer con ellos.
3. Encontrar y borrar archivos eliminados con CCleaner
Una de las aplicaciones más conocidas por su versatilidad y múltiples opciones de uso es CCleaner la cual nos ofrece una versión totalmente gratuita con diversas funcionalidades.
CCleaner está disponible en el siguiente enlace:
- Posee herramientas para mejorar la velocidad del equipo.
- Añade funciones de privacidad.
- Completo limpiador de archivos.
- Permite encontrar archivos duplicados.
- Permite desinstalar programas de forma segura.
- Permite la recuperación de archivos.
Para su uso al momento de ejecutar la aplicación iremos a la sección Herramientas / Buscador de duplicados:
Como podemos ver tenemos una serie de parámetros a establecer para realizar la búsqueda.
Es posible que deseemos añadir una carpeta en especial para realizar la búsqueda pulsando en el botón Añadir.
Allí podemos definir los tipos de archivo a buscar. Una vez definamos los respectivos valores pulsamos en Buscar para iniciar la respectiva búsqueda.
4. Encontrar y borrar archivos eliminados con Search My Files
Una de las aplicaciones más completas para realizar este tipo de búsqueda y eliminación es Search My Files ya que nos permite definir múltiples filtros de búsqueda, por ejemplo, buscar todos los archivos creados en los últimos 20 minutos con un tamaño entre 400 y 800 bytes.
Esta aplicación es totalmente gratuita y está disponible en el siguiente enlace:
Al finalizar la búsqueda será posible seleccionar uno o más archivos y guardarlos como lista en archivos txt, html, csv, xml o copiar la lista en el portapapeles.
Una de las principales ventajas de Search My Files es que es portable y no requiere instalación en el disco duro.
Al ejecutar la aplicación podremos definir donde buscar los archivos, especificar tipos de archivo, definir fechas de creación de los mismos y más:
Una vez definidos los valores pulsamos sobre Start Search para iniciar la búsqueda y los resultados serán detallados de forma completa. Como podemos observar es una herramienta muy completa.
Con alguna de estas herramientas podremos detectar y eliminar aquellos archivos duplicados que ocupan un espacio innecesario en el sistema operativo.