En el mundo IT uno de las tareas comunes que realizamos día a día es compartir archivos y demás elementos con otros usuarios en la red o viceversa. Podemos tener una unidad específicapara que allí sea almacenados diversos documentos o reportes y acceder a ellos de manera frecuente. El mapeo de una unidad de red nos ayuda en esta tarea ya que gracias a éste podemos acceder de manera ágil a las demás unidades o carpetas compartidas en la red organizacional. Cuando estamos conectadosa una red donde existen diferentes equipos, lo más funcional es crear carpetas compartidas donde poder poner información de forma común sin necesidad de ir ordenador por ordenador.
El hecho de tener carpetas en común no sólo se restringe a un Sistema Operativo sino que podremos compartirlas, por ejemplo, entre Windows y Macevitando la tarea de tener que crear unidades compatibles entre ambos sistemas. Tener una unidad de red donde poder compartir en común archivos y datos facilita mucho el trabajo en equipo pues algo rápido al momento. En este tutorial veremos cómo podemos mapear unidades de red en un entorno Windows 10 con diferentes formas sencillas y útiles.
Con este videotutorial podrás ver más fácilmente cómo mapear una o varias unidades de red y así compartir información de forma rápida y sencilla en entornos de Windows 10.
1. Mapear unidad de red Windows 10 desde Explorador
Vamos a realizar el siguiente proceso, sencillo, para mapear una unidad de red en nuestros quipos con Windows 10.
Abrimos el Explorador de Windows usando cualquiera de los siguientes métodos. Veremos que se abre la siguiente ventana.
Allí vamos a pulsar la pestaña "Equipo" ubicada en la parte superior, veremos que se abre la siguiente cinta de opciones. Allí pulsaremos la opción "Conectar a unidad de red".
Veremos que se abre la siguiente ventana.
Allí debemos definir qué letra asignaremos a la unidad de red e indicar la ruta donde se encuentra la ruta exacta. Una vez tengamos la ruta definida pulsamos Aceptar.
Veremos que se define la ruta en la ventana principal. Pulsamos Finalizar y notemos que contamos con dos opciones que son.
Una vez definidas pulsamos Finalizar.
Volvemos a acceder al explorador de Windows y en la ficha "Ubicaciones de red" podremos ver nuestra unidad creada, en este caso con la letra Y. De eta manera cada vez que iniciemos sesión se conectará dicha unidad de red.
2. Mapear unidad de red Windows 10 CMD
Otra de las alternativas que tenemos para mapear una unidad de red es a través de la línea de comandos o CMD. Para ejecutar esta tarea con este método haremos lo siguiente.
Abrimos cmd con alguna de las siguientes formas y debemos tener en cuenta los siguientes requisitos.
- Letra a asignar a la unidad
- Dirección IP o nombre del equipo donde está la carpeta a conectar
- Nombre de la carpeta a conectar
En este caso asignaremos la letra X a la carpeta "Software _Varios" ubicada en el equipo "VBOXSVR". En CMD debemos ingresar la siguiente sintaxis:
net use letra_unidad: ip o nombre de equipo\carpeta
net use X: \\VBOXSVR\Software_Varios
Podemos ir al explorador de Windows y veremos nuestra unidad X creada de manera correcta.
Si se necesita introducir algún tipo de credencial podemos introducir el parámetro /user para poder poner la contraseña y el usuario y que no se requiera cada vez que accedamos.
net use X: \\VBOXSVR\Software_Varios /user:(Usuario) Contraseña
Si además queremos que la unidad de red sea persistente, es decir, no desaparezca cuando reiniciemos el sistema, usaremos los siguientes parámetros:
/persistent:Yes Si queremos que la unidad de red sea persistente /persistent:No La unidad de red desaparecerá al reiniciar el sistema
Para desconectar una unidad de red concreta o todas las redes mapeadas Windows 10, usa alguno de estos comandos:
net use z: /delete Borra una unidad de red concreta net use * /delete Borra todas las unidades de red conectadas
3. Mapear unidad de red Windows 10 PowerShell
Otro de los métodos que podemos usar para mapear una unidad de red en Windows 10 es a través de PowerShell.
Para usar este método debemos tener en cuenta la sintaxis que debemos implementar:
New-PSDrive -Name “Letra” -PSProvider FileSystem -Root “Ruta de la carpeta” –Persist
En nuestro ejemplo asignaremos la letra M a la carpeta Software_Varios, por lo cual debemos ingresar lo siguiente.
New-PSDrive -Name “M” -PSProvider FileSystem -Root “\\VBOXSVR\Software_Varios” -Persist
Vemos que el cmdlet se ha ejecutado de manera correcta. Vamos al explorador de Windows y podemos ver la unidad de red M creada correctamente.
4. Desconectar unidad de red Windows 10
Vamos a ver cómo desconectar una unidad de red Windows 10 de forma completa:
Si ya no requerimos usar más las unidades de red podemos desconectarlas de 2 formas. Desde la línea de comandos usando la siguiente sintaxis.
net use letra: /d
La otra opción es que desde las ubicaciones de red en el explorador de Windows dando clic derecho sobre la unidad y pulsando la opción "Desconectar".
De esta manera podemos conectar y desconectar unidades de red en nuestros equipos con Windows 10 para tener un acceso más rápido a las carpetas de nuestra organización. Podrás acceder a carpetas sin necesidad de desplazarte físicamente gracias a tu red local.
5. Configurar unidad de red Windows 10
Cuando utilizamos unidades de red, las cuales se tratan de unidades o partes del disco duro que son accesibles desde otros equipos facilitando así el intercambio de datos y archivos, nos va a ser útil conocer una serie de procedimientos que puede ayudarnos o dar una mayor seguridad en el uso del mismo.
En concreto, los que vamos a explicar a continuación son los de crear una copia de seguridad de una unidad de red, eliminar una unidad de red conectada y borrar usuario o password en unidad de red en Windows 10, 8 o 7.
Haciendo una copia de seguridad de una unidad de red estaremos cubriéndonos las espaldas a la hora de no perder los datos o información que ésta contenga, y el no utilizar programas de terceros siempre nos va a dar una mayor fiabilidad en esto.
Por esta razón en este tutorial de Solvetic vas a ver el paso a paso para hacer una copia de seguridad en una unidad de red en Windows.
Esto nos va a ser de gran utilidad lógicamente, pero puede ser que por algún motivo en algún momento necesites borrar o eliminar dicha unidad de red, ya que podremos crear todas las que nos sean necesarias.
Por esta razón en este tutorial puedes ver el paso a paso para eliminar una unidad de red en Windows 10, 8, 7
Con esto, nos vamos a asegurar de que cualquiera no pueda acceder a nuestros datos e información dentro de la unidad de red, pero puede ser que por diferentes motivos en algún momento tengas que cambiar o borrar usuario y contraseña para acceder a dicha unidad de red.
Por esta razón si haces click a continuación verás el proceso que es necesario seguir para borrar o cambiar usuario y contraseña en una unidad de red Windows 10.
Con todas estas opciones te hemos mostrado cómo conectar o mapear una unidad de red en Windows 10 además de otras acciones interesantes que es importante conocer cuando utilizas una unidad de red en el sistema.



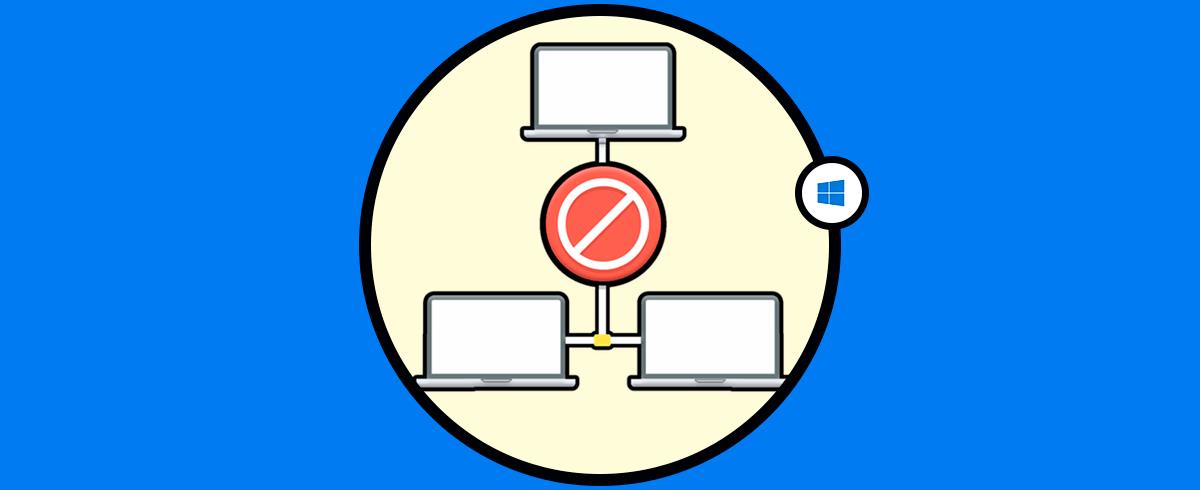


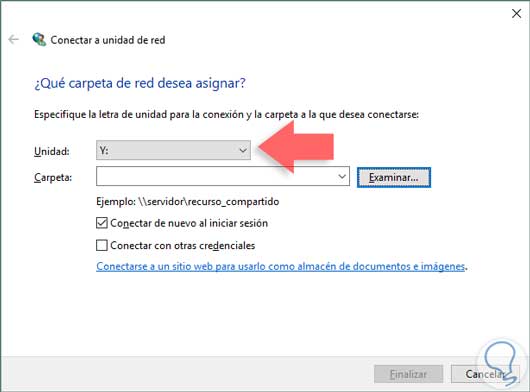
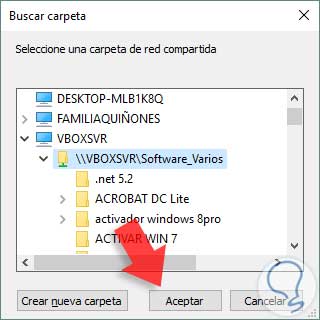

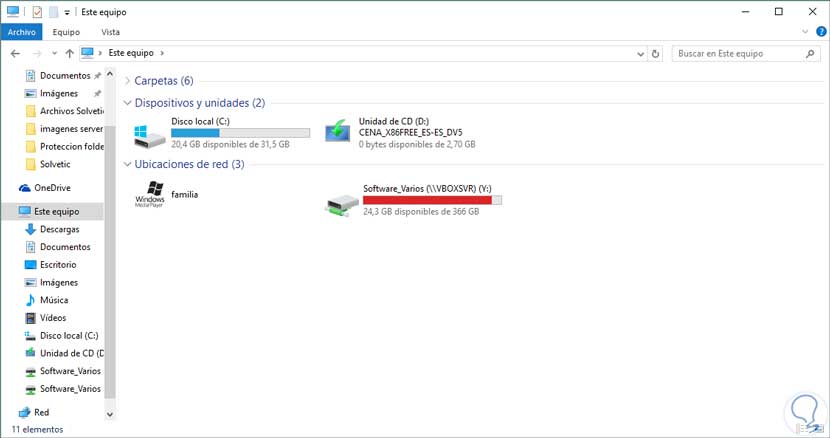
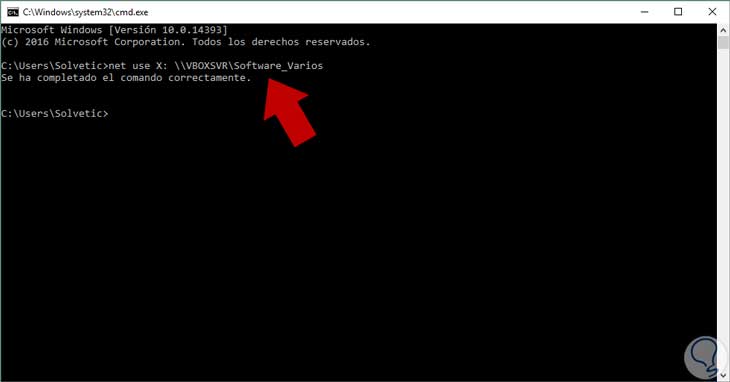
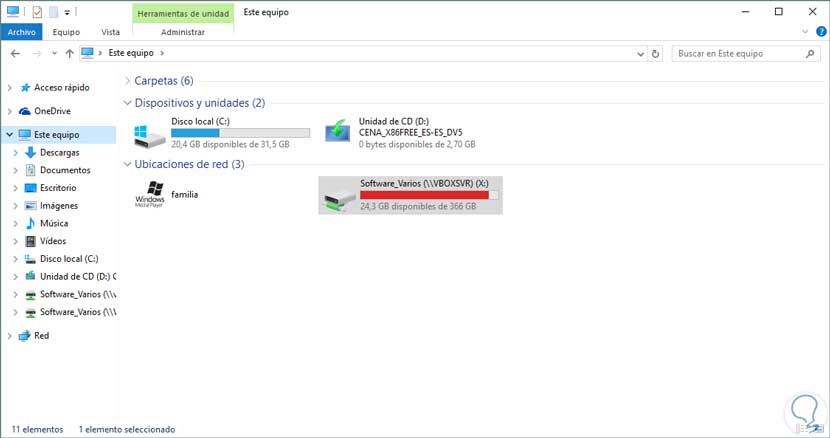
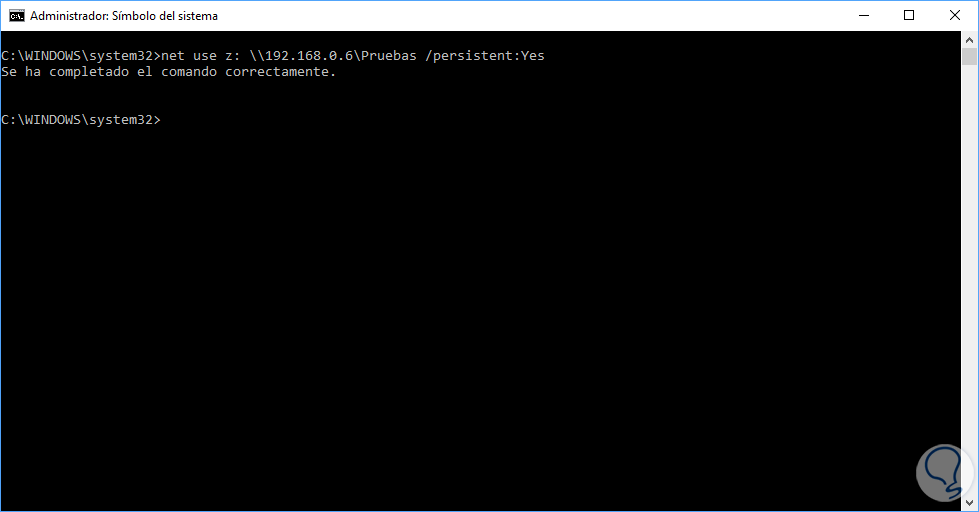
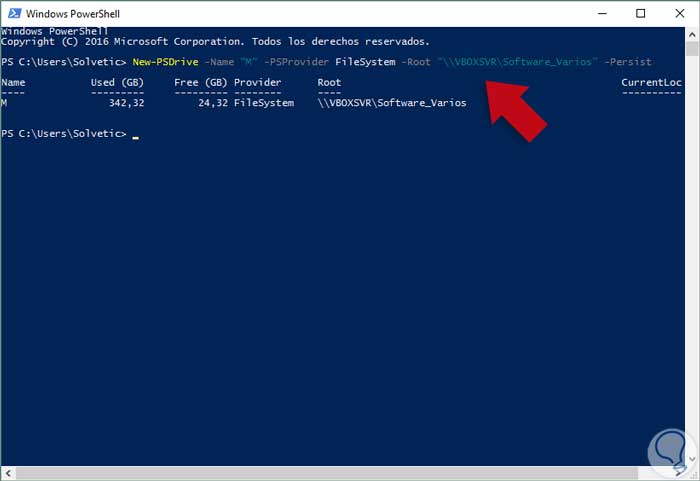
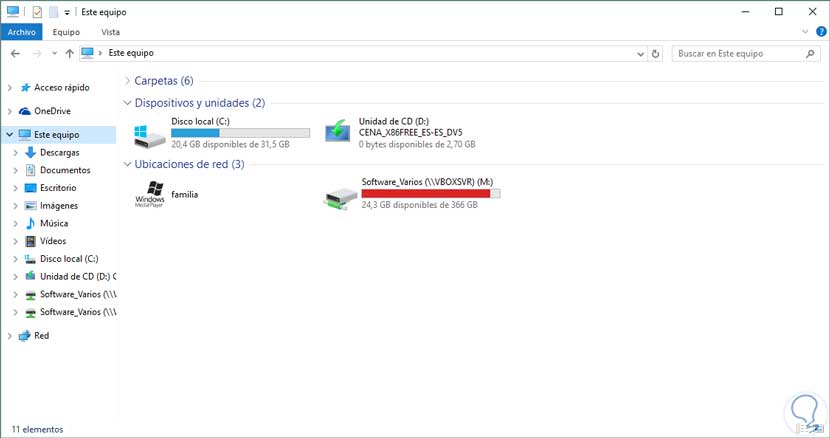
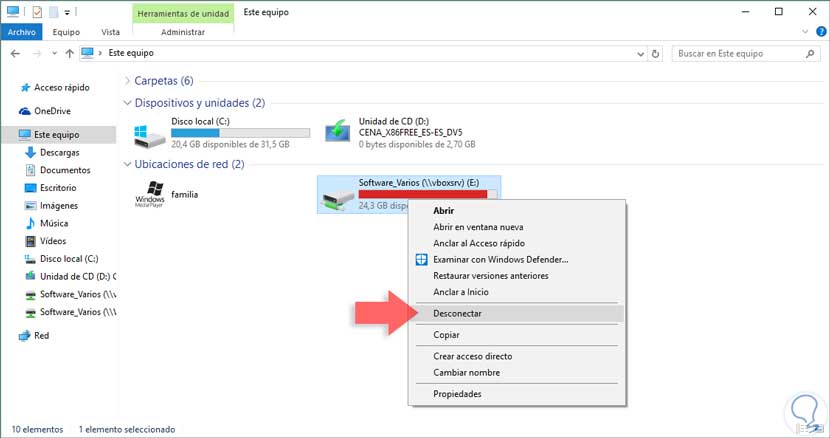
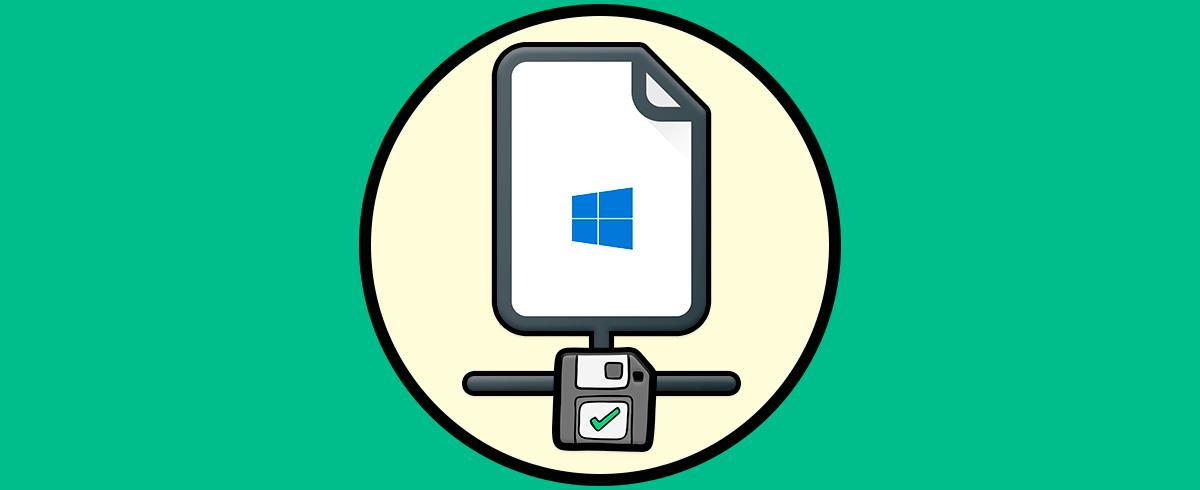
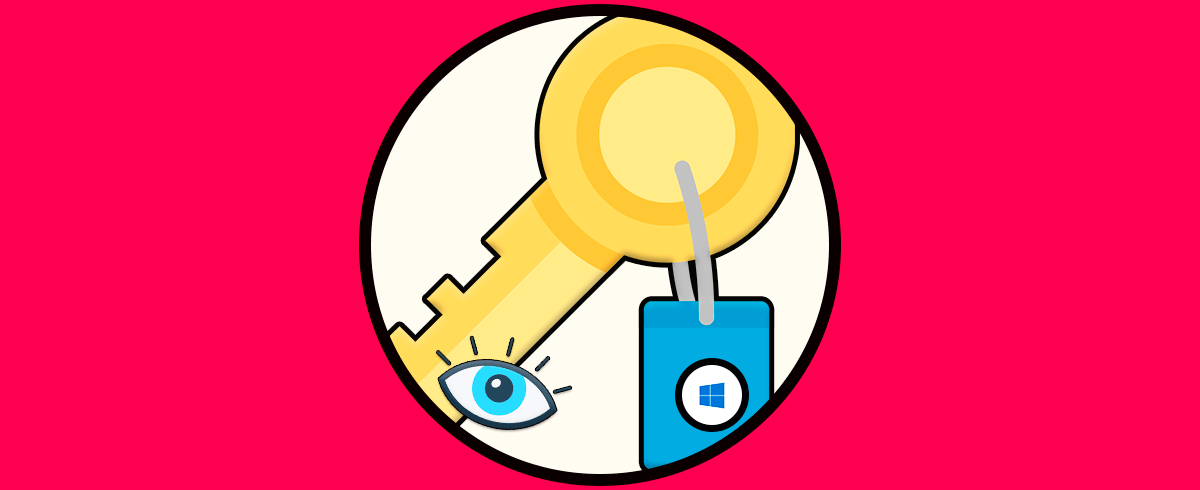
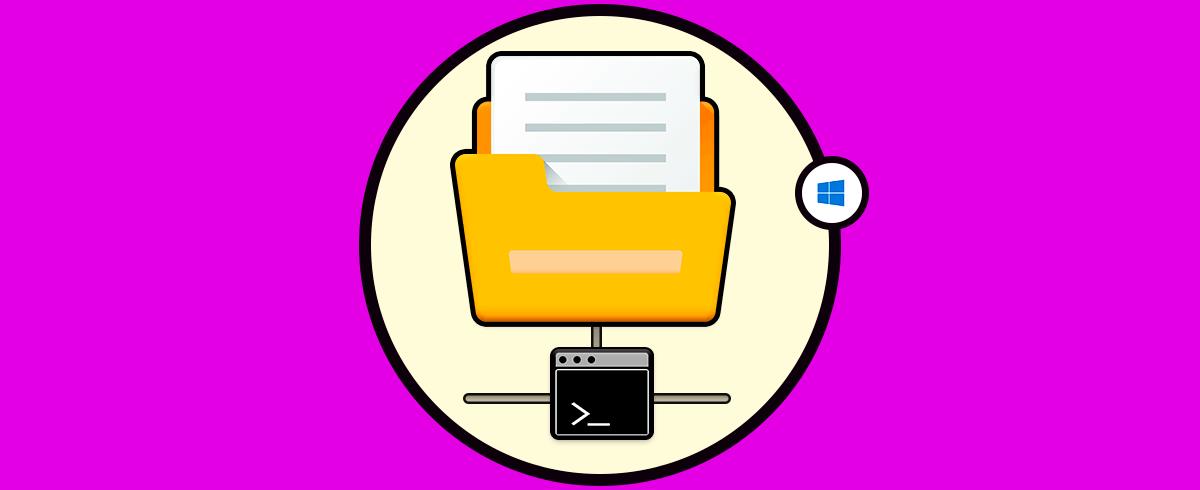



Gracias como siempre yendo al grano de forma completa y sencilla. Saludos.