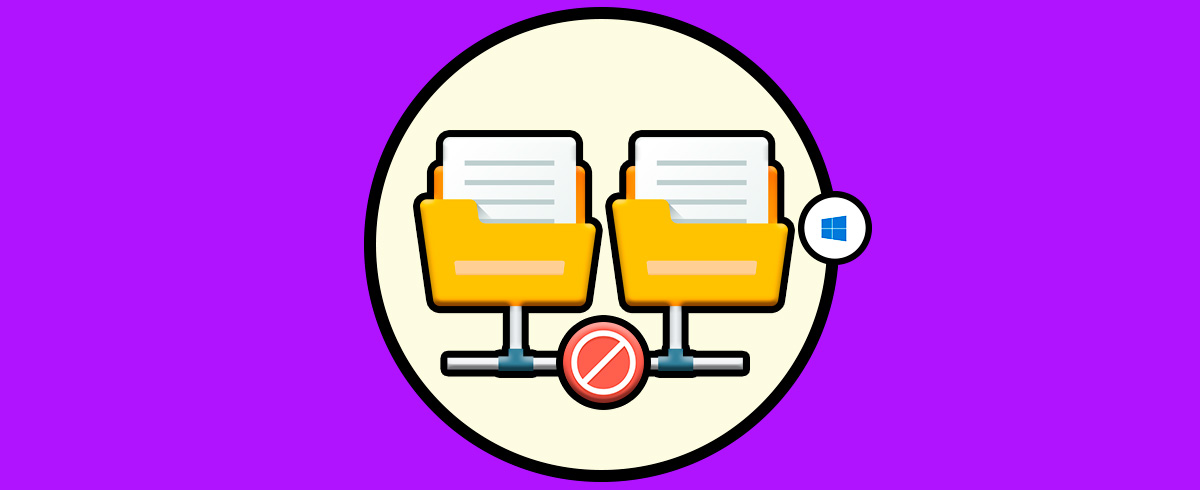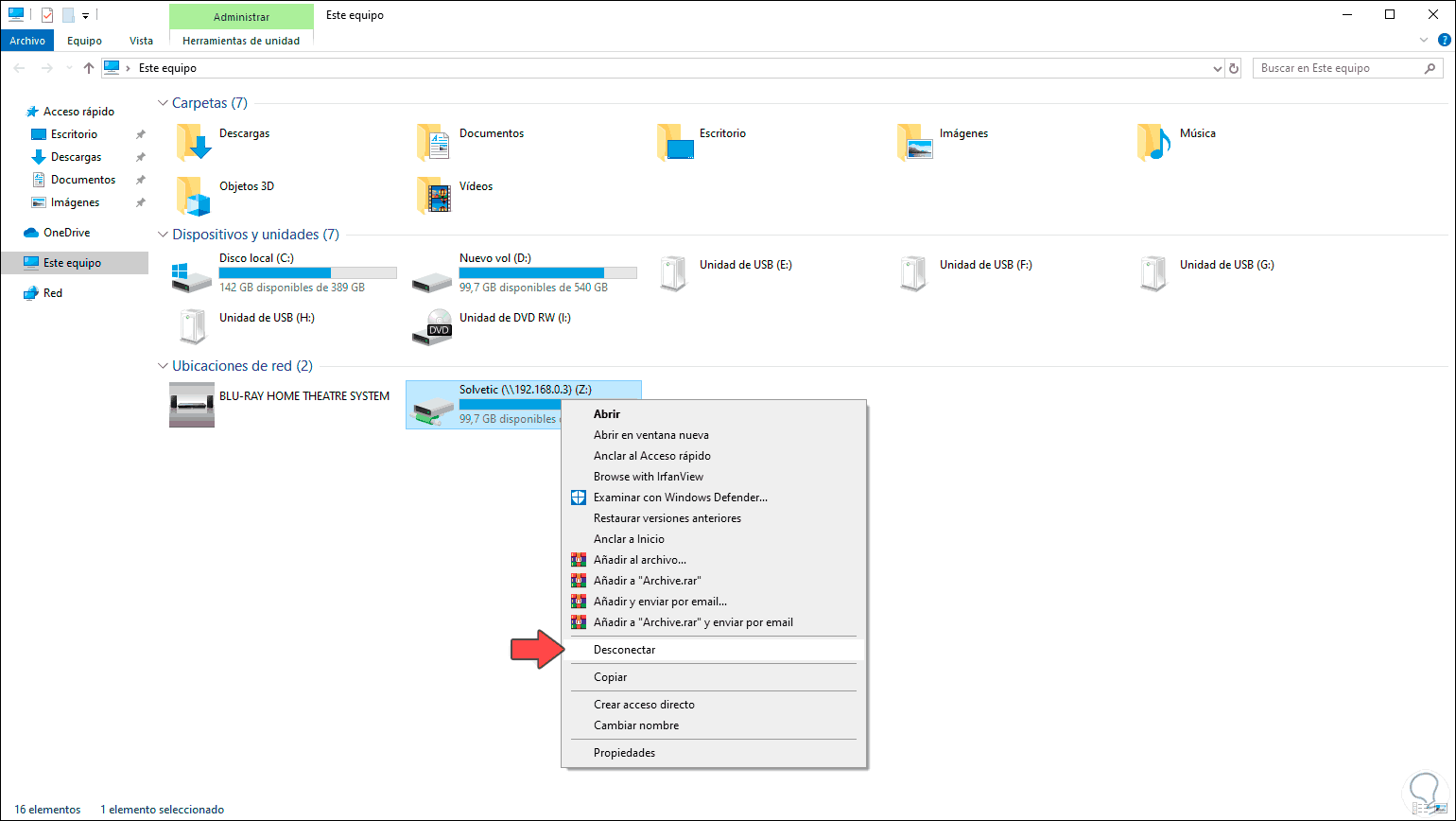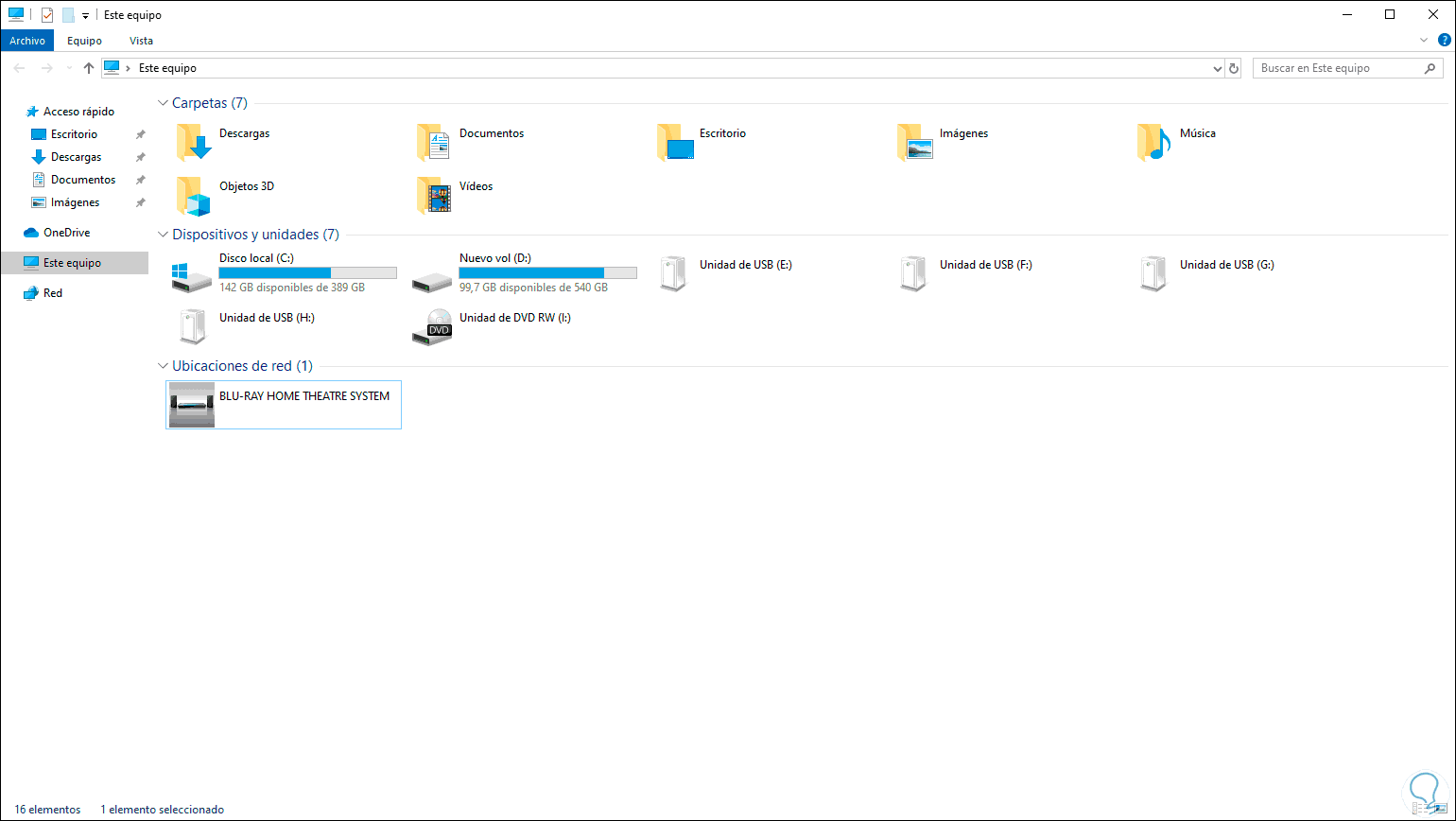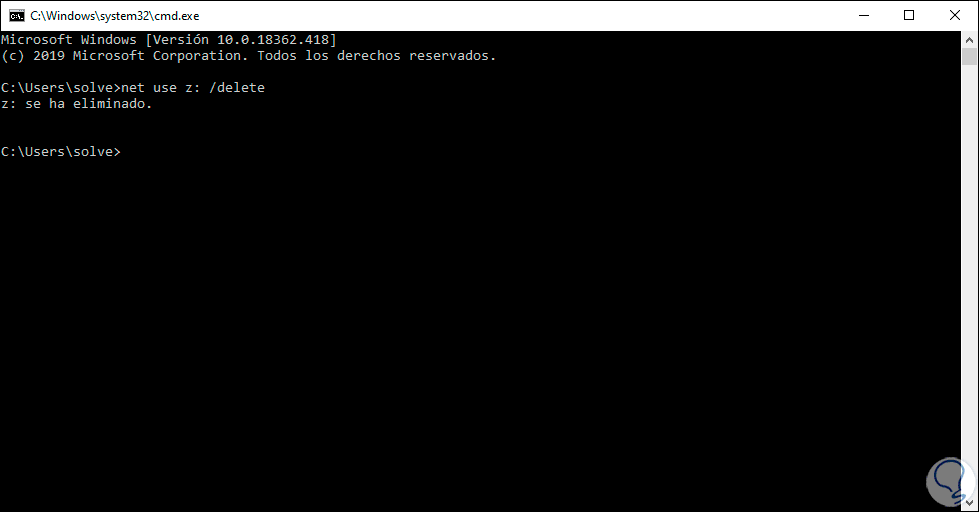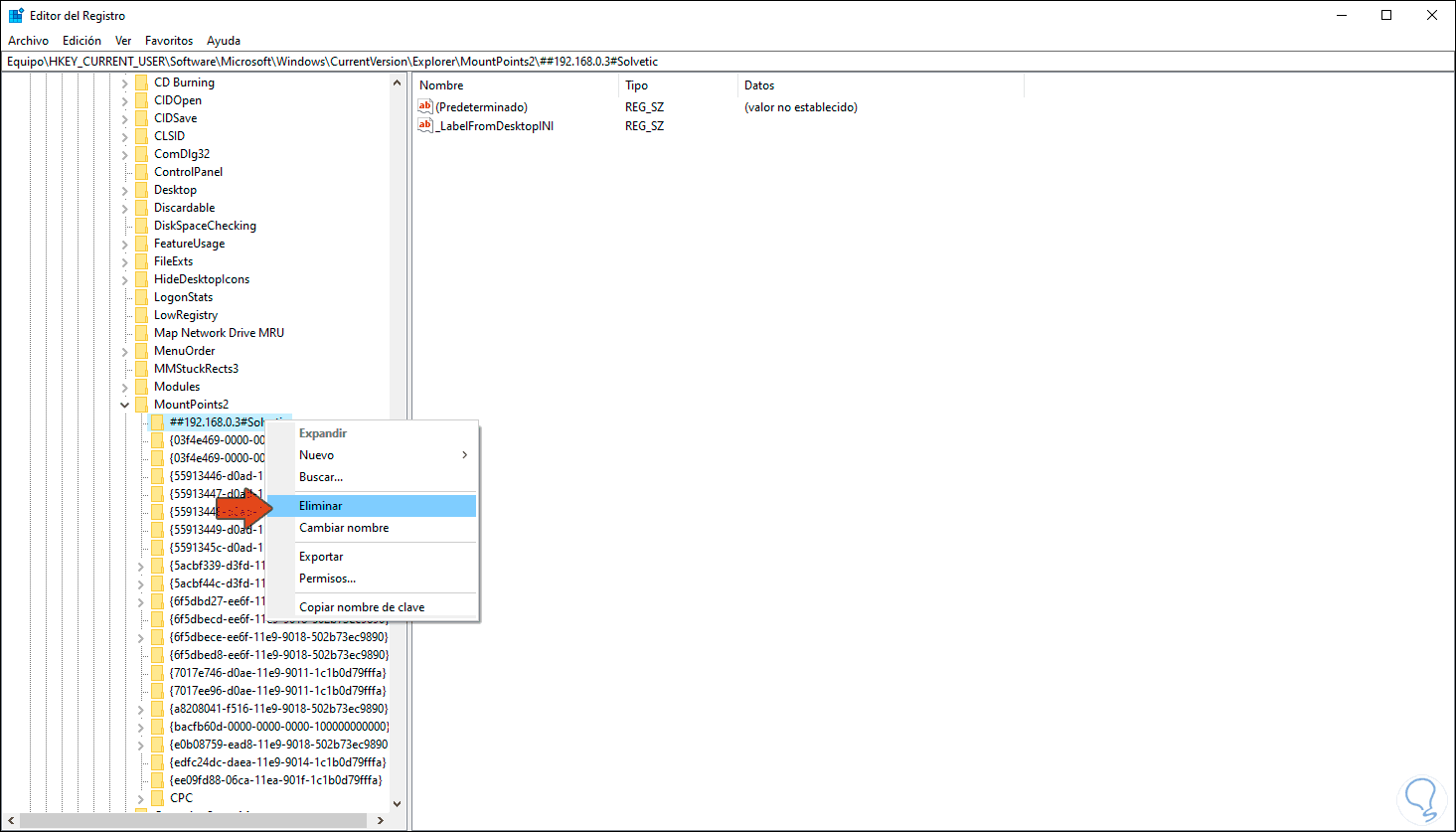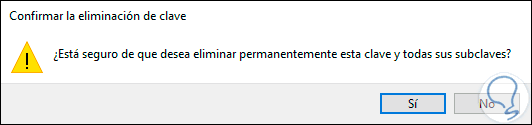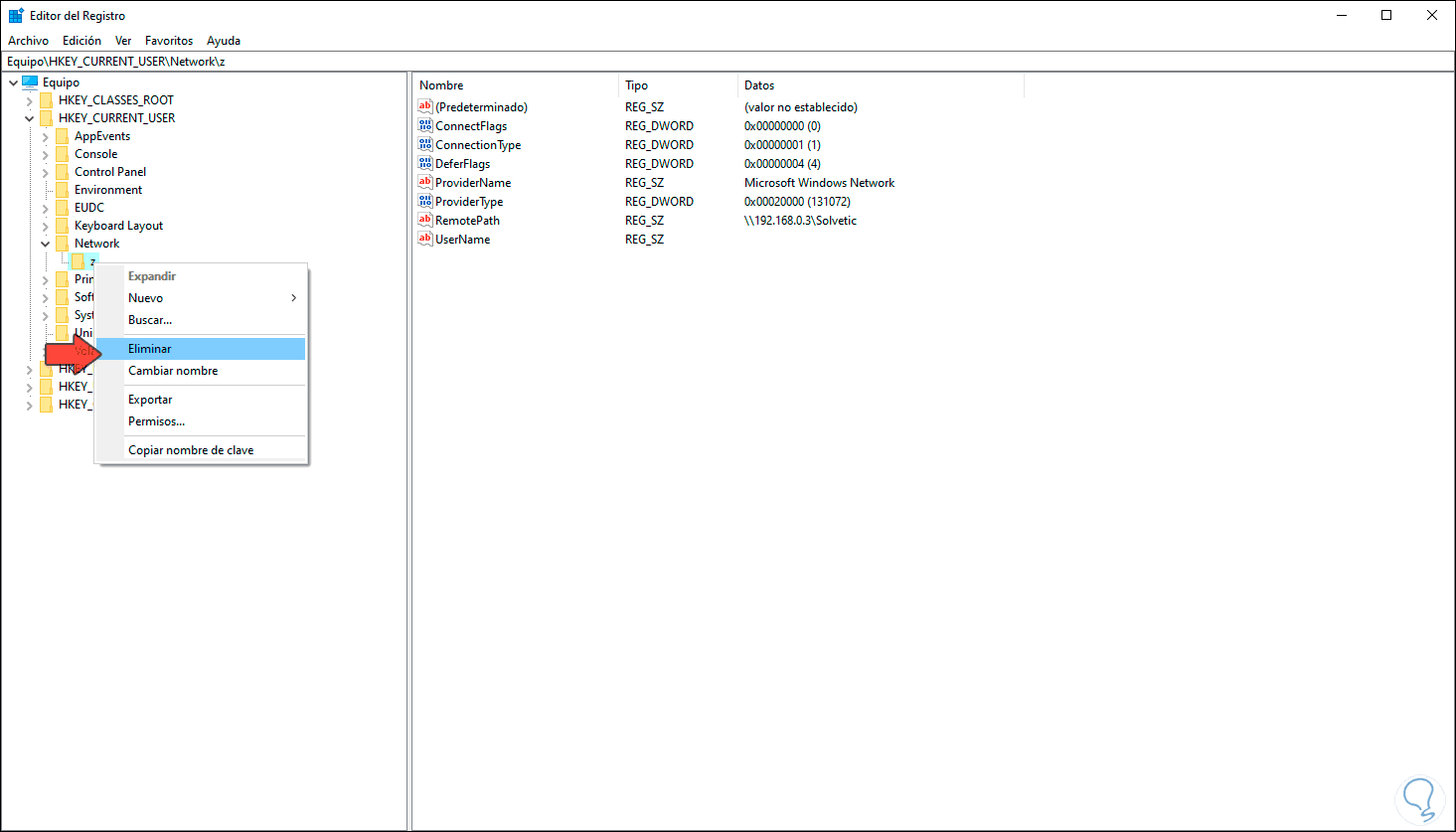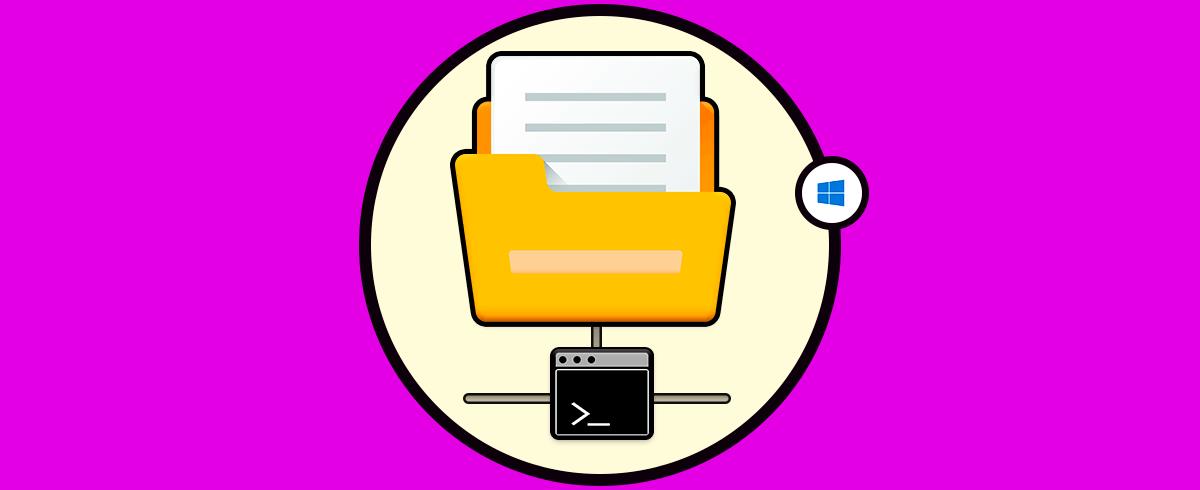En Windows 10 tenemos la posibilidad de integrar la comunicación con otros dispositivos de la red usando unidades de red las cuales podemos configurar con los permisos adecuados y facilitar que otros usuarios accedan a ella y transferir o tomar objetos de la misma. Las unidades de red nos permiten tener un espacio en el disco duro que designamos como disponible en acceso para otros usuarios. De esta forma estaremos permitiendo que la información se comparta simplificando así la gestión e intercambio de datos.
Como muchas de las acciones que realizamos en Windows 10, puede llegar el momento en el cual no sea necesario usar más dicha unidad de red de modo que por seguridad y control lo más recomendable es eliminarla del sistema y hoy veremos las diferentes formas para ello.
Te proponemos también el videotutorial con los pasos necesarios para poder desconectar una unidad de red en Windows 10.
1. Cómo desconectar unidades de red en Windows 10 usando el Explorador de archivos
El Explorador de archivos es el punto central desde donde accedemos a las unidades de red y su contenido.
Para desconectarla usando este método accederemos al Explorador, ir a la sección “Ubicaciones de red”, dar clic derecho sobre la unidad de red y allí seleccionar la opción “Desconectar”:
Al pulsar allí la unidad de red será desconectada:
2. Cómo desconectar unidades de red en Windows 10 usando el Símbolo de Sistema
Windows 10 integra la consola del símbolo del sistema gracias a la cual será posible tanto crear como desconectar las unidades de red en el sistema, para ello debemos detectar la letra que ha sido asignada a la unidad de red en el Explorador de archivos y luego usar la siguiente sintaxis:
net use “letra”: /delete
Esto automáticamente desconectará la unidad de red de Windows 10.
3. Cómo desconectar unidades de red en Windows 10 usando el Registro del sistema
Antes de realizar alguna tarea sobre este editor se aconseja crear un punto de restauración o bien una copia de seguridad de los datos
Después de ello combinaremos las teclas siguientes y ejecutamos el comando “regedit”
+ R
regedit
En la ventana desplegada iremos a la siguiente ruta:
HKEY_CURRENT_USER\Software\Microsoft\Windows\CurrentVersion\Explorer\MountPoints2
Allí desplegamos las opciones de esa clave y encontraremos la ruta de la unidad de red, debemos dar clic derecho sobre ella y seleccionar la opción “Eliminar”:
Se desplegará el siguiente mensaje que debemos aceptar para continuar con el proceso:
Ahora iremos a la siguiente ruta:
HKEY_CURRENT_USER\Network
Allí encontramos la letra que el sistema ha asignado a la unidad de red, debemos dar clic derecho sobre ella y seleccionar la opción “Eliminar”. Nuevamente aceptamos la confirmación para quitar dicha clave del registro de Windows 10.
Con alguna de las opciones mencionadas anteriormente será posible desconectar de forma segura las unidades de red que han sido vinculadas a Windows 10 recordando la funcionalidad de estas y que si las desconectamos es por un tema netamente de seguridad y privacidad del usuario final, así que revisa en tu explorador si tienes unidades de red que no usas para desconectarlas.