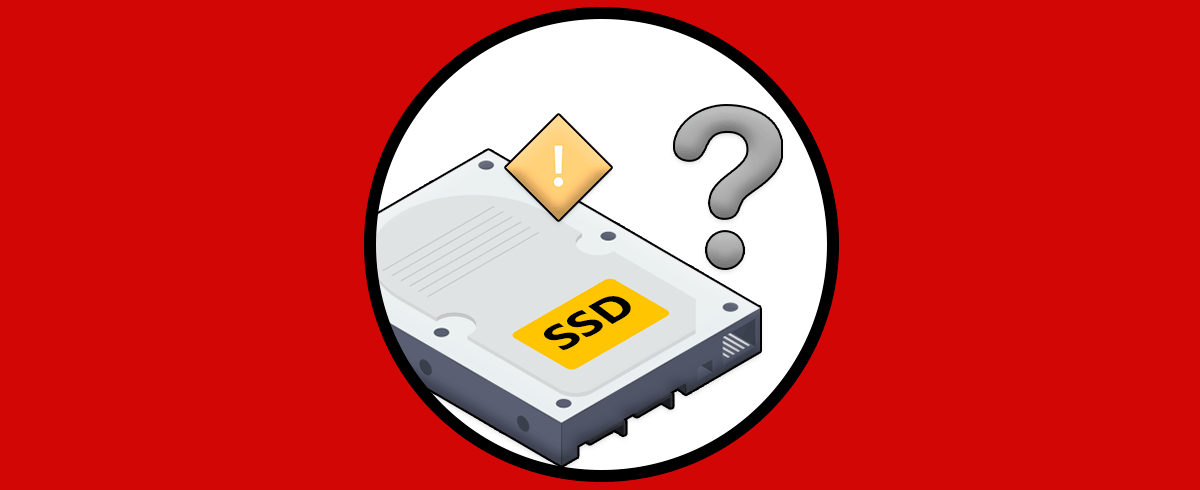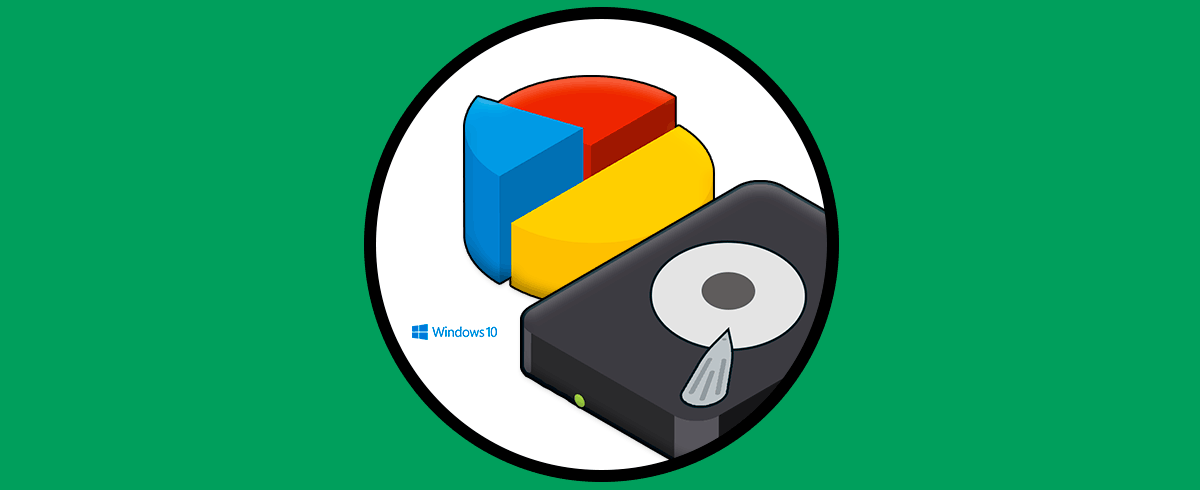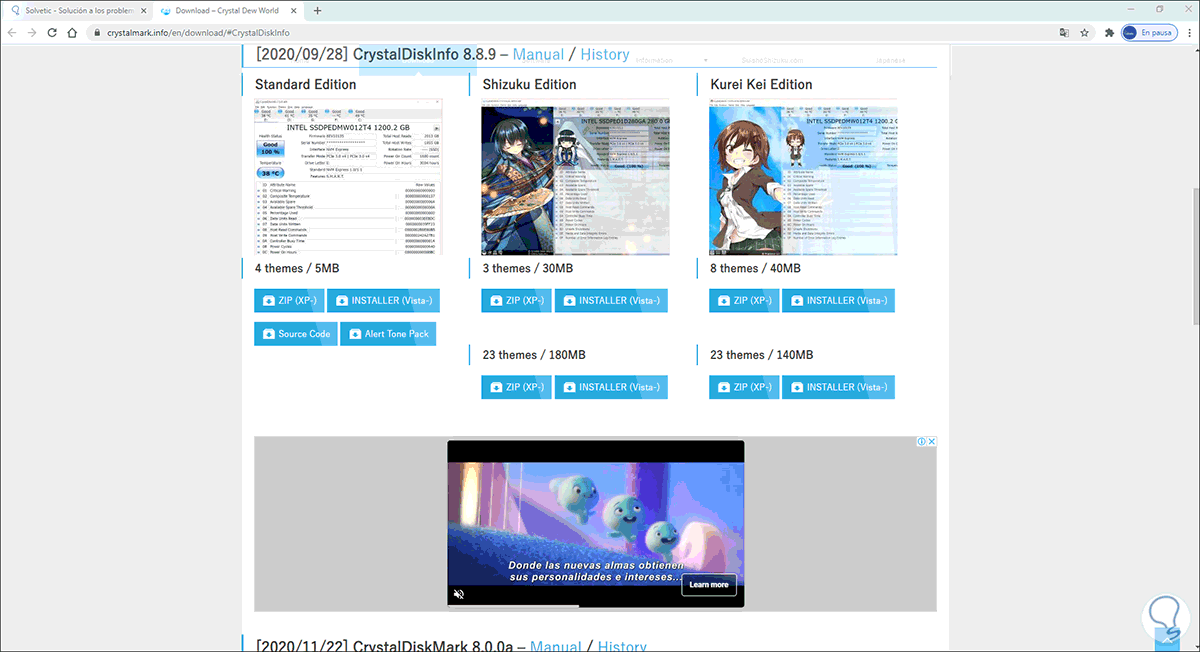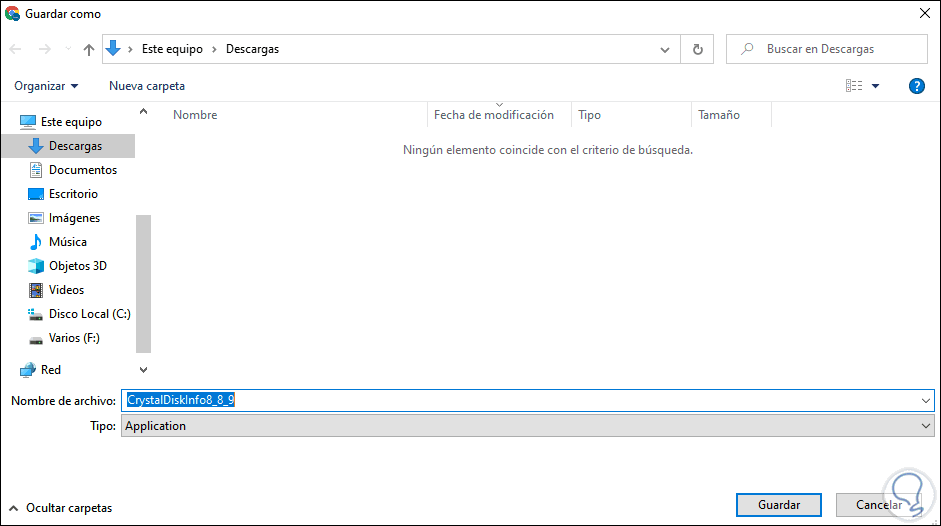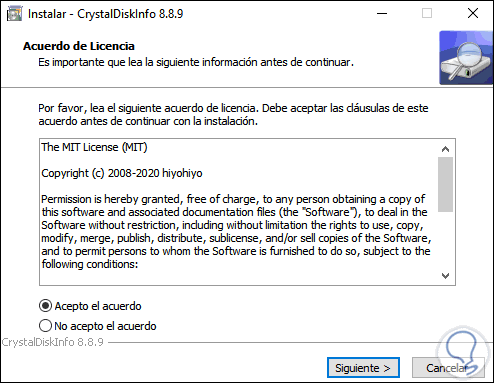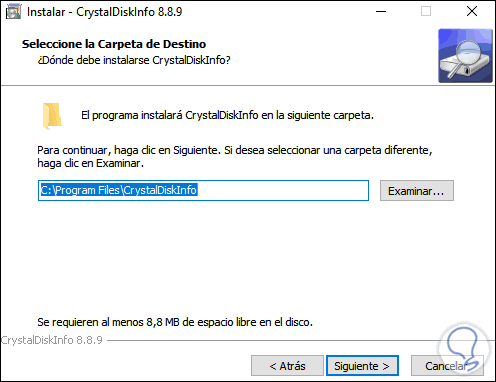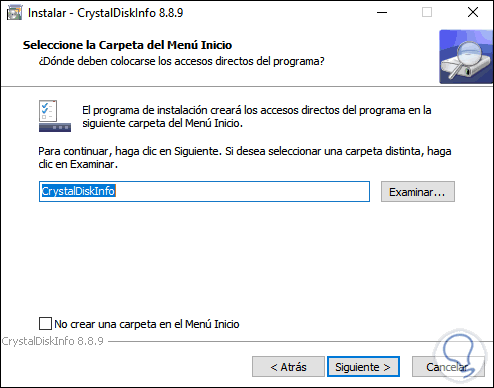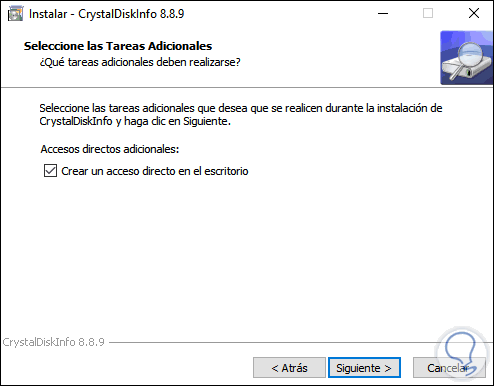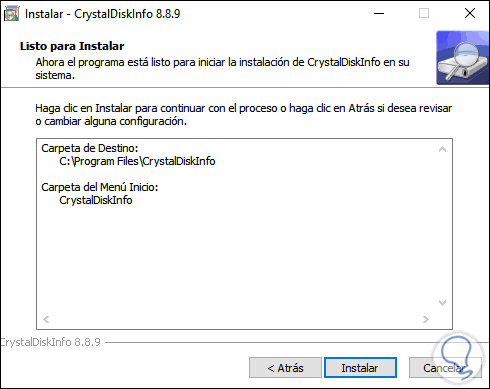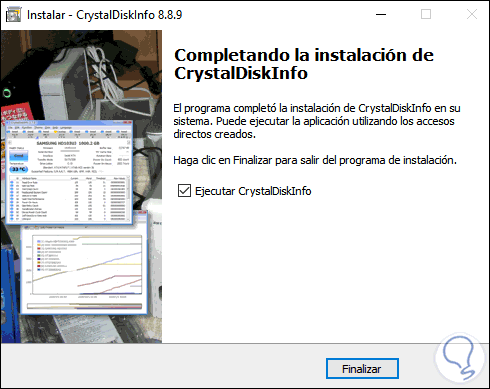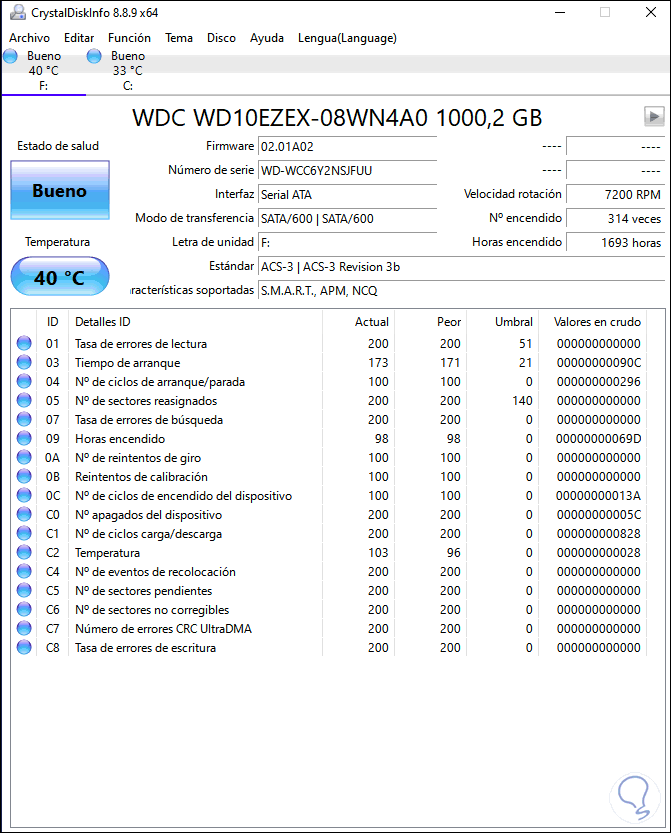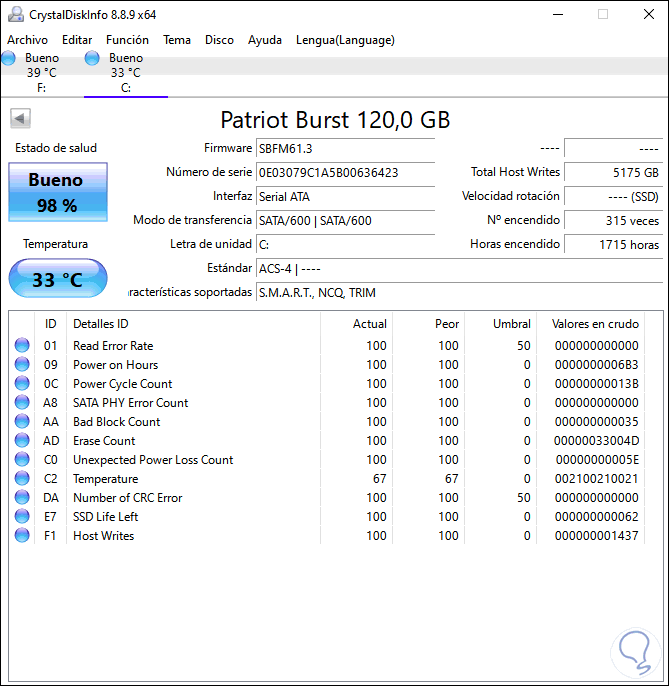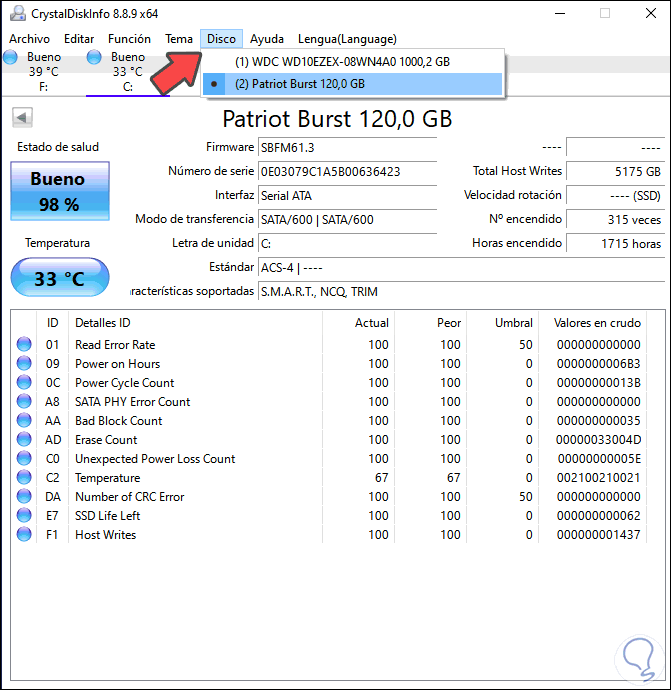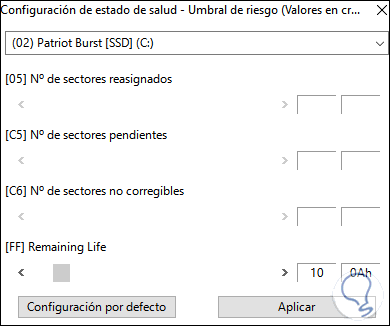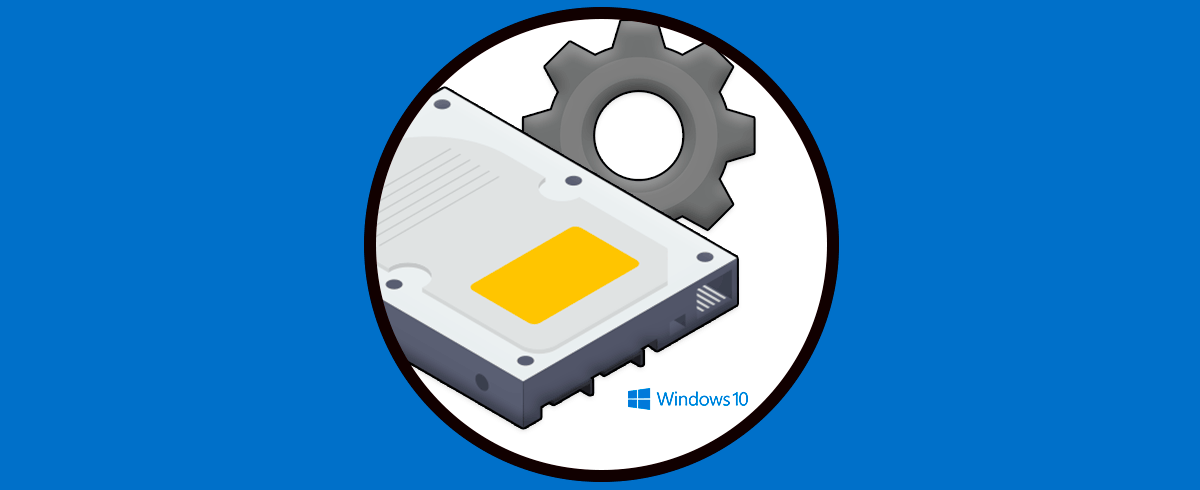Los discos duros de estado solido (SSD) son un tipo de disco especial el cual ofrece al usuario mejoras de seguridad, rendimiento, funcionalidad y desempeño para iniciar o apagar el sistema, cargar los procesos y tareas, abrir las aplicaciones mucho mas rápido y en general entregar un novedoso dinamismo de trabajar en los sistemas operativos actuales.
Sin duda que SSD supera en muchas cosas a los discos duros mecanismo HDD pero aún en temas de capacidad no puesto que la mayoría de discos SSD tiene capacidades de 32, 64 o 128 GB afectando el almacenamiento, y con el paso del tiempo la vida útil de un SSD (la cual es de las mejores que existen) pueda verse afectada.
Por ello en Solvetic te enseñaremos el uso de una utilidad gratuita para ver el estado del disco duro SSD , y otros detalles adicionales, en tiempo real.
Cómo ver el estado del disco duro SSD
Para acceder a esta información vamos a descargar la utilidad CrystalDiskInfo desde el siguiente enlace:
CrystalDiskInfo se ha desarrollado como una utilidad de disco compatible con diversos tipos de conexiones USB, Intel RAID y NVMe.
Su trabajo consiste en realizar un análisis y en caso de detectar alguna anomalía, generar un mensaje de texto o de voz con dicho error para estar pendientes de su corrección, esta utilidad es compatible para discos duros HDD y SSD.
- Número de modelo
- Volumen del disco
- Tamaño de búfer
- Acceso a los detalles S.M.A.R.T
- Cuantas veces se alimentó el disco de la energía
- Tiempo de uso
- Temperatura actual del disco
Allí debemos descargar la versión Standard la cual es la versión gratuita de CrystalDiskInfo, lo guardamos localmente:
Una vez descargado damos doble clic sobre este archivo y debemos aceptar los términos de la licencia:
Damos clic en Siguiente y seleccionamos la ruta donde se instalará la aplicación:
En la siguiente ventana definimos los accesos:
Clic en Siguiente y podemos crear un acceso directo en el escritorio:
Después de esto veremos un resumen del proceso a realizar:
Damos clic en Instalar para iniciar el proceso de instalación de CrystalDiskInfo:
Allí podemos dejar activa la casilla para abrir inmediatamente la utilidad, al abrirla veremos el disco por defecto del equipo:
En el caso de los discos mecánicos HDD podemos ver detalles como transferencia y velocidad de rotación de los cabezales, para seleccionar el disco SSD vamos al menú Disco y allí lo seleccionamos, en tiempo real veremos lo siguiente:
Allí vemos detalles como:
- Estado de salud del disco SSD
- Temperatura interna
- Versión del firmware
- Cuantas veces ha sido encendido
- Tiempo de horas encendido
- Características compatibles
Recordemos que desde Discos podemos ver cada uno de los discos a analizar:
Al dar clic sobre el estado de salud del disco veremos lo siguiente:
Allí podemos definir valores personalizados o dejar la configuración por defecto.
Con CrystalDiskInfo es posible acceder a detalles completos sobre el estado del disco duro SSD.