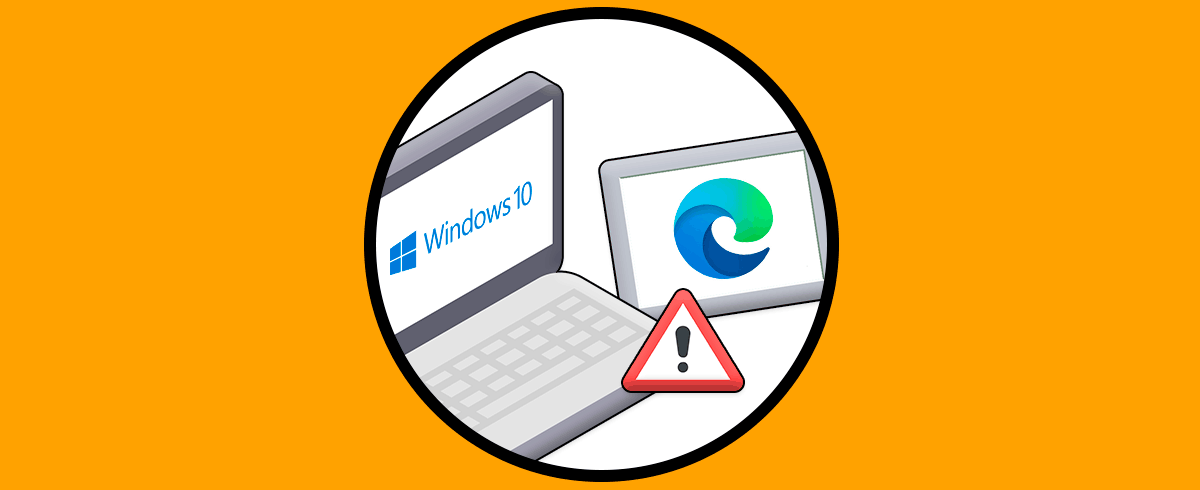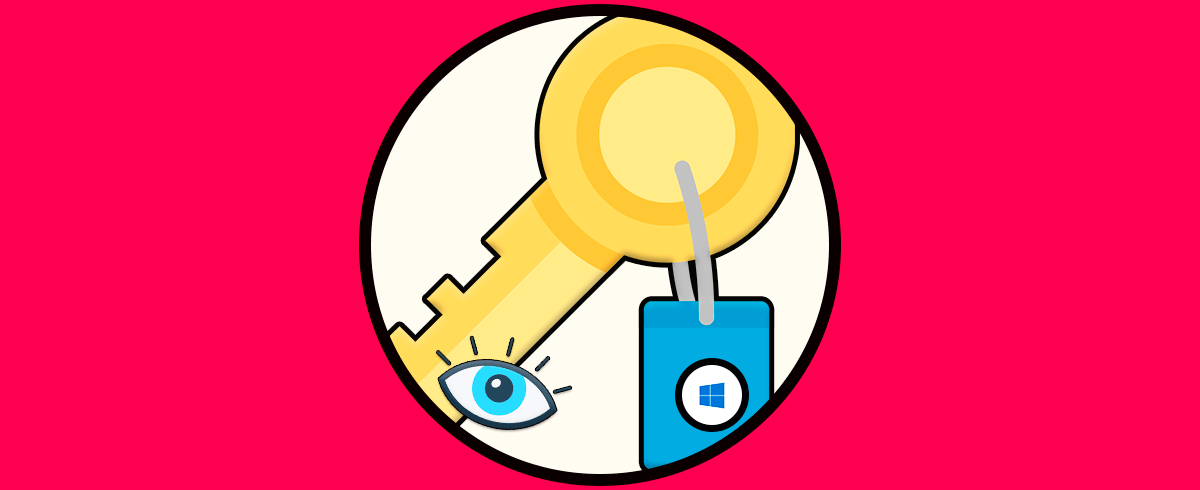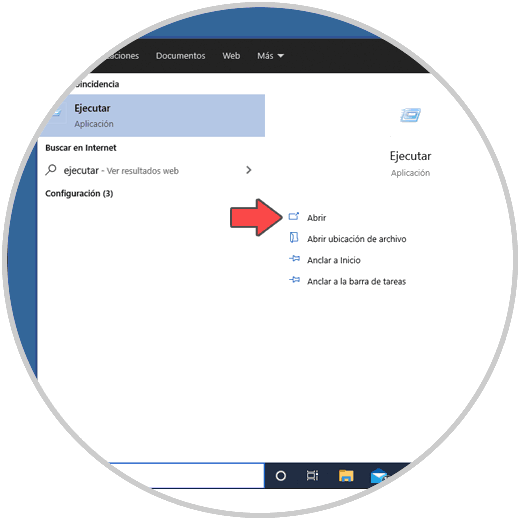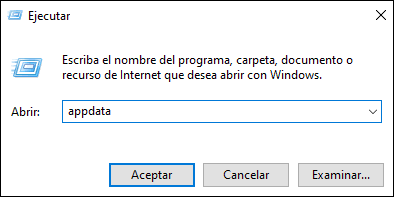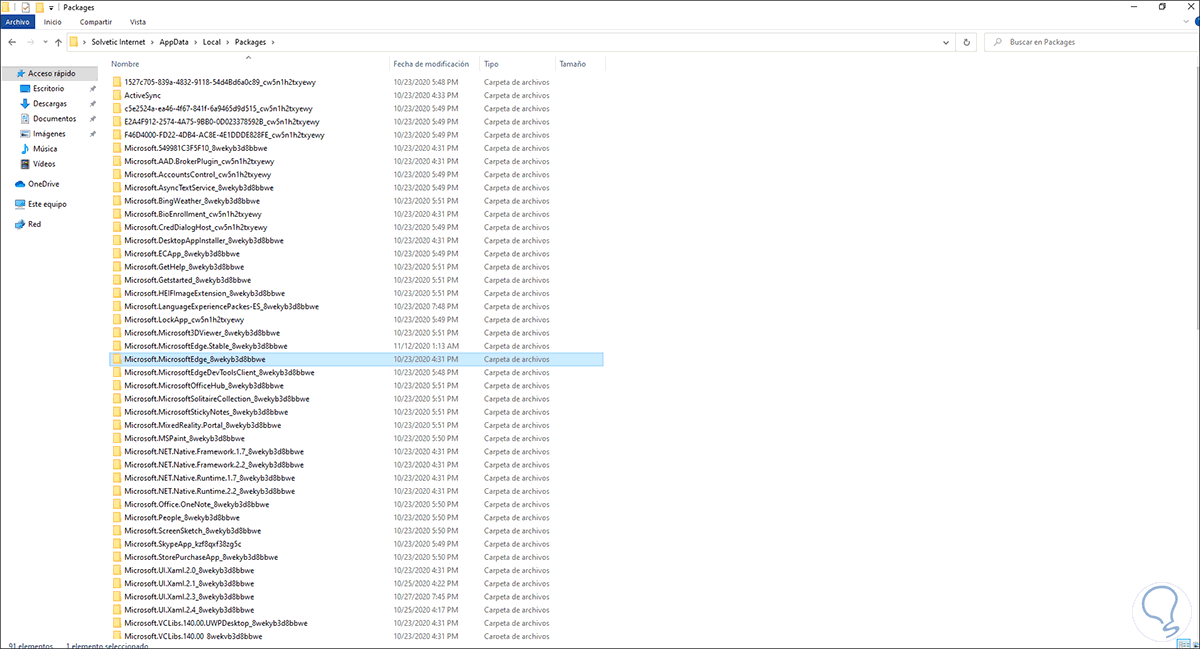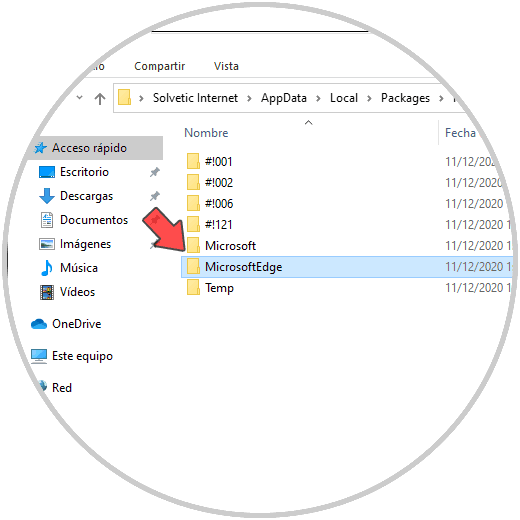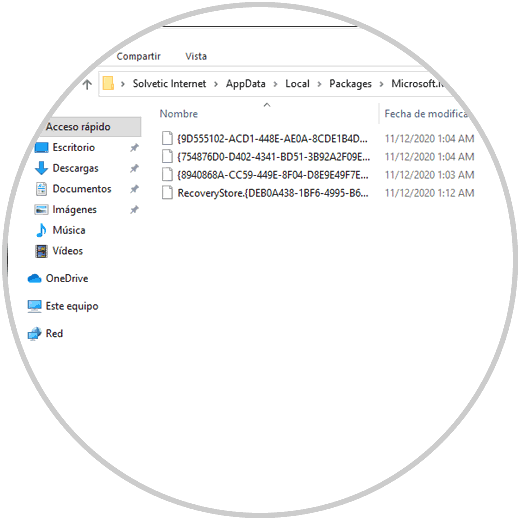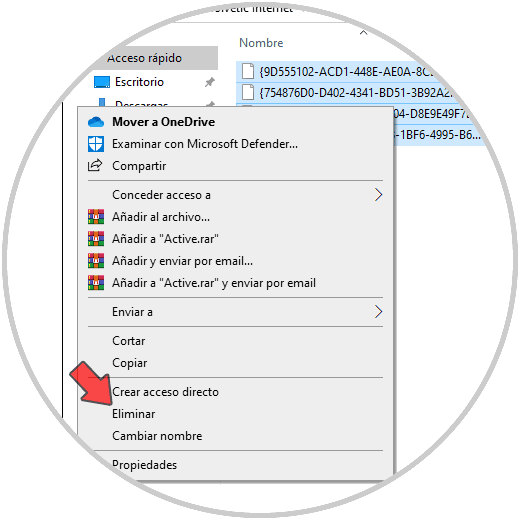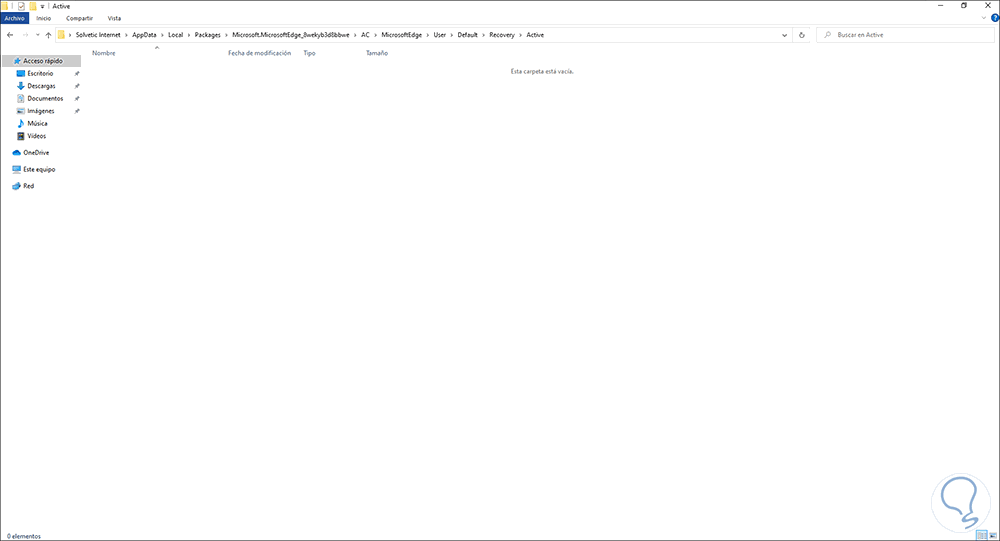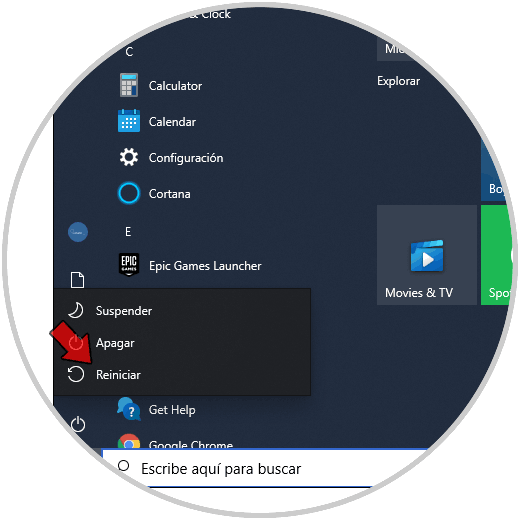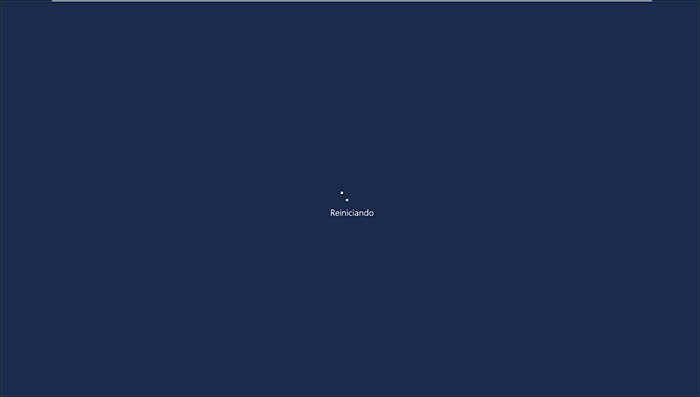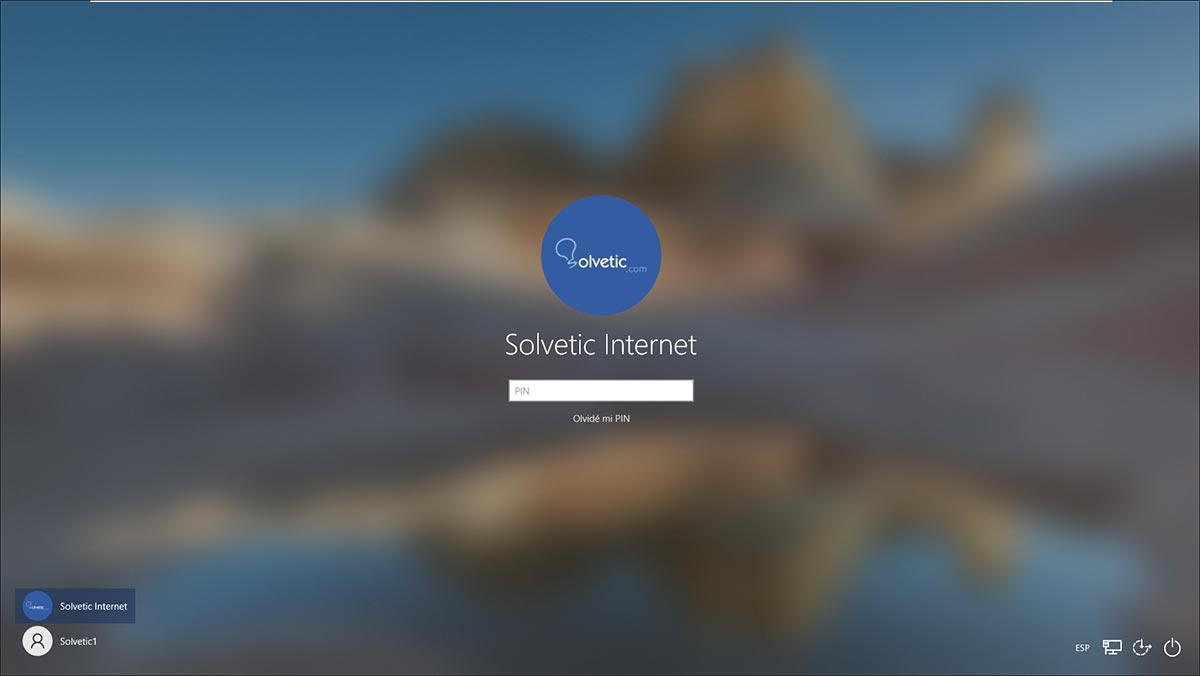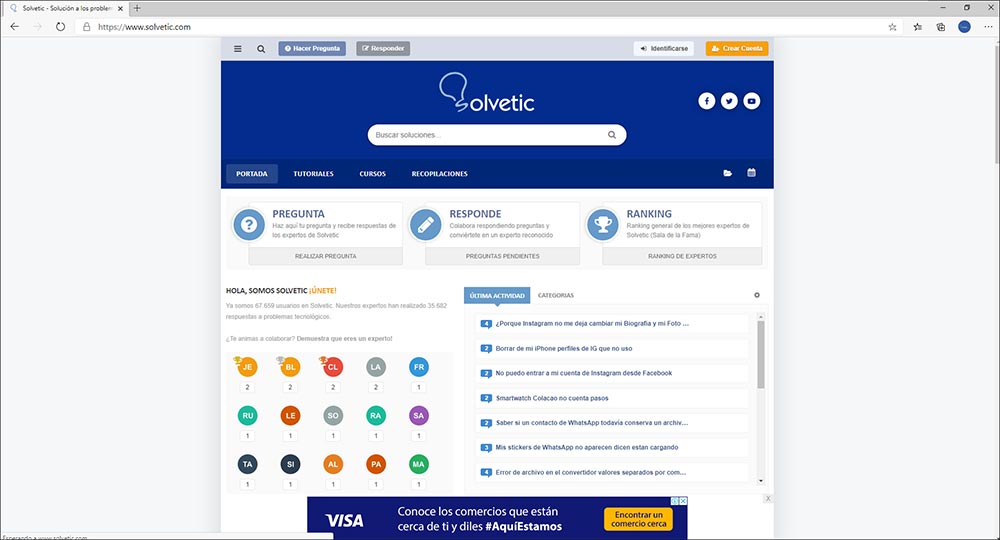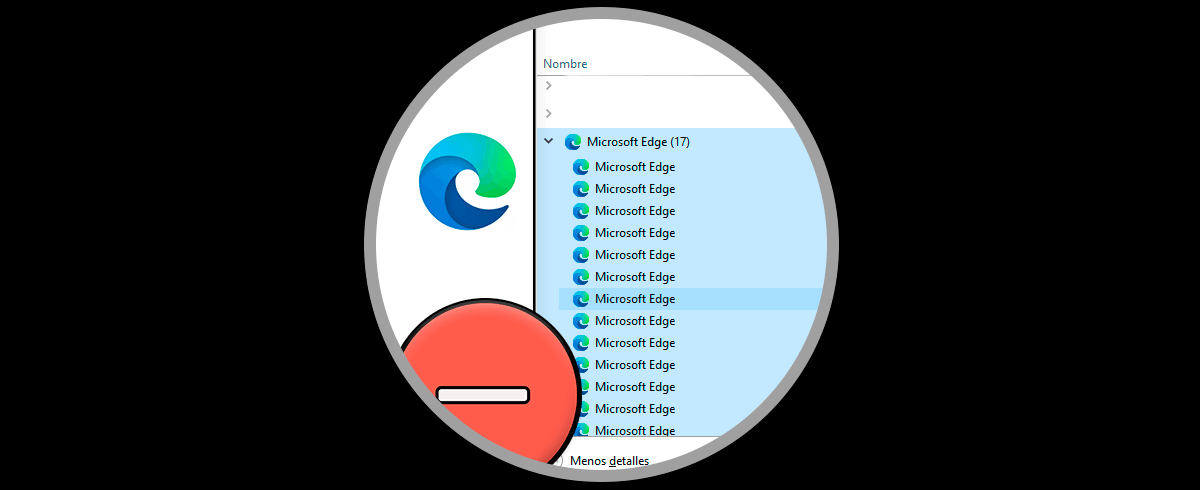Navegamos por la web desde nuestro ordenador en busca de información, datos o entretenimiento la mayoría de nosotros de manera diaria. Es por ello que nos gusta tener un buen navegador que nos preste los servicios y rapidez que necesitamos en cada momento.
Microsoft Edge es el navegador por defecto en Windows 10 el cual ha sufrido novedades muy importantes para llamar la atención de los millones de usuarios de Windows 10. Edge ahora esta basado en Chromium y en las últimas actualizaciones de Windows 10 se han añadido mejoras notables.
Sin embargo, uno de los errores que experimentan algunos usuarios es que al iniciar sesión en Windows 10 es que se abre también Microsoft Edge lo cual puede afectar el tiempo de carga de Windows 10 no siendo esta una aplicación necesaria para que se abra con el arranque de Windows 10.
Si este es tu caso, Solvetic ha preparado este tutorial para que corrijas este error de inicio automático de Microsoft Edge.
Cómo corregir error de apertura automática de Microsoft Edge
Abrimos Ejecutar usando alguna de las siguientes opciones:
- Desde el buscador de Inicio o con Cortana
- Dando clic derecho sobre el menú Inicio o usando las teclas Windows + X
Una vez abramos Ejecutar, ingresamos lo siguiente:
appdata
Pulsamos en Aceptar y será desplegado lo siguiente, vamos a la ruta \Local\Packages y luego ubicaremos la siguiente carpeta:
Microsoft.MicrosoftEdge_8wekyb3d8bbwe
Damos doble clic en ella y abrimos la carpeta AC:
Abrimos la carpeta MicrosoftEdge e iremos a la ruta User\Default\Recovery\Active:
Seleccionamos los archivos allí alojados y procedemos a eliminarlos:
Vemos que han sido borrados:
Una vez eliminados, reiniciamos el sistema:
Esperamos que el sistema sea reiniciado:
Iniciamos sesión:
Microsoft Edge ya no se abrirá automáticamente y para abrirlo simplemente damos clic sobre el acceso en la barra de tareas:
Con este proceso, evitaremos que Microsoft Edge se inicie automáticamente en Windows 10.