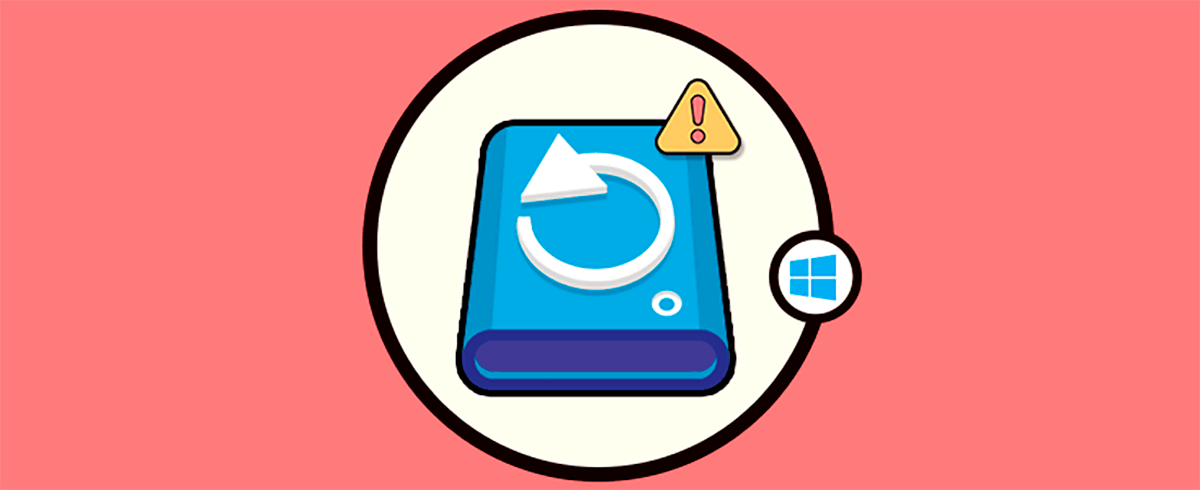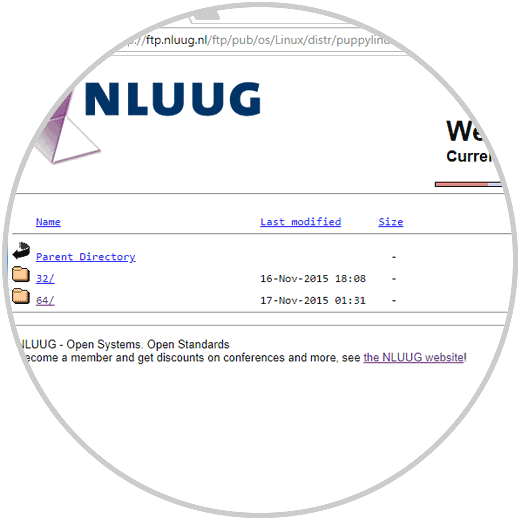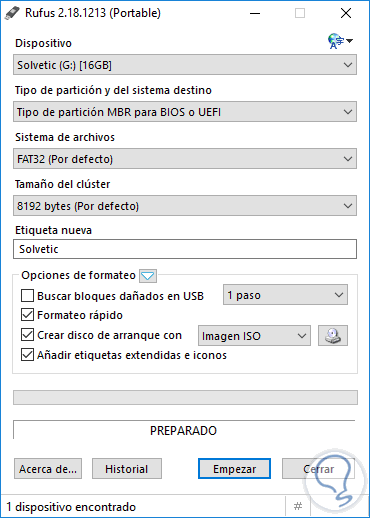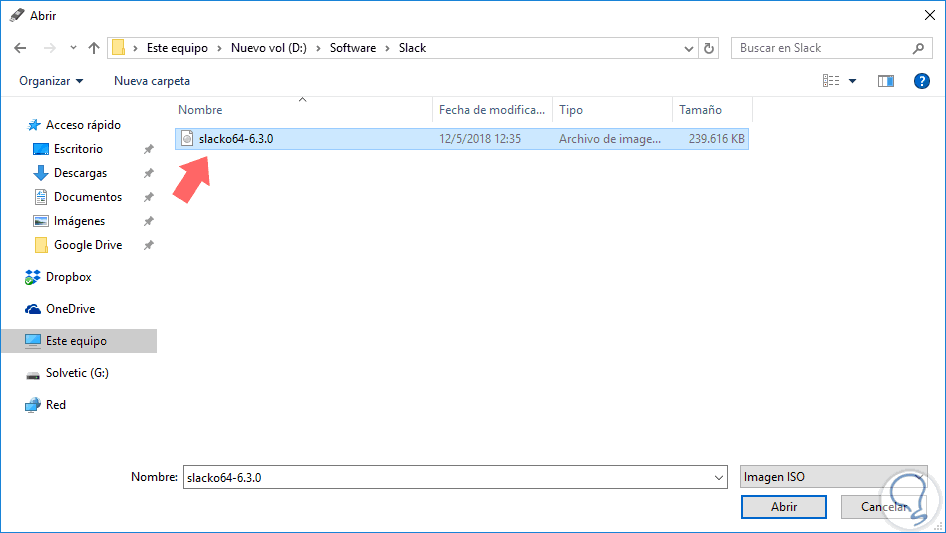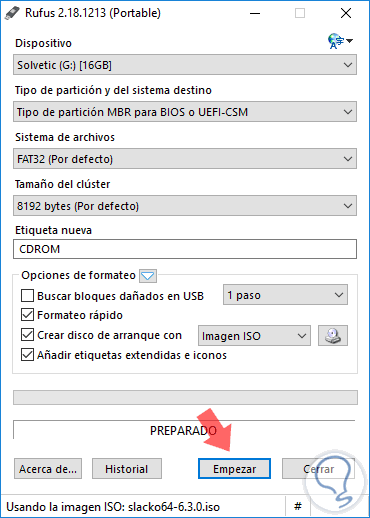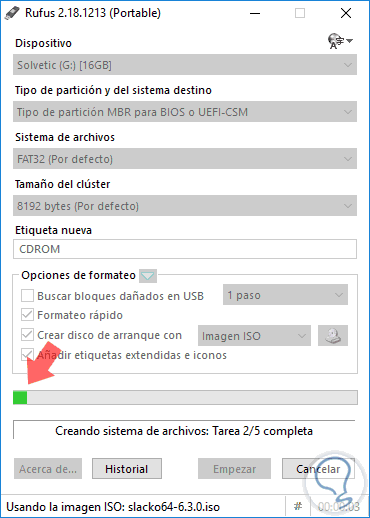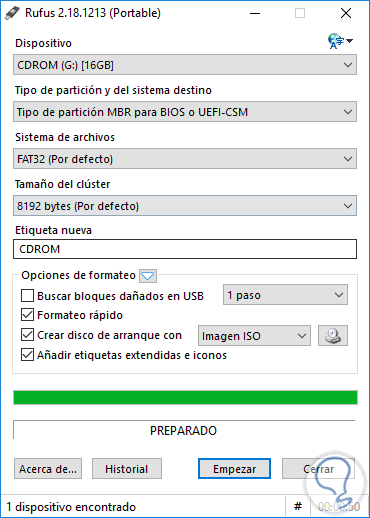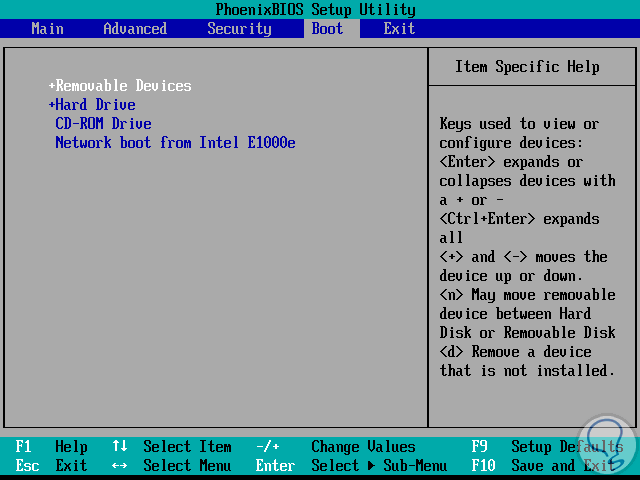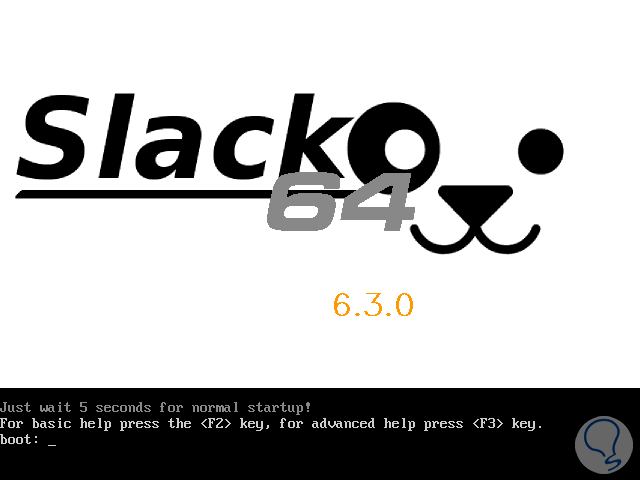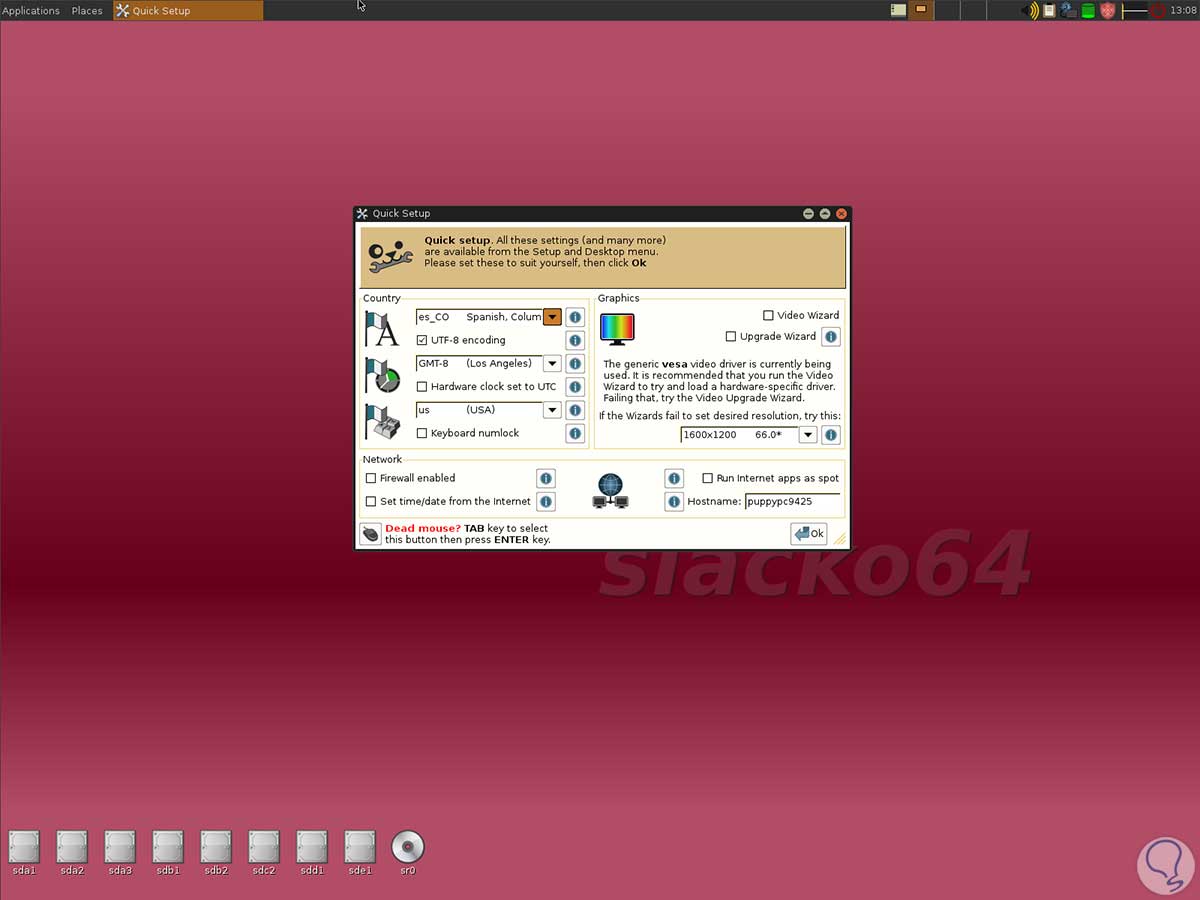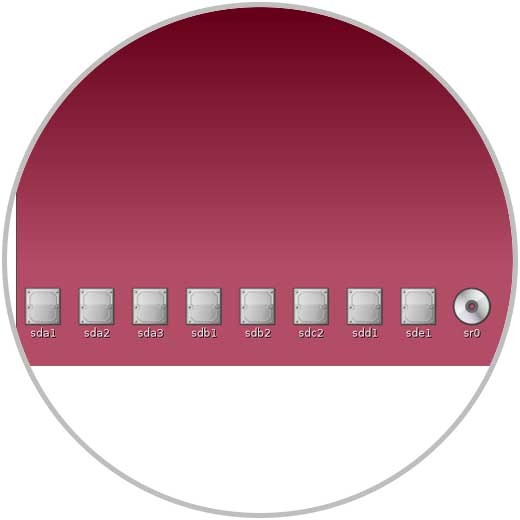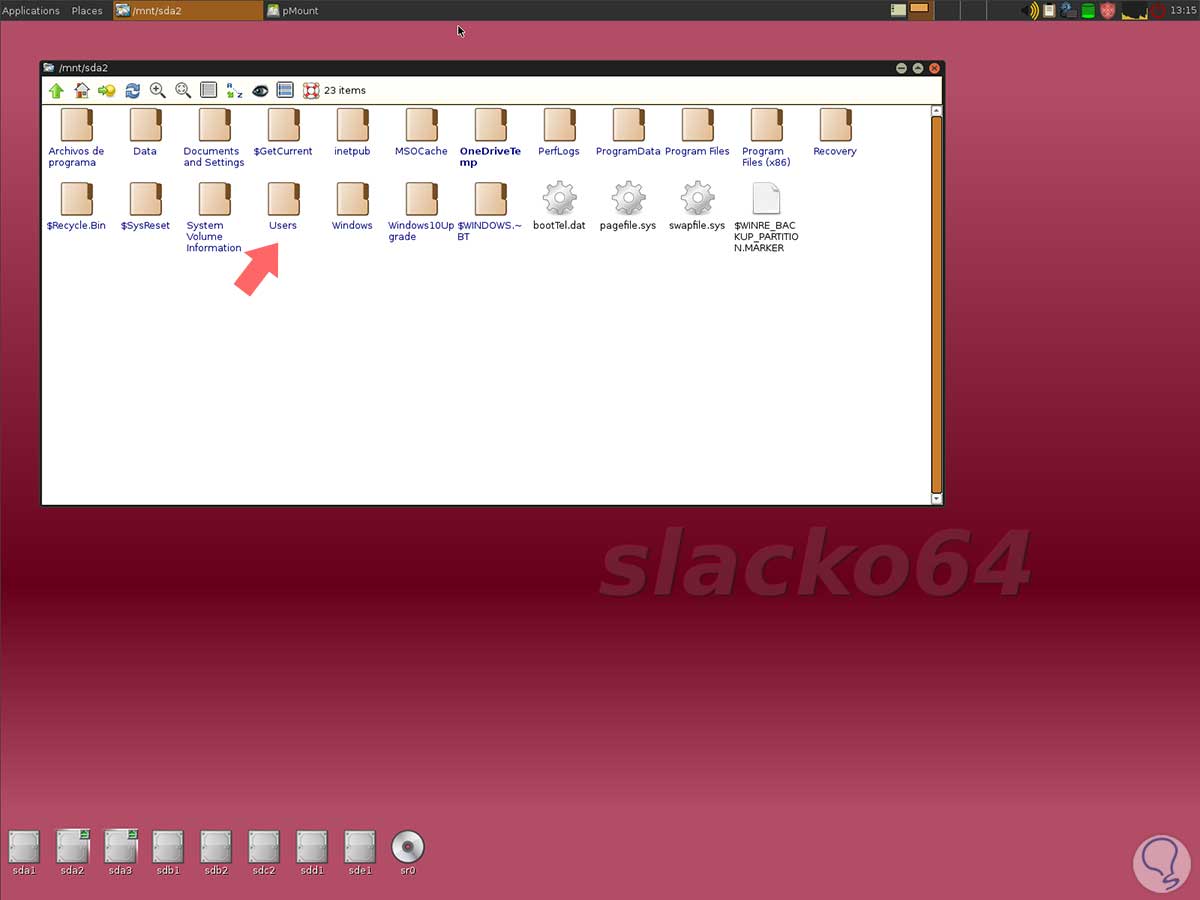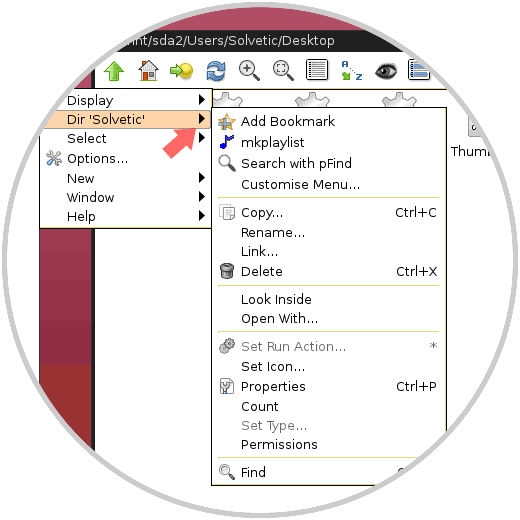La disponibilidad de la información es una de las metas que siempre debe estar presente de parte de cualquier usuario independiente del sistema operativo usado, en este caso nos enfocamos en sistemas Windows. La razón por la cual decimos esto es que existe mucha información delicada o privada que puede verse vulnerada o imposible de acceder cuando el sistema operativo falla, el disco se corrompe o simplemente se genera algún tipo de error de software que evita que accedamos a la sesión natural y con ello ir a los archivos para su acceso.
Solvetic trae el día de hoy una solución integral y simple para crear copias de seguridad de nuestros archivos en caso de algún error del sistema sin necesidad de recurrir a terceros lo cual económicamente puede ser un gasto bastante amplio.
1. Cómo respaldar la información de Linux
Para llevar a cabo el proceso de copia de seguridad será necesario hacer uso de algunas utilidades livianas pero efectivas para acceder a los archivos en el sistema. La primera utilidad es un sistema operativo que tiene la capacidad de arrancar desde una unidad USB, en este caso una distribución de Linux es más que suficiente.
Una distribución de Linux ideal para esto es Puppy Linux la cual pesa un poco menos de 250 MB y se puede descargar en el siguiente enlace:
Allí accederemos a la carpeta según sea la arquitectura del equipo a analizar, en este caso hemos descargado la version de 64 bits. Ahora necesitamos contar con un medio USB de al menos 4 GB de espacio libre para que sea el medio donde se instalara la imagen ISO descargada anteriormente.
Finalmente, vamos a usar una utilidad llamada Rufus para el proceso de grabación de la imagen ISO en el medio USB, Rufus puede ser descargado de forma gratuita en el siguiente enlace:
Rufus es una utilidad que nos ayuda a formatear y crear unidades flash USB de arranque de forma simple.
2. Cómo grabar imagen ISO Windows
Una vez descarguemos Rufus, podemos descargar la version portable, conectaremos el medio USB al equipo y ejecutamos la aplicación como administradores y en la ventana que será desplegada configuramos lo siguiente:
- En el campo Dispositivo seleccionaremos el dispositivo USB a usar
- En sistema de archivos podemos dejar el valor por defecto, FAT32
- En la línea Crear disco de arranque con seleccionamos la opción Imagen ISO
Allí, pulsamos sobre el icono de disco y seleccionaremos la imagen ISO que hemos descargado anteriormente:
Pulsamos en Abrir y veremos lo siguiente en la herramienta Rufus:
Pulsamos en el botón Empezar para dar inicio al proceso de creación de la imagen ISO en el medio USB:
Una vez este proceso concluya veremos lo siguiente:
3. Cómo usar el medio USB en el equipo con fallo Windows
El siguiente paso consiste en ir al equipo que presenta el error de acceso y durante el proceso de arranque pulsar las teclas F2, Supr, Esc, etc, para acceder al BIOS, esta tecla depende del fabricante, una vez accedamos al BIOS vamos a la pestaña Boot y seleccionamos la opción de medios removibles:
Pulsamos F10 para guardar los cambios y arrancar desde la imagen ISO grabada. Este será el entorno inicial que veremos:
Una vez todos los complementos sean cargados veremos el siguiente entorno donde será desplegado un asistente para aplicar ciertas configuraciones si deseamos:
Para respaldar la información, debemos ir a la parte inferior de la pantalla y veremos algunos iconos que son el almacenamiento y las particiones disponibles en el disco duro incluyendo medios USB:
Debemos abrir cada una de las particiones de almacenamiento hasta encontrar la partición principal de Windows la cual debe contener la carpeta Users:
Al dar doble clic veremos los usuarios disponibles de Windows:
Ahora vamos a conectar al equipo algún medio externo para copiar los elementos a respaldar, para ello daremos clic derecho sobre los elementos a respaldar y seleccionamos Copy. Luego podremos pegarlos en el medio externo.
De este modo es posible rescatar información o crear copias de seguridad en ambientes Windows cuando se presente algún tipo de error.