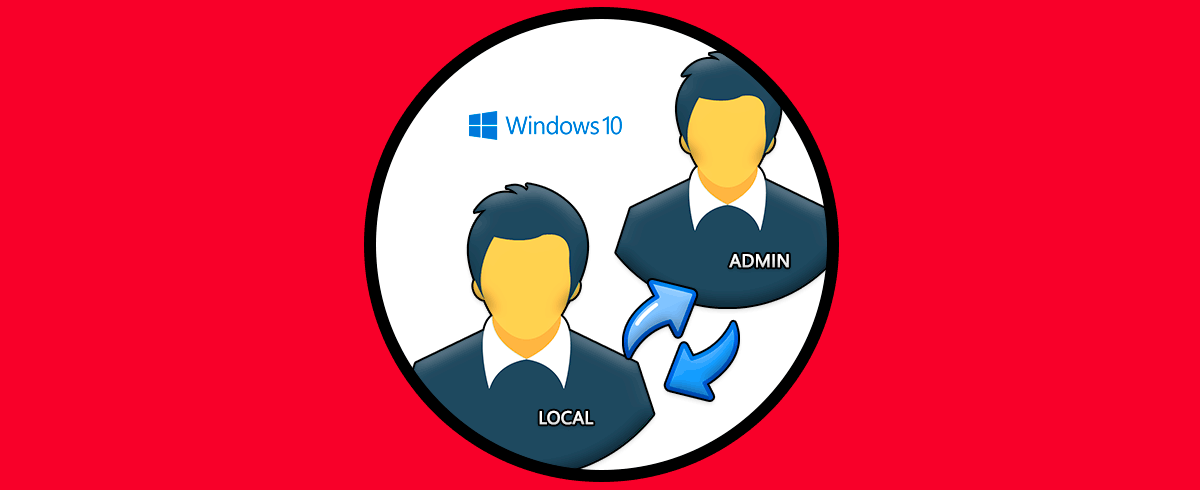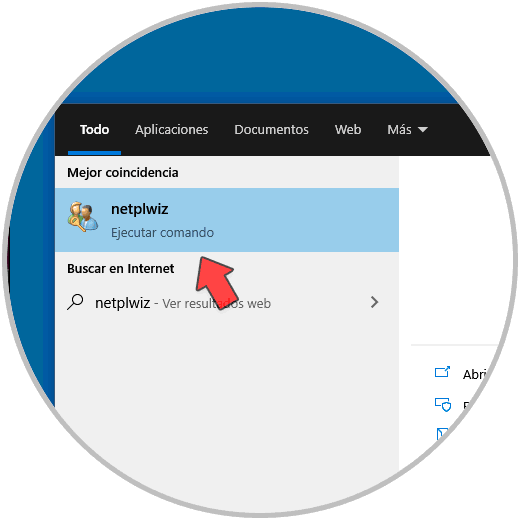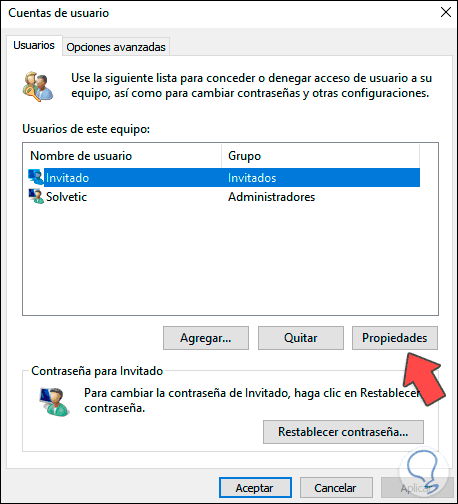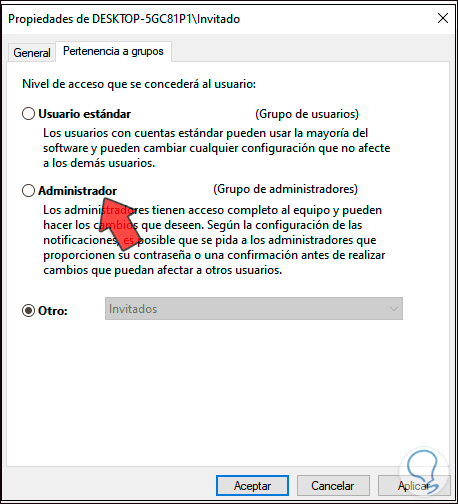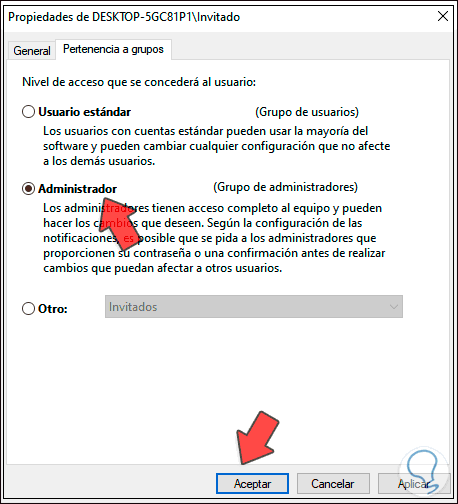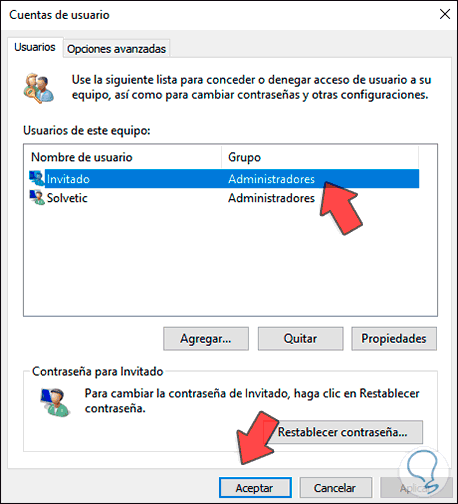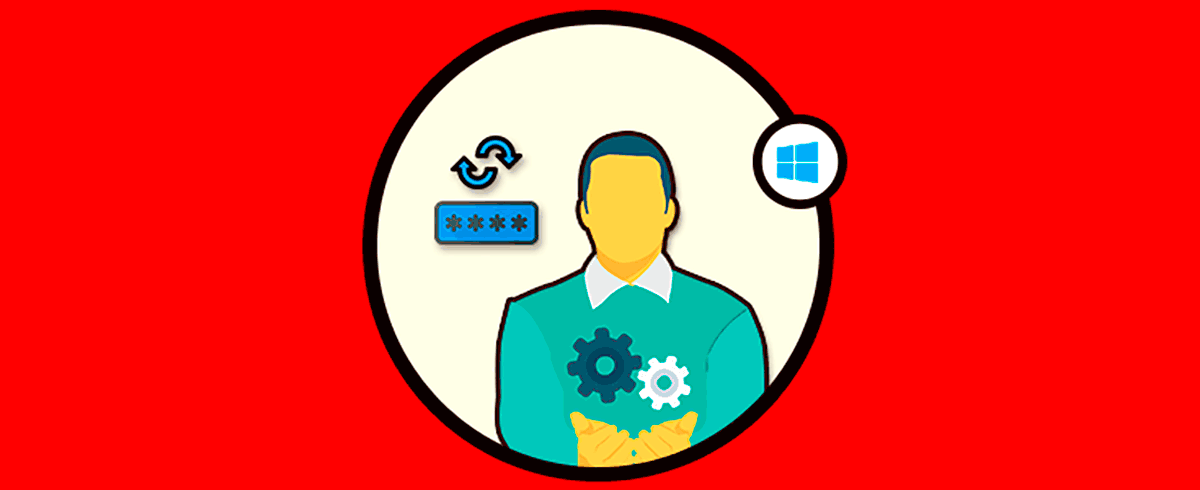Windows 10 nos ofrece diversos tipos de cuenta para acceder al sistema y cada una de ellas dispone de un nivel de permisos especiales. Por defecto, cuando se instala el sistema veremos la cuenta de administrador local, pero Windows crea una cuenta de Invitado con la cual se puede otorgar un permiso de acceso temporal al sistema y esta cuenta literalmente tiene permisos limitados, es decir, al acceder como Invitado no se podrá instalar o eliminar programas del sistema, no es posible crear usuarios o realizar tareas del índole administrativo o de soporte, todo esto radica en los permisos asociados a la cuenta.
Si por algún motivo necesitamos que una cuenta de Invitado maneje mejores opciones de gestión, podemos asignarle el rol de administrador siempre teniendo las precauciones del caso, si este es el plan Solvetic te dirá como asignar perfil de administrador a una cuenta de Invitado.
Cómo cambiar cuenta de Invitado a Administrador en Windows 10
En el buscador de Inicio ingresamos “netplwiz” y en los resultados seleccionamos esa opción:
Veremos lo siguiente:
Seleccionamos el usuario Invitado y damos clic en “Propiedades”, en la siguiente ventana iremos a la pestaña “Pertenencia a grupos” donde veremos los siguientes valores por defecto:
Allí activamos la casilla “Administrador”:
Damos clic en Aplicar y Aceptar para confirmar el proceso, veremos que se asigna el nuevo permiso:
Damos clic en Aceptar para completar el proceso y de esta manera hemos editado los permisos del usuario Invitado a Administrador en Windows 10.