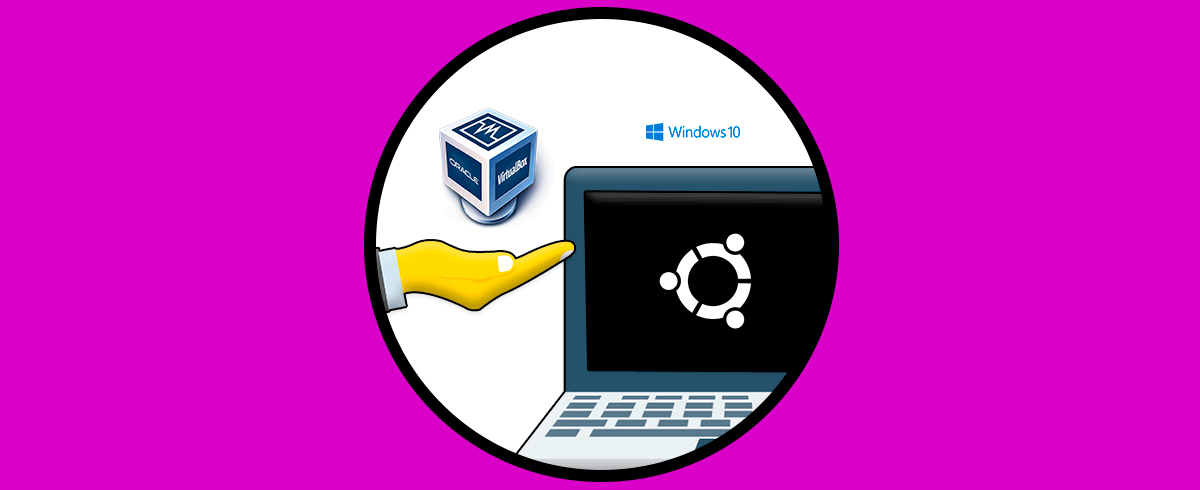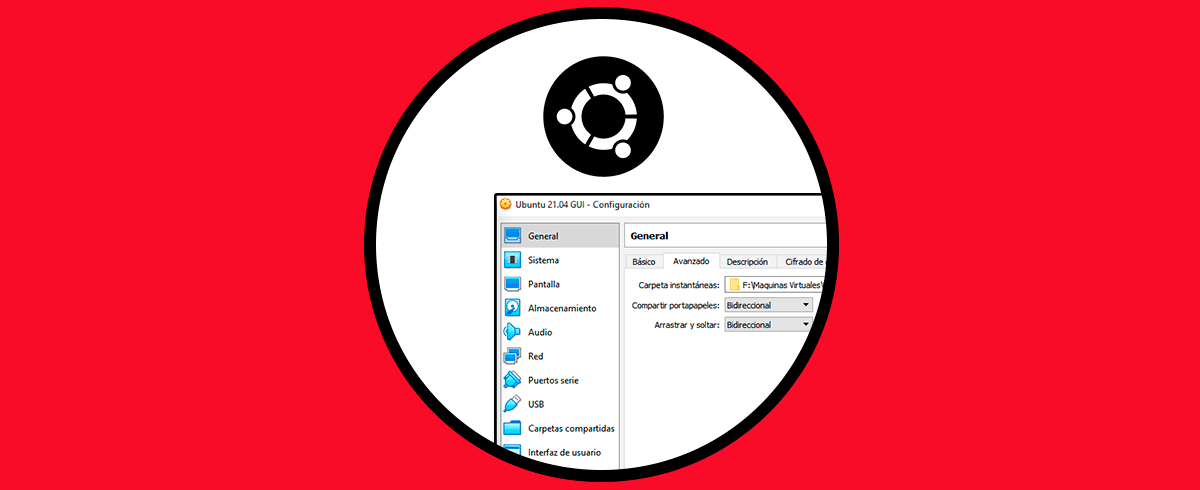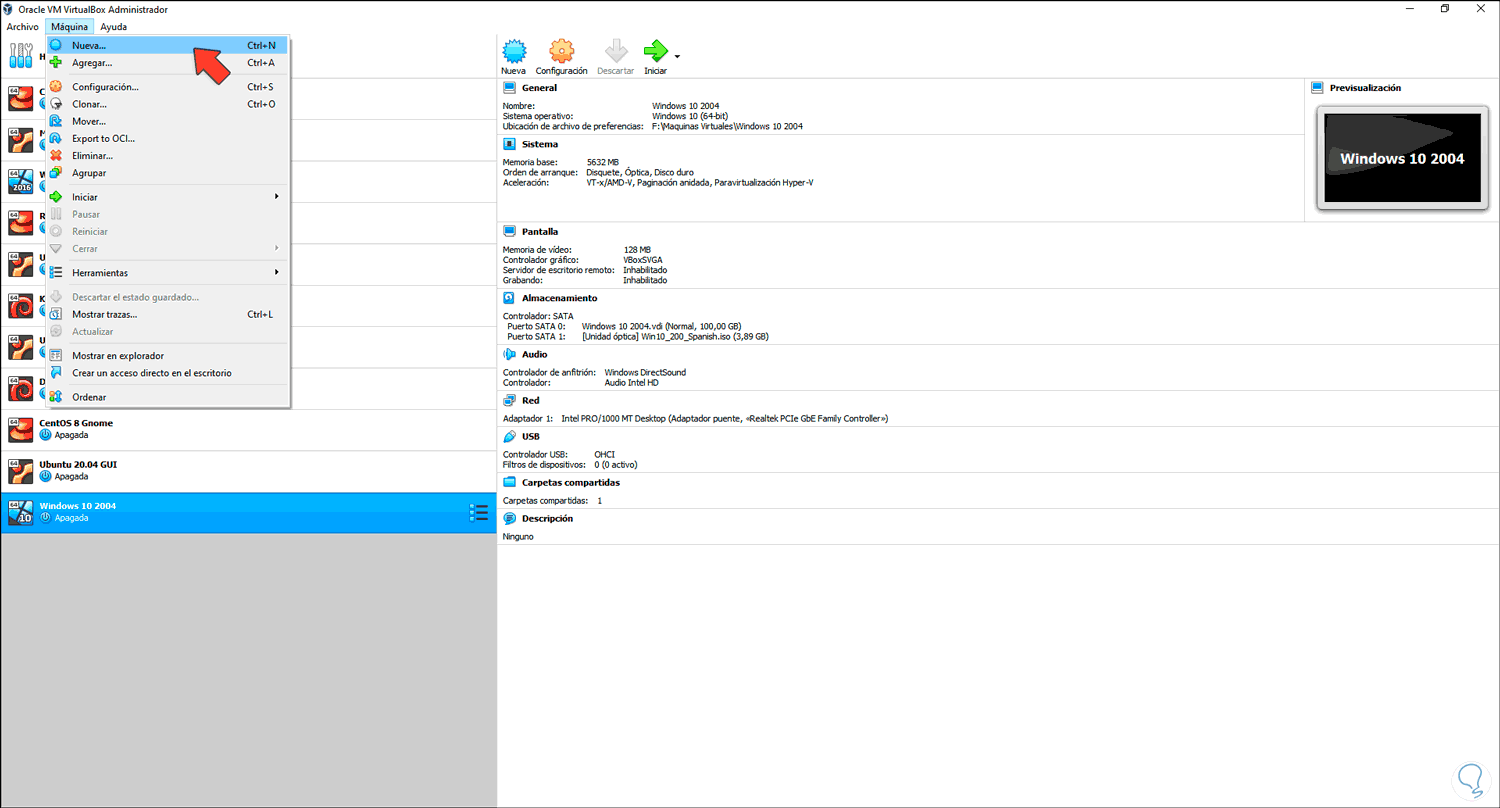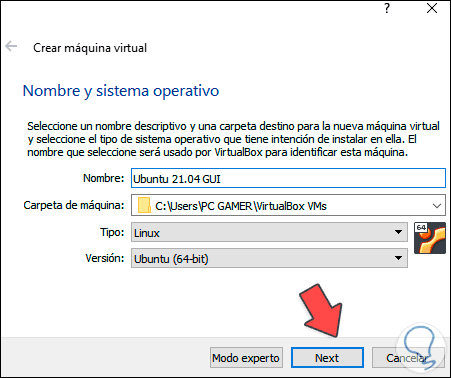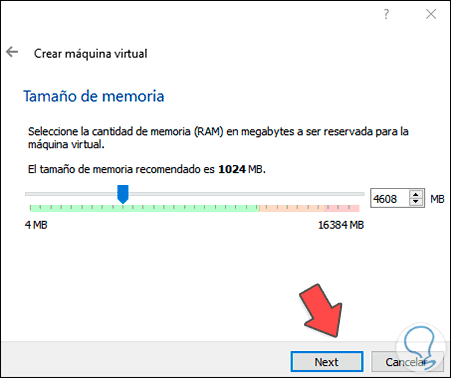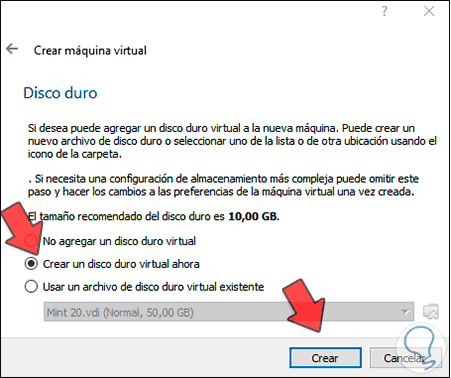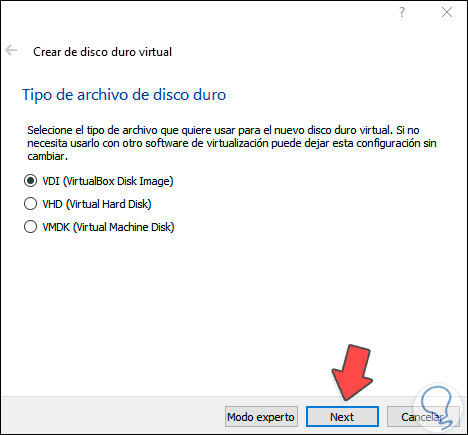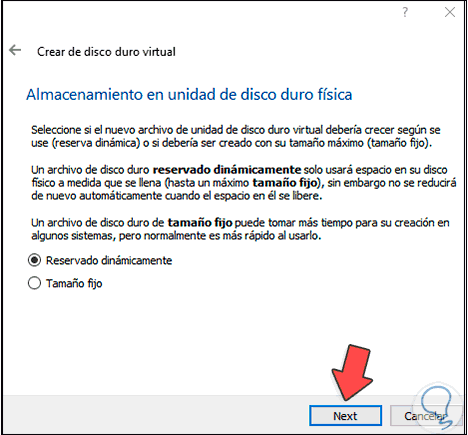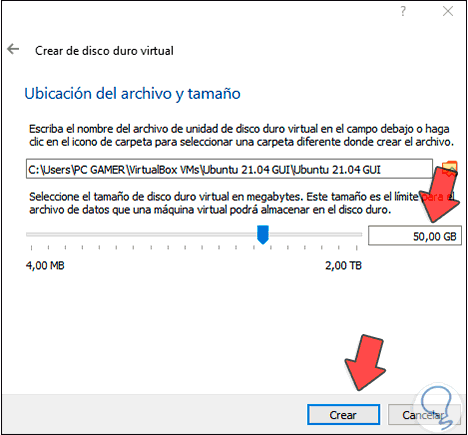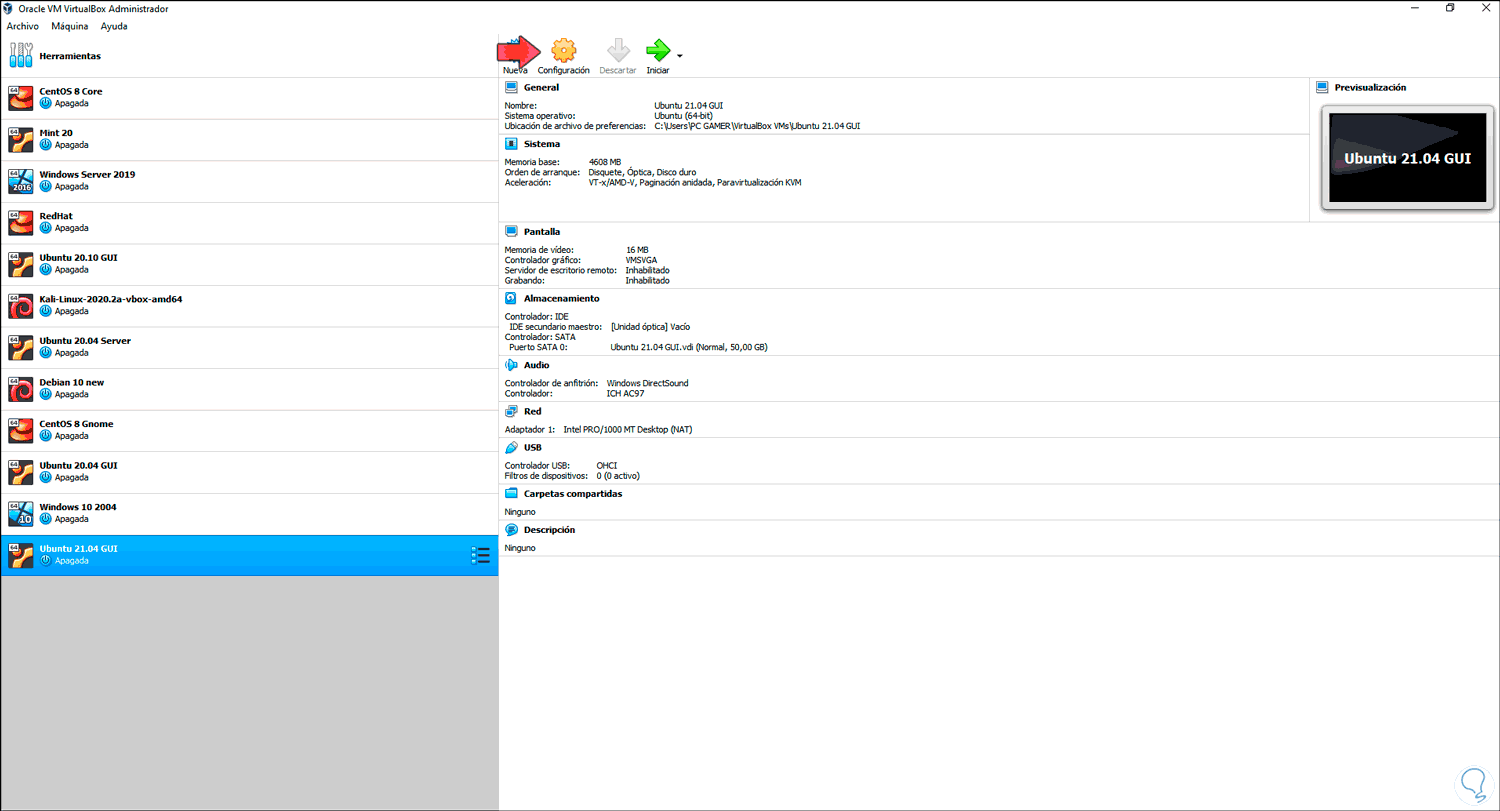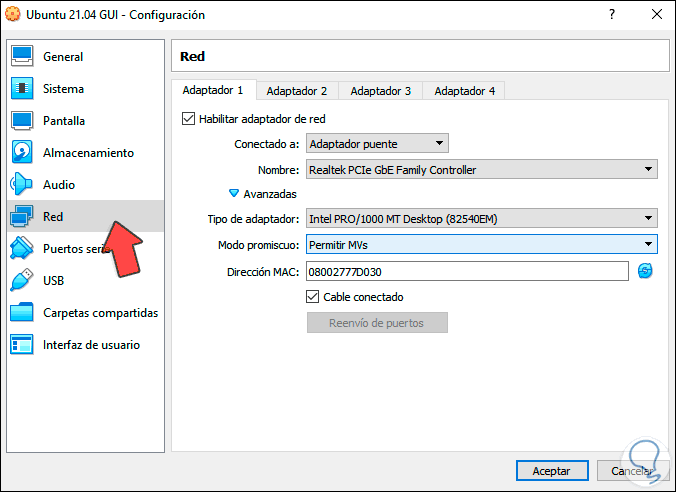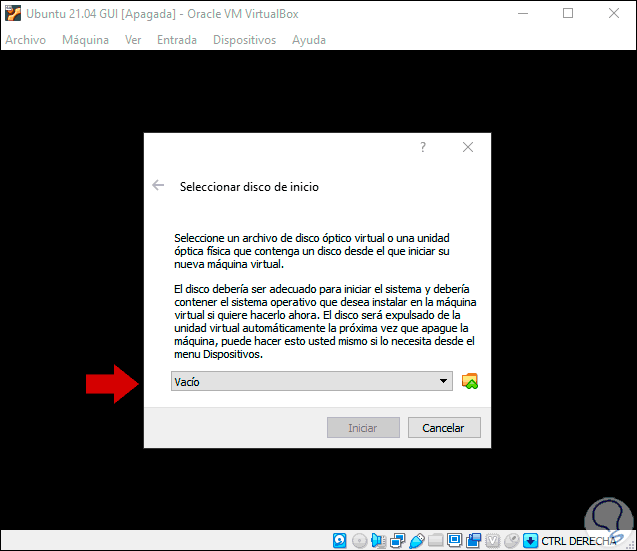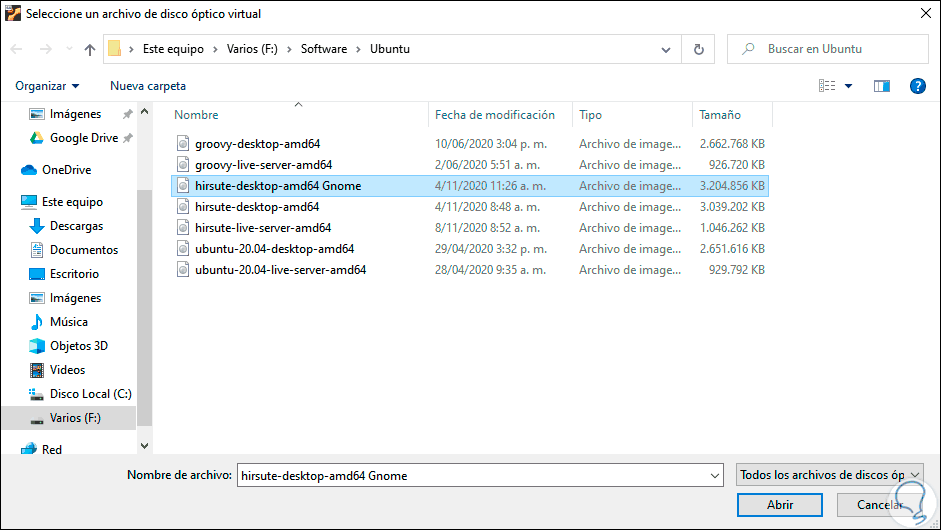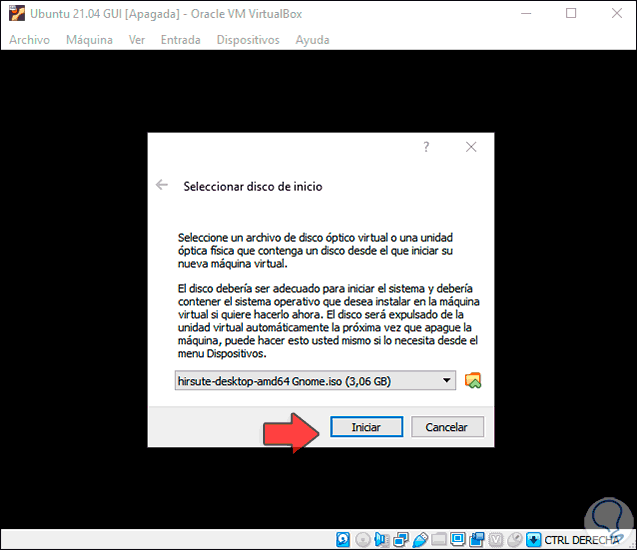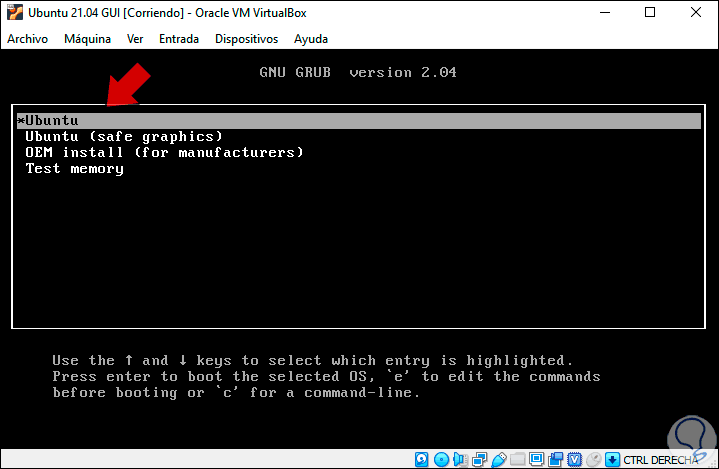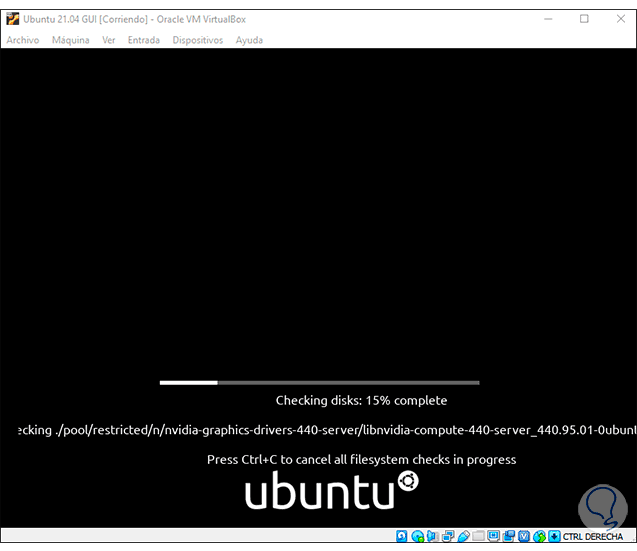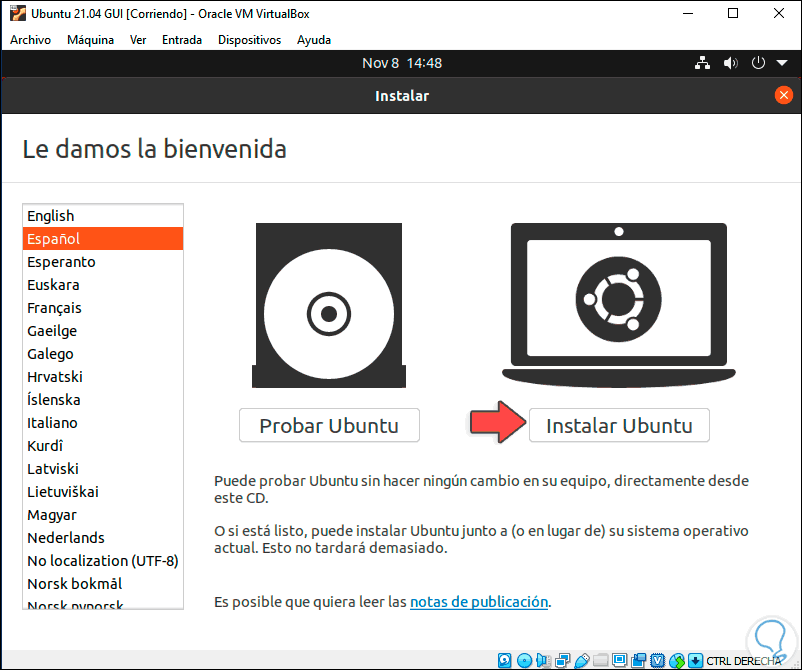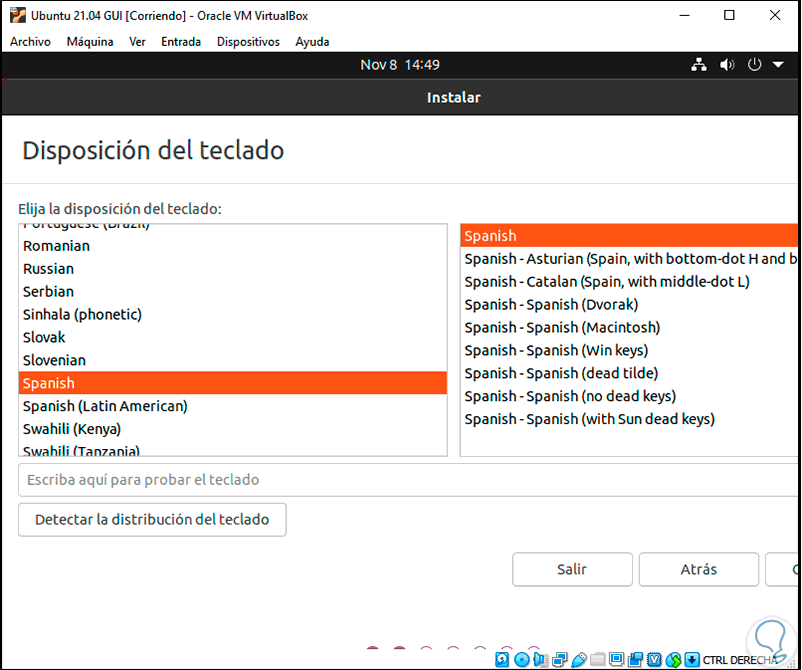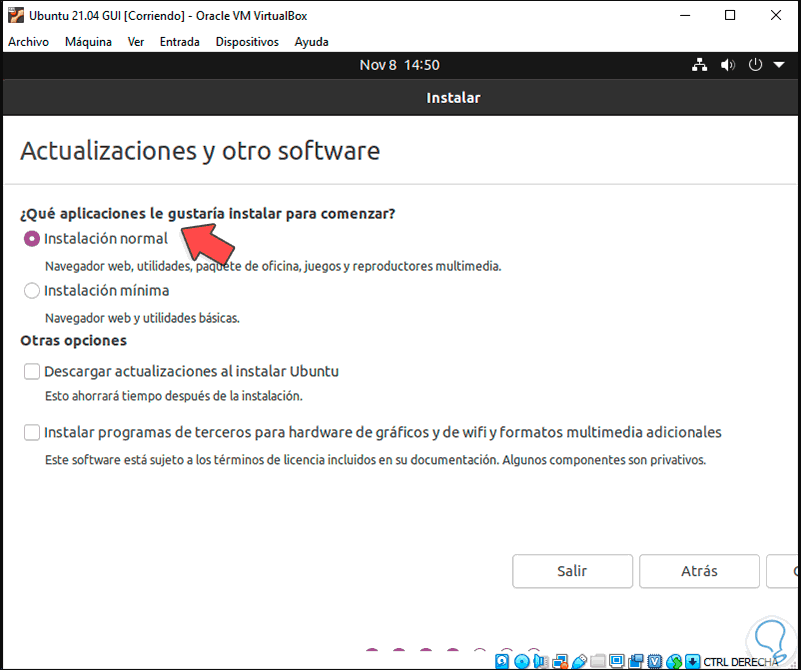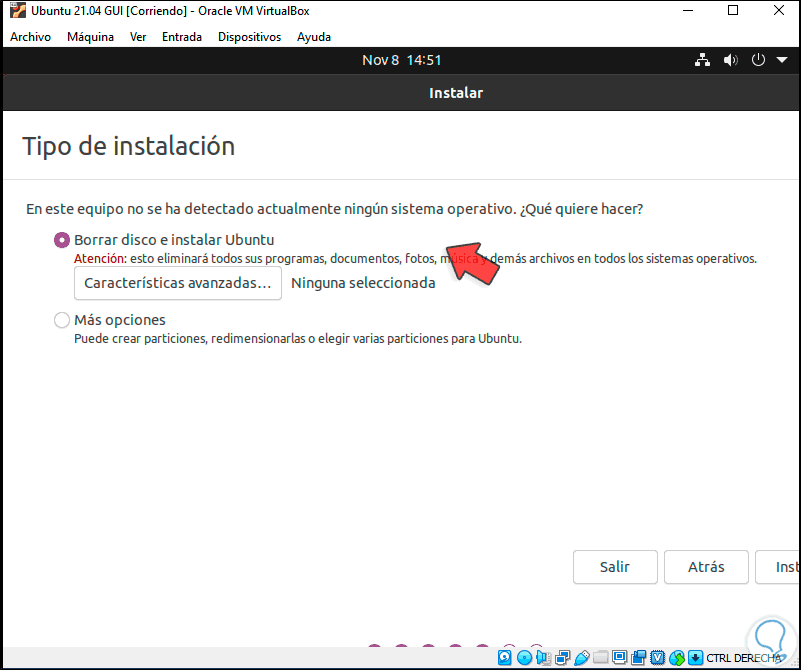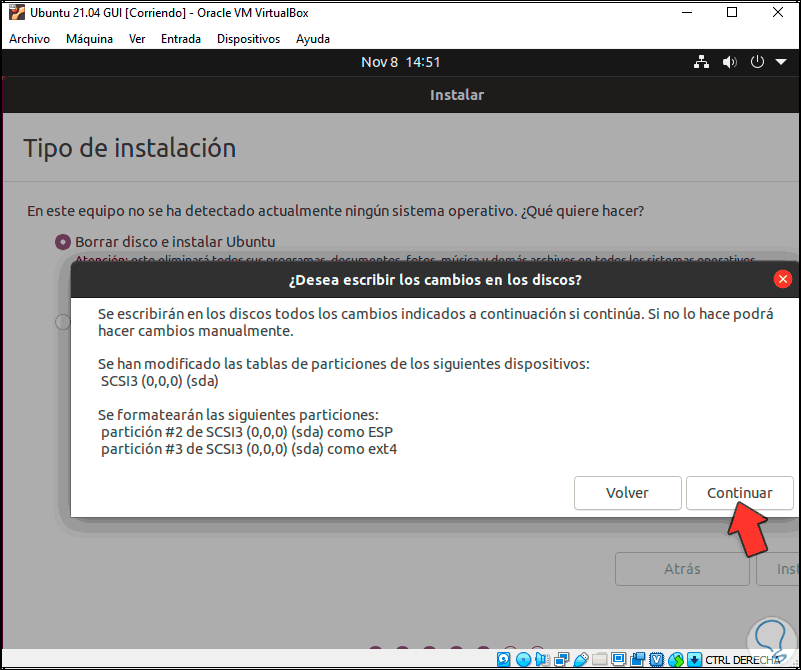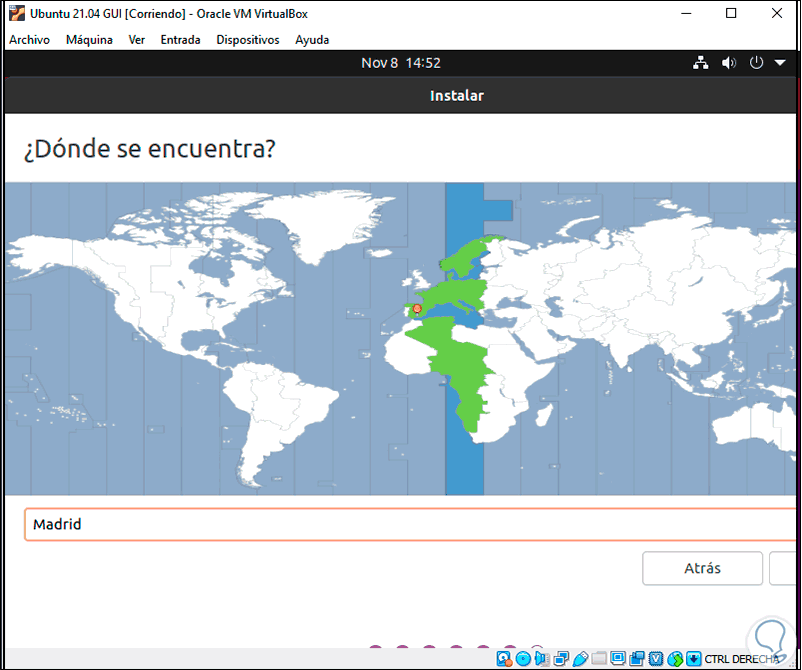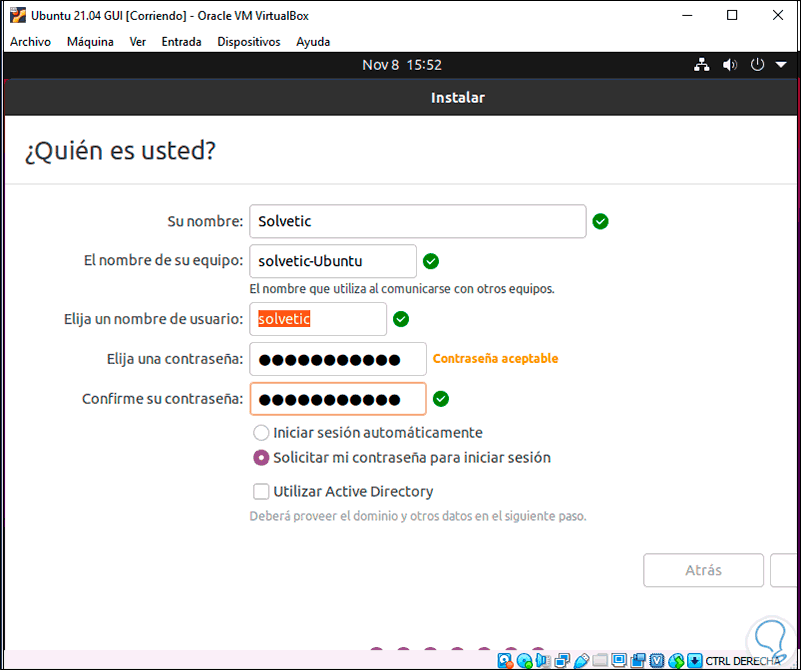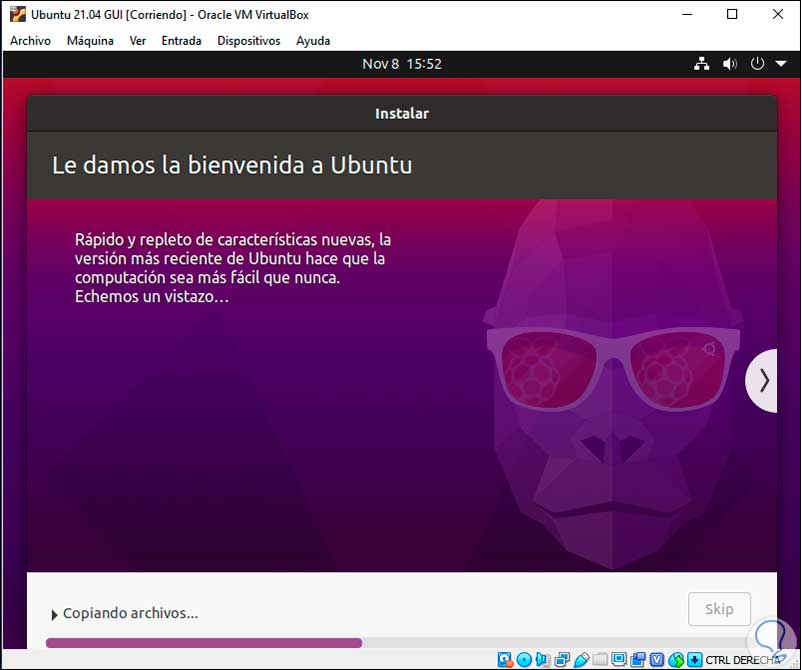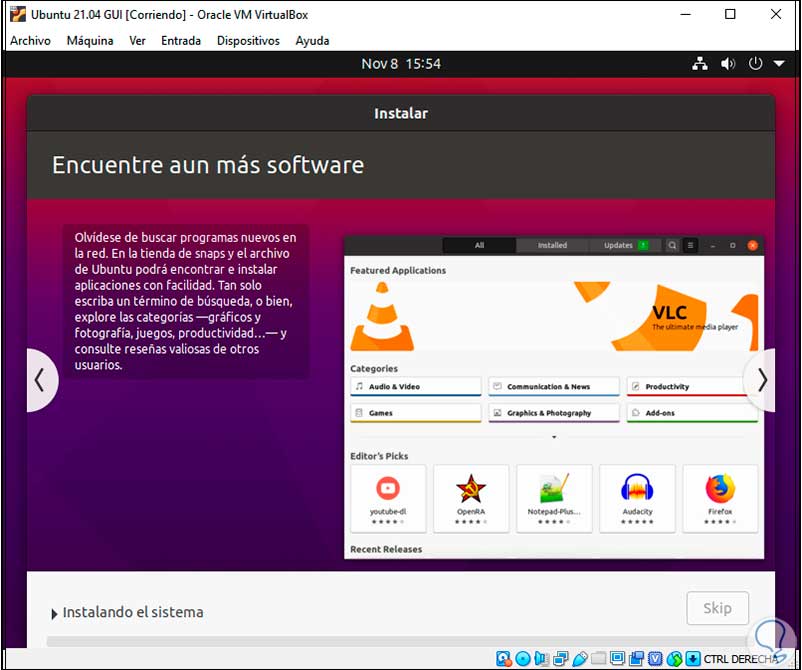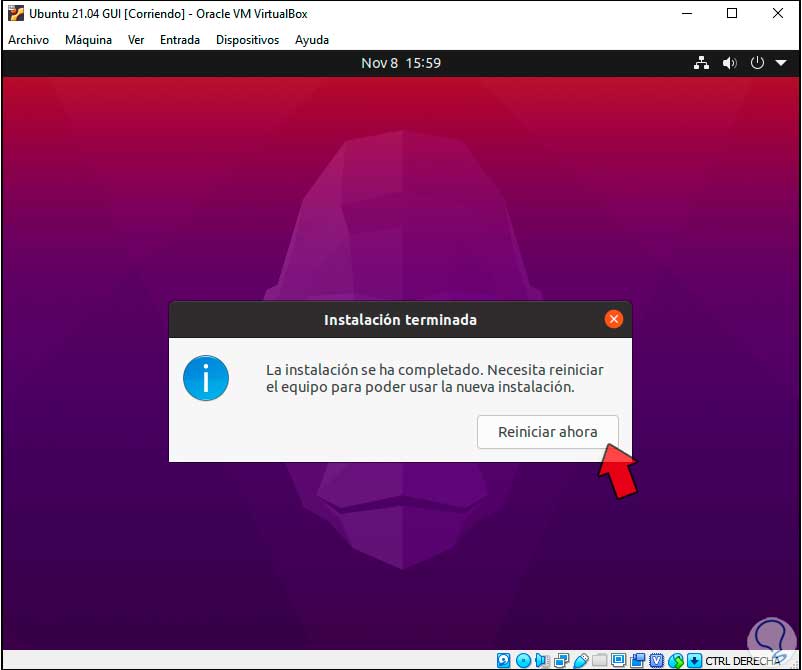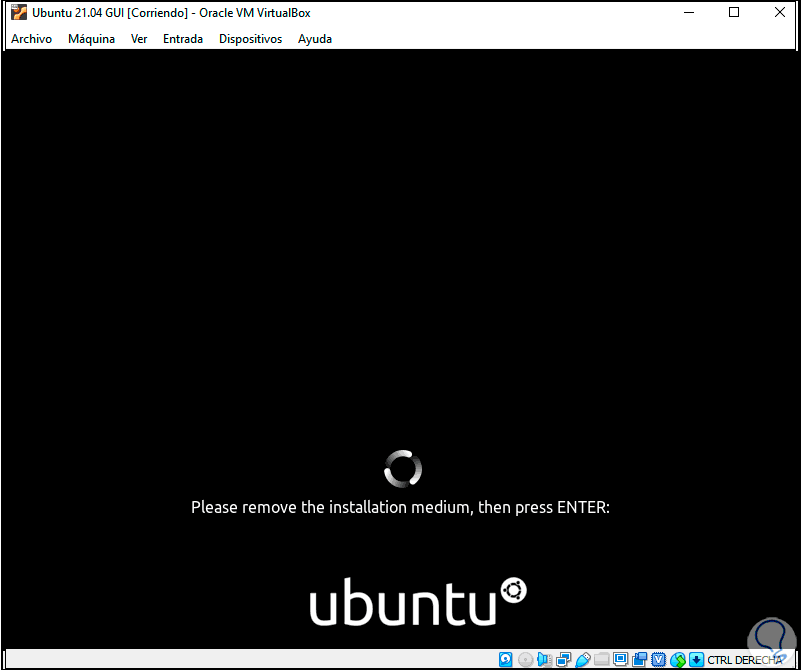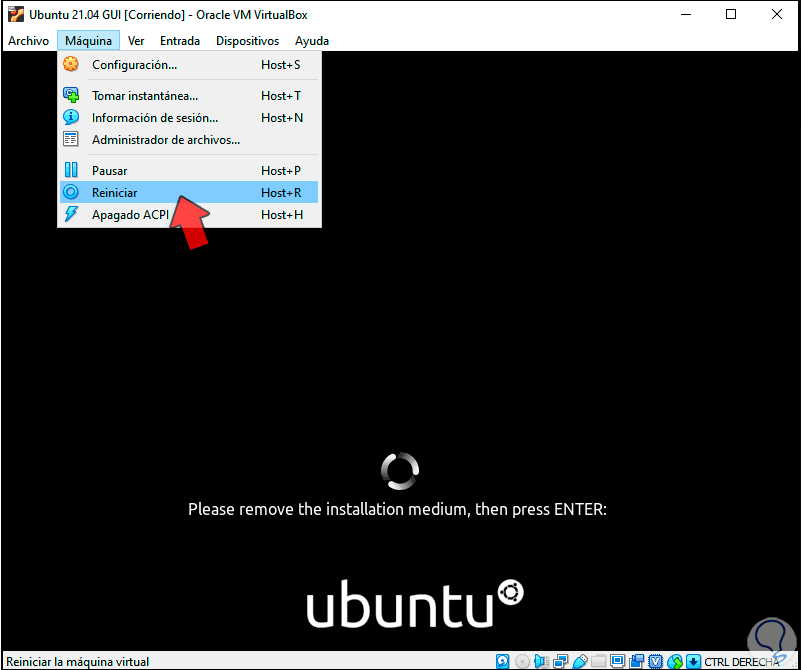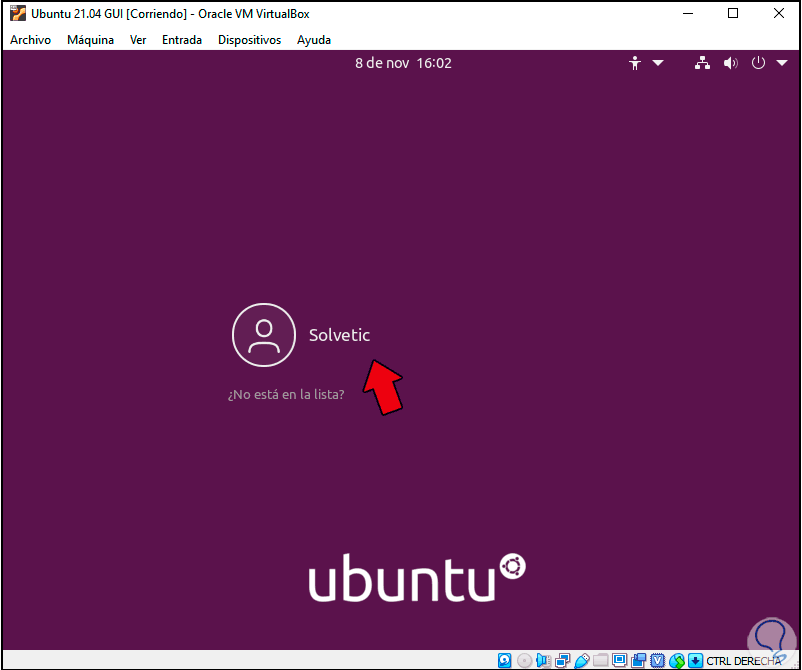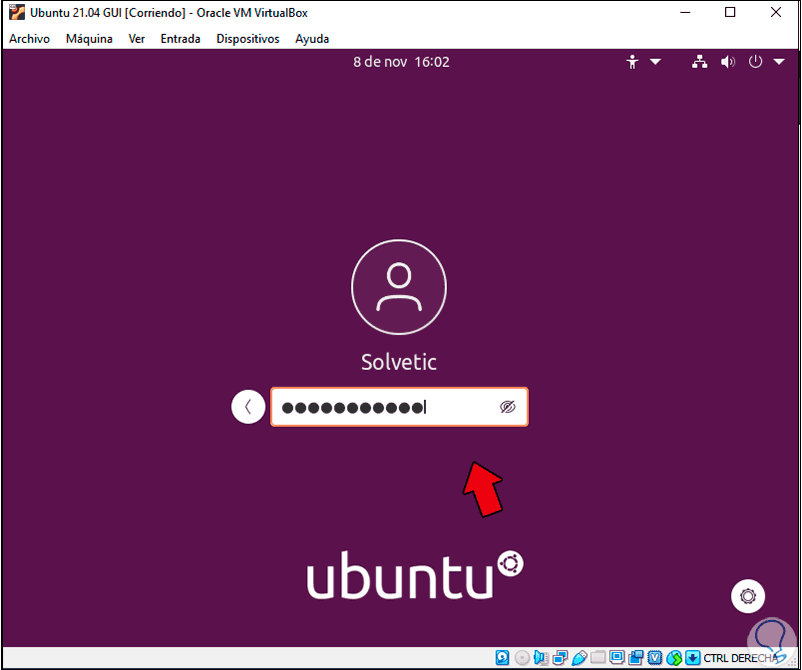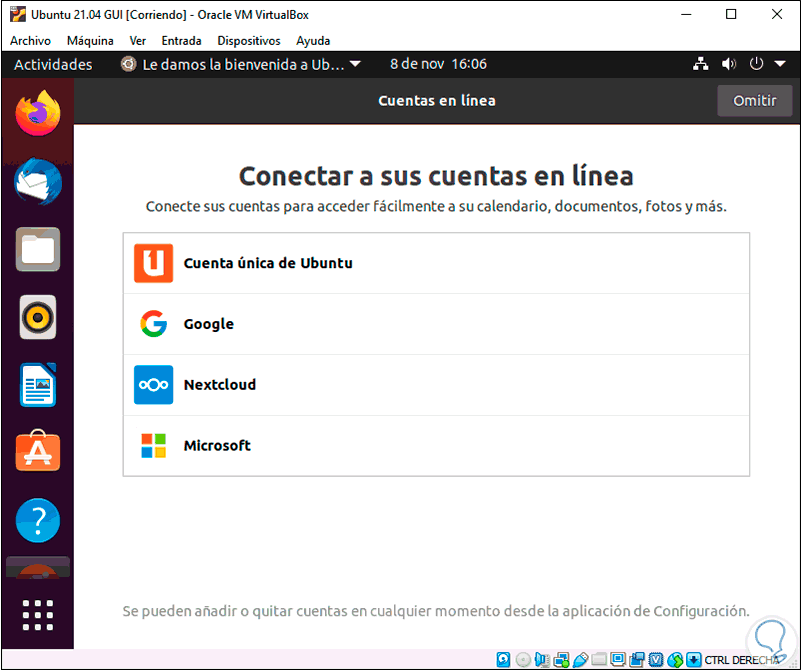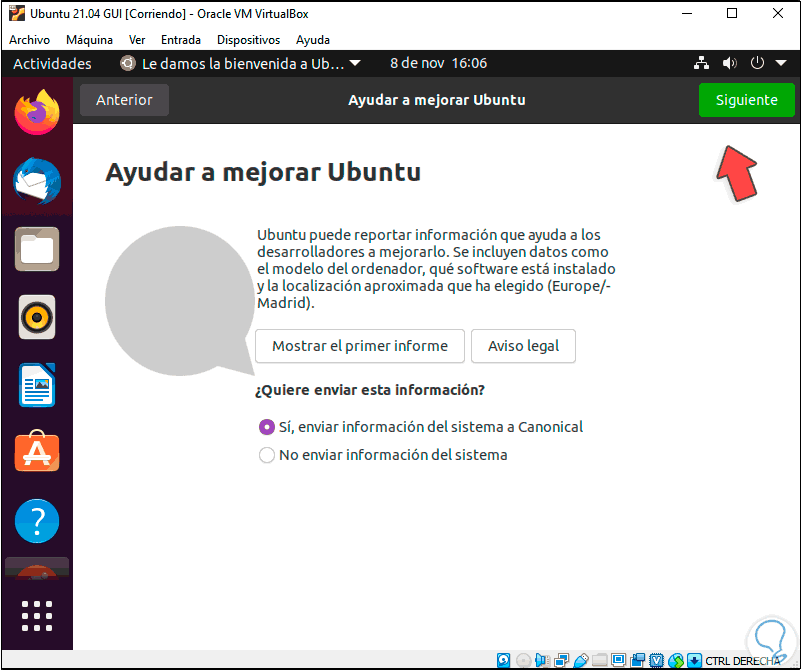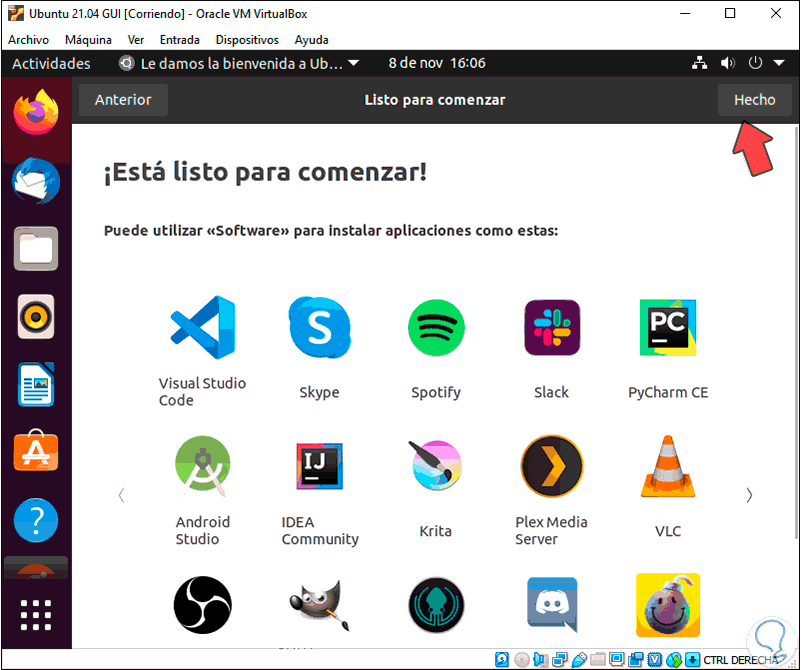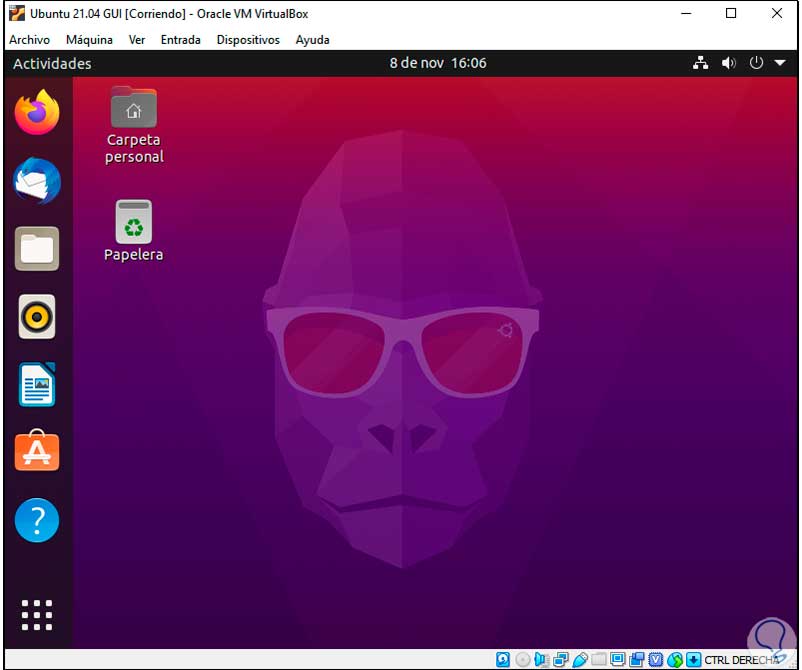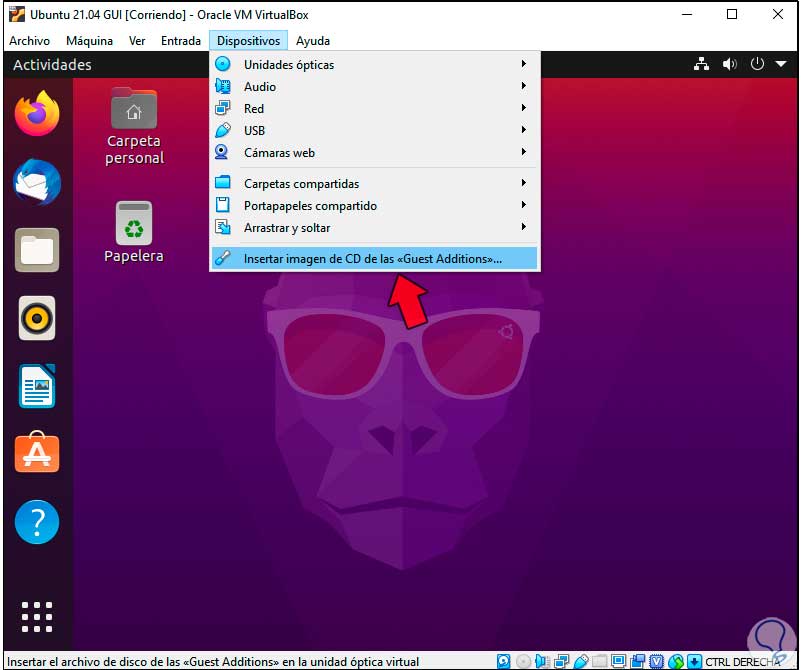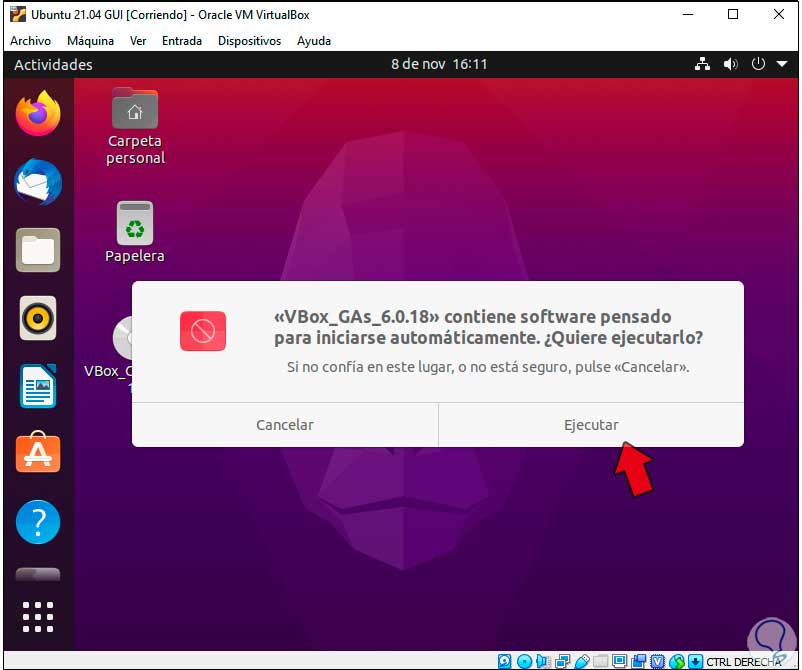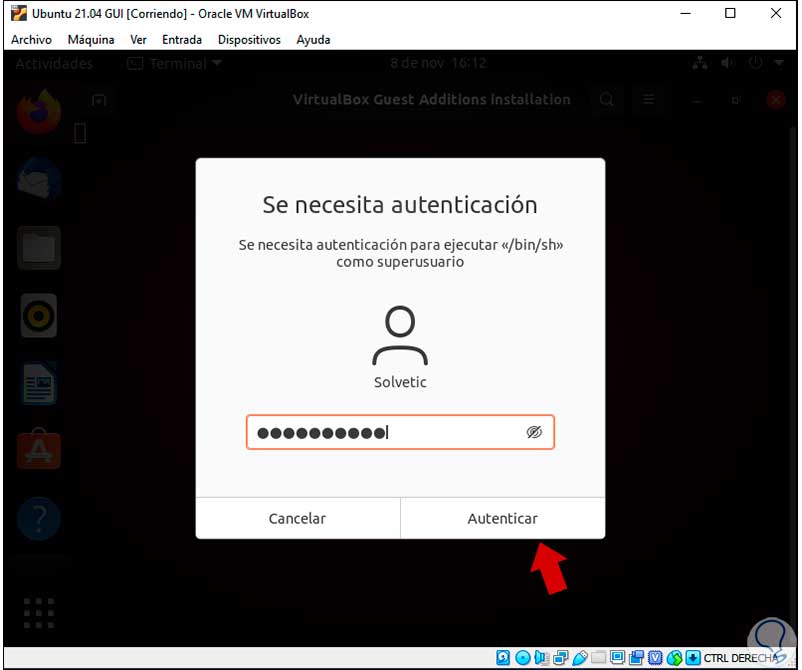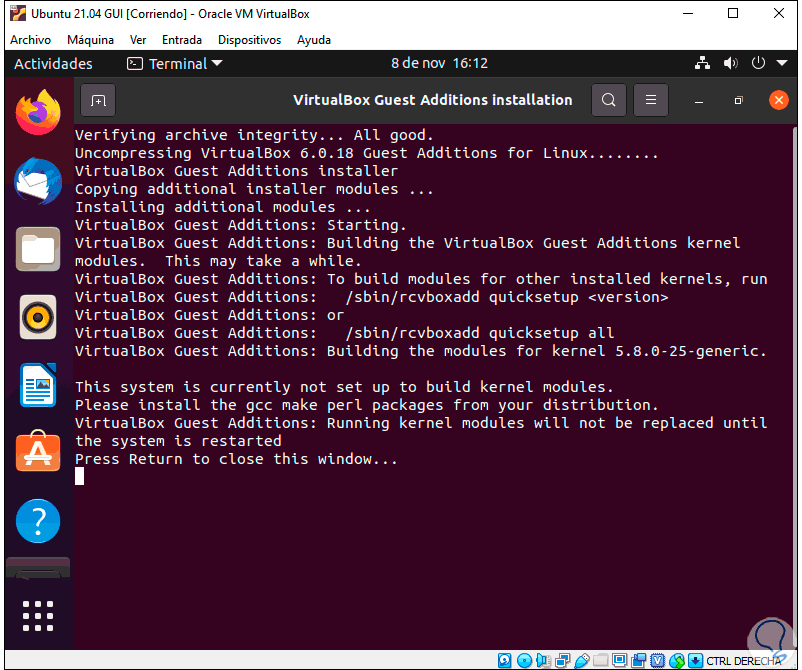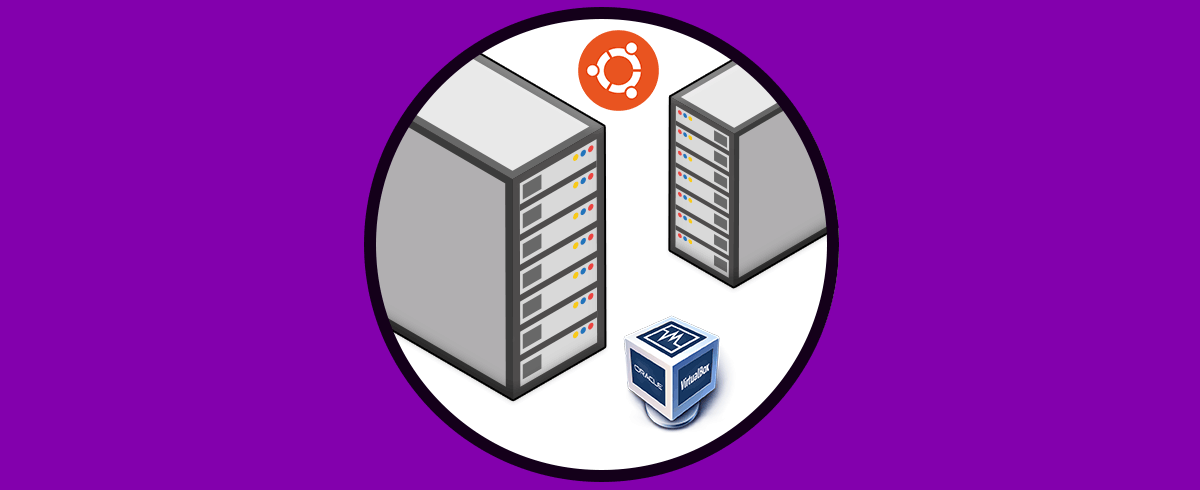VirtualBox es una de las plataformas más populares para crear ambientes virtualizados mediante el cual podemos conocer a fondo las nuevas características y funcionalidades de un sistema operativo recién lanzado (el cual normalmente puede presentar fallos) o de nuevas aplicaciones, así como poder comprobar la compatibilidad entre estos escenarios. VirtualBox está disponible para ser descargado de forma gratuita en el siguiente enlace:
Con VirtualBox podemos instalar sistemas y aplicaciones de forma tester sin tener que recurrir a una instalación tradicional que acabe consumiendo realmente recursos excesivos de nuestro equipo. En este caso veremos cómo tener Ubuntu dentro de Windows gracias a VirtualBox de forma compelta. Ubuntu ha lanzado su beta del nuevo sistema Ubuntu 21.04 Hirsute Hippo el cual está disponible para descargar en el siguiente enlace:
Con esta combinación podemos probar Ubuntu 21.04 en VirtualBox para saber a fondo que encontraremos en esta nueva versión la cual será lanzada oficialmente en abril de 2021.
Cómo instalar Ubuntu 21.04 en VirtualBox
El primer paso será crear la máquina virtual usando alguna de las siguientes opciones:
- Dando clic en “Nueva” en el panel central
- Desde el menú “Máquina – Nueva”
- Usando las teclas siguientes:
Ctrl + N
En la ventana desplegada definimos:
- Nombre de la máquina virtual a crear
- Ruta donde se instalará la máquina virtual
- Tipo de sistema operativo (en este caso Linux)
- Versión a usar (en este caso Ubuntu)
Damos clic en Next y ahora definimos la cantidad de memoria RAM a asignar en la máquina virtual:
En la siguiente ventana debemos activar la opción para crear un nuevo disco duro virtual:
Damos clic en “crear” y seleccionamos el tipo de disco duro a crear:
Damos clic en Next y establecemos la forma como se administra el espacio:
En la siguiente ventana definimos:
- Ruta donde se establece el disco duro virtual
- Tamaño del disco duro virtual
Damos “Crear” y veremos la maquina creada:
Ahora damos clic en “Configuración”, vamos a la sección “Red” y allí debemos conectar el adaptador puente del equipo físico. Aceptamos los cambios.
Damos clic en “Iniciar” y veremos lo siguiente:
Damos clic en el icono lateral para seleccionar la imagen ISO de Ubuntu 21.04:
Damos clic en Abrir y vemos que se adjunta dicha imagen ISO:
Damos clic en “Iniciar” para comenzar el proceso de instalación de Ubuntu 21.04 en VirtualBox:
Seleccionamos “Ubuntu” y luego el sistema hará un análisis del estado del disco duro:
Al finalizar esto, debemos seleccionar el idioma con el cual se instalará Ubuntu 21.04:
Tenemos la opción de probar Ubuntu 21.04 (esto no guarda nada de lo que hagamos) dando clic en “Probar Ubuntu” o bien damos clic en “Instalar Ubuntu” para iniciar la instalación localmente, ahora definimos el idioma del teclado:
Después de esto definimos el tipo de instalación:
Damos clic en “Continuar” y veremos la sección de los discos:
Allí podemos activar la casilla “Mas opciones” para crear las particiones de forma manual, en este caso dejamos la opción por defecto y damos clic en “Instalar”, se lanzará el siguiente mensaje:
Damos clic en “Continuar” y ahora definimos la zona geográfica donde estamos ubicados:
En la siguiente ventana definimos el nombre del equipo y las credenciales del usuario:
Damos clic en Continuar para dar paso al proceso de instalación de Ubuntu 21.04 en VirtualBox:
Podemos ver que se instala el sistema:
Cuando haya llegado a su final veremos lo siguiente:
Damos clic en “Reiniciar ahora” y al momento del reinicio veremos el siguiente error del disco con la imagen ISO:
Para corregir esto vamos al menú “Máquina – Reiniciar”:
Después de esto el sistema se reiniciará y accedemos a la pantalla de inicio de sesión:
Ingresamos la contraseña:
Al iniciar sesión en Ubuntu 21.04 se completará el proceso de configuración del sistema:
En la siguiente ventana configuramos la privacidad:
Luego está completo este proceso de configuración:
Así accedemos a Ubuntu 21.04:
Por último, vamos a añadir las VirtualBox Guest Additions con la cual se busca aumentar las capacidades y funciones de la maquinas virtual con el equipo físico, para esto vamos al menú “Dispositivos – Insertar imagen de CD de las Guest Additions”:
Se desplegará el siguiente mensaje:
Damos clic en Ejecutar y debemos ingresar la contraseña de administrador:
Esto abrirá la terminal para configurar el proceso de instalación:
Así Solvetic te ha explicado como instalar Ubuntu 21.04 en VirtualBox.