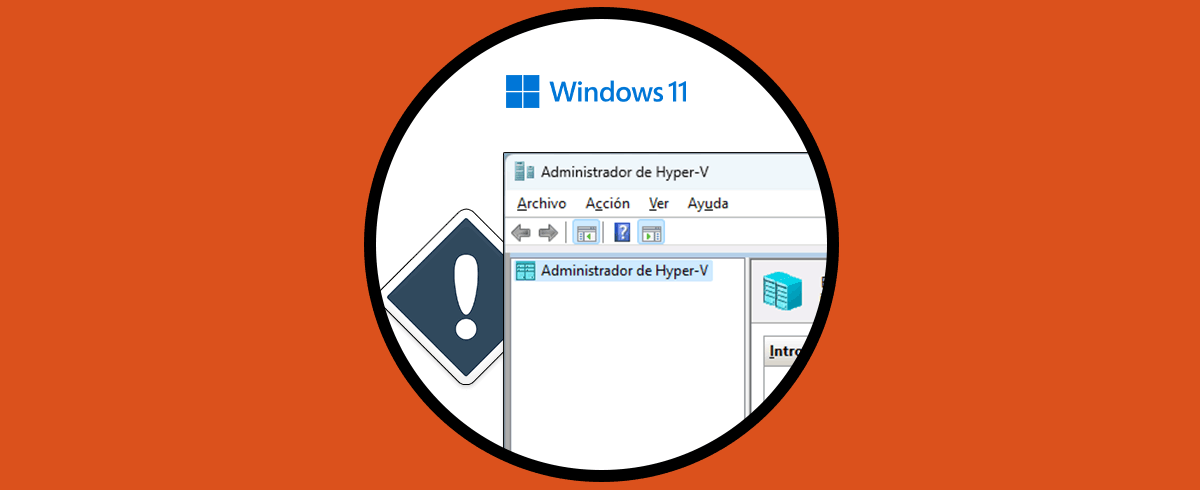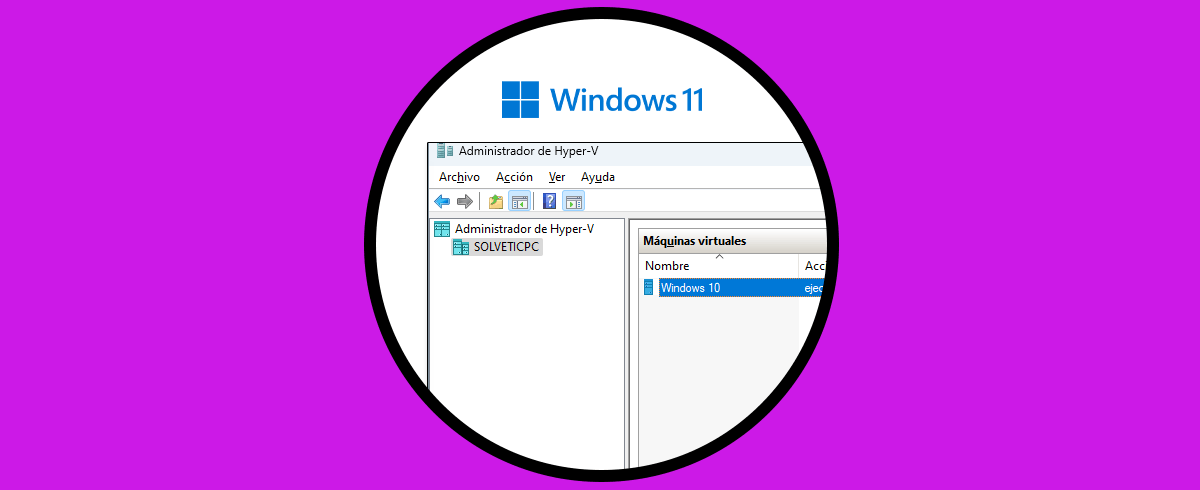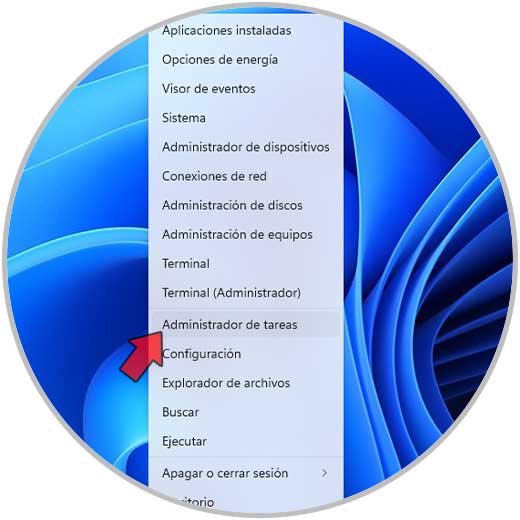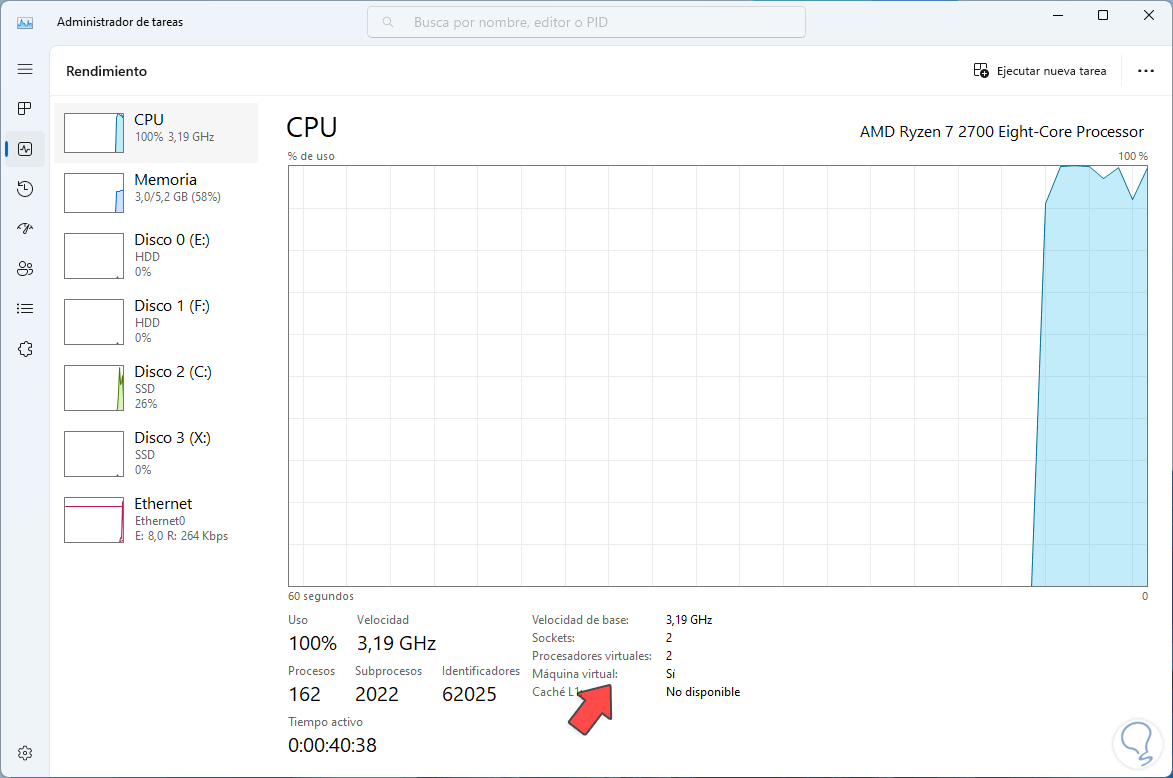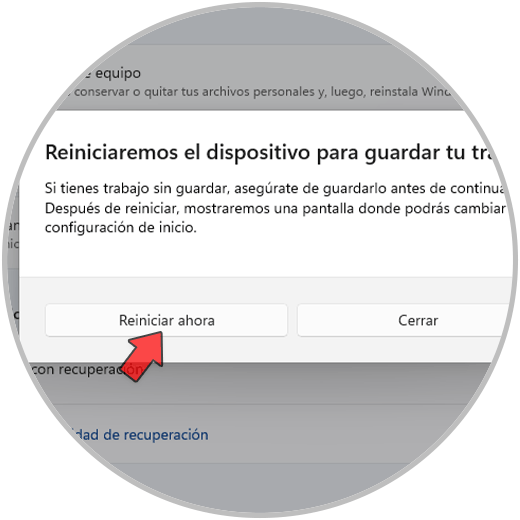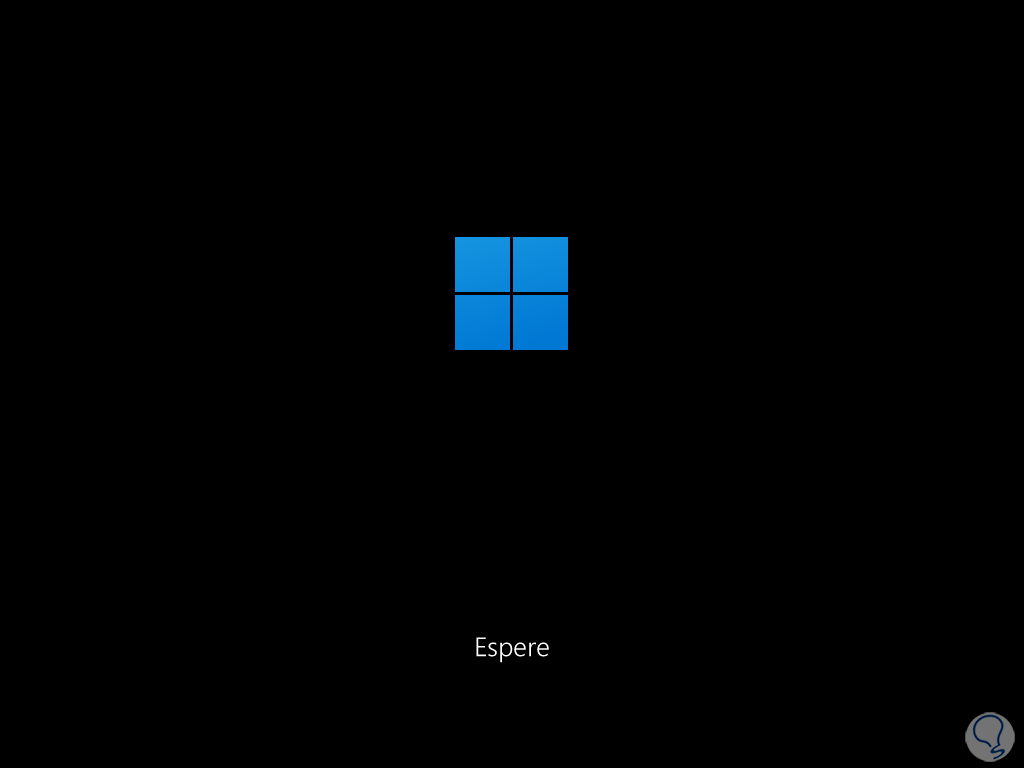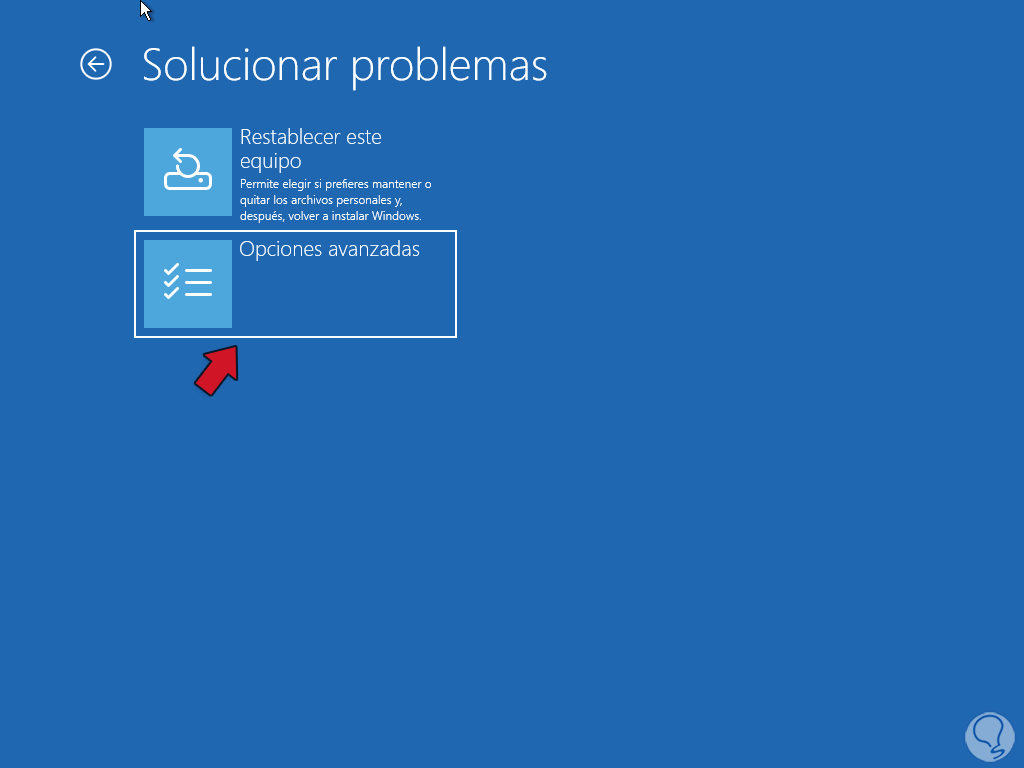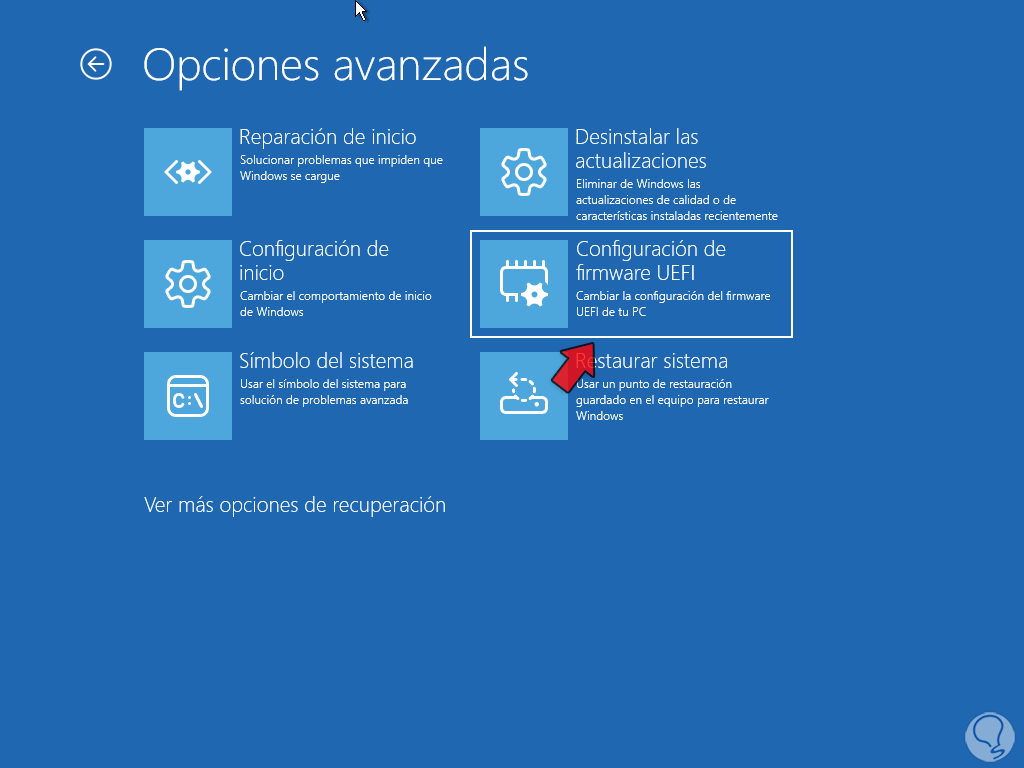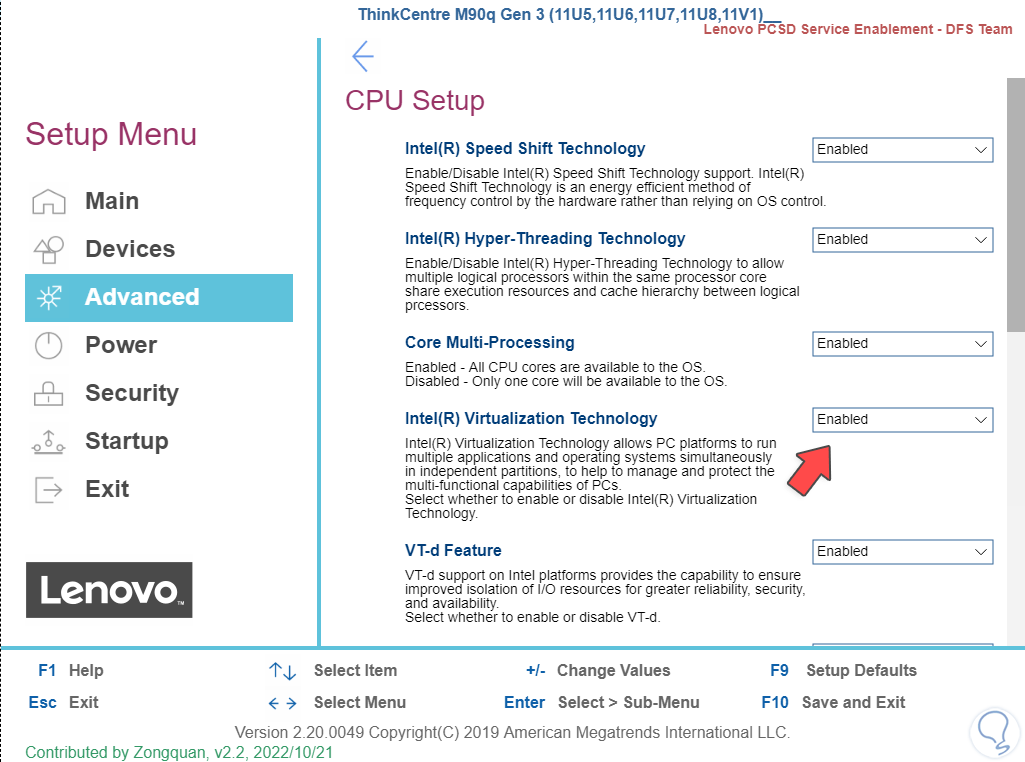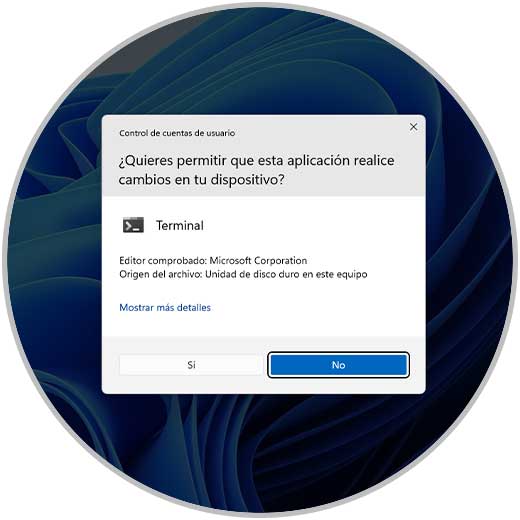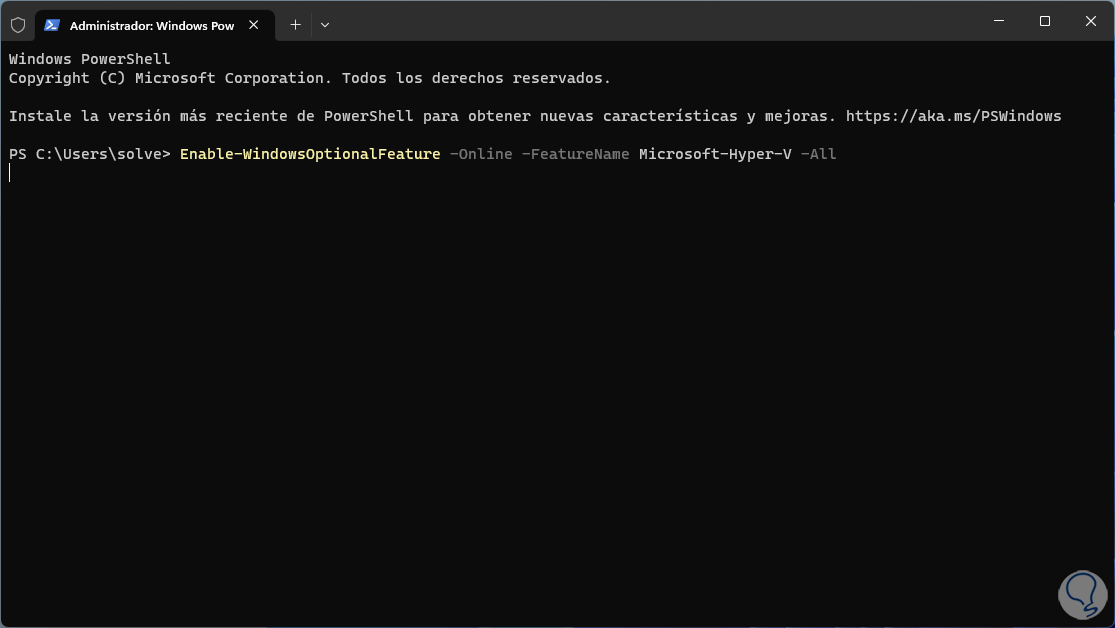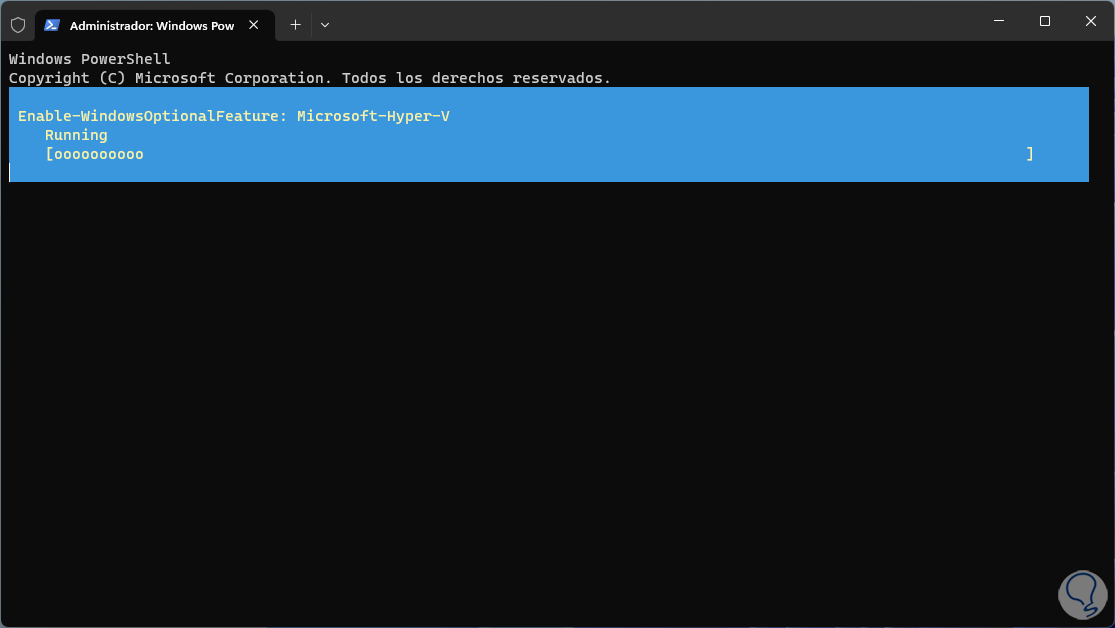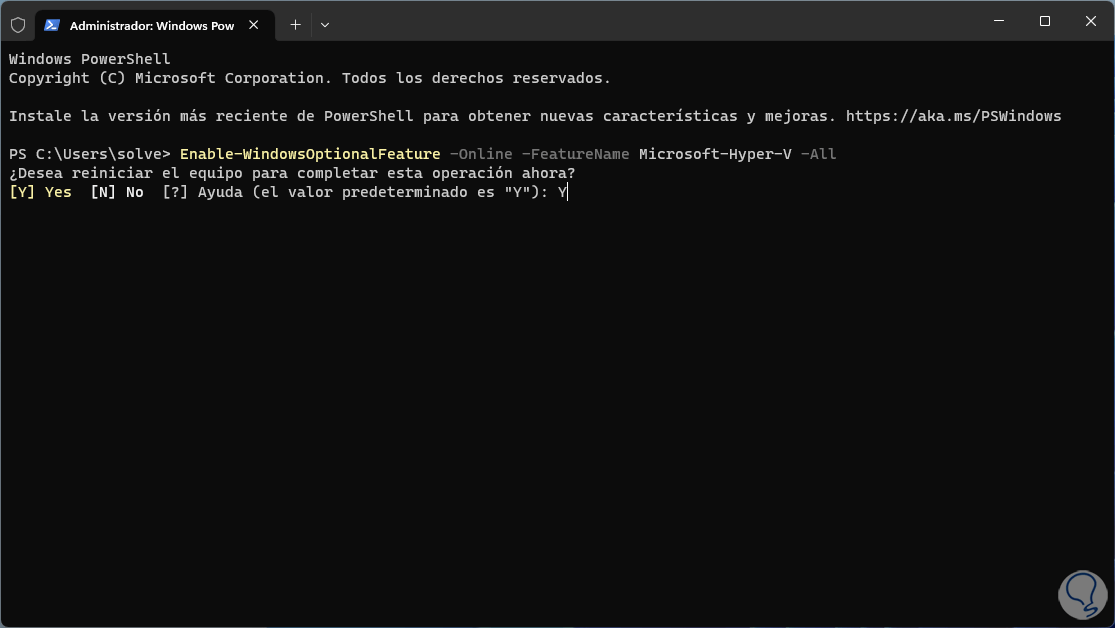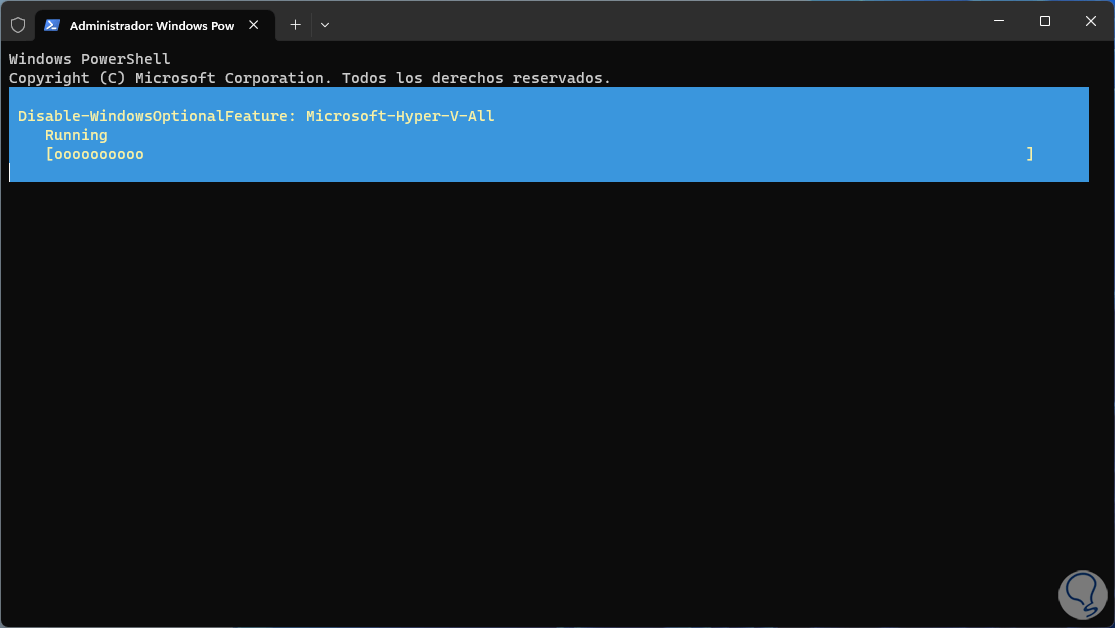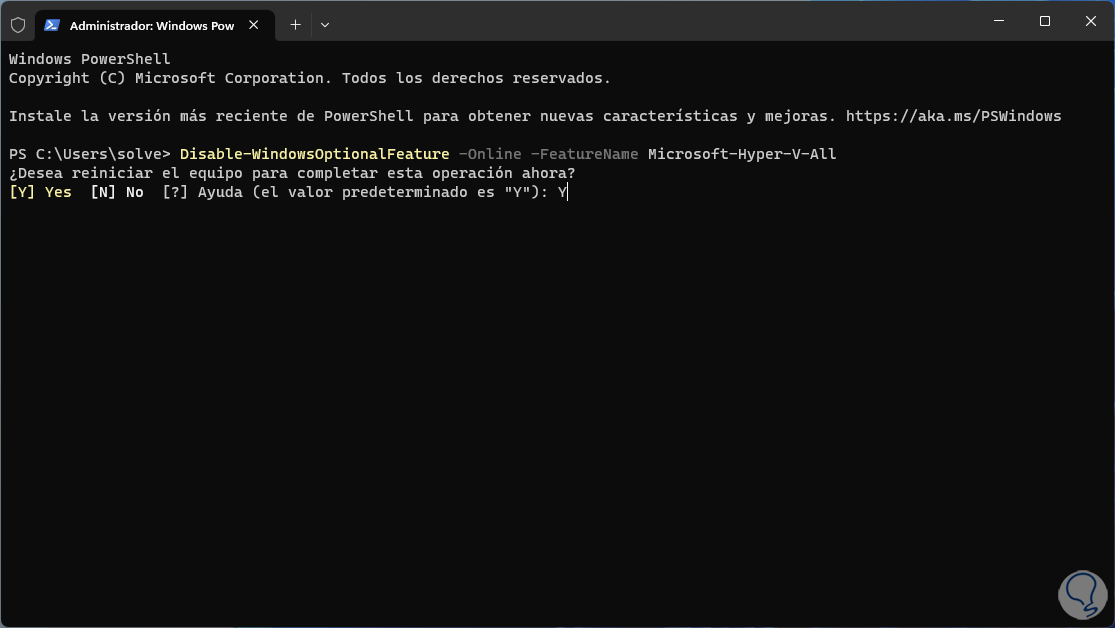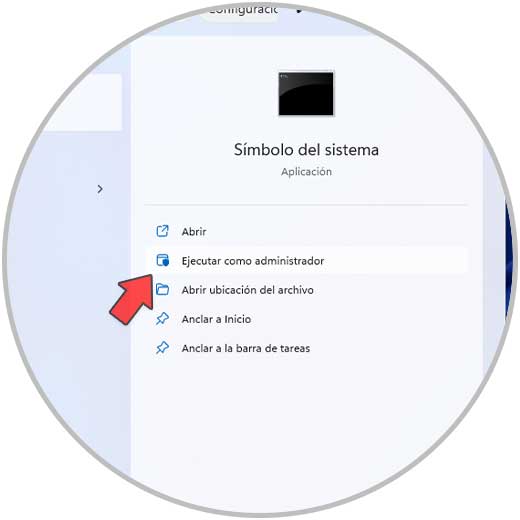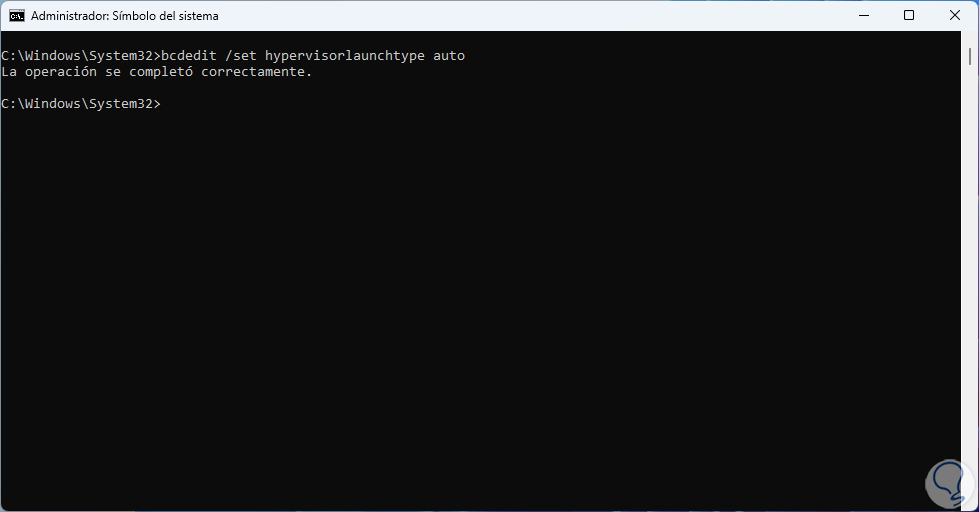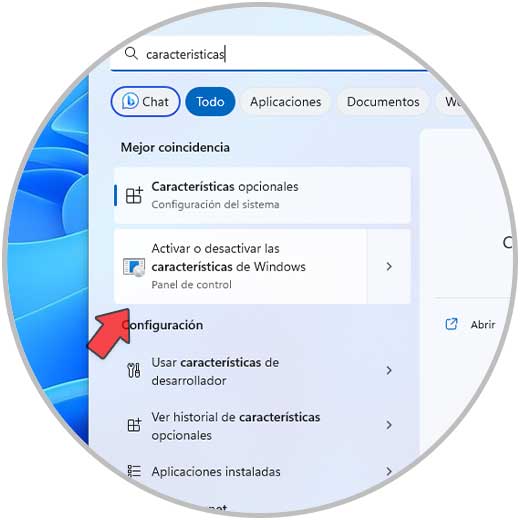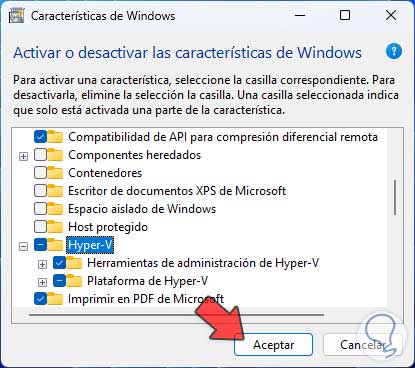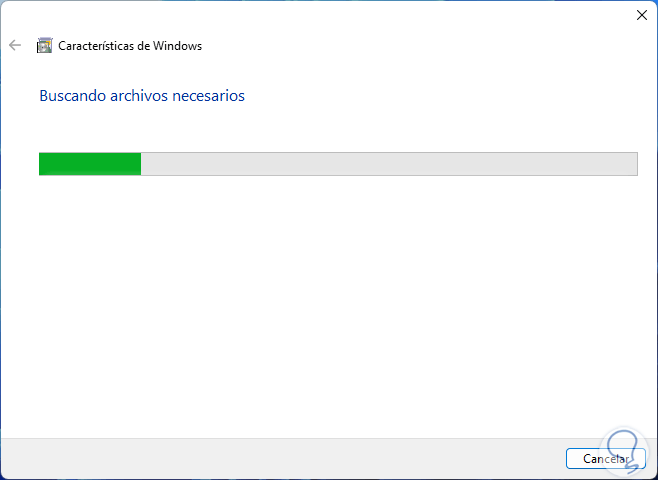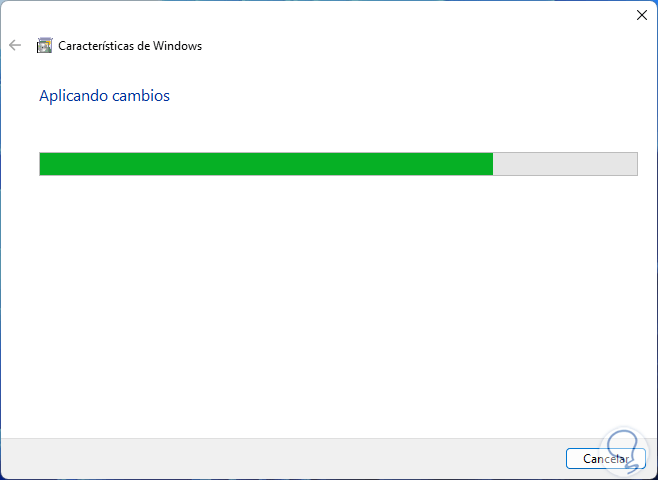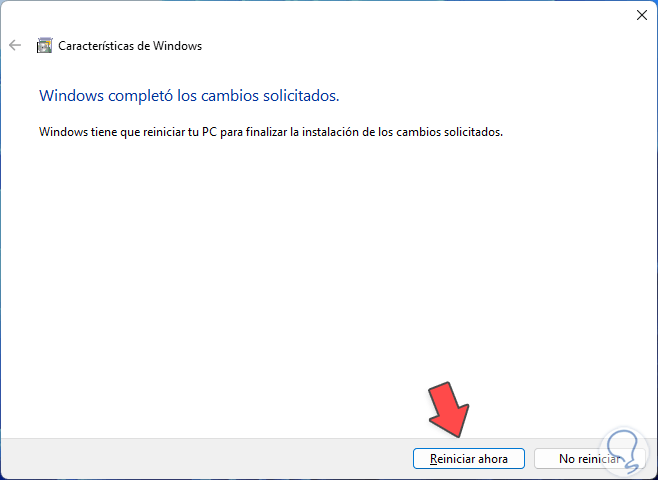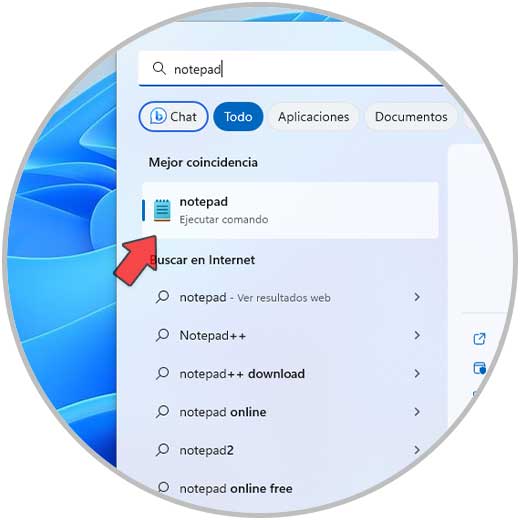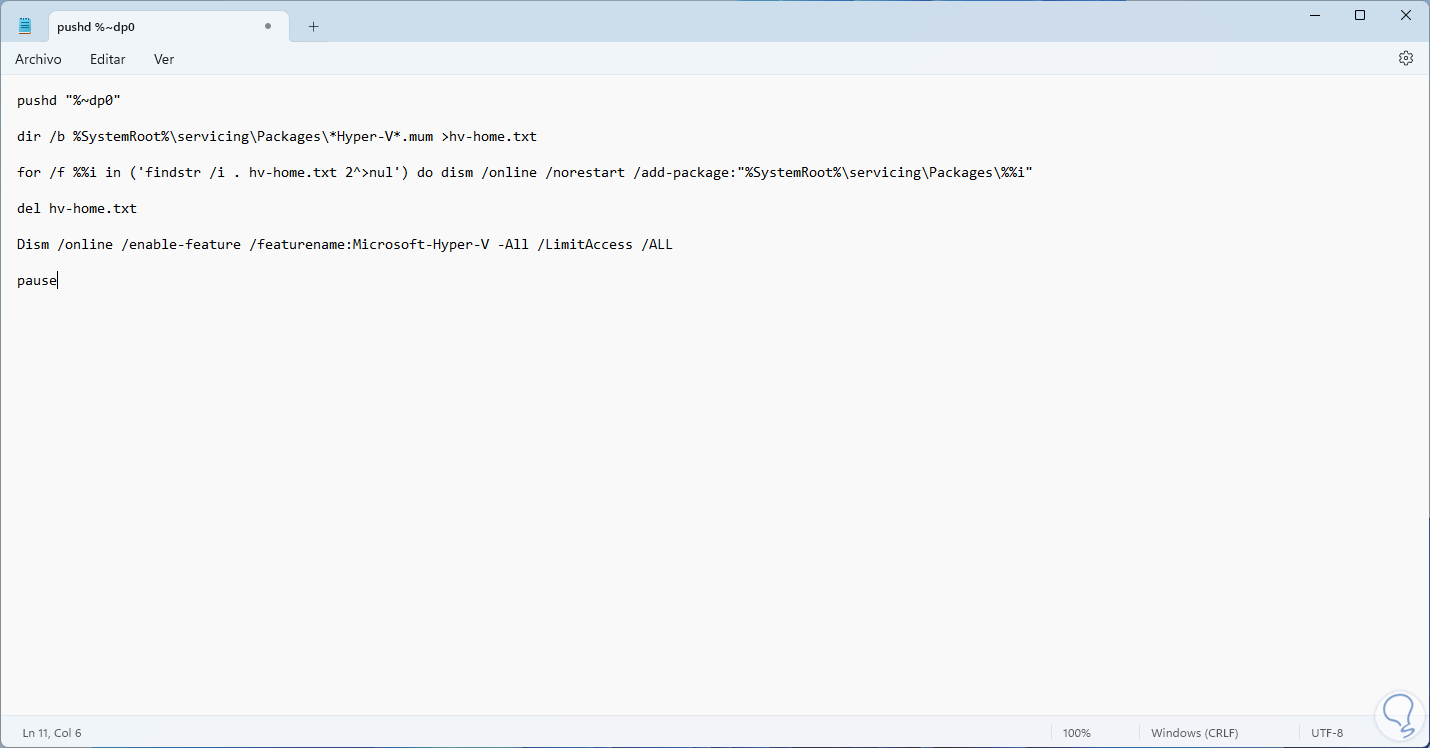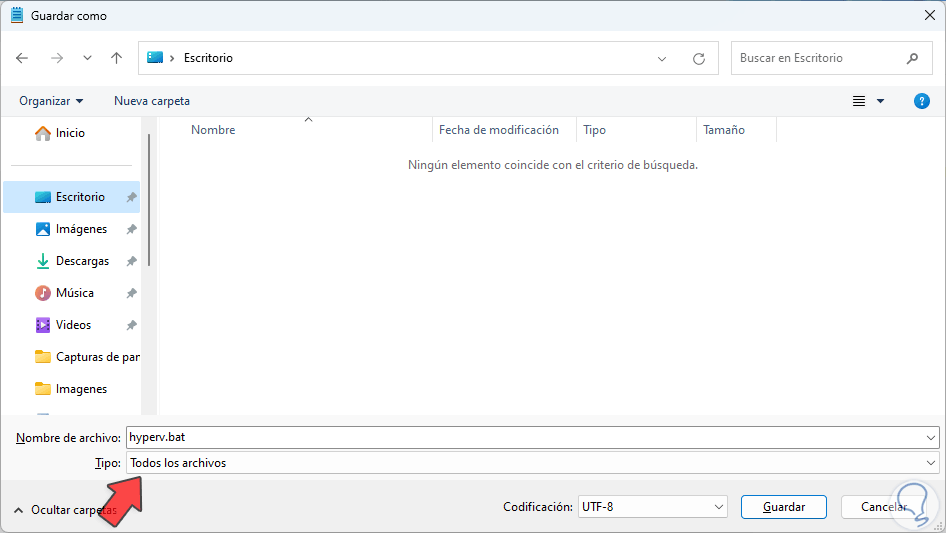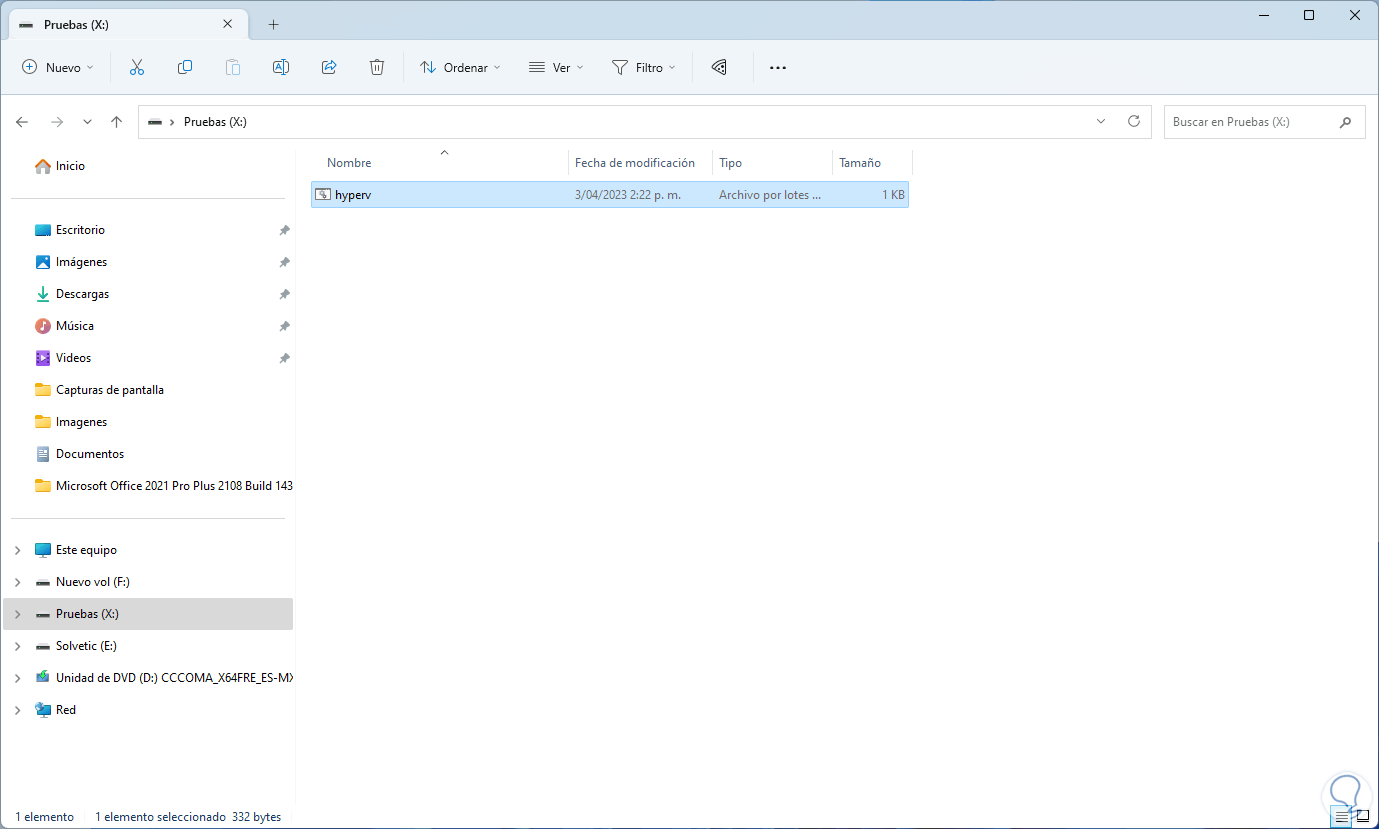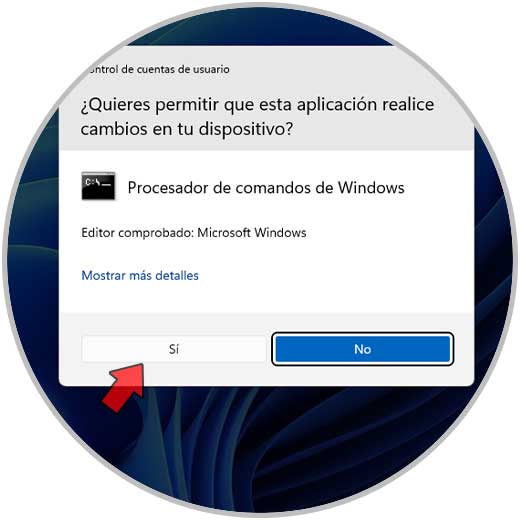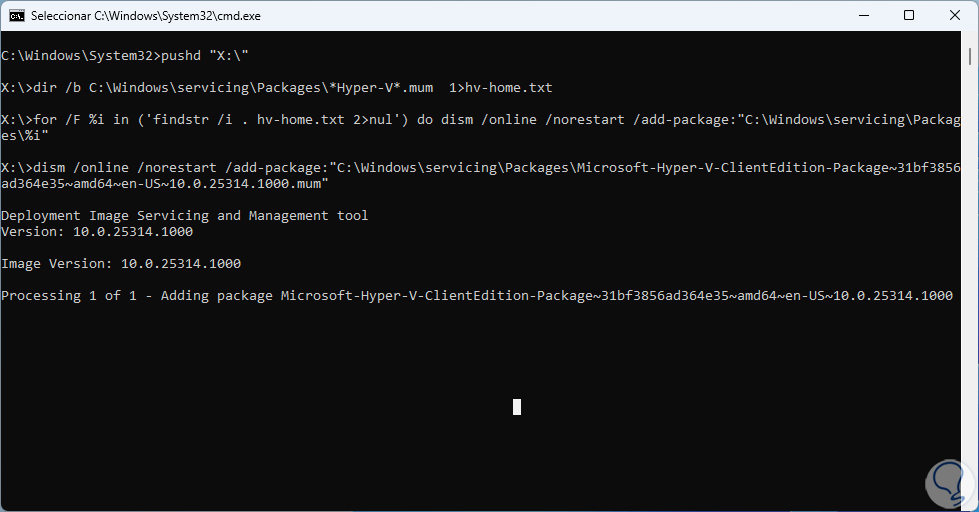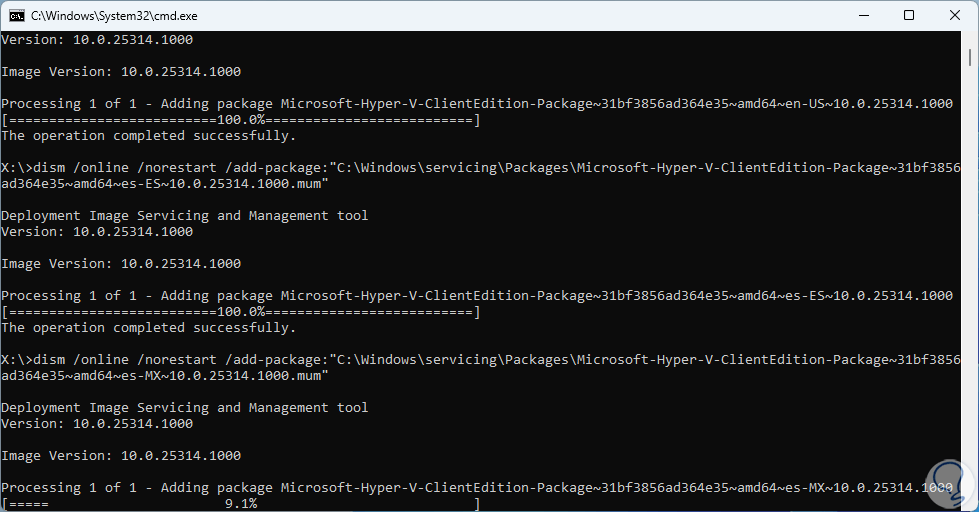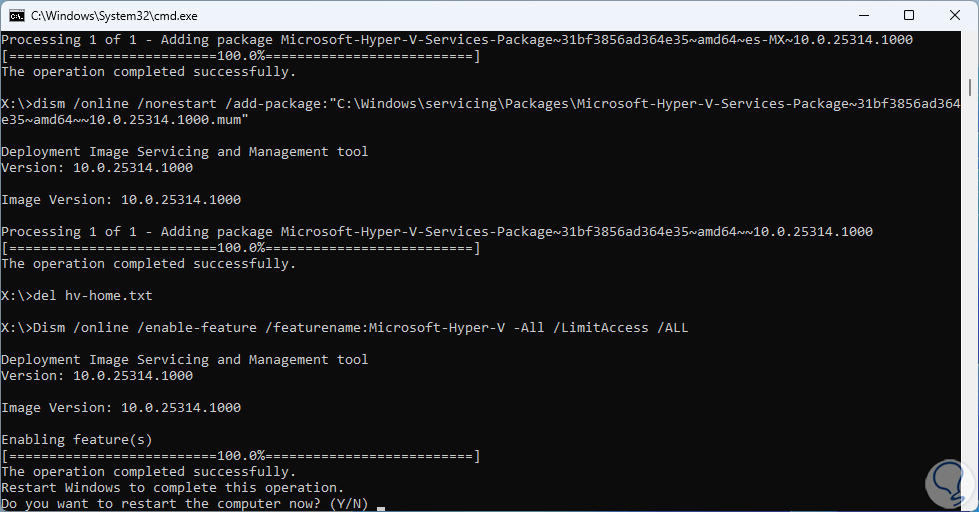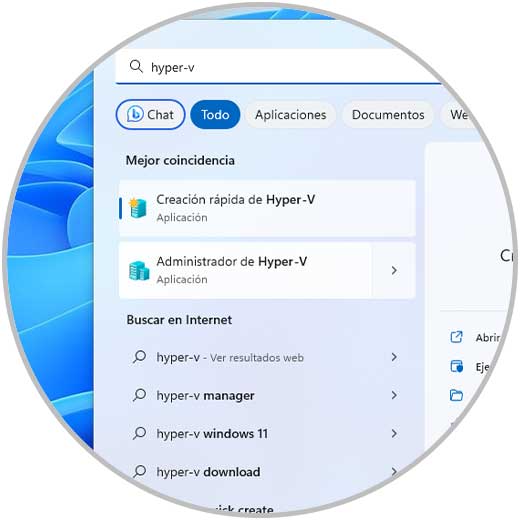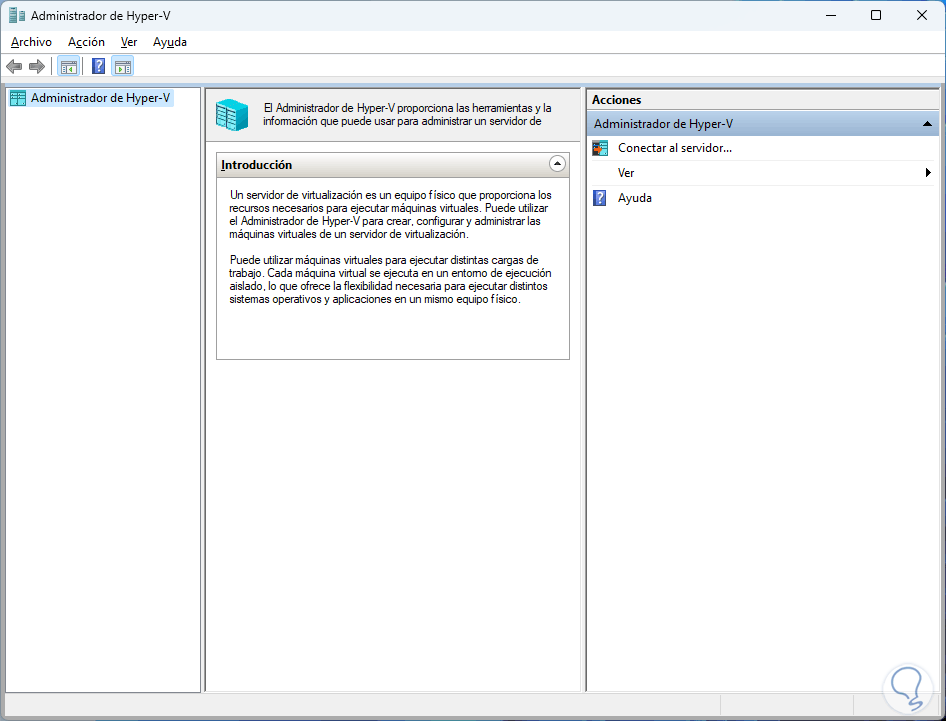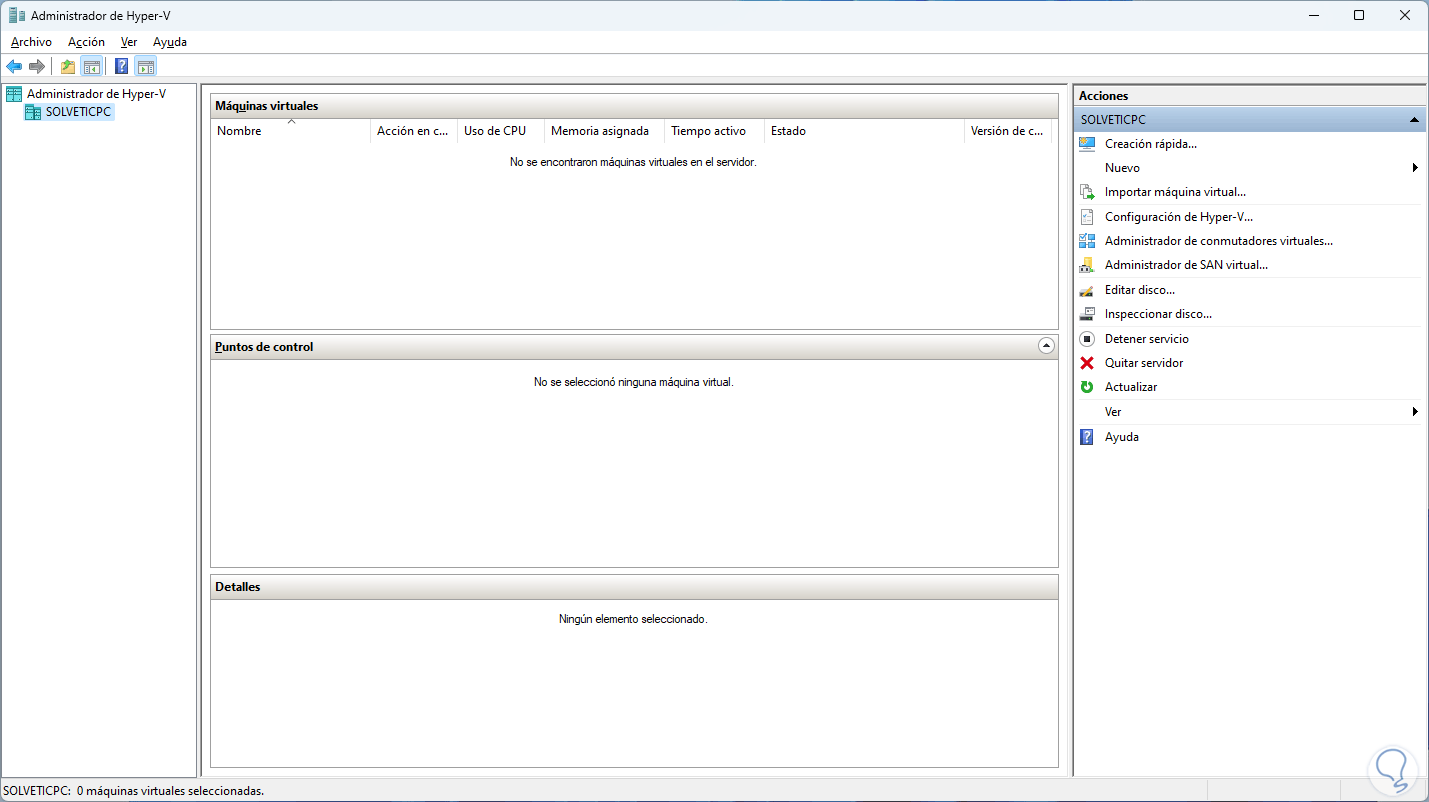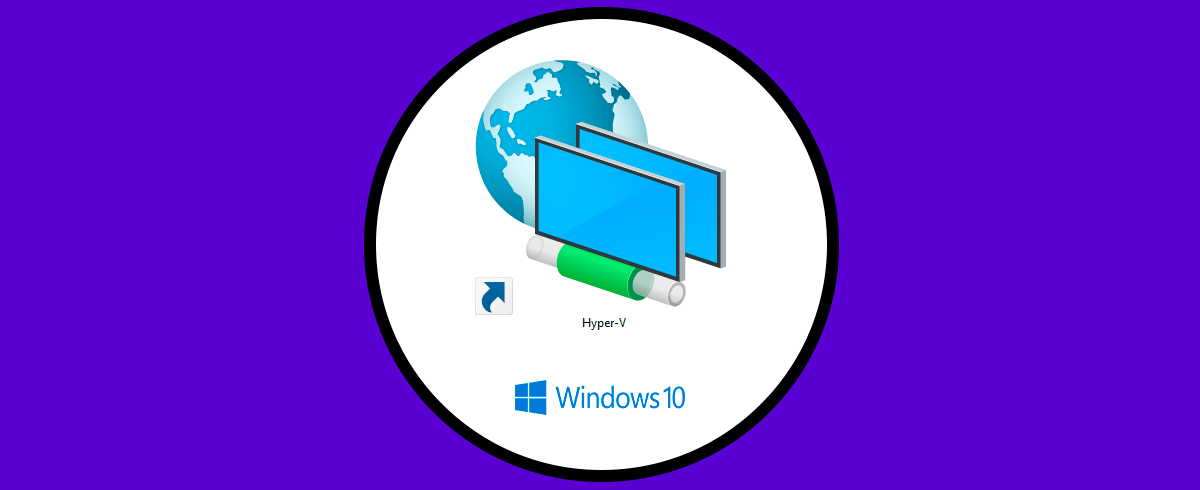La virtualización ha sido y será uno de los mecanismos de seguridad más especiales para el administrador y usuario que desea probar nuevos sistemas operativos, nuevas aplicaciones o bien comprender el comportamiento que tendrá una tarea en un sistema operativo especifico. La ventaja de la virtualización es que con sólo un equipo podremos probar diversos sistemas que no son compatibles entre sí (Windows, Linux, macOS, etc.) sin que sea necesario contar con recursos extras, aunque naturalmente se debe contar con buenos recursos de hardware (CPU, memoria RAM, etc.).
Hyper-V ha sido desarrollado por Microsoft como una característica de Windows y con esta característica como mencionamos será posible ejecutar equipos virtualizados en un PC físico, Hyper-V cuenta con un software especial que es conocido como hipervisor y cuya tarea es administrar el acceso que se da entre los sistemas virtuales y los recursos del hardware real o físico, esto va desde el hardware hasta elementos como carpetas y archivos. Al usar Hyper-V podremos migrar sistemas entre hosts físicos o bien restaurar sistemas sin que se vea afectado en algún momento el ambiente real.
- Se podrá usar como red por defecto un conmutador NAT.
- Se puede hacer un traspaso en live de máquinas virtuales de un dispositivo a otro.
- Permite hacer un duplicado de Hyper-V.
- Se podrá generar rápidamente una colección de máquinas virtuales para una correcta administración.
- Permite un canal de fibra virtual.
- Permite la existente de .VHDX compartido.
- Windows 11
- Windows 10
- Windows 8 y 8.1
- Windows 7 con Service Pack 1 (SP 1)
- Windows Server 2012 / 2022
- CentOS 6 – 9
- Ubuntu 17 – 23.04
- Debian 8 -12
- FreeBSD
- Una CPU que soporte VM Monitor Mode Extension (VT-c para Intel), con arquitectura NX bit, 64-bits y debe poseer la función Second Level Address Translation (SLAT)
- Windows 11 Pro o Enterprise
- Memoria RAM de 4 GB recomendado 8 GB
Es posible que al desear usar Hyper-V no veamos el administrador, la causa es que por defecto esta característica no está habilitada, pero Solvetic enseñará cómo activar la característica y así disfrutar de esta función especial.
1 Cómo usar Hyper-V en Windows 11
Lo primero es validar que contamos con los requisitos previos y uno de ellos es que el CPU cuente con la virtualización, para comprobar el estado de esta abrimos el Administrador de tareas:
En el apartado “Rendimiento” vamos al CPU y confirmamos en la línea “Máquina virtual” que su estado sea “Si”:
En caso de que sea necesario habilitarla, vamos a:
- Inicio
- Configuración
- Sistema
- Recuperación
Ahora damos clic en “Reiniciar” ahora en la sección “Arranque avanzado”:
Confirmamos el proceso:
Se reiniciará Windows en ese modo:
Veremos lo siguiente. Damos clic en “Solucionar problemas”,
luego damos clic en “Opciones avanzadas”:
Veremos las diversas opciones a usar: Damos clic en “Configuración de firmware UEFI”
y ahora veremos la siguiente. Damos clic en “Reiniciar” para tener acceso al UEFI del PC, ventana:
Allí vamos a la sección del CPU y comprobamos que la tecnología de virtualización este habilitada:
Pulsamos la tecla F10 para guardar los cambios.
2 Cómo activar Hyper-V
Es momento de activar Hyper-V y para ello disponemos de algunas formas, en primer lugar, abrimos la terminal como administradores:
Debemos aceptar los permisos de UAC:
Ahora ejecutamos lo siguiente:
Enable-WindowsOptionalFeature -Online -FeatureName Microsoft-Hyper-V -All
Esperamos que se cargue el proceso:
Al finalizar veremos el siguiente mensaje. Ingresamos la letra Y para reiniciar el sistema y aplicar los cambios:
Se comenzará a reiniciar el PC:
Podemos ver que se están agregando las características:
Con ello se habrá habilitado Hyper-V en Windows 11, para desactivarlo en la terminal ejecuta:
Disable-WindowsOptionalFeature -Online -FeatureName Microsoft-Hyper-V-All
Esperamos que el proceso llegue a su final:
Otra forma de activar Hyper-V en Windows 11 es usando CMD, para esto abrimos el Símbolo del sistema como administradores:
Aceptamos el permiso de UAC:
En la consola ejecutamos:
DISM /Online /Enable-Feature /All /FeatureName:Microsoft-Hyper-V
Después que finalice el proceso el sistema se reiniciará para completar la activación de Hyper-V:
Vemos el proceso en curso:
En caso de solo desear deshabilitar Hyper-V mas no desinstalarlo debemos ejecutar lo siguiente:
bcdedit /set hypervisorlaunchtype off
Para habilitarlo de nuevo ejecutamos:
Otra de las formas, quizás una de las más comunes, de habilitar Hyper-V es a través de las características del sistema, en este caso en el buscador de Inicio ingresamos “características” y damos clic en “Activar o desactivar las características de Windows”:
En la ventana emergente ubicamos la línea “Hyper-V”:
Activa esta casilla y veremos que se habilitan todas las funciones extras:
Damos clic en “Aceptar” para buscar los archivos:
Se aplicarán los cambios:
Al finalizar veremos esto. Damos clic en “Reiniciar ahora” para reiniciar Windows 11:
Se aplicarán los cambios:
Se aplicarán las características:
3 Cómo instalar Hyper-V en Windows 11 Home
En caso de contar con la versión Home de Windows 11, debemos crear un archivo .bat ya que Hyper-V por defecto no está habilitado, para crear este archivo abrimos el bloc de notas:
Allí ingresamos lo siguiente:
pushd "%~dp0"
dir /b %SystemRoot%\servicing\Packages\*Hyper-V*.mum >hv-home.txt
for /f %%i in ('findstr /i . hv-home.txt 2^>nul') do dism /online /norestart /add-package:"%SystemRoot%\servicing\Packages\%%i"
del hv-home.txt
Dism /online /enable-feature /featurename:Microsoft-Hyper-V -All /LimitAccess /ALL
pause
Vamos a “Archivo – Guardar como”:
Asignamos el nombre con la extensión .bat y en “Tipo” establecemos “Todos los archivos”:
Guardamos el archivo y validamos que se haya creado:
Damos clic derecho sobre el archivo .bat y seleccionamos “Ejecutar como administrador”:
Aceptamos el mensaje de UAC:
Automáticamente se iniciará la ejecución en la consola:
Esperamos que cada paso sea ejecutado:
Al finalizar veremos esto. Ingresamos la letra Y para reiniciar el sistema:
Se aplicarán los cambios:
4 Cómo usar Hyper-V en Windows 11
Con alguno de estos pasos tendremos acceso a la consola de Hyper-V:
Tendremos acceso a la consola:
Al acceder al servidor local dispondremos de todas las opciones de Hyper-V:
Ya estamos listos para usar Hyper-V en Windows 11 y aprovechar sus diversas opciones.