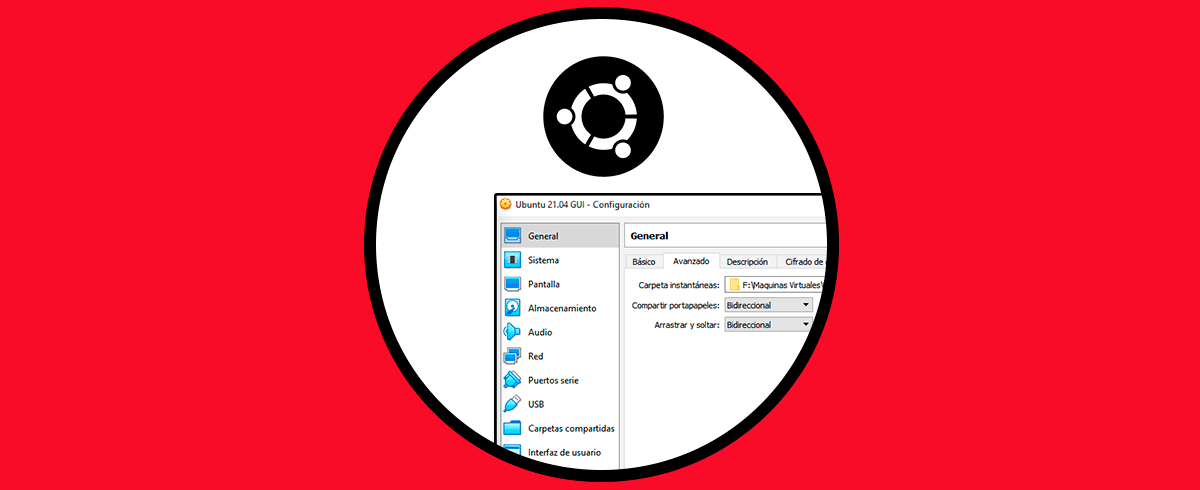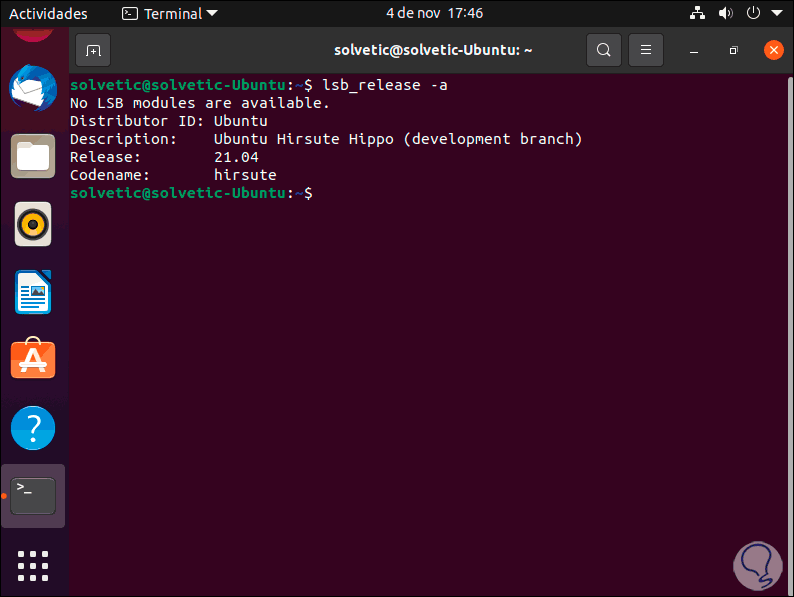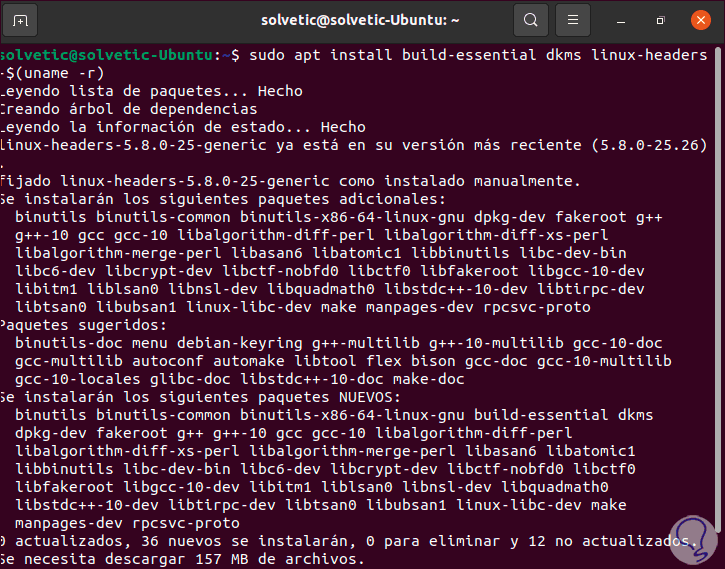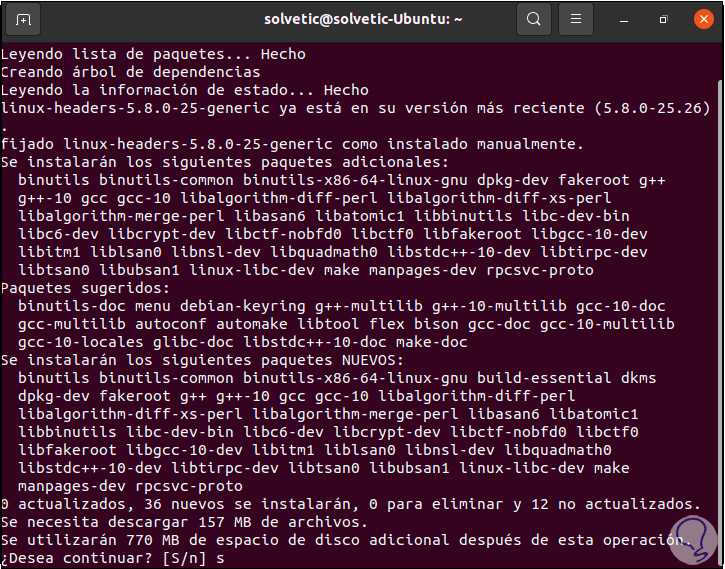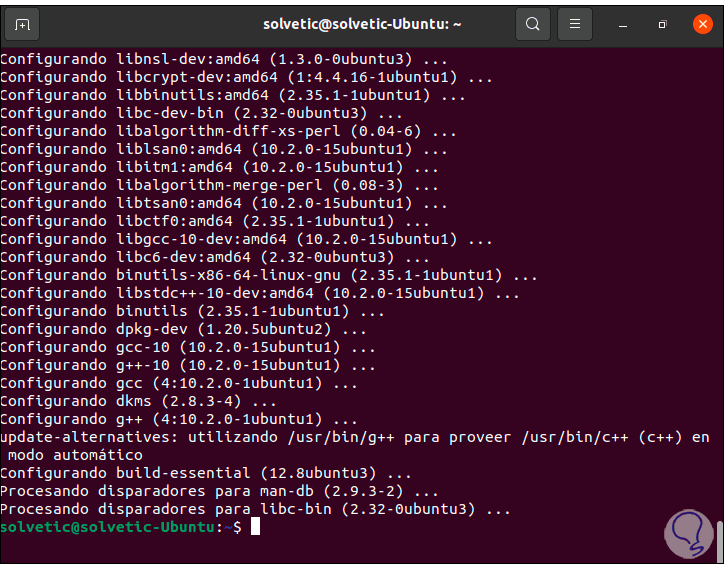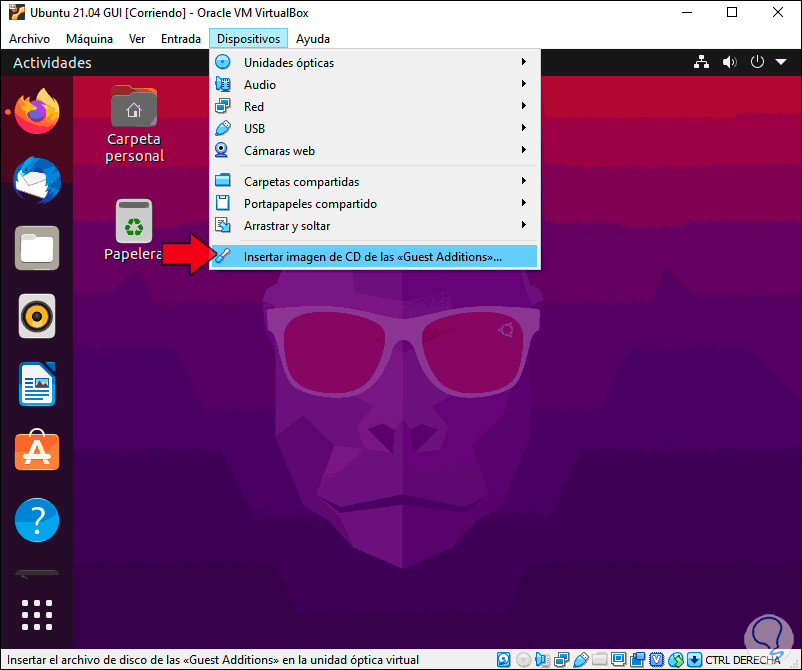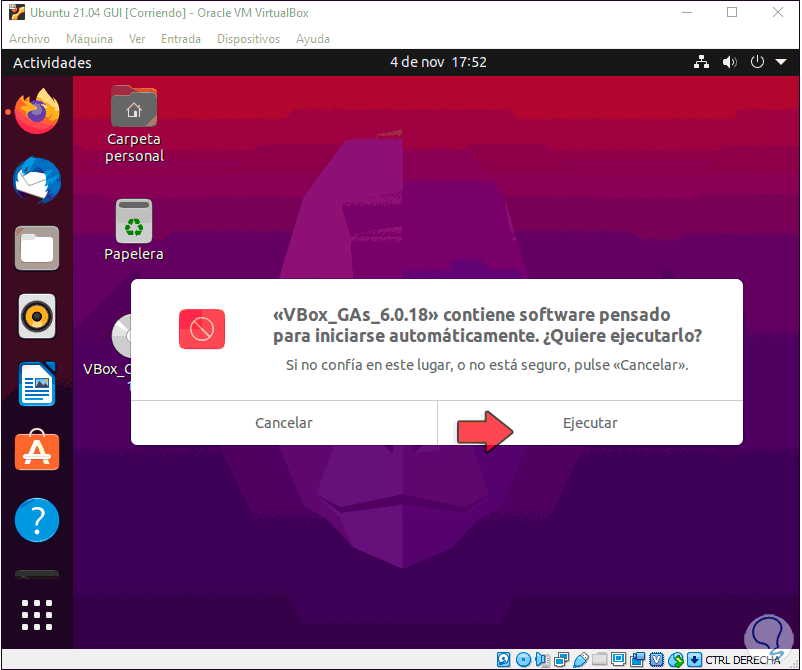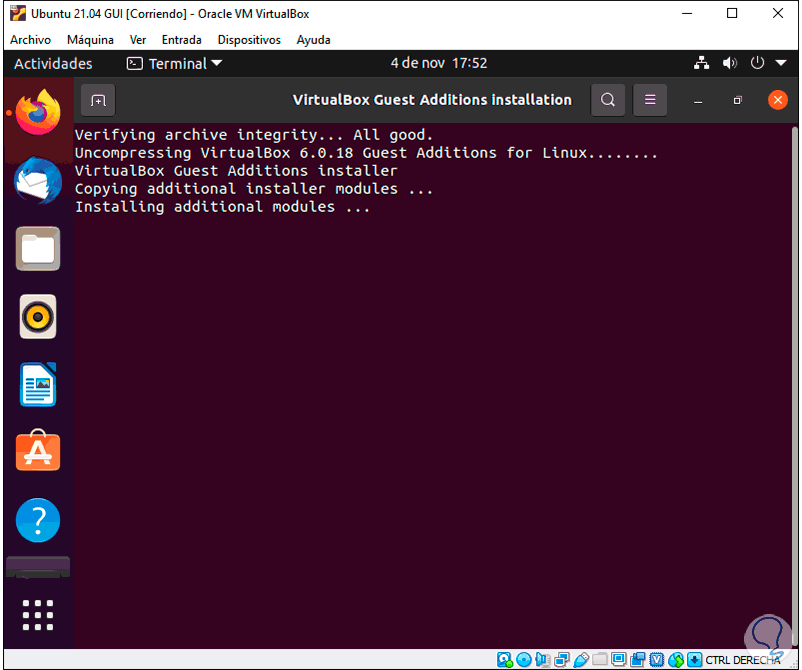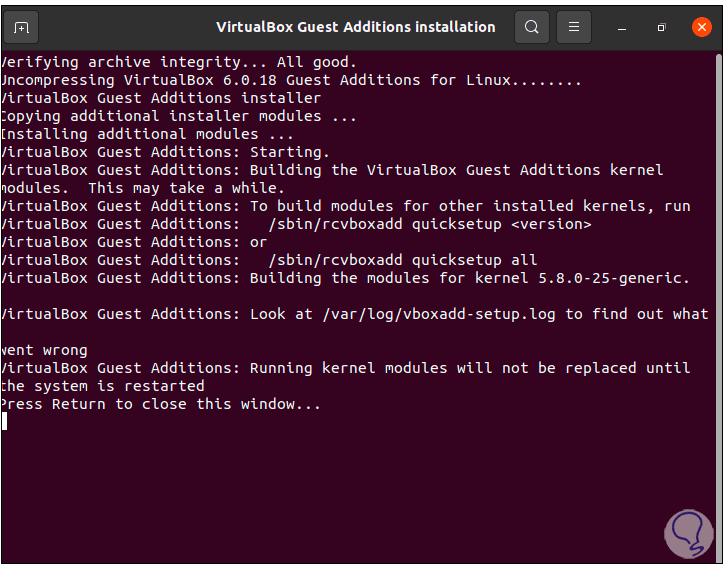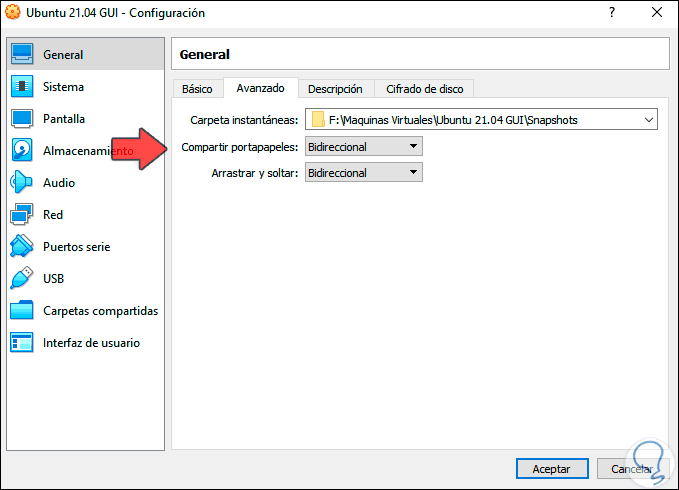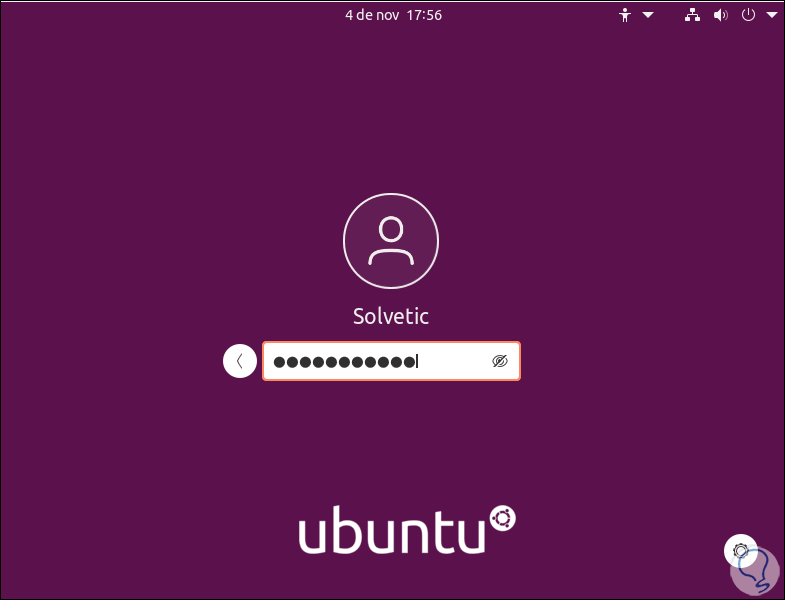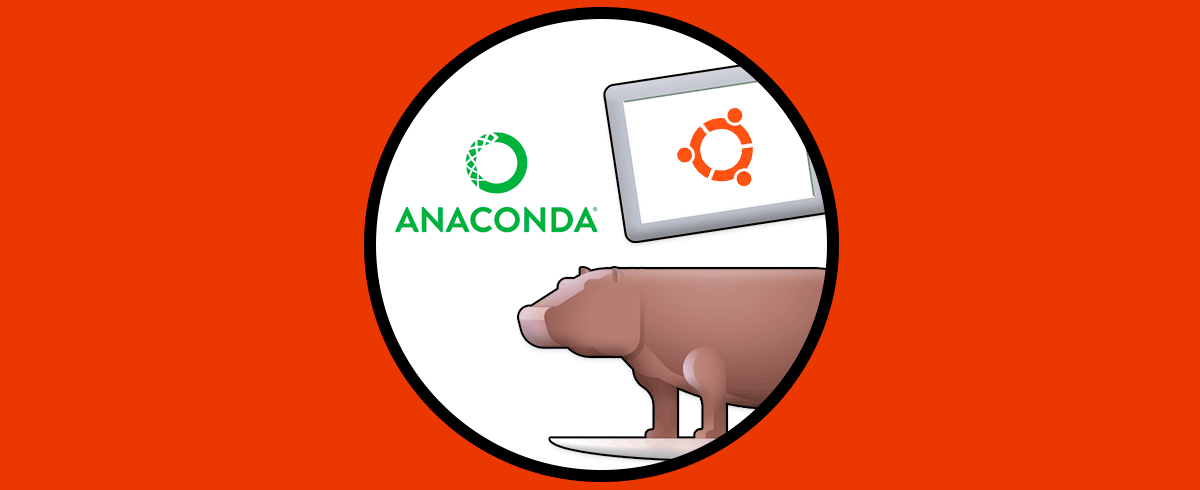ara ninguno de nosotros es un secreto que VirtualBox es una de las plataformas de virtualización más completas por todo lo que nos ofrece, es compatible con diferentes sistemas operativos, puede integrase con diversas funciones del equipo físico y es totalmente gratuita. Pero existe algo más que hacer de VirtualBox única, y son las Guest Additions.
- Soporte mejorado de video con controladores especiales
- Integración del puntero del mouse gracias a la función “Captura y liberación del teclado y el mouse”
- Función de Carpetas compartidas
- Portapapeles compartido
- Opción para mapear las ventanas en el escritorio del host y así tener un acceso mucho más directo
- Canales de comunicación genéricos entre anfitrión y/o invitado
- Inicios de sesión automatizados y muchas mas
Solvetic te explicará cómo instalar las Guest Additions en Ubuntu 21.04 y así disfrutar de una experiencia más completa.
Cómo instalar las Guest Additions en Ubuntu 21.04
En la máquina virtual de Ubuntu, abrimos la terminal y ejecutamos el comando:
lsb_release -a
Con este es posible ver la versión de Ubuntu actual:
Ahora, vamos a ejecutar el siguiente comando:
sudo apt install build-essential dkms Linux-headers -$(uname -r)
Debemos ingresar la letra S para confirmar la instalación de los encabezados:
Al finalizar veremos lo siguiente:
Una vez completo esto, en VirtualBox iremos al menú “Dispositivos” y allí seleccionamos la opción “Insertar imagen de CD de las <<Guest Additions>>”:
En la máquina virtual veremos el siguiente mensaje:
Damos clic en “Ejecutar” y será necesario ingresar la contraseña de administrador:
Damos clic en “Autenticar” y se abrirá la terminal para completar el proceso:
Al finalizar veremos esto: Pulsamos cualquier tecla para cerrar la terminal.
Apagamos la máquina virtual y abrimos su configuración, en la sección “General” iremos a la pestaña “Avanzado” y activaremos la opción “Bidireccional” en los campos “Compartir portapapeles” y “Arrastrar y soltar”:
Damos clic en Aceptar para aplicar los cambios. Iniciamos de nuevo la máquina virtual de Ubuntu 21.04 para disfrutar de estas funciones extra:
Con las Guest Additions tendremos a mano muchas opciones para mejorar la experiencia de uso de VirtualBox.