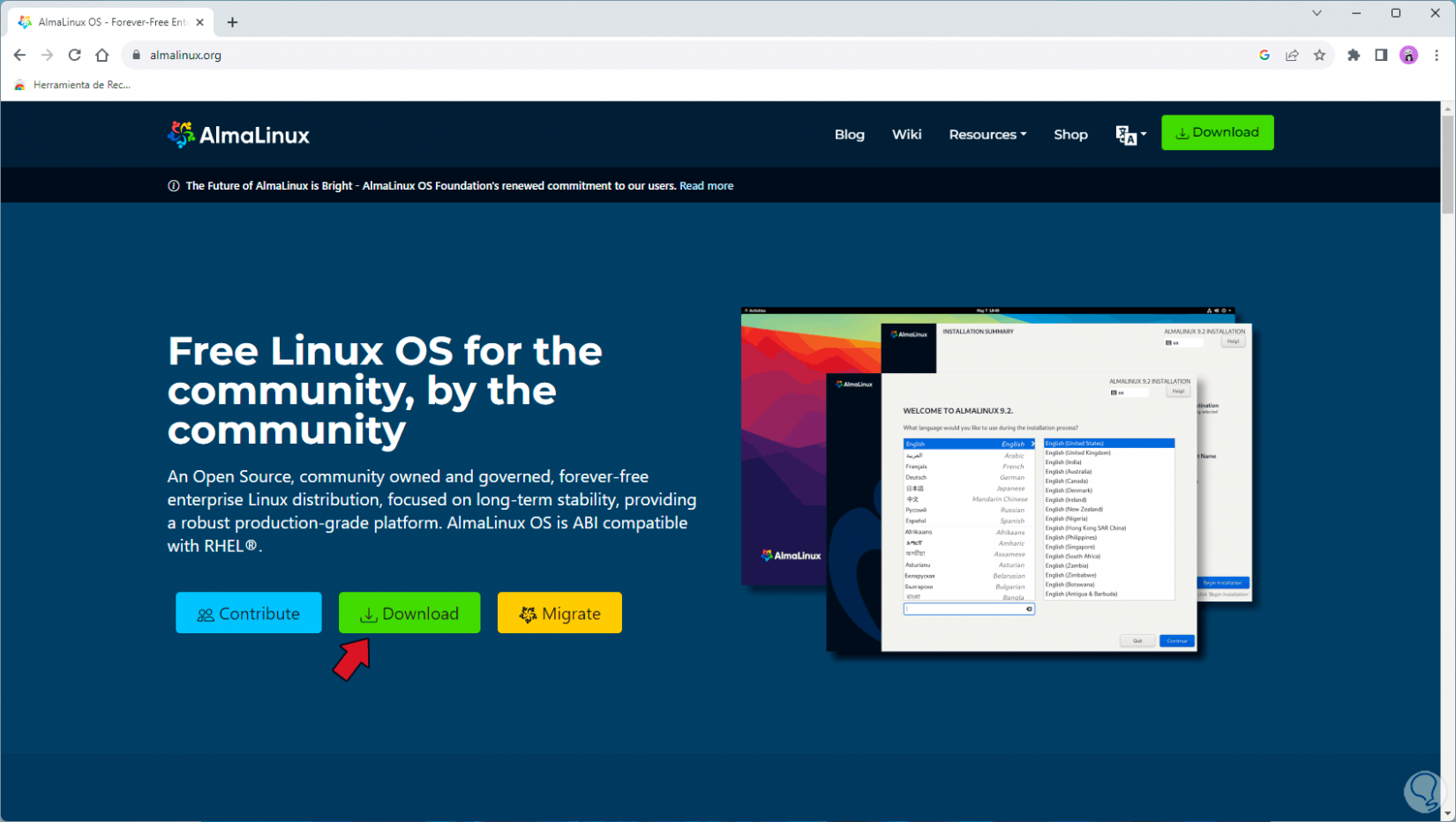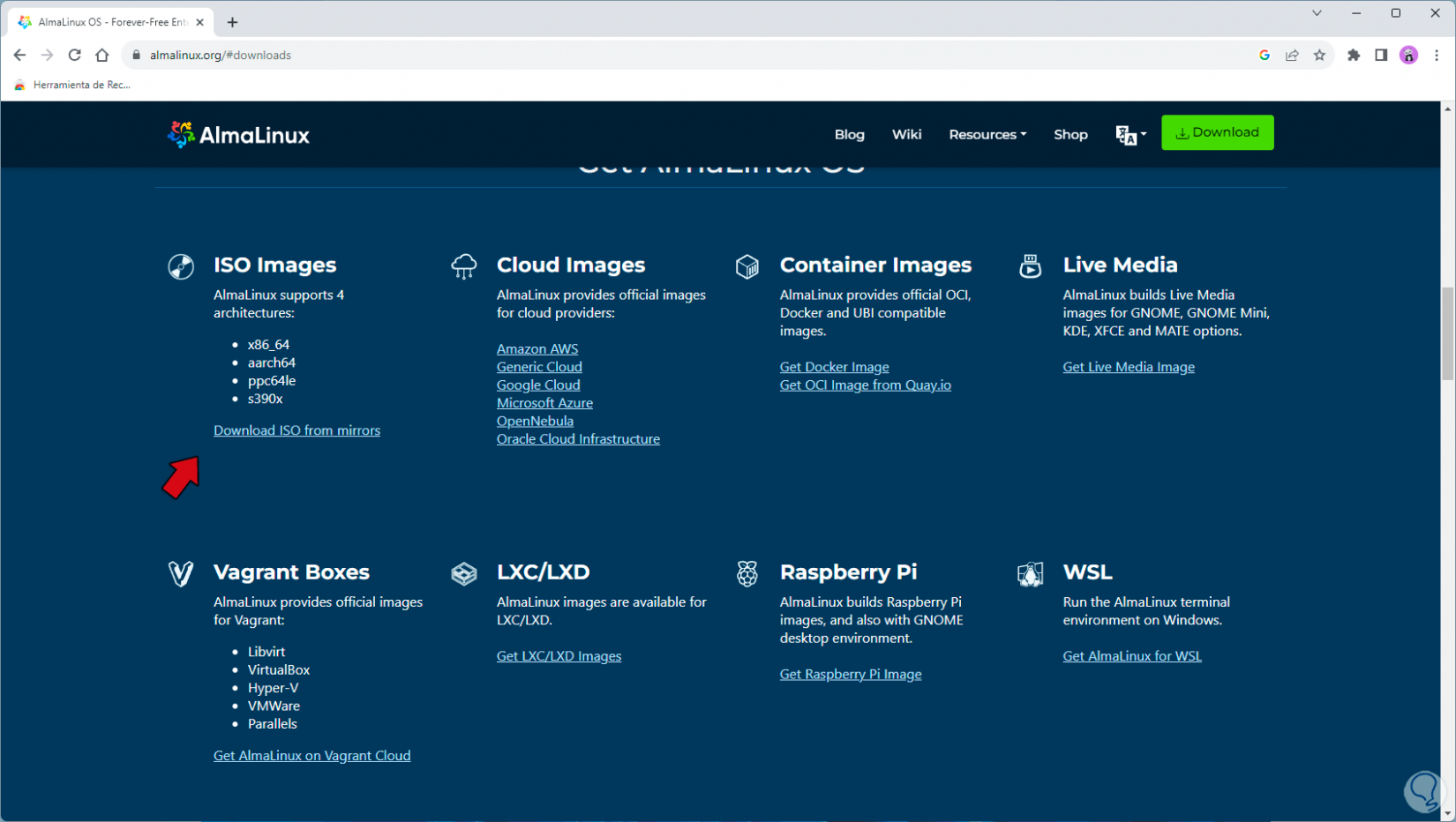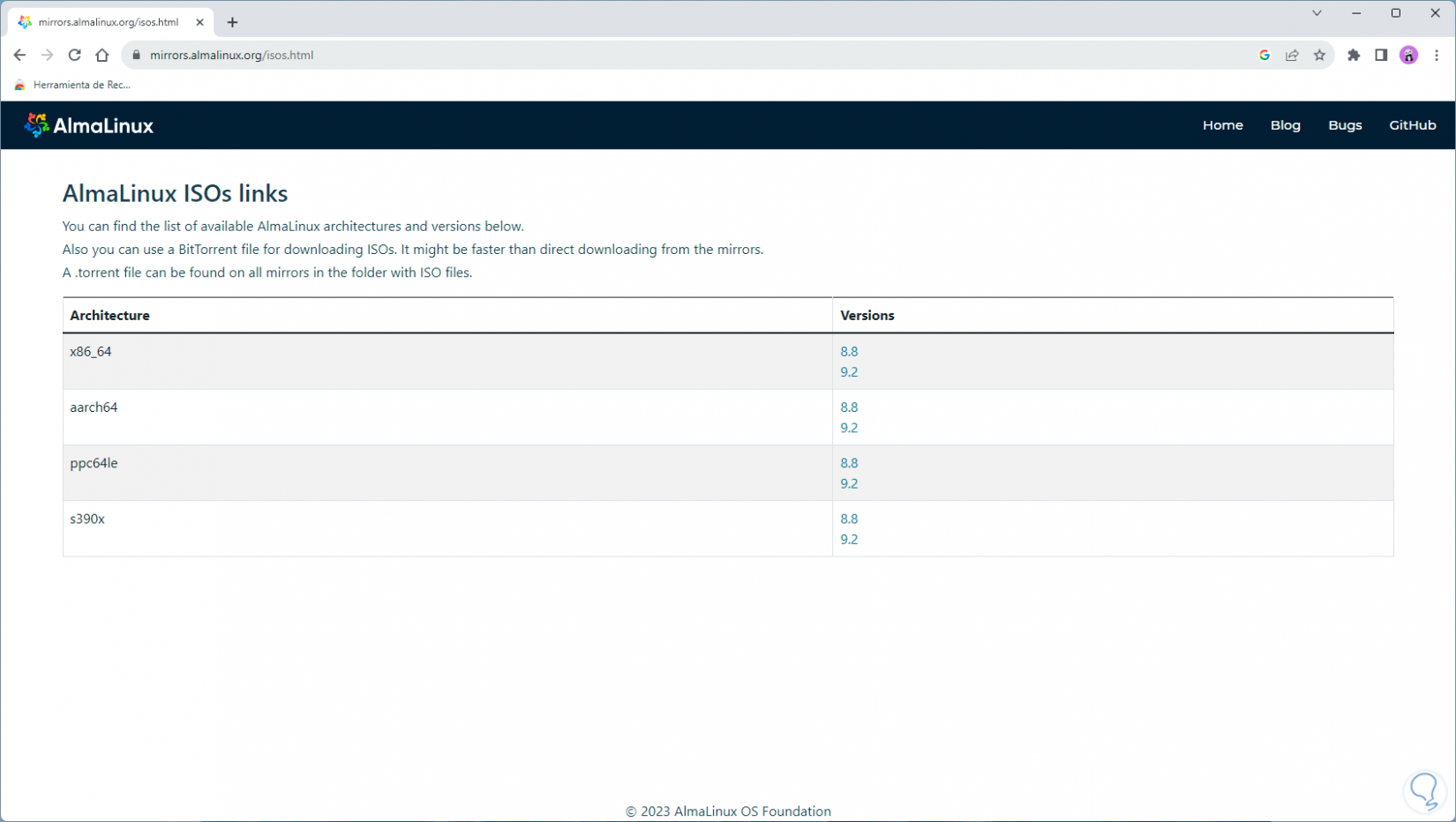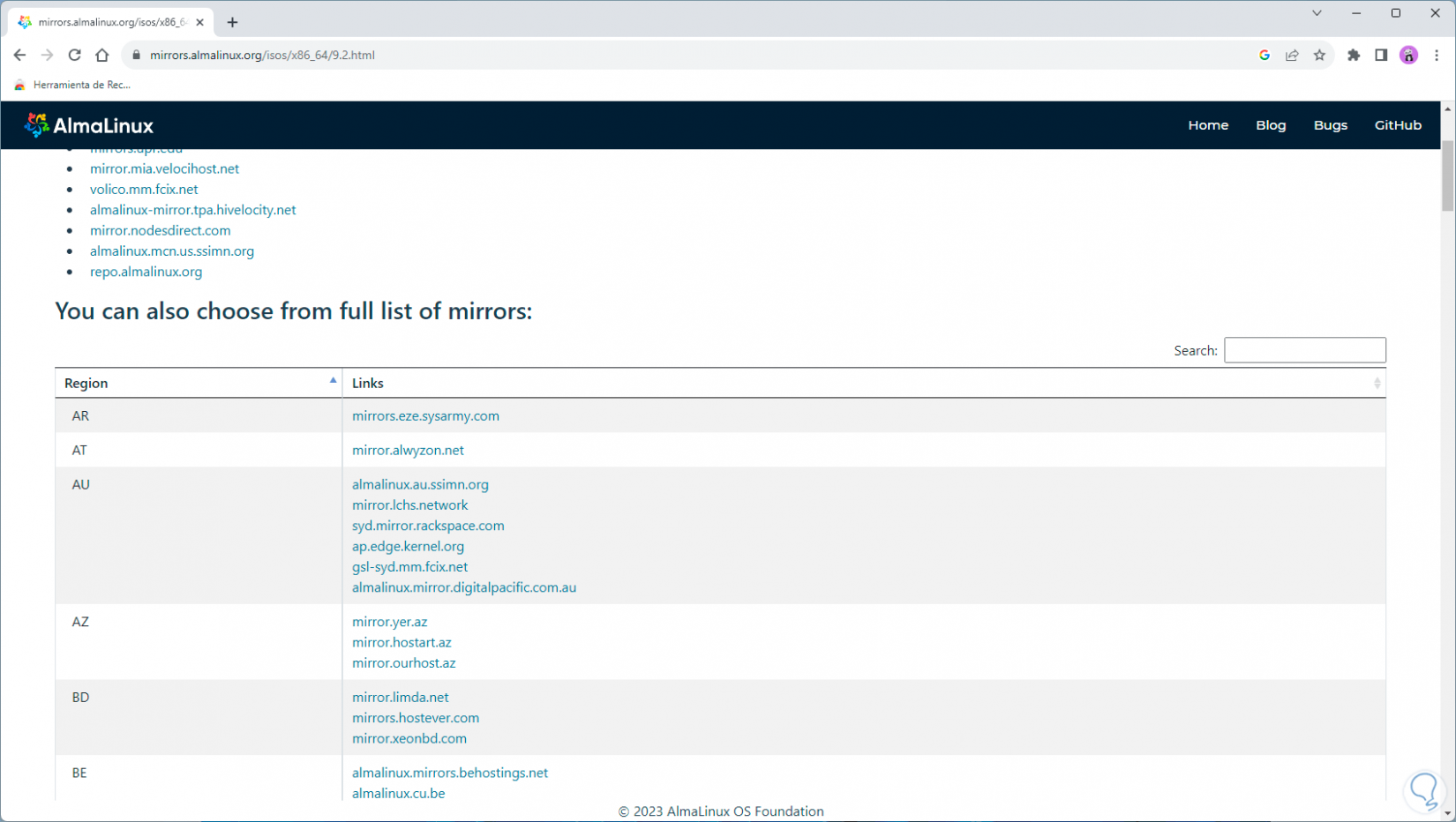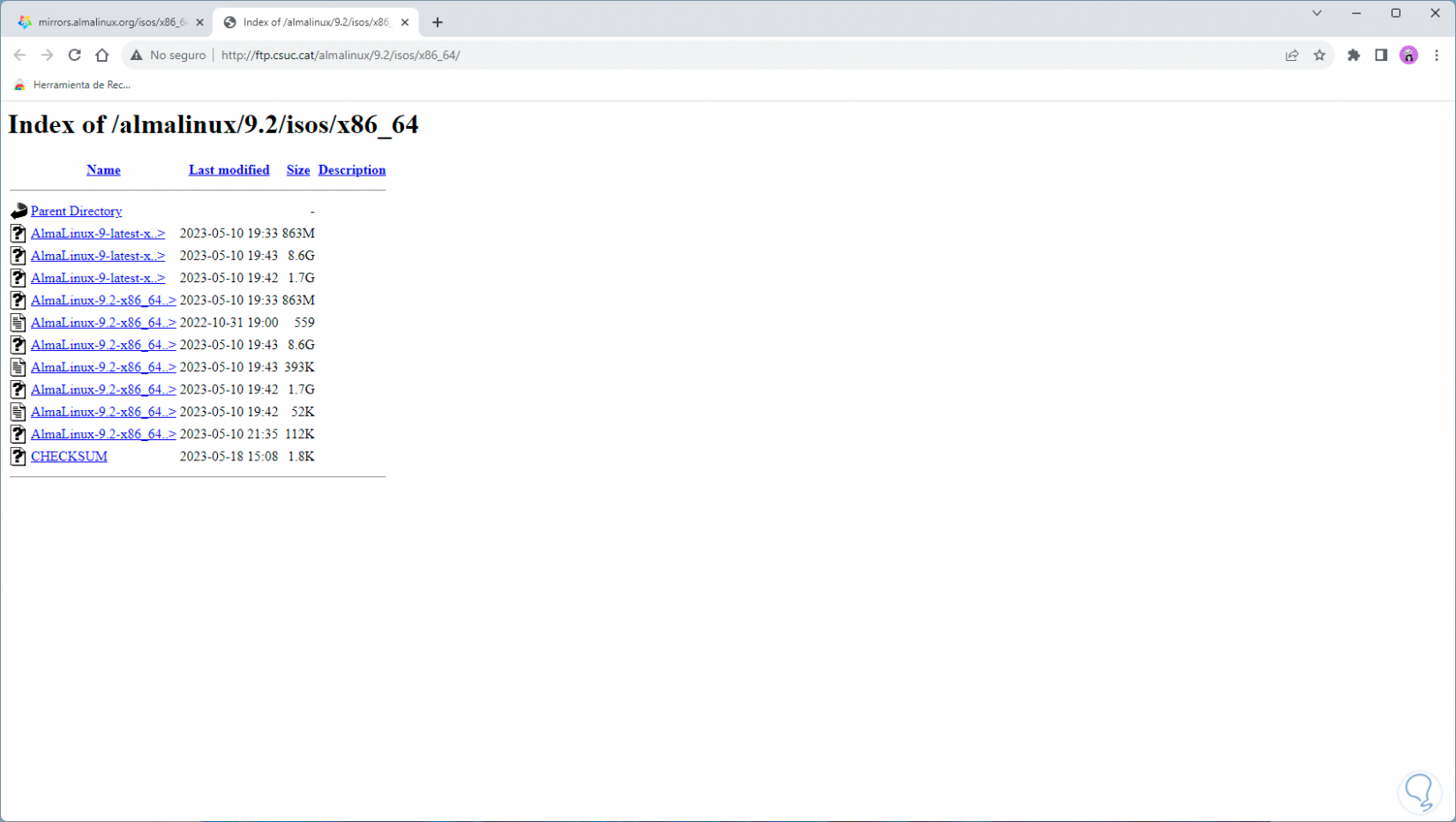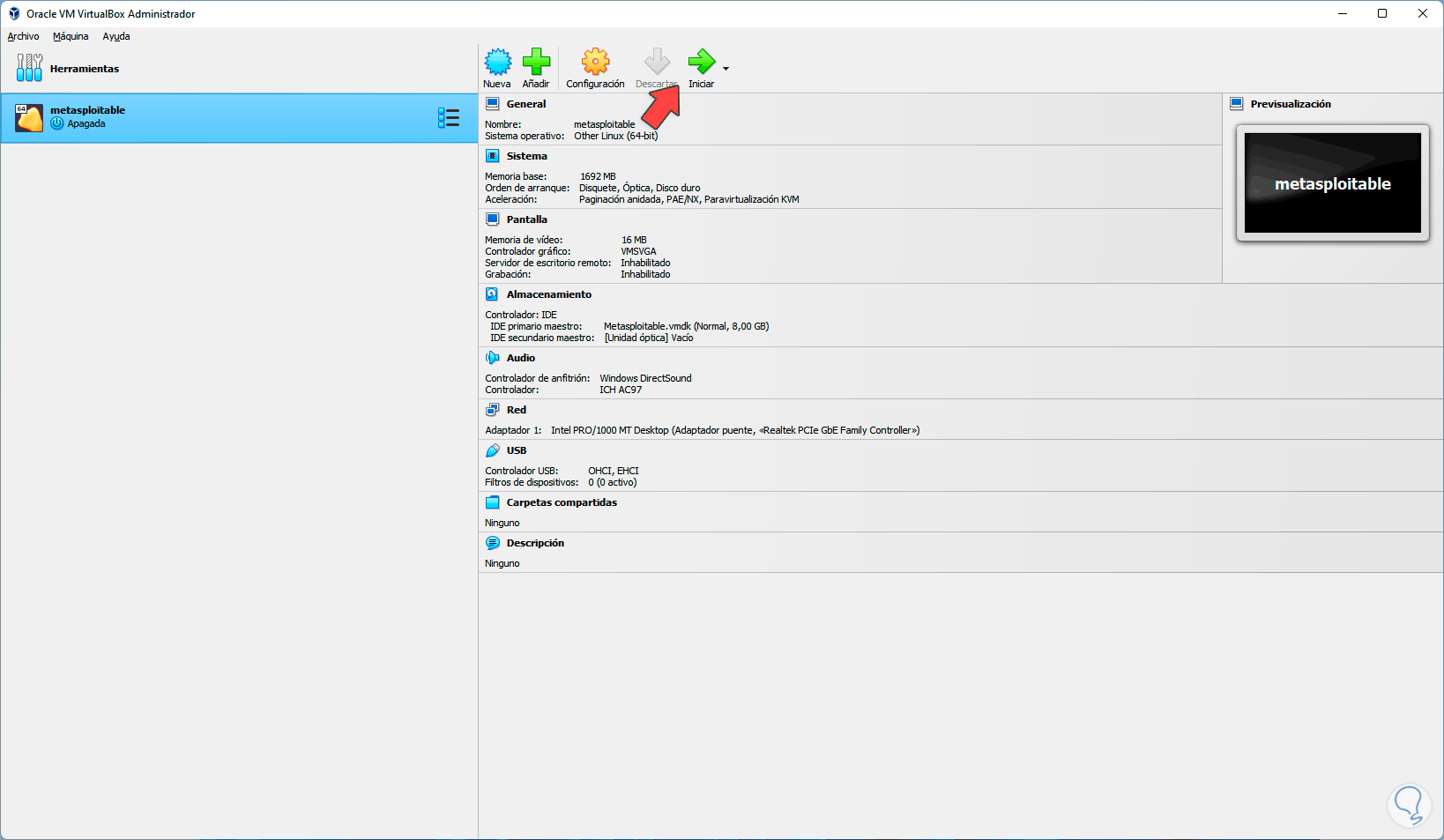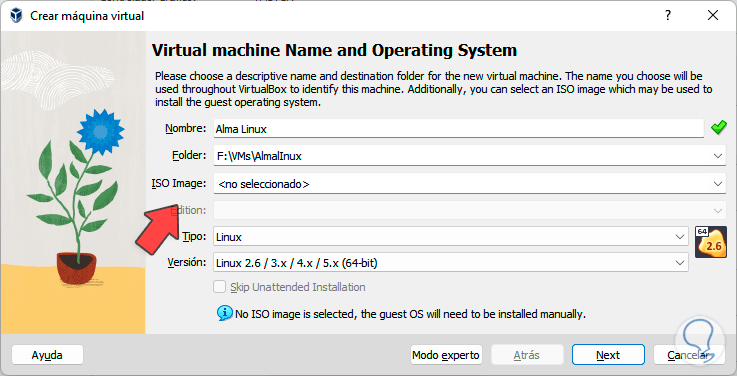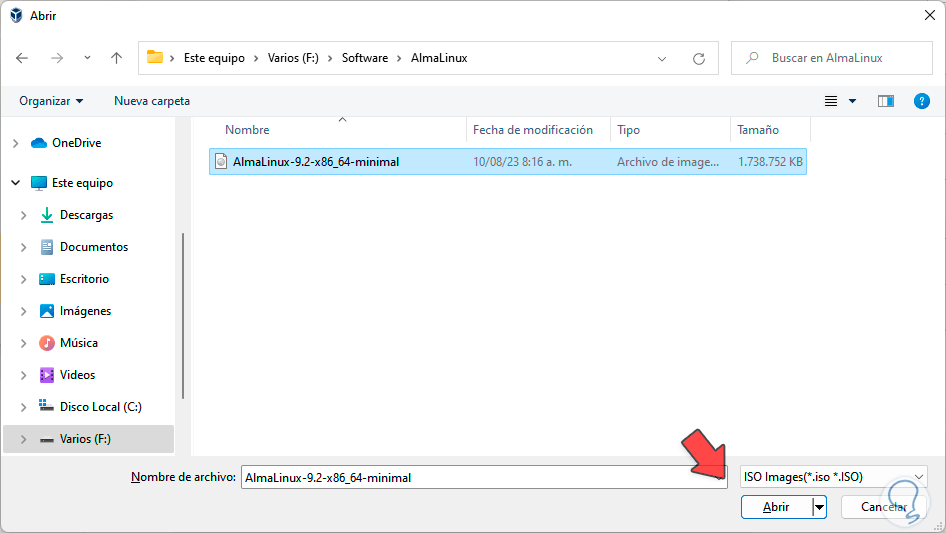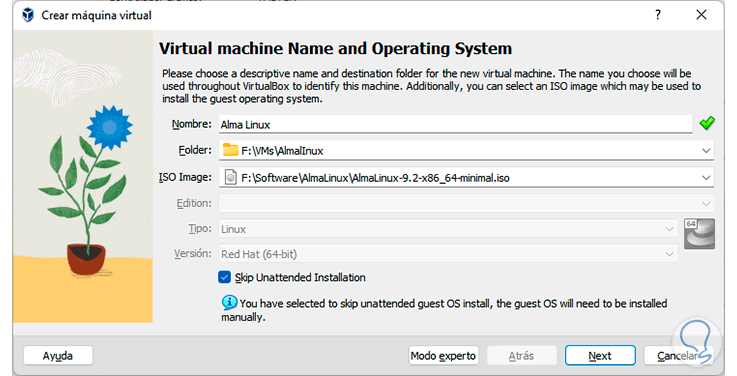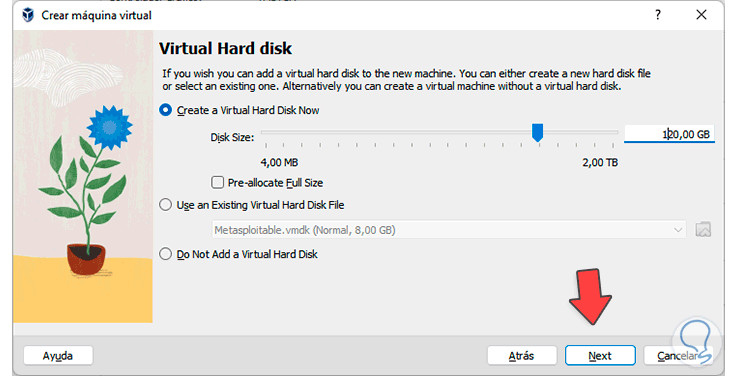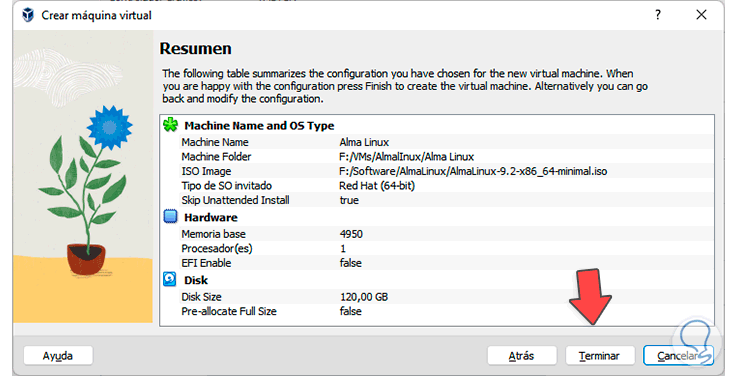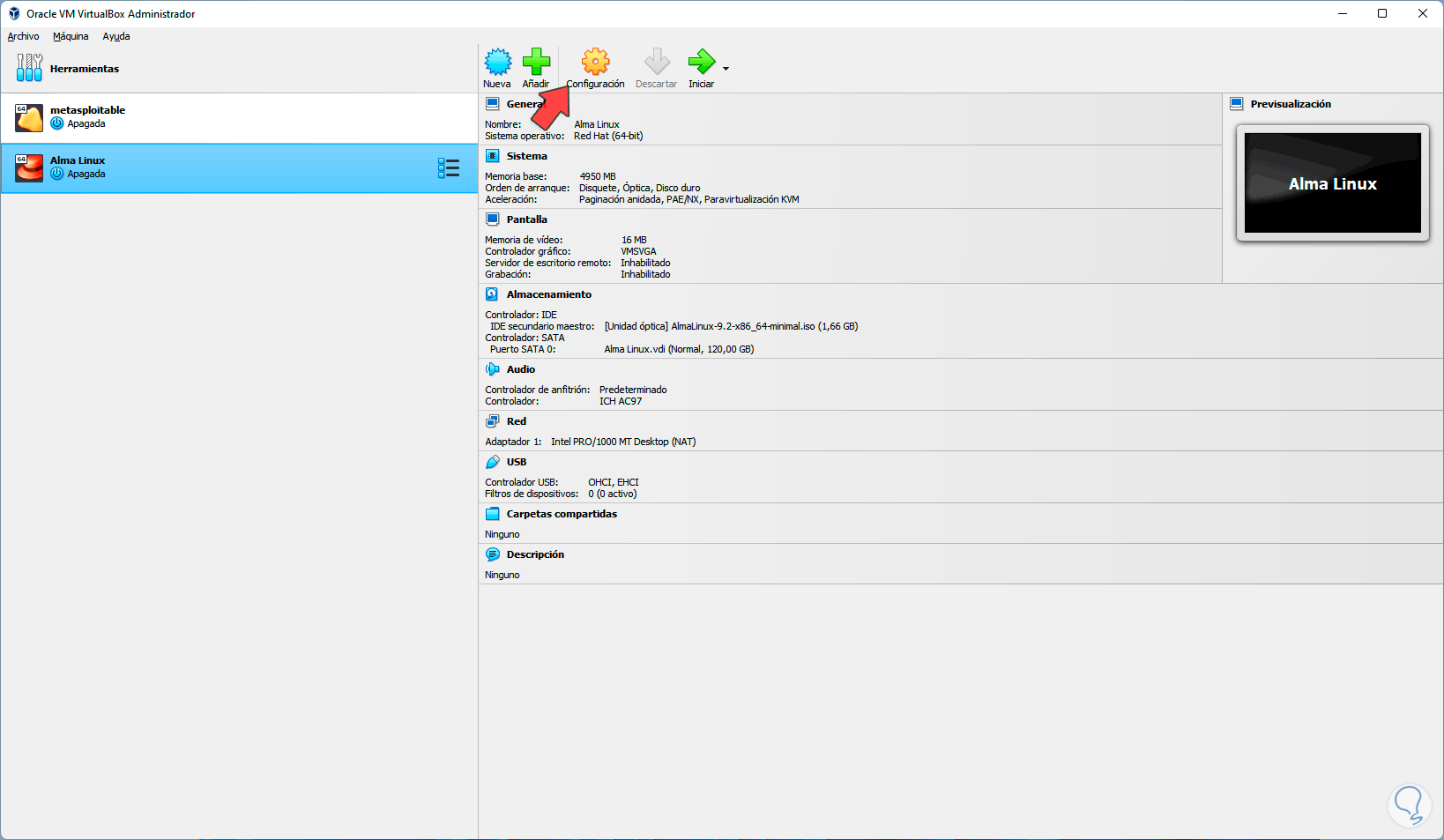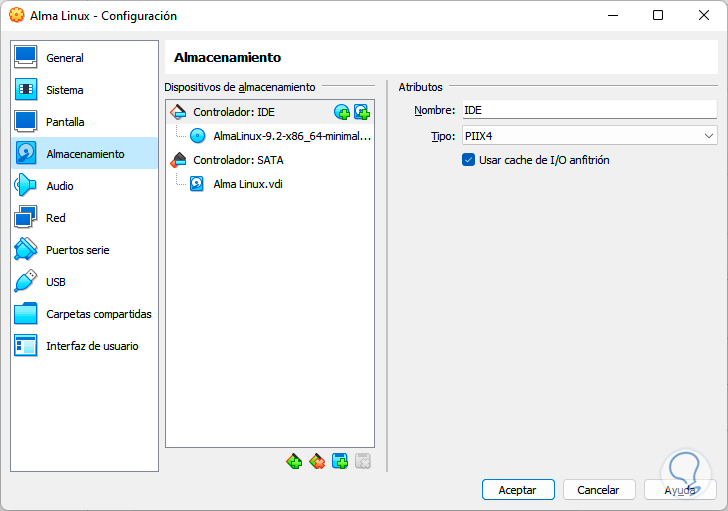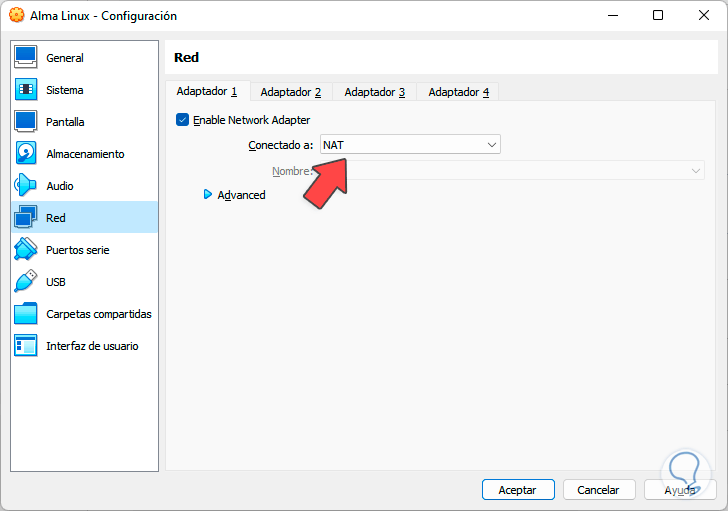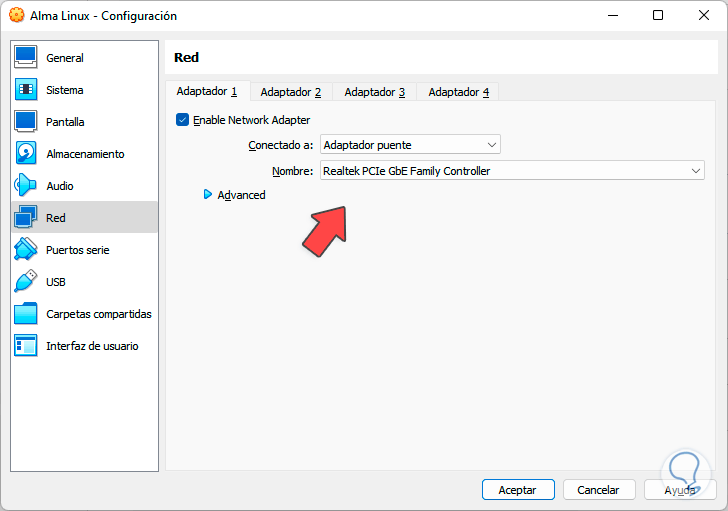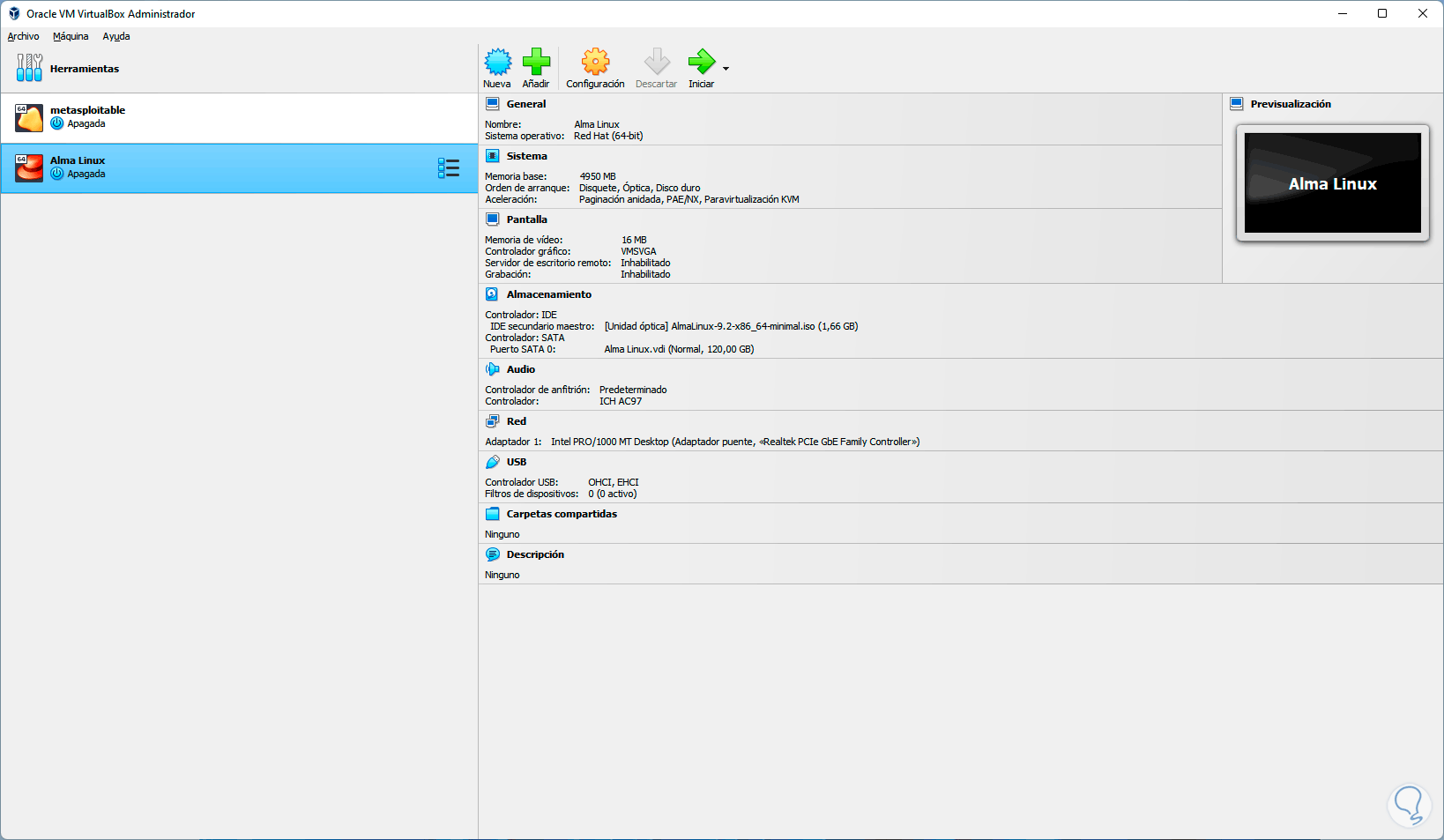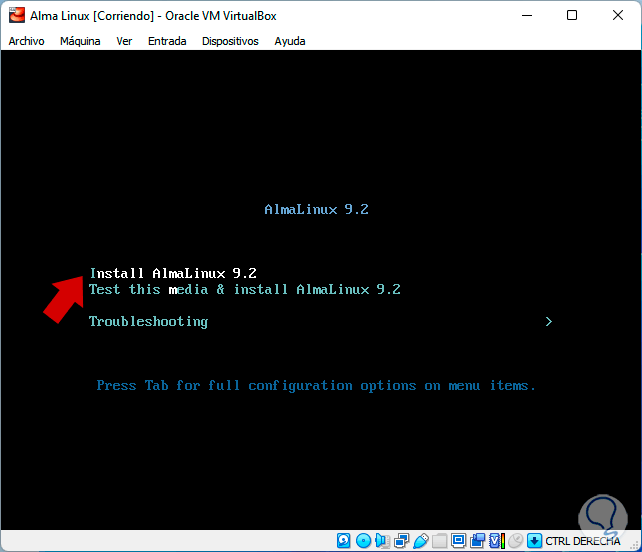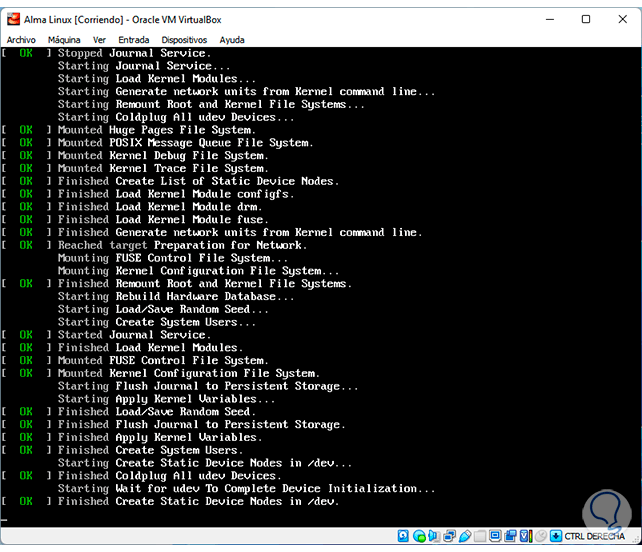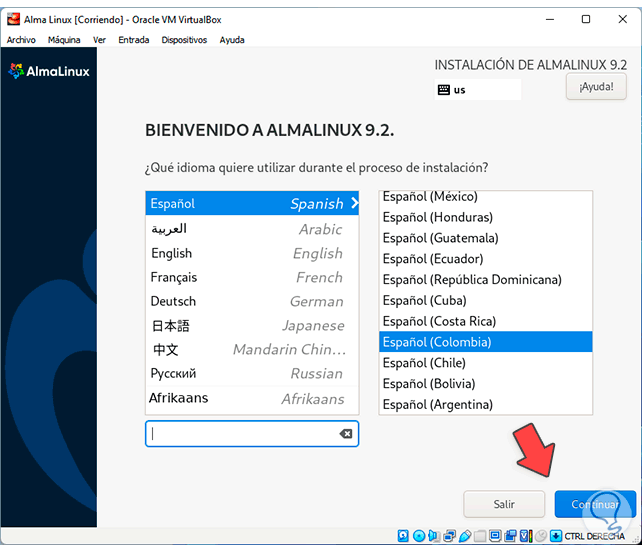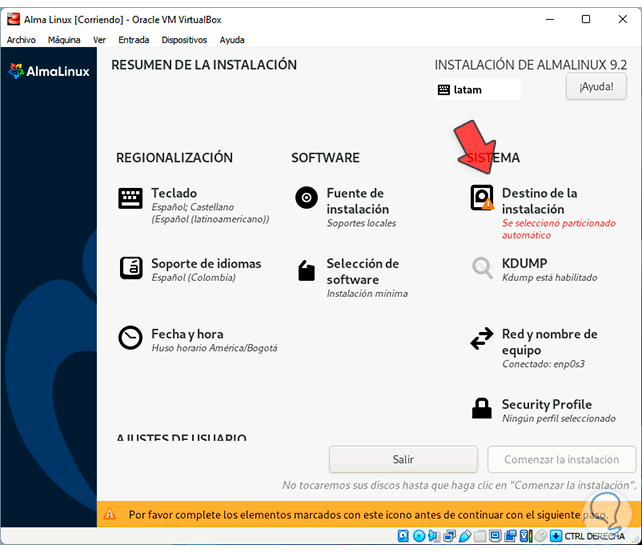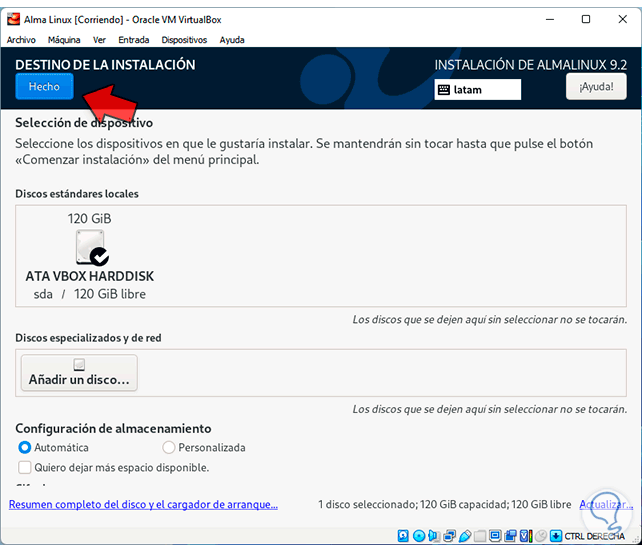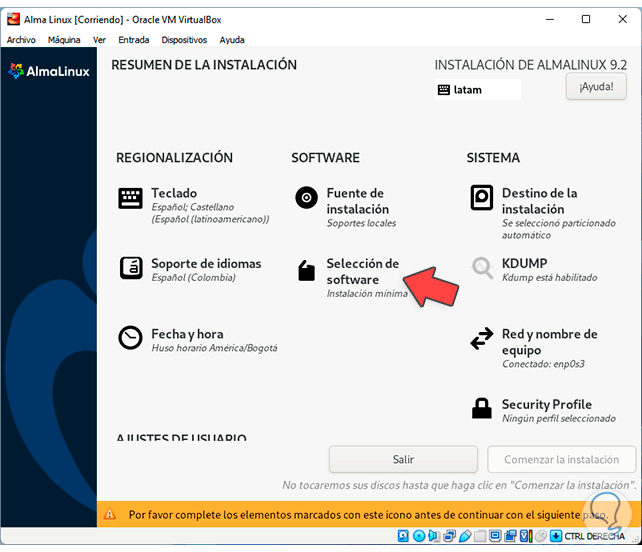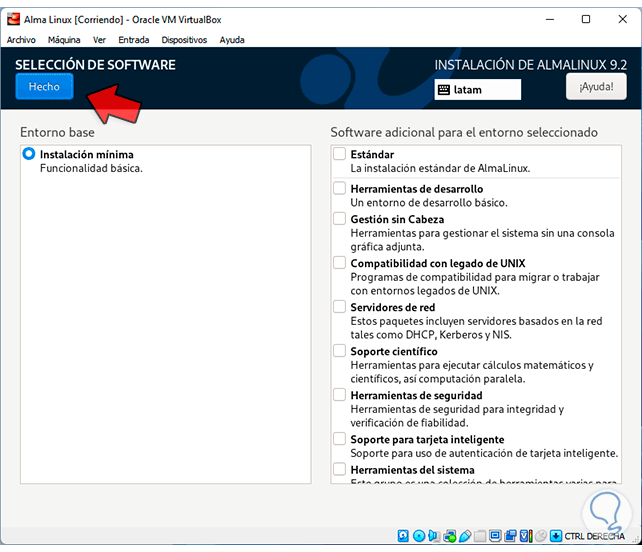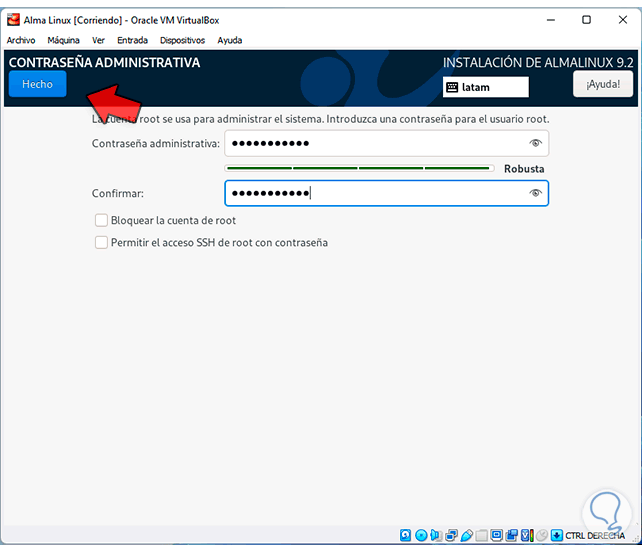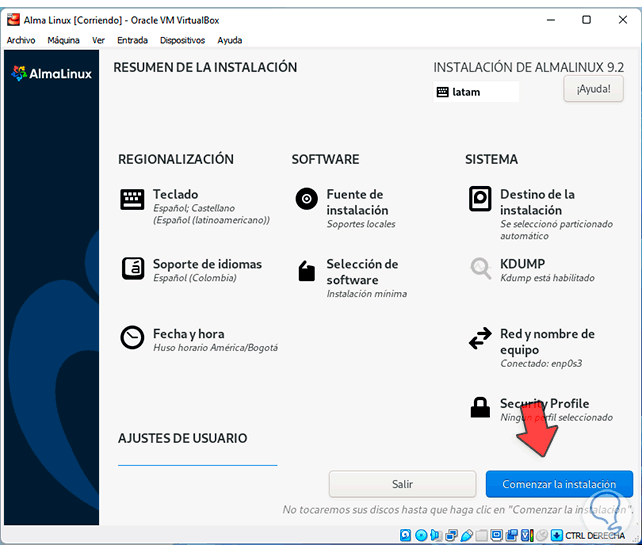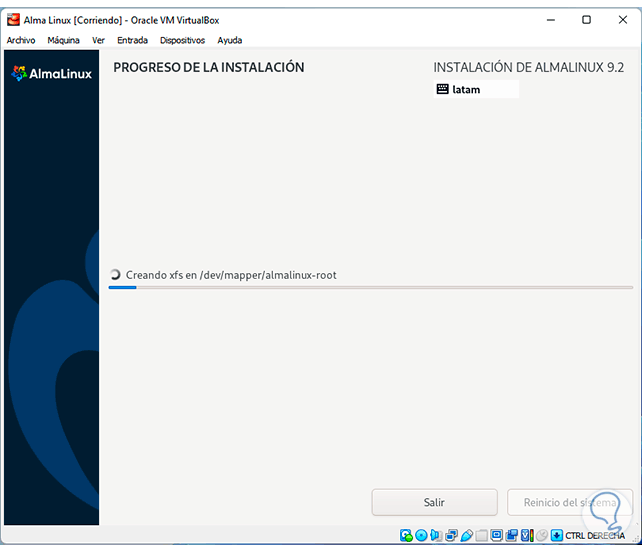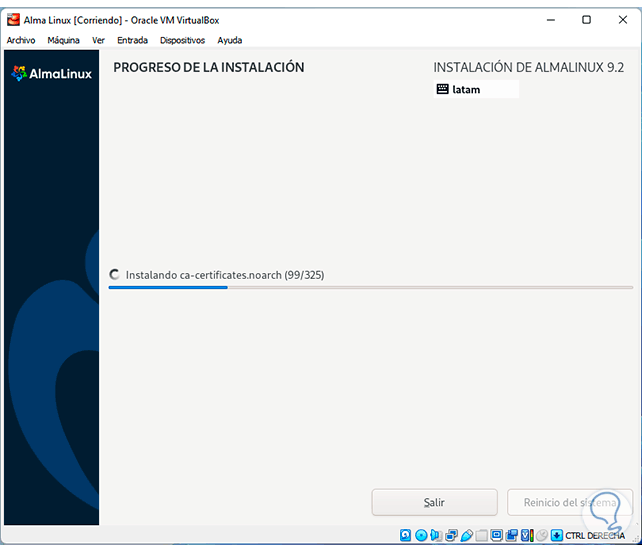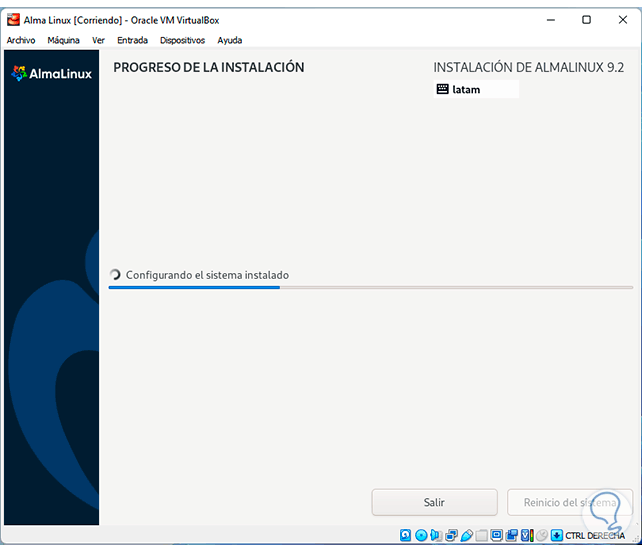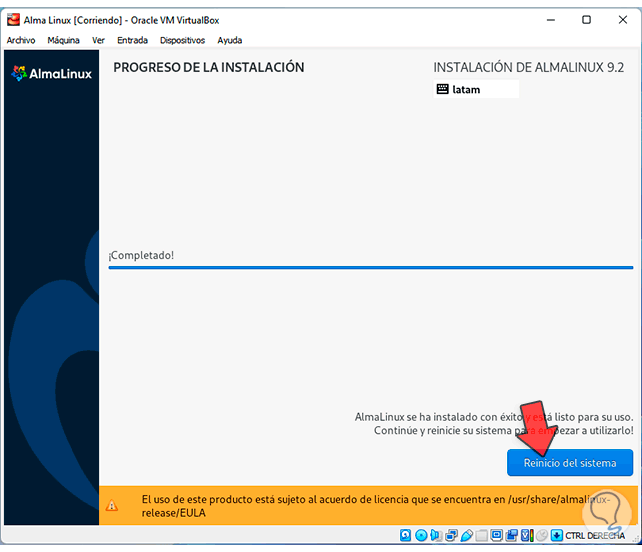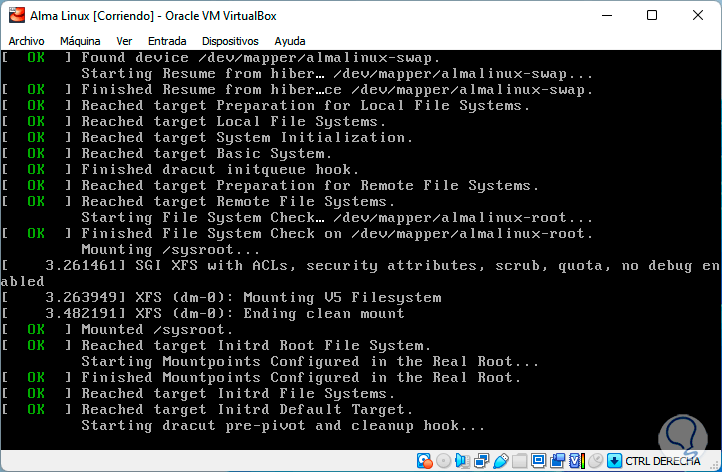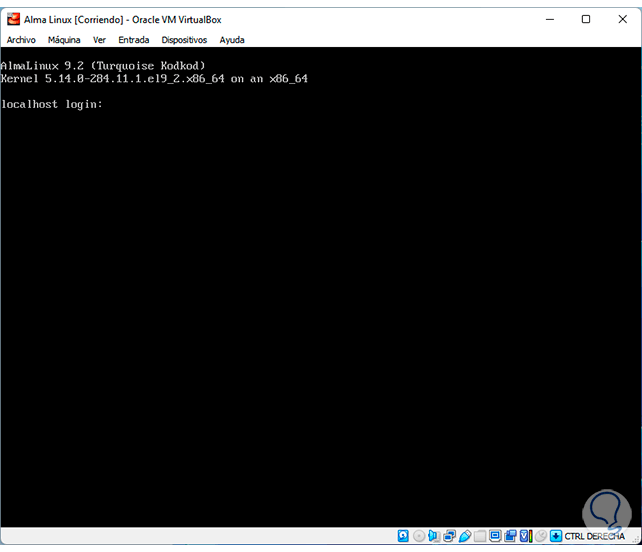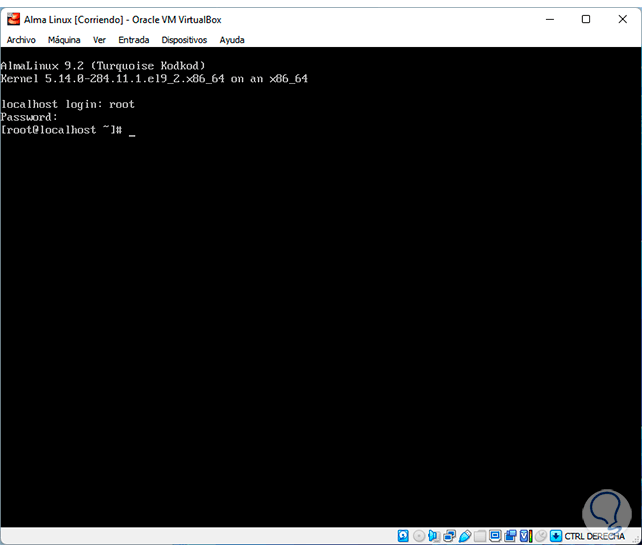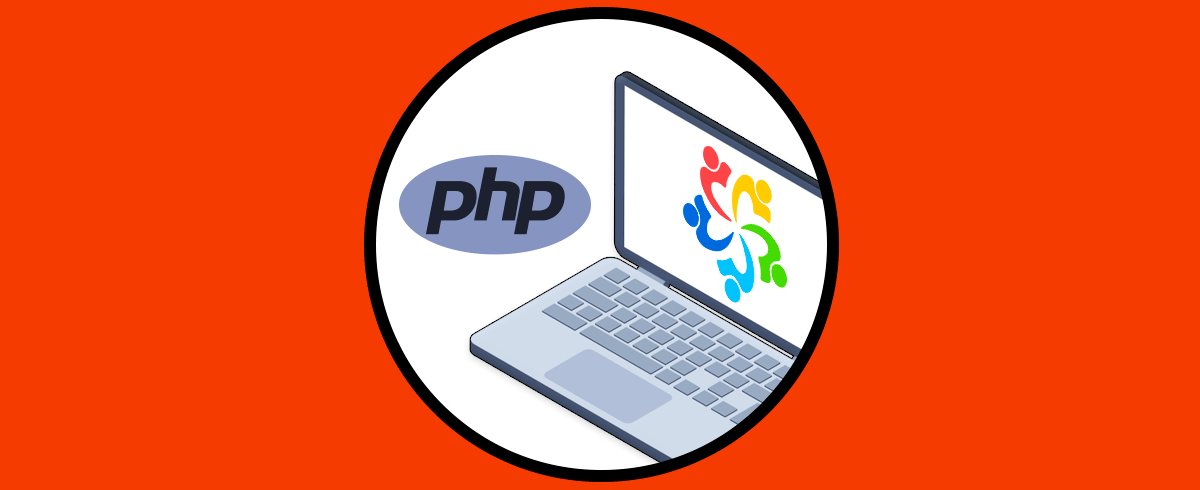AlmaLinux ha sido desarrollada como una la alternativa al popular CentOS el cual tiene un enfoque netamente corporativo con la ventaja de que AlmaLinux se ofrece con menos requerimientos que CentOS, AlmaLinux OS es compatible con ABI con RHEL lo cual nos puede garantizar las mismas funciones y características de CentOS.
- Intel/AMD (x86_64)
- ARM64 (aarch64)
- IBM PowerPC (ppc64le)
- IBM Z (s390x)
- Compatibilidad con RHEL ya que esta basado en el código fuente de RHEL.
- Migración simple de CentOS o RHEL.
- Actualizaciones estables y de largo plazo.
- Integra diferentes herramientas de gestión y administración.
- Seguridad y actualizaciones constantes.
Para conocer un poco mas sobre el entorno o desempeño podemos hacer uso de un ambiente virtual, esto nos permite realizar todo tipo de pruebas sin que se vean afectados ni el sistema operativo base ni los datos de usuario y una de las plataformas de virtualización más usada y conocida es VirtualBox la cual podemos descargar de manera gratuita en el siguiente enlace:
Solvetic explicará cómo instalar AlmaLinux en VirtualBox para que profundicemos en su entorno.
Cómo instalar AlmaLinux en VirtualBox
Lo primero es ir al siguiente enlace oficial de AlmaLinux:
Allí damos clic en “Download” y veremos lo siguiente:
Allí debemos seleccionar la imagen ISO dando clic en “Download ISO from mirrors” y se abrirá lo siguiente:
Damos clic sobre la version a usar y luego veremos los repositorios disponibles:
Allí descargamos la ISO de AlmaLinux.
Ahora abrimos VirtualBox. Allí damos clic en “Nueva”
y se abrirá la siguiente ventana: En esta ventana es posible asignar el nombre a la máquina virtual y definir donde se alojará:
Ahora en “ISO Image” seleccionamos la imagen que hemos descargado:
Damos clic en “Abrir” para integrarla.
Activamos la casilla “Skip Unattended Installation” para realizar nosotros la configuración, damos clic en “Next” para asignar la memoria a usar:
Luego definimos el tamaño del disco duro:
En la siguiente ventana podemos ver un resumen de la máquina a crear:
Damos clic en “Terminar” para crear nuestra máquina virtual:
Ahora damos clic en “Configuración” para poder ajustar los diversos parámetros para que la máquina funcione correctamente:
En la sección “Red” veremos lo siguiente:
En “Conectado a” establecemos “Adaptador puente” para que la red sea habilitada:
Aplicamos los cambios:
Ahora damos clic en “Iniciar” para arrancar la máquina virtual, en la primer ventana damos clic en “Install AlmaLinux (versión)”:
Espera que carguen los procesos:
Luego seleccionamos el idioma a usar en AlmaLinux:
Damos clic en “Continuar” para acceder al menú principal:
Allí seleccionamos la opción “Destino de la instalación” donde veremos las siguientes opciones:
Allí es posible agregar mas discos o configurar el almacenamiento de manera manual si se necesita, seleccionamos el disco duro y damos clic en “Hecho”:
Ahora seleccionamos la opción “Selección de software” y allí será posible elegir si se instalará algo extra en AlmaLinux:
Ahora es posible usar la tecla Tab para seleccionar en la parte inferior el usuario root, podemos asignar la contraseña a este usuario:
Aplicamos los cambios para ver esto:
En este momento damos clic en “Comenzar la instalación” y se iniciará el proceso de instalación de AlmaLinux en VirtualBox:
Podemos ver que se instalan y configuran las diversas opciones:
Se creará el gestor de arranque y se configura el sistema:
Cuando este proceso finalice debemos dar clic en “Reinicio del sistema”:
AlmaLinux se reiniciará:
Esperamos que cargue todo el sistema e iniciamos sesión:
Ingresamos la cuenta configurada para acceder y podemos ver la versión instalada de AlmaLinux en la parte superior:
Esta es la forma de instalar AlmaLinux en VirtualBox y contar con este método para probar este sistema.