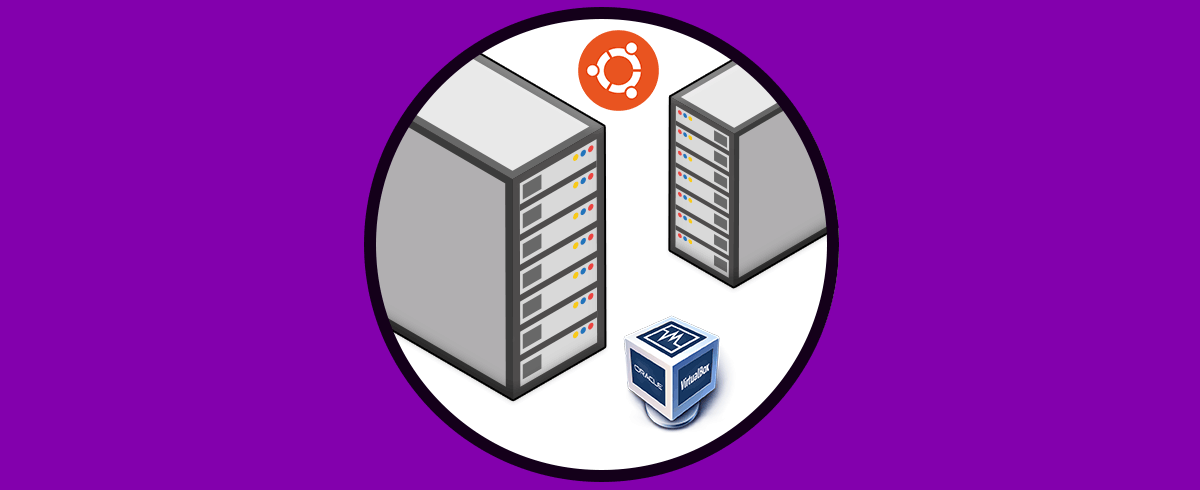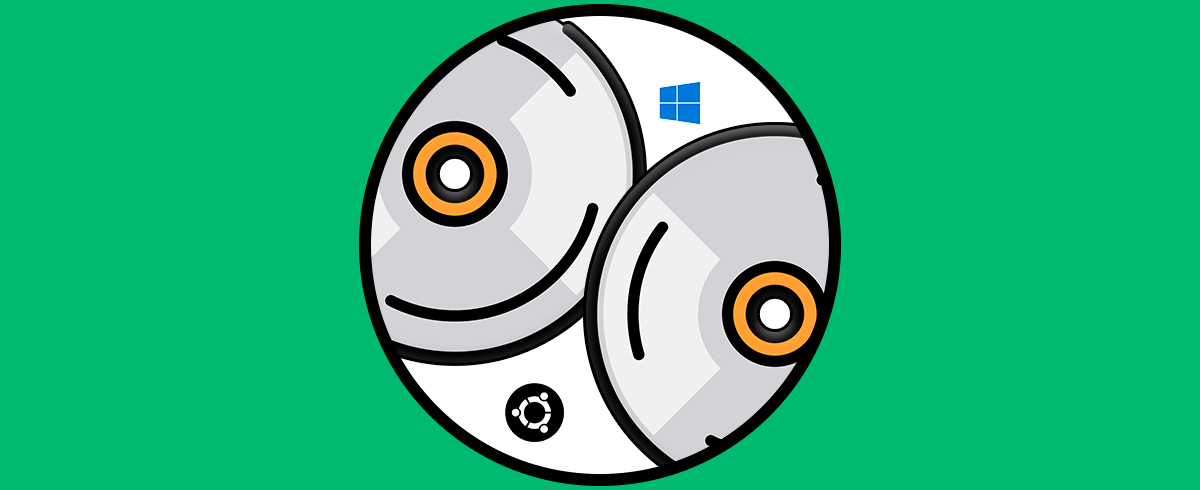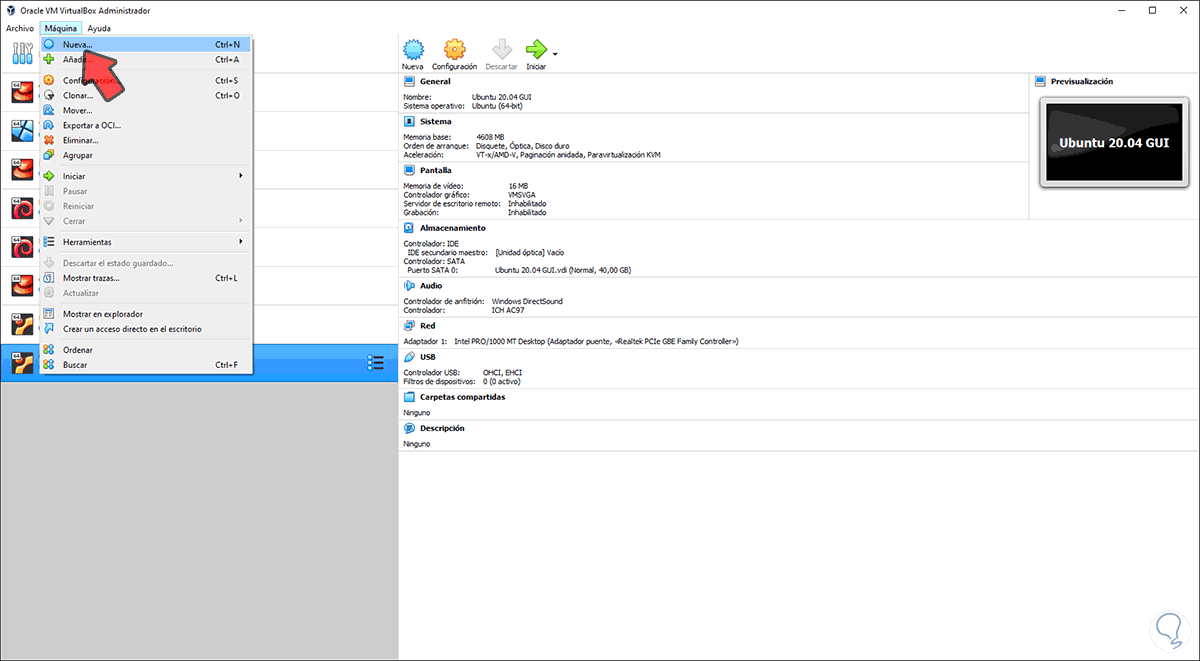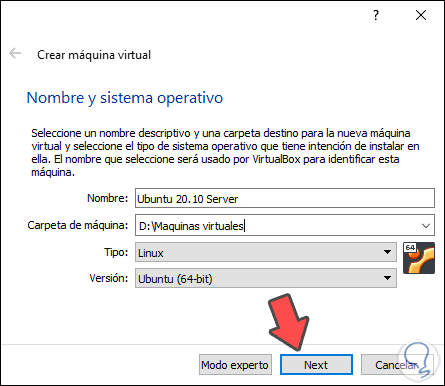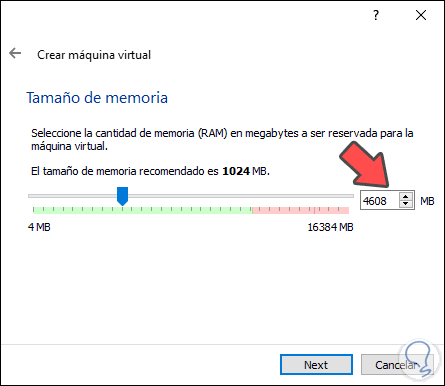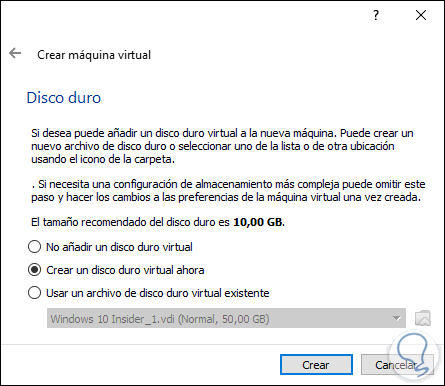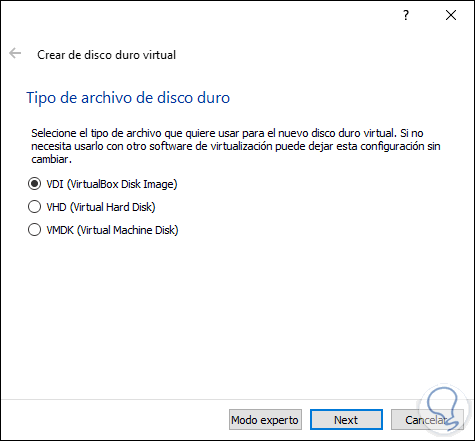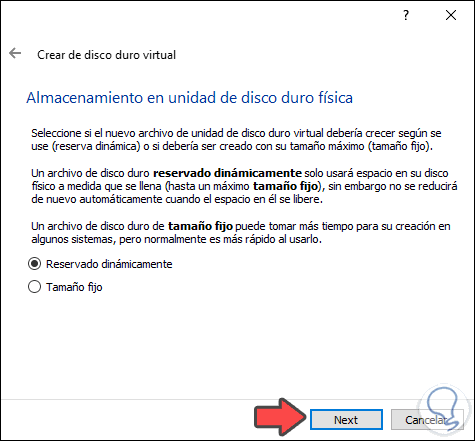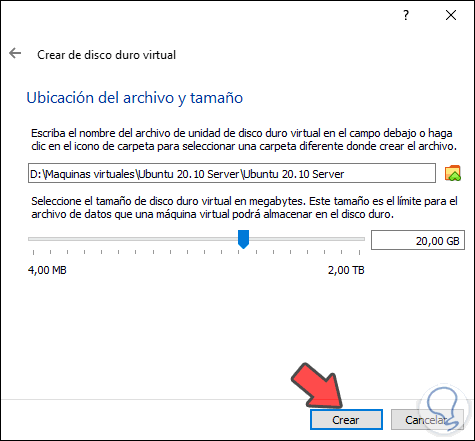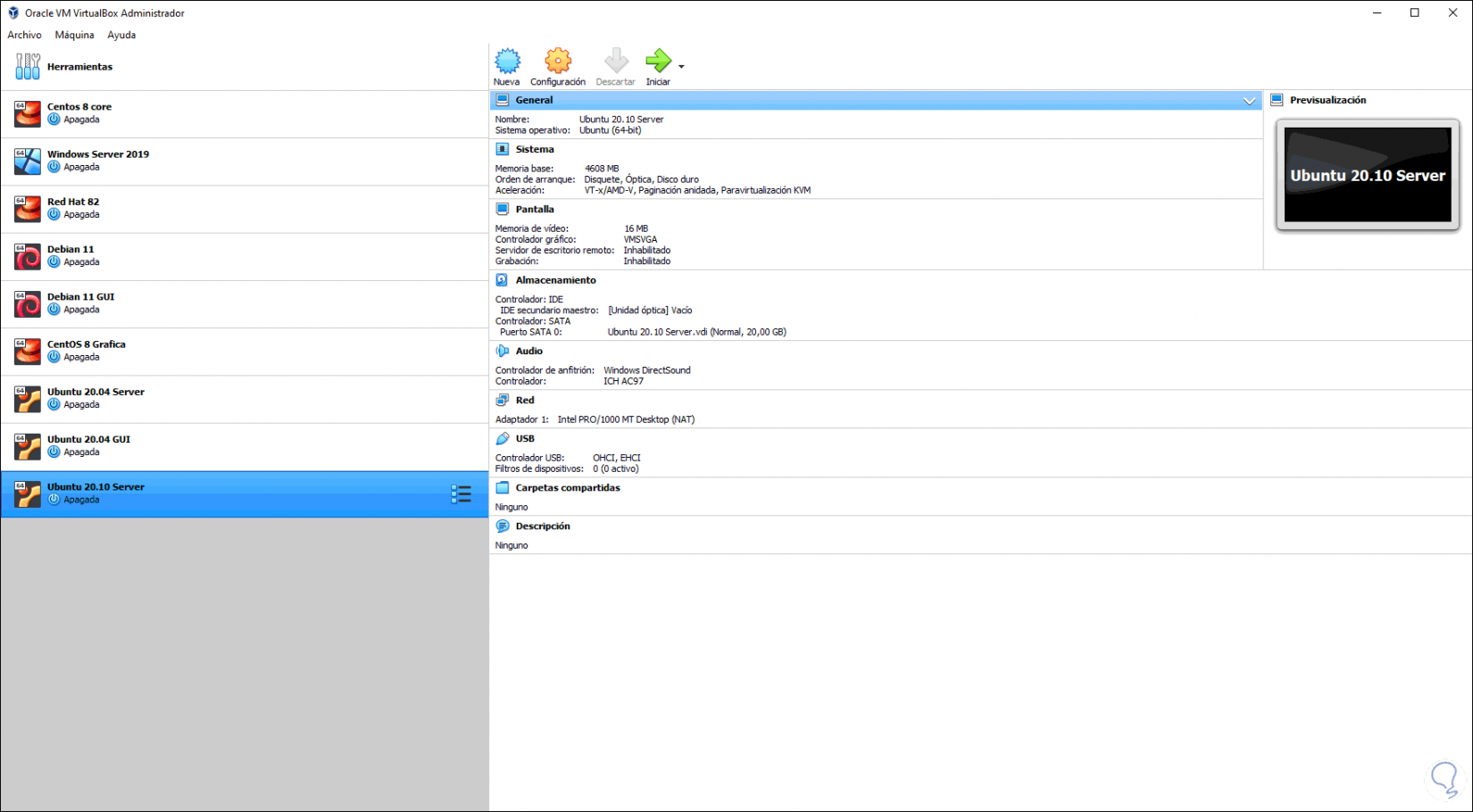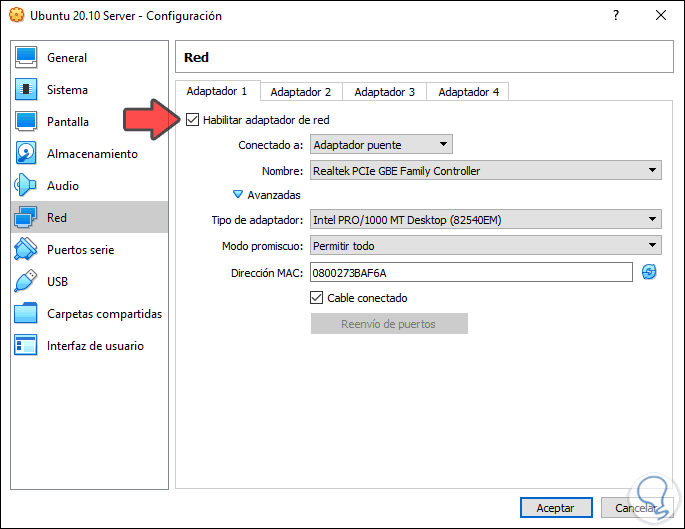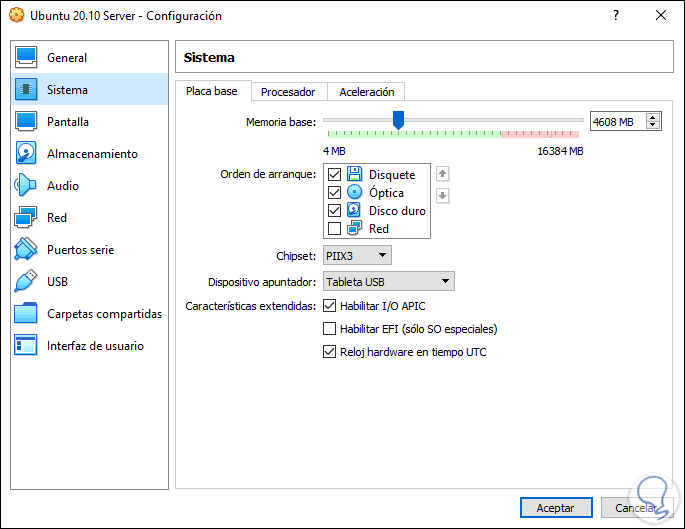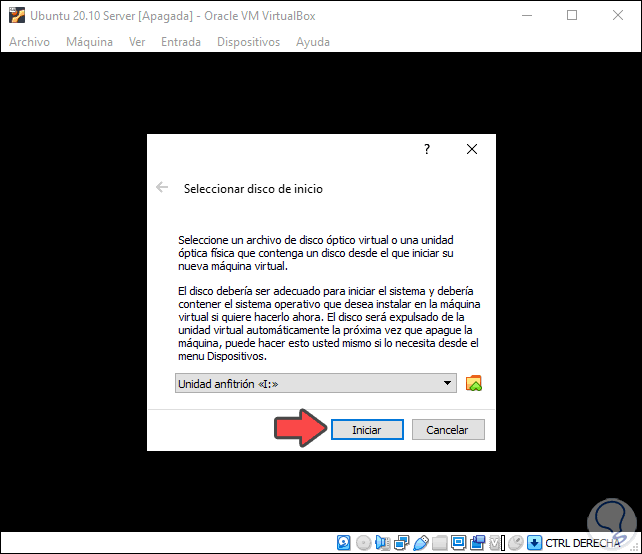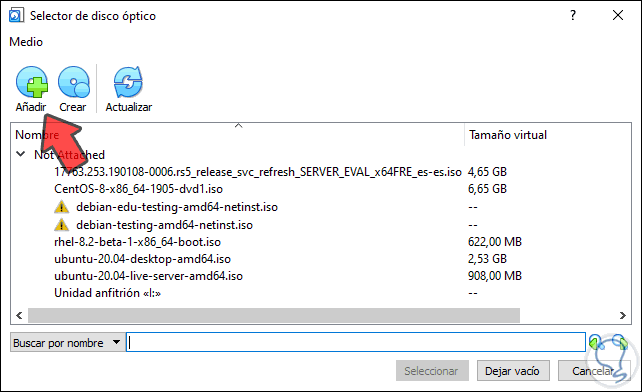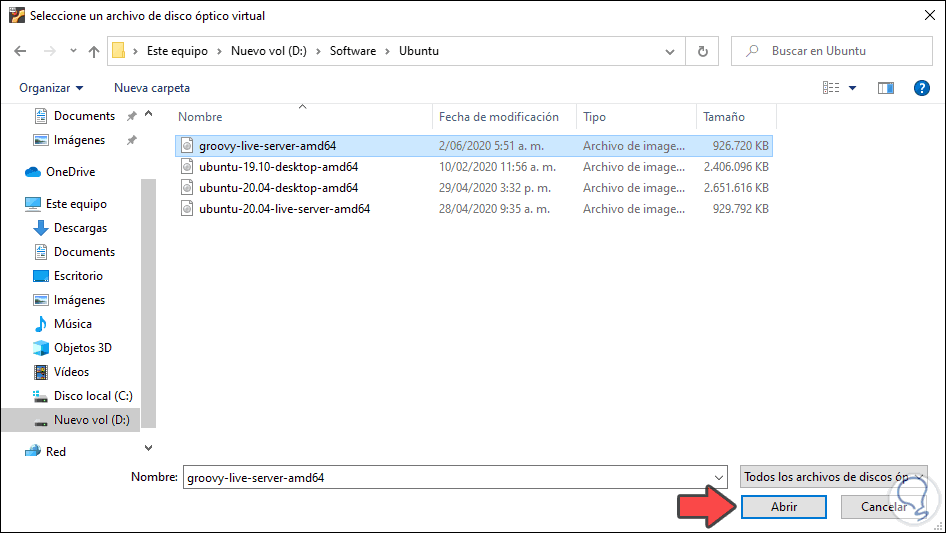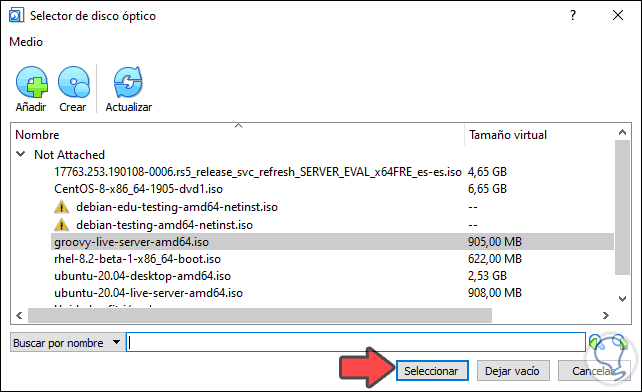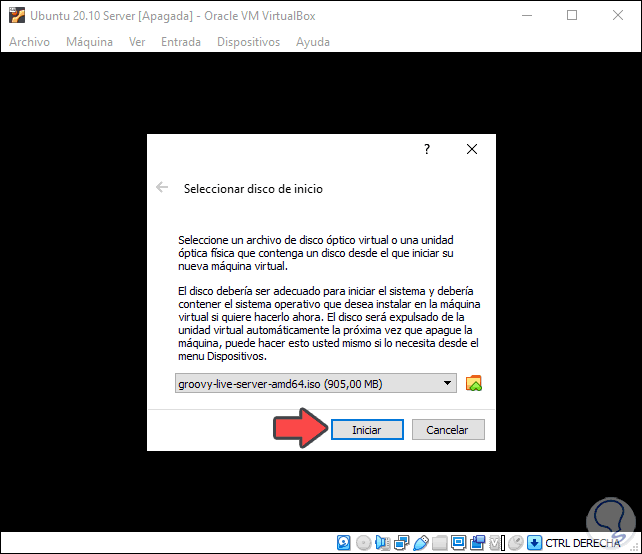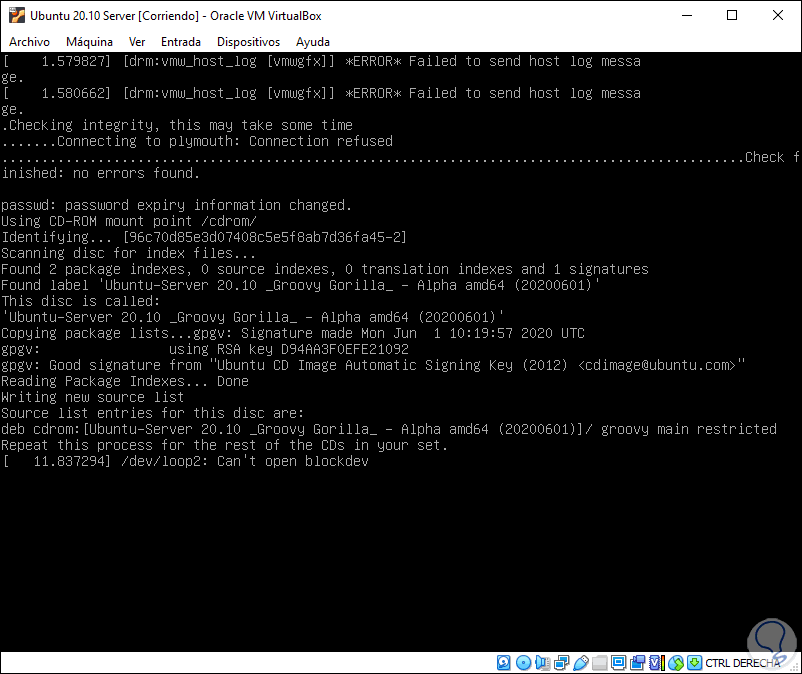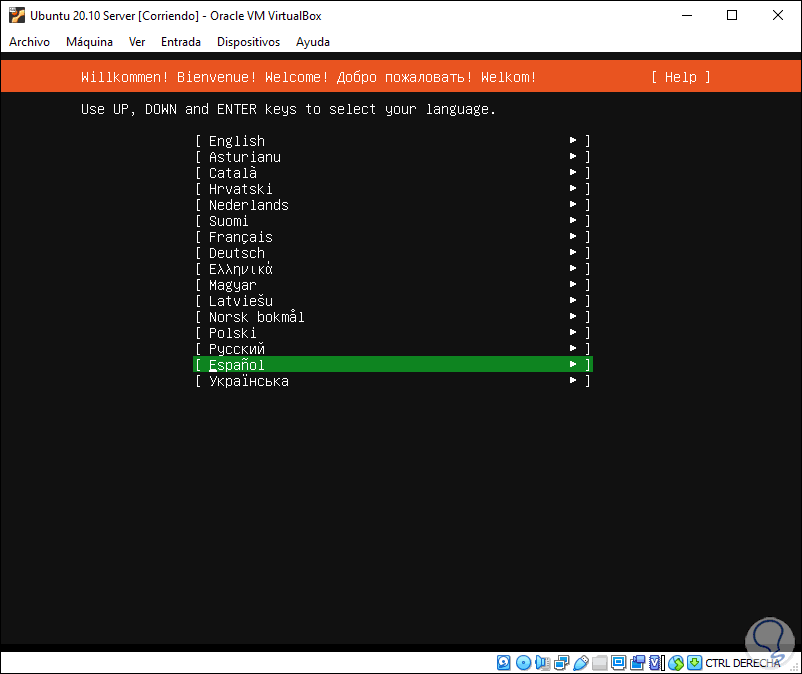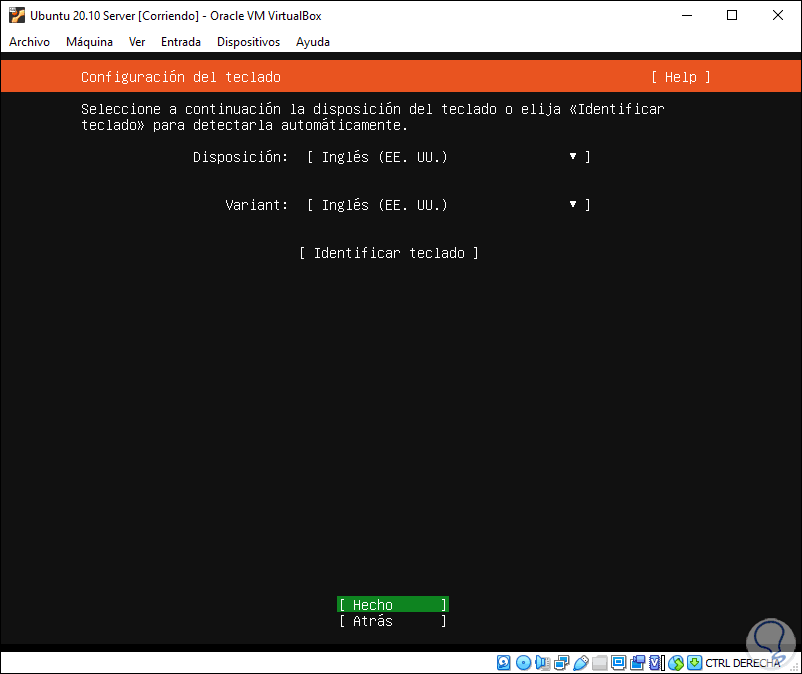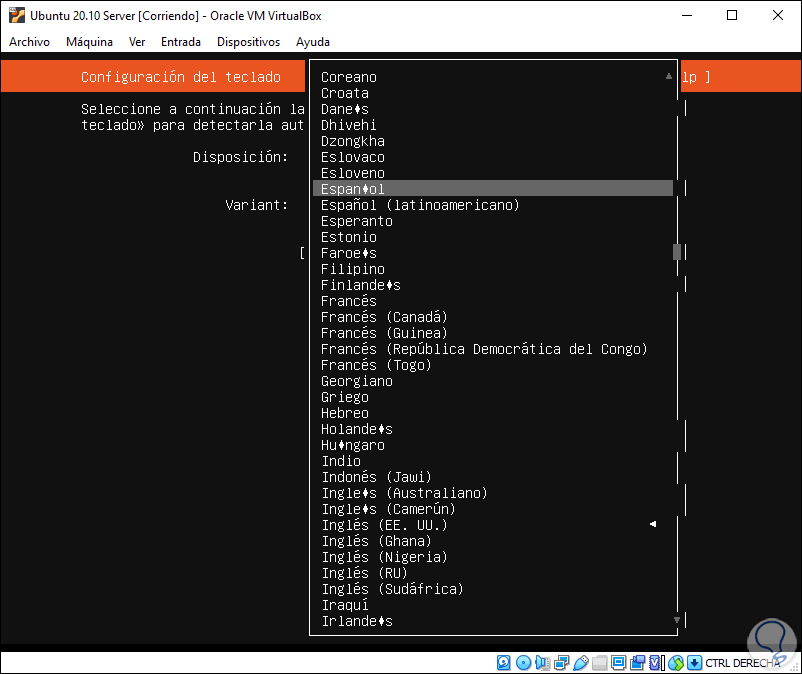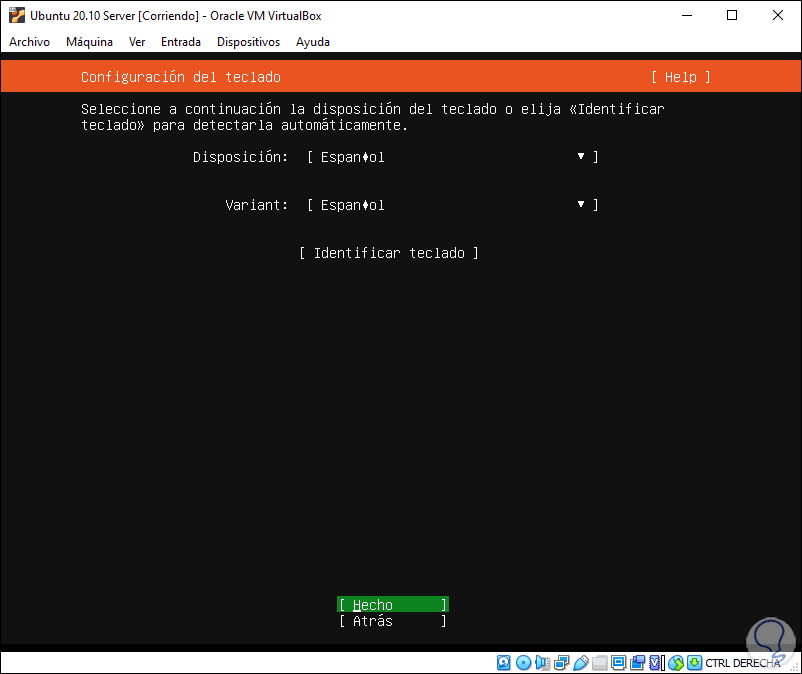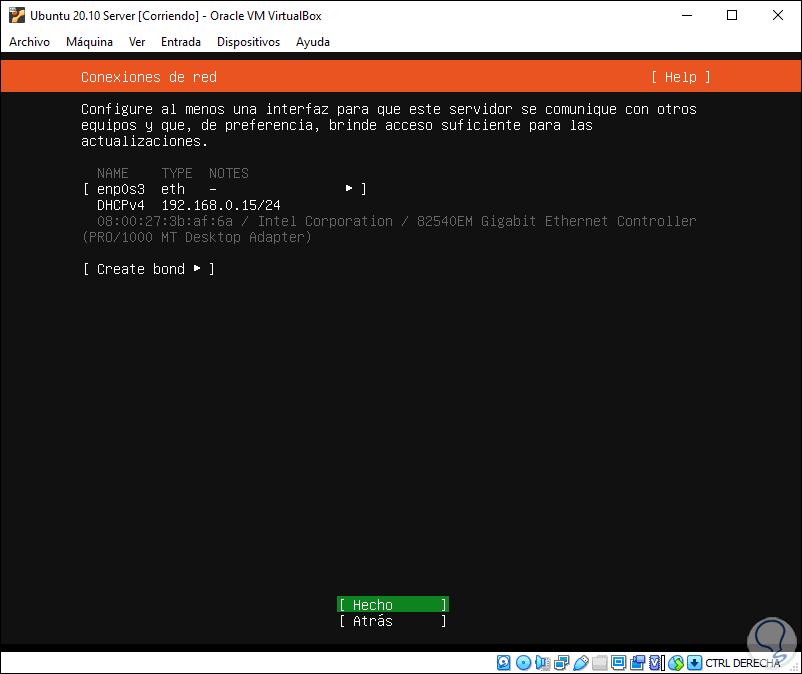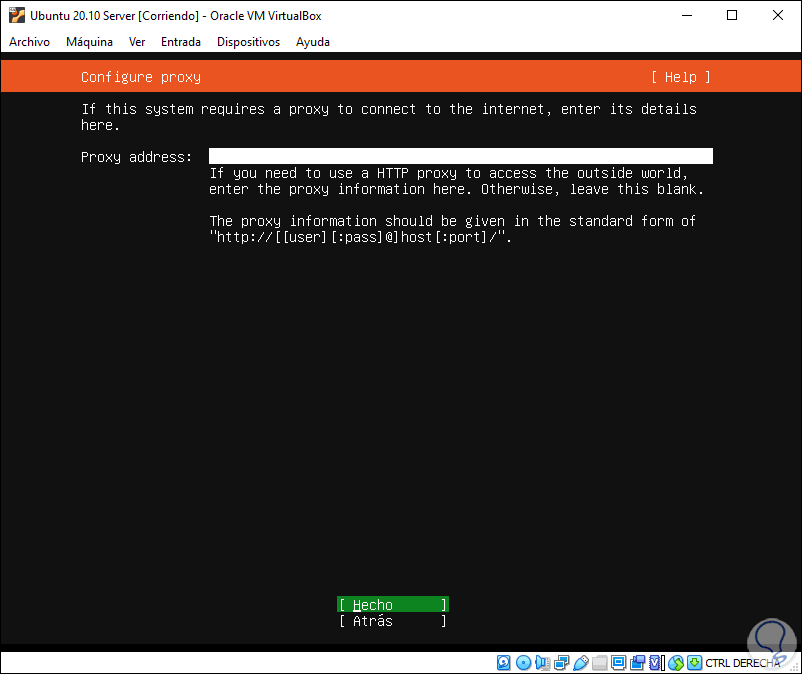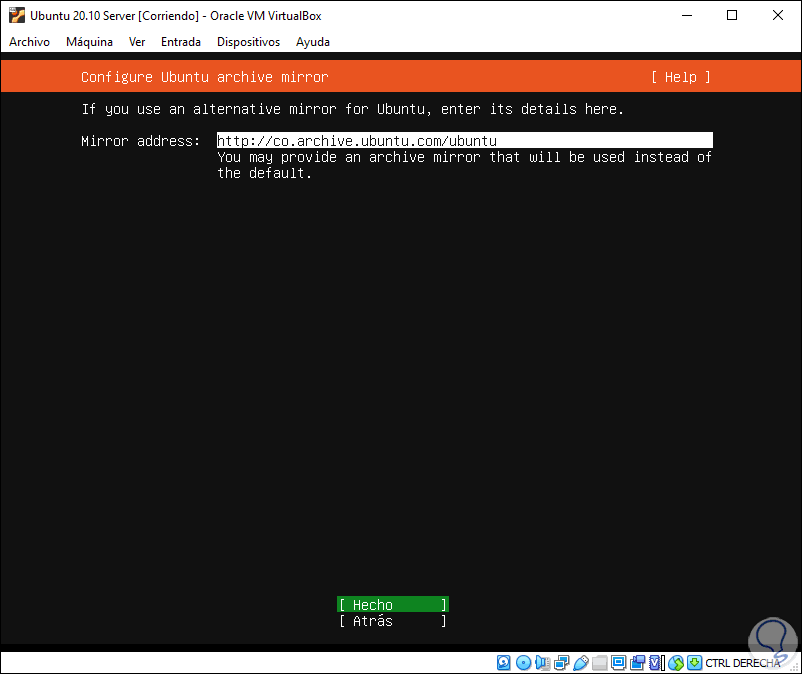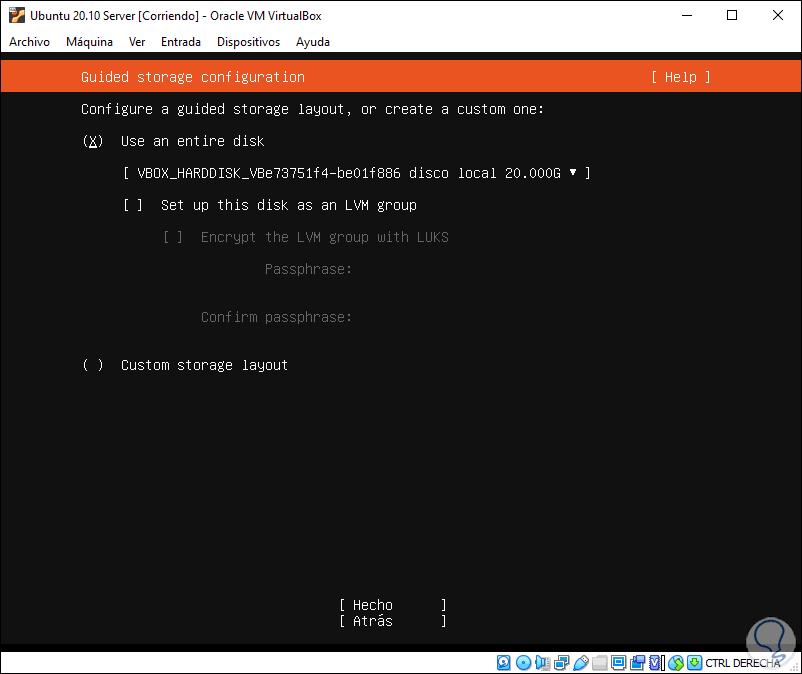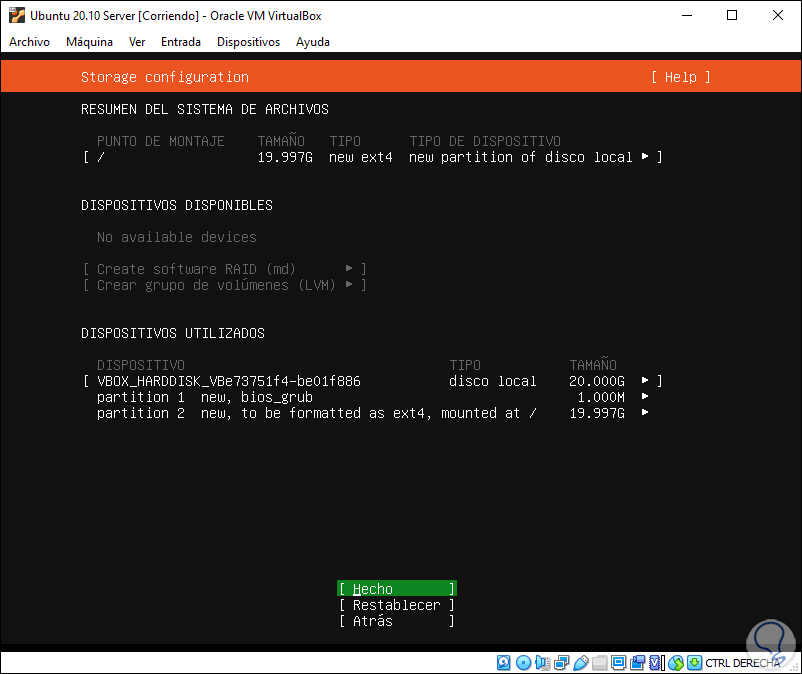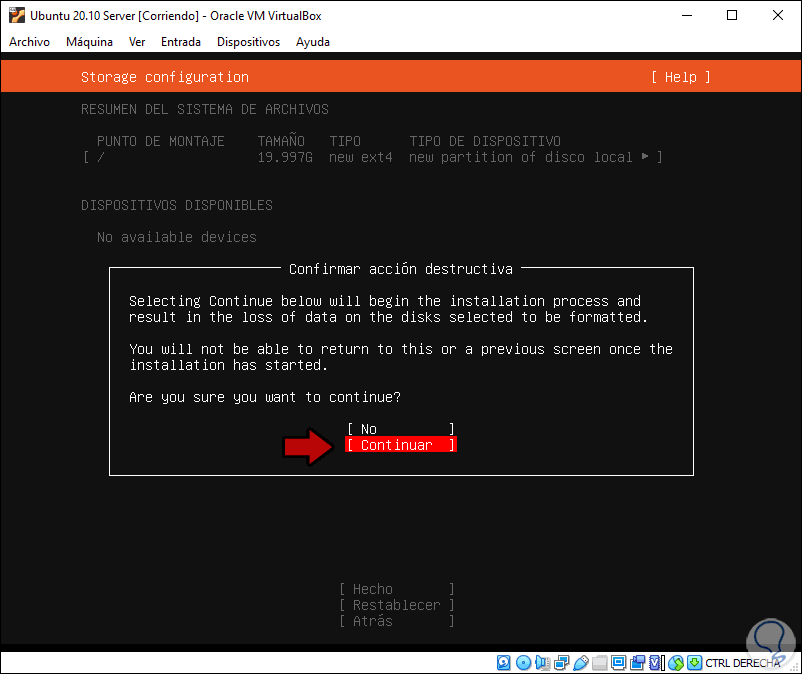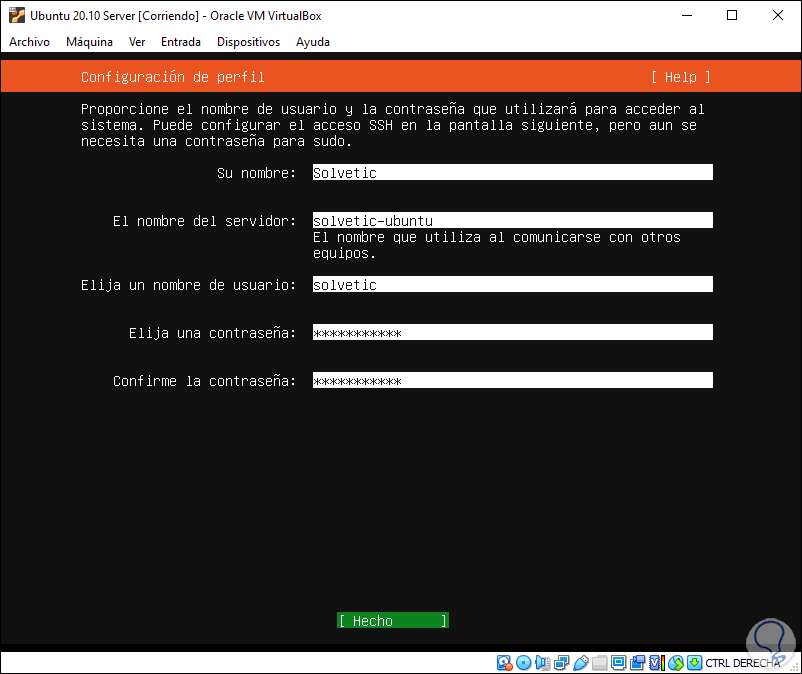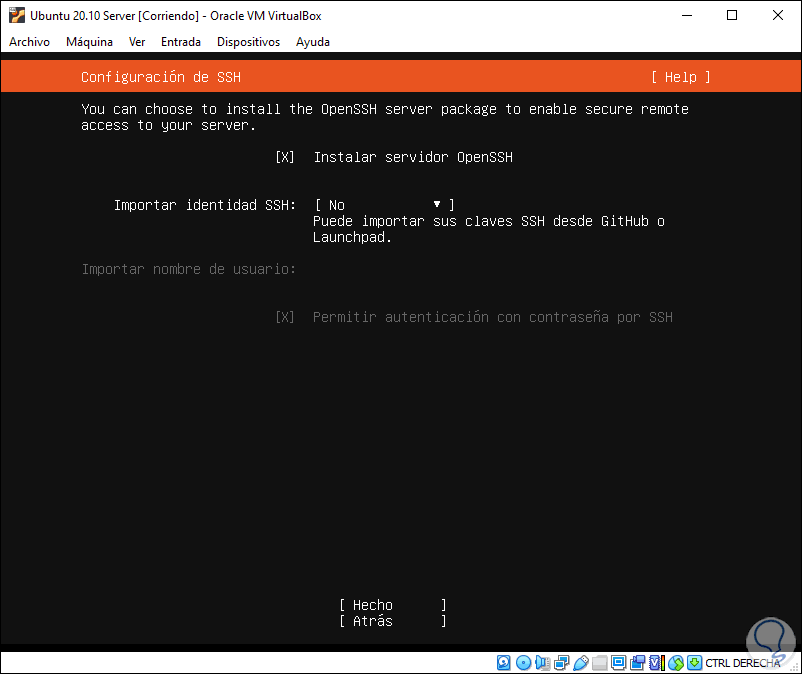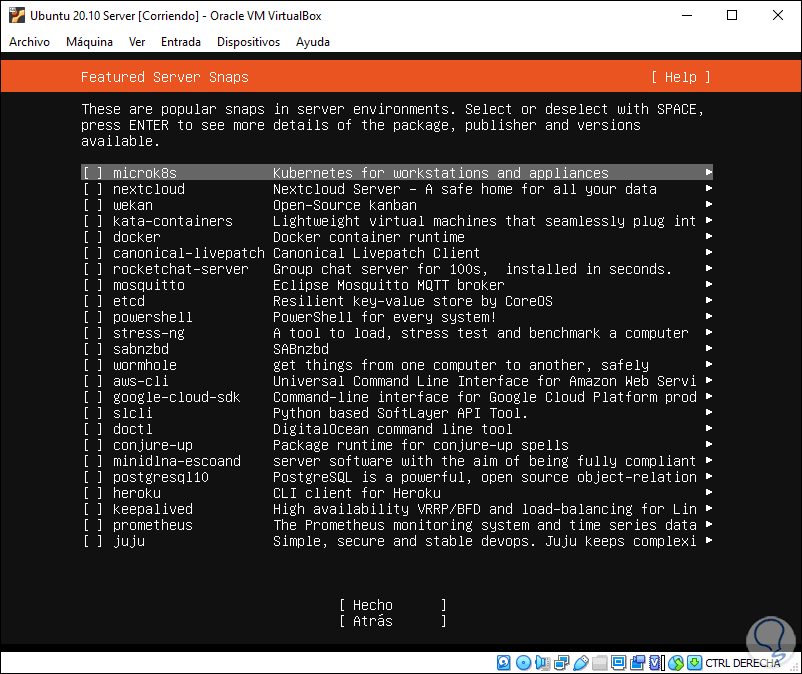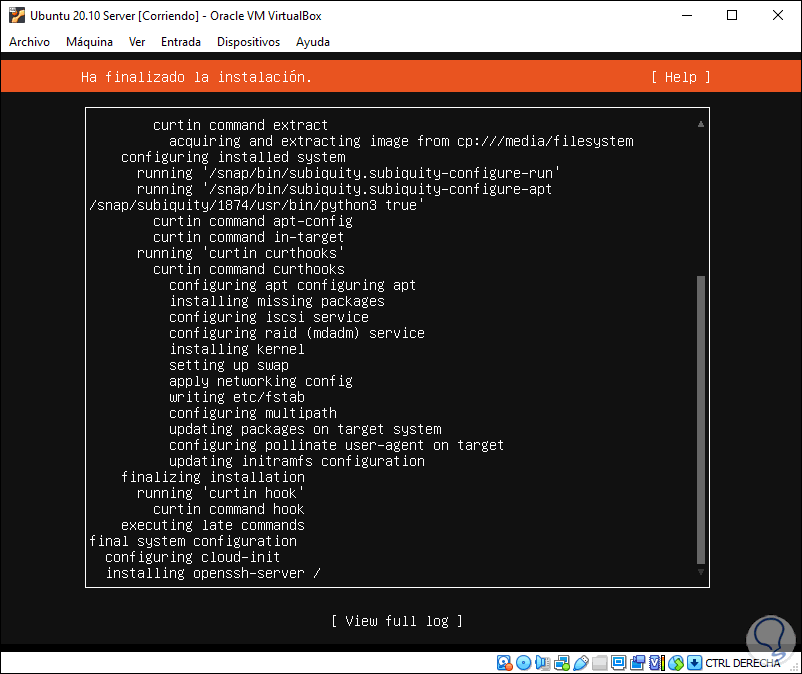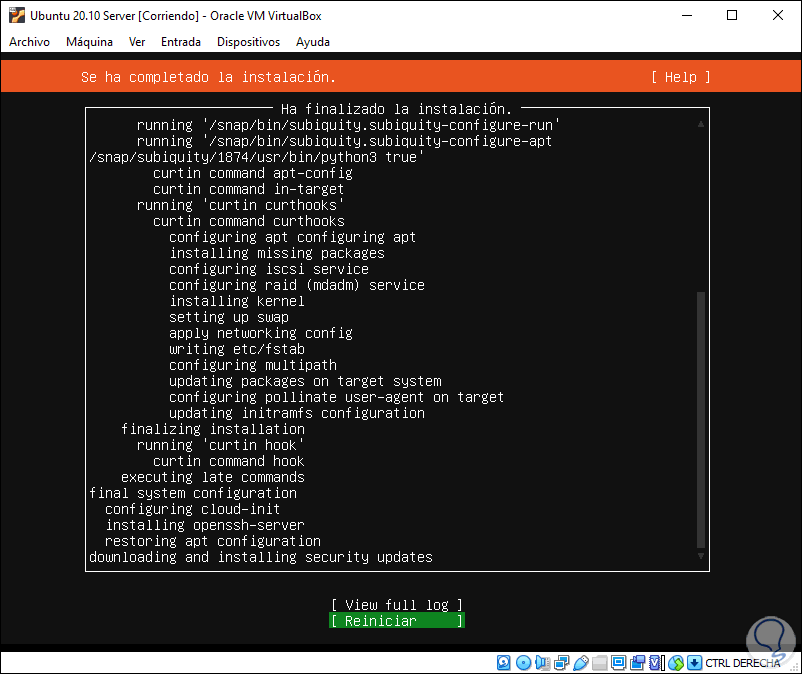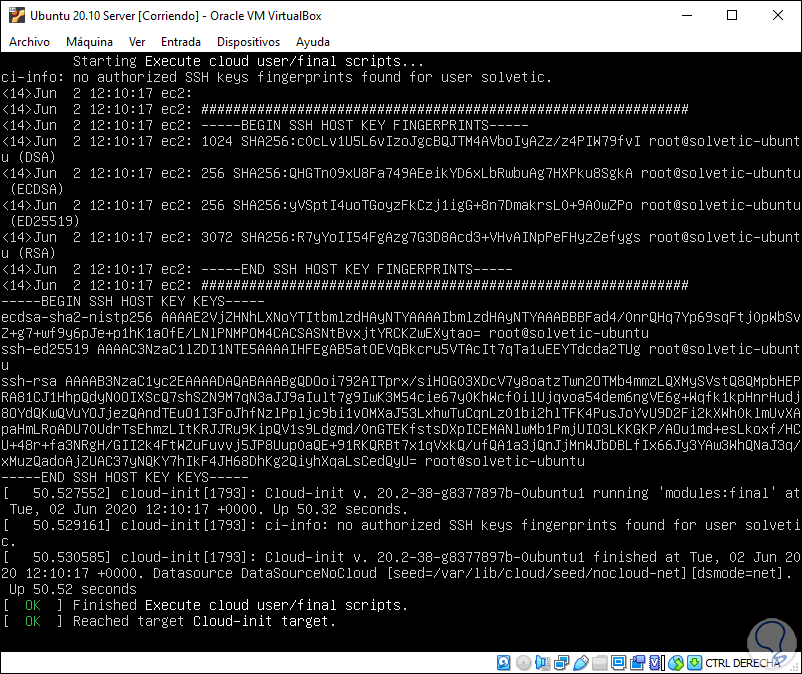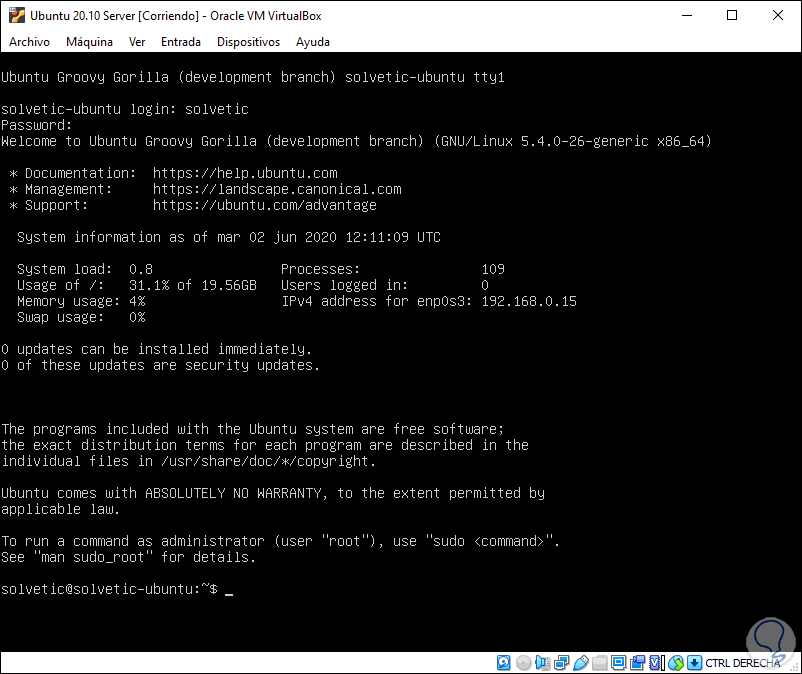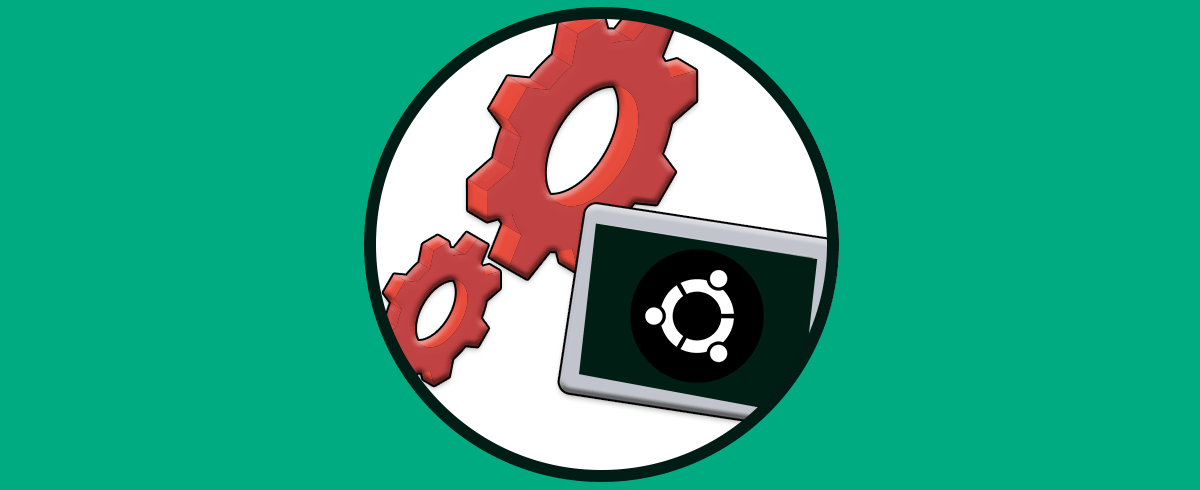Cuando se anuncia un nuevo sistema operativo o una nueva edición de este, es normal que encontremos diferentes novedades y características que pueden influir en el comportamiento normal de los servicios. Al ser un sistema operativo nuevo, aún puede estar propenso a errores y fallos que, si se integran en un ambiente real, o productivo es posible que cause errores que nos darán un dolor de cabeza.
Para evitar esos dolores de cabeza, disponemos de los entornos virtuales con los cuales las opciones de gestión se centran en un ambiente que no tiene ningún impacto directo con el entorno real, así que, si se llegasen a presentar fallos, simplemente se puede crear una nueva máquina virtual, pero ni el software, hardware o servicios reales se verán comprometidos.
Una de las mejores plataformas para virtualizar el VirtualBox la cual está disponible para descarga gratuita en el siguiente enlace:
- Puede ser ejecutado en arquitecturas de 32 y 64 bits
- VirtualBox no requiere la función de virtualización de hardware
- Totalmente gratuito
- Integra la función VM groups con la cual es posible organizar máquinas virtuales de forma individual y colectiva
- Compatible con las instantáneas multigeneracionales
- Añade las Guest additions: para una mejor interacción entre la maquina virtual y la física
- Función VirtualBox Remote Desktop Extension (VRDE) gracias a la cual es posible acceder a una máquina virtual invitada que sea ejecutada de forma remota
Ubuntu Server hace poco ha liberado su versión 20.04 Focal Fossa, pero dispone de una funcionalidad para conocer de antemano las nuevas ediciones como lo es Ubuntu 20.10 Groovy Gorilla la cual podemos descargar en el siguiente enlace:
- Soporte IPv6 en Microsoft Azure
- Compatible con RISC-V
- Puede ser instalado en arquitecturas x86-64, ARM v7, ARM64, POWER8, POWER9, IBM s390x
- Compatible con Canonical hasta el año 2027 y dispone de cobertura ESM hasta el año 2032 (cuando sea lanzado oficialmente)
- QEMU (v4.2), libvirt (v6.0), PHP (v7.5), Ruby (v2.8), GCC (V9.3), Python (v3.8), MySQL (v8.1), NGINX (v1.17) y mas servicios y aplicaciones actualizadas
- Encontramos el kernel Linux en versión 5.6
- Se han actualizado subsistemas como NetWorkManager, BlueZ y PulseAudio
- Soporte para núcleos OEM
Al ser un sistema de prueba, Ubuntu Server 20.10 está diseñado por ahora como (SRT - Short-tem Release), con un soporte por 9 meses, esto no significa que cuando sea su liberación definitiva en octubre del 2020 pase a ser una versión LTS.
La forma más sencilla para conocer Ubuntu Server 20.10 es usándolo en un entorno virtual con VirtualBox, así podemos experimentar su entorno y diseño, pero sin afectar el equipo real.
1. Cómo instalar Ubuntu Server 20.10 en VirtualBox
Una vez instalemos VirtualBox y hayamos descargado la imagen ISO de Ubuntu Server 20.10, vamos a crear la máquina virtual con alguna de las siguientes opciones:
- Dando clic en el icono Nueva
- Usando la combinación de teclas Ctrl + N
- Desde el menú Maquina y allí seleccionar la opción Nueva
Definimos lo siguiente:
- Nombre de la máquina virtual a crear
- Ubicación donde se alojará la máquina virtual de Ubuntu Server 20.10
- Tipo de sistema operativo a usar, para este caso seleccionamos Linux
- Versión del sistema a usar, seleccionaremos Ubuntu (64-bit)
Damos clic en Next y es momento de asignar la cantidad de memoria RAM para la máquina virtual:
Damos clic en Next y vamos a configurar el disco duro, allí disponemos de las siguientes opciones:
No agregar un disco duro virtual: si seleccionamos esta opción es posible añadir el disco duro una vez sea ejecutada la máquina virtual.
Para este caso seleccionamos “Crear un disco duro virtual ahora” y es hora de seleccionar el tipo de disco duro a crear:
Una vez seleccionado el tipo de disco vamos a ajustar la opción de almacenamiento, allí contamos con las siguientes opciones:
- Reservado dinámicamente: con esta opción el disco duro físico se ira llenando a medida que guardamos datos en la máquina virtual
- Tamaño fijo: es un tamaño fijo y limita el uso de datos hasta el tamaño especificado
Damos clic en Next y ahora definimos:
- La ruta donde se va a guardar la máquina virtual de Ubuntu 20.10
- Tamaño del disco duro a crear para esta máquina
Damos clic en Crear y tendremos la máquina virtual creada en VirtualBox:
2. Cómo configurar máquina virtual de Ubuntu 20.10
Es necesario realizar algunos ajustes en la máquina como:
- Conexión a la red
- Ajustes de memoria RAM
- Establecer cantidad de procesadores
- Definir carpetas compartidas, etc
Damos clic en el ícono “Configuración” y para ajustar la red vamos a la sección “Red” y habilitamos el Adaptador puente con la maquina física:
Desde “Sistema” podemos realizar los demás ajustes que consideremos necesarios. Damos clic en Aceptar para guardar los cambios.
3. Cómo arrancar la máquina virtual de Ubuntu 20.10 Server
Damos clic en el botón “Iniciar” y veremos lo siguiente:
Debemos seleccionar la imagen ISO de Ubuntu Server 20.10 dando clic en el ícono de carpeta y se desplegara lo siguiente. Damos clic en “Añadir” y ubicamos la imagen ISO
Damos clic en “Abrir” y debemos validar que la ISO este seleccionada:
Damos clic en “Seleccionar” para hacer uso de esta ISO:
Damos clic en el botón “Iniciar” para comenzar el proceso de instalación de Ubuntu Server 20.10 en VirtualBox:
Ahora comenzará la comprobación de seguridad.
Una vez la comprobación de seguridad finalice, seleccionaremos el idioma de instalación:
Pulsamos Enter y veremos que por defecto el teclado está distribuido en inglés:
Para cambiarlo, con la tecla tabulador vamos a la línea “Disposición” y elegimos el nuevo idioma del teclado:
Usamos la tecla Enter para seleccionarlo:
Con la tecla tabulador confirmamos los cambios seleccionando “Hecho” y luego por defecto se detectará el adaptador de red y la dirección IP en Ubuntu 20.10 Server. Allí es posible realizar ajustes de red si es necesario.
Seleccionamos “Hecho” y ahora podremos ingresar el servidor proxy si contamos con uno, esta es un parámetro opcional:
A continuación de forma automática se detecta el espejo más adecuado según nuestra ubicación geográfica:
Seleccionamos “Hecho” y es momento de ajustar el disco duro donde se instalará Ubuntu Server 20.10:
Podemos seleccionar “Use an entire Disk” para seleccionar el disco actual y dejar que las particiones sean creadas automáticamente, podemos activar el uso de LVM (Logical Volume Manager) o bien podemos activar la casilla “Custom storage layout” para crear las particiones nosotros mismos.
Dejamos el valor por defecto y seleccionamos “Hecho” para ver cómo será su estructura:
Si estamos de acuerdo seleccionamos “Hecho” y luego seleccionamos “Continuar”:
Luego definimos el nombre de usuario, sus contraseñas y el nombre del equipo:
Seleccionamos “Hecho” y es posible instalar el servidor OpenSSH:
En la siguiente ventana podemos definir que características instalar junto a Ubuntu Server 20.10:
Seleccionamos “Hecho” para iniciar con el proceso de instalación del sistema:
Una vez finalice veremos lo siguiente:
Seleccionamos “Reiniciar” para que los cambios sean aplicados y antes de acceder se harán algunos ajustes de seguridad:
A continuación podemos acceder al inicio de sesión:
Con esto hemos visto como instalar Ubuntu 20.10 Server en VirtualBox.