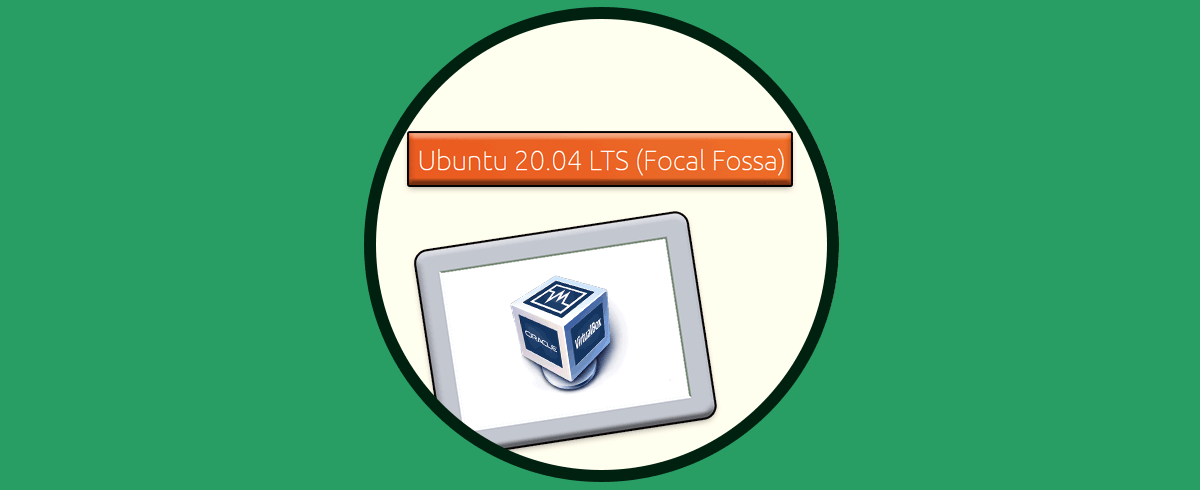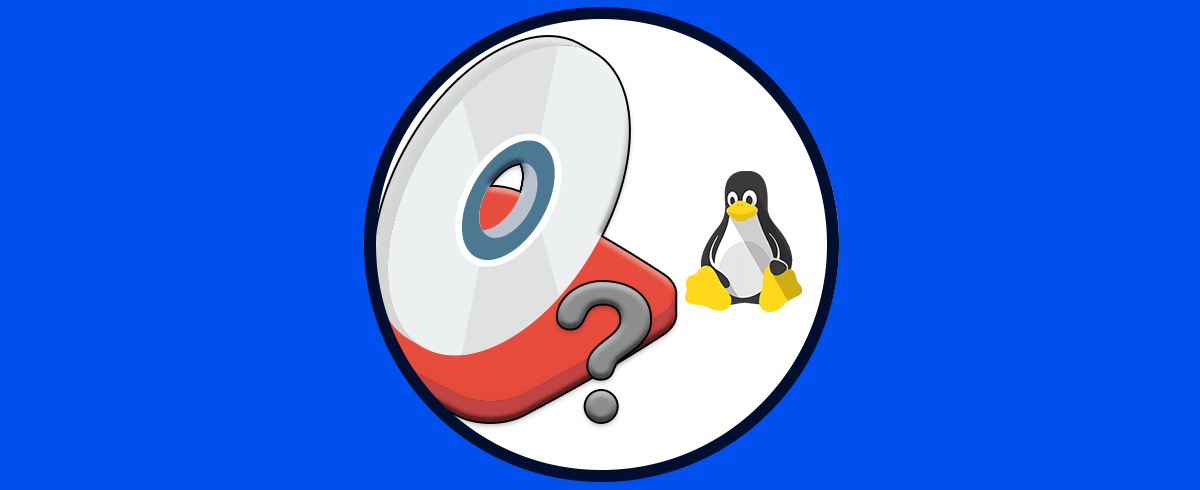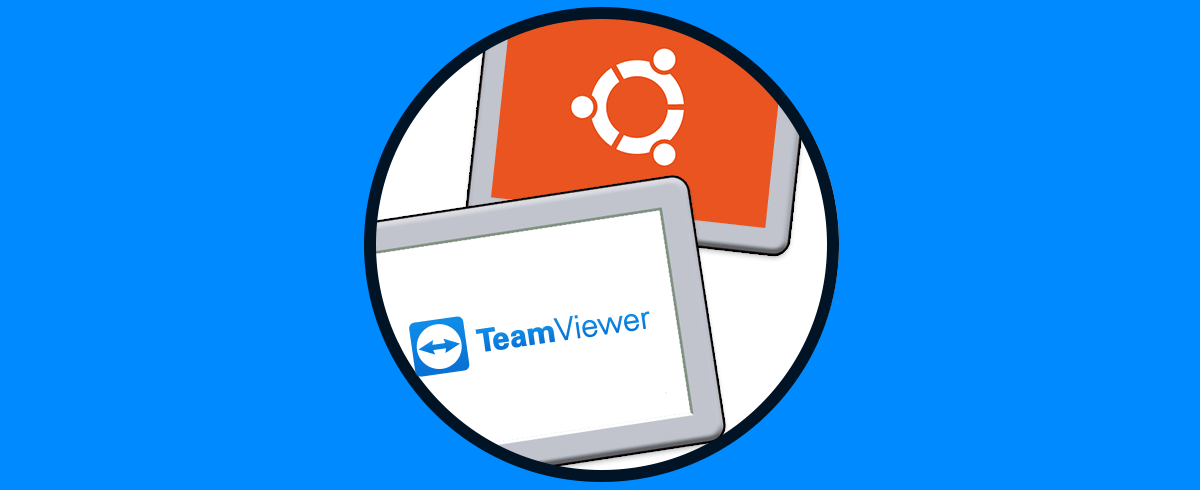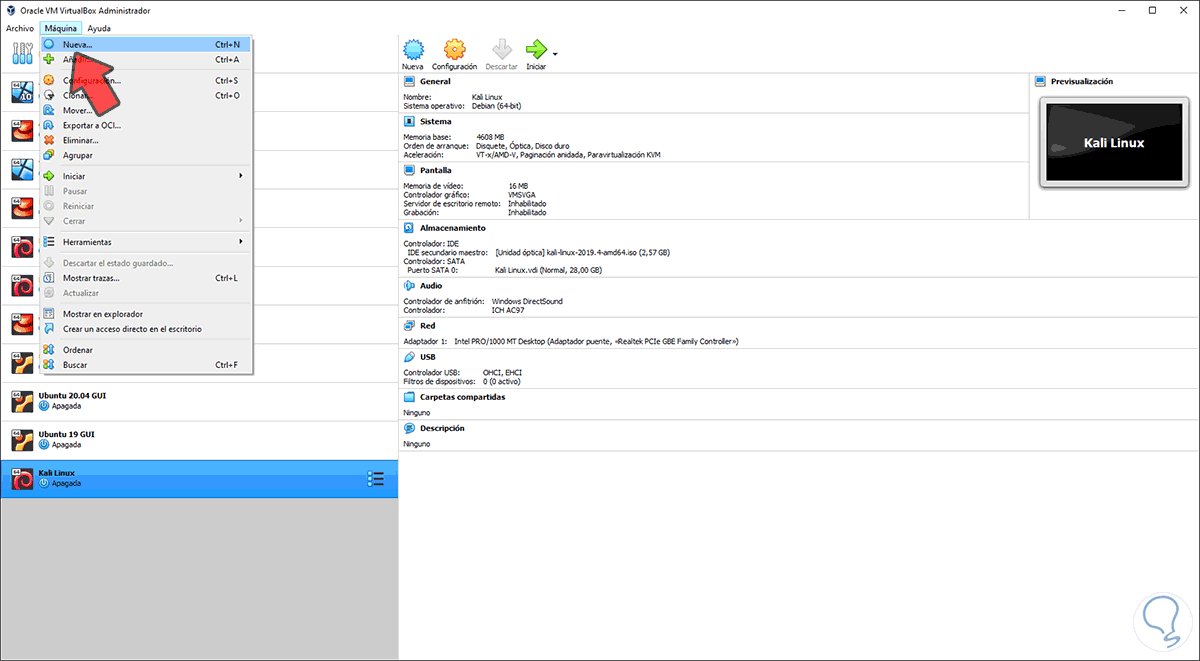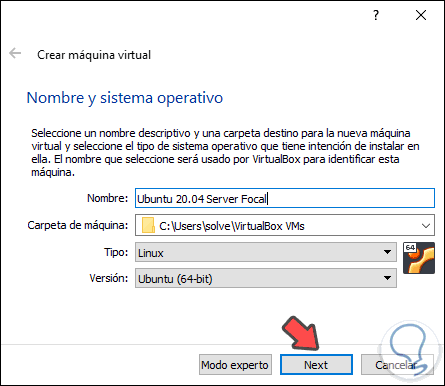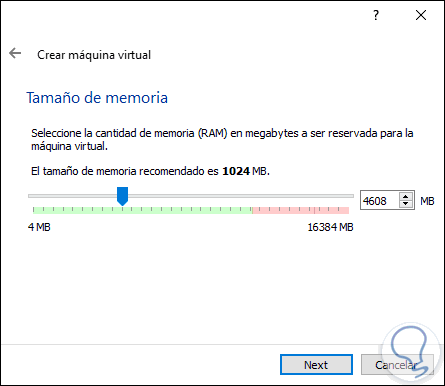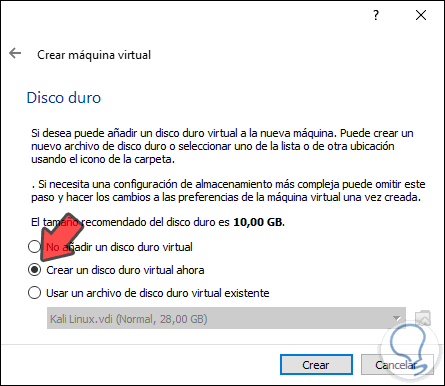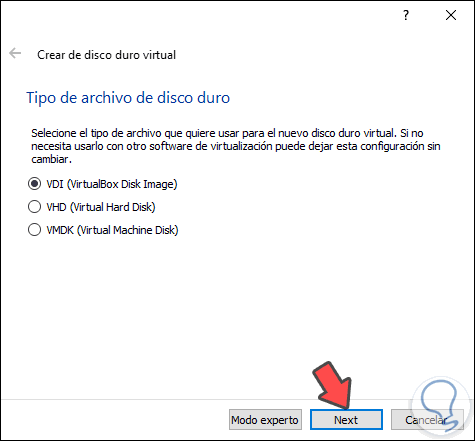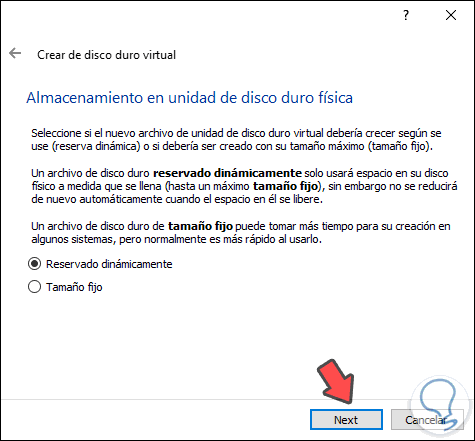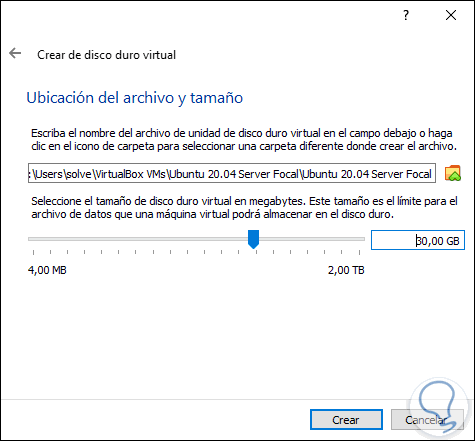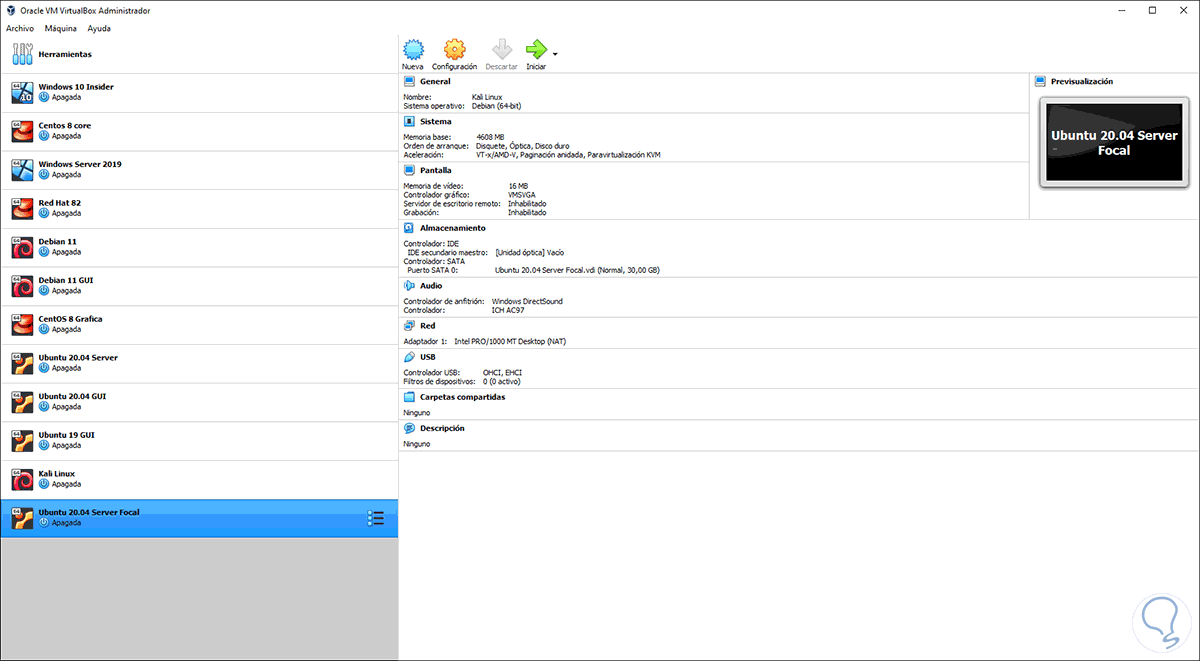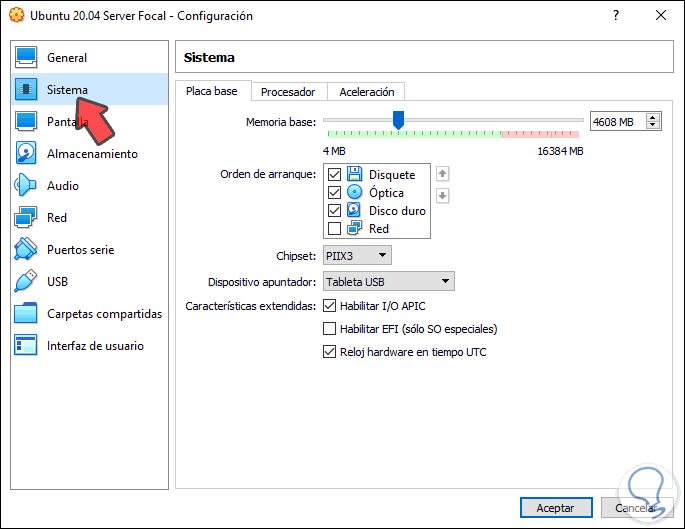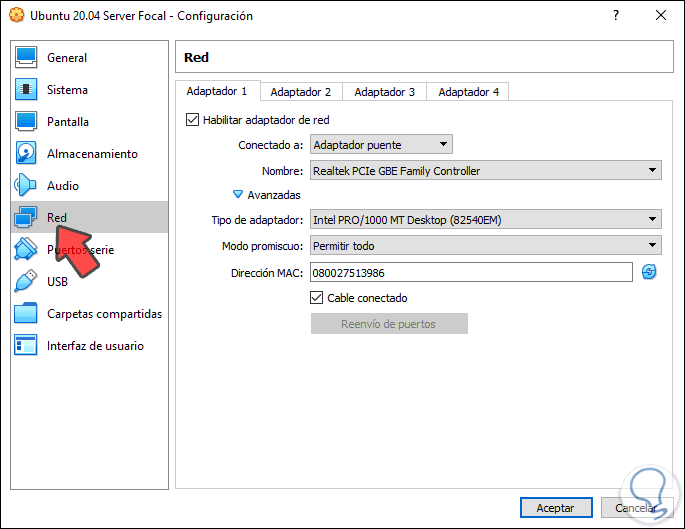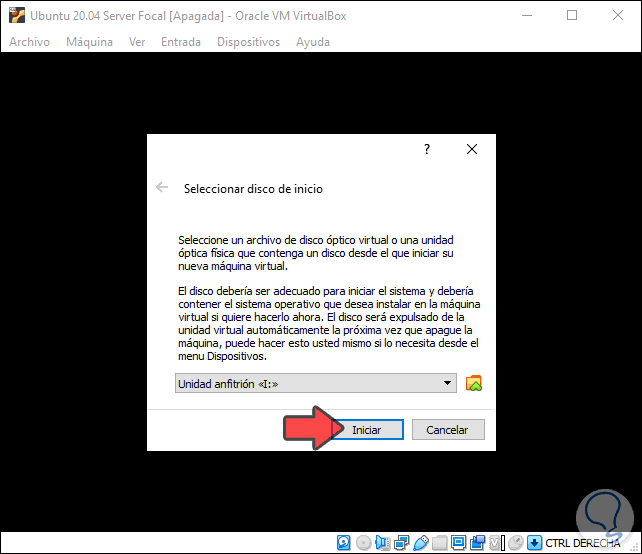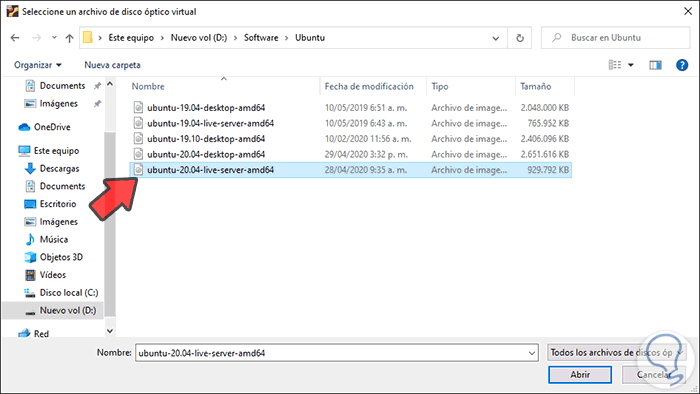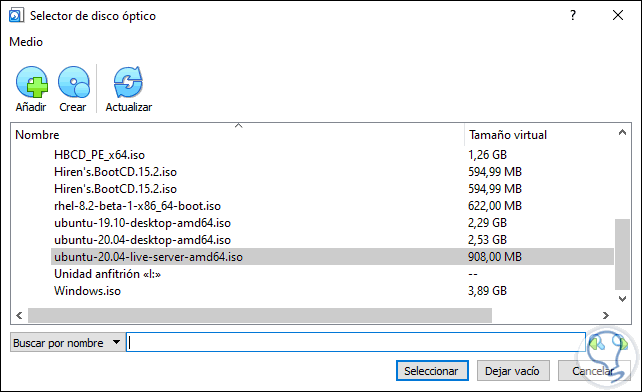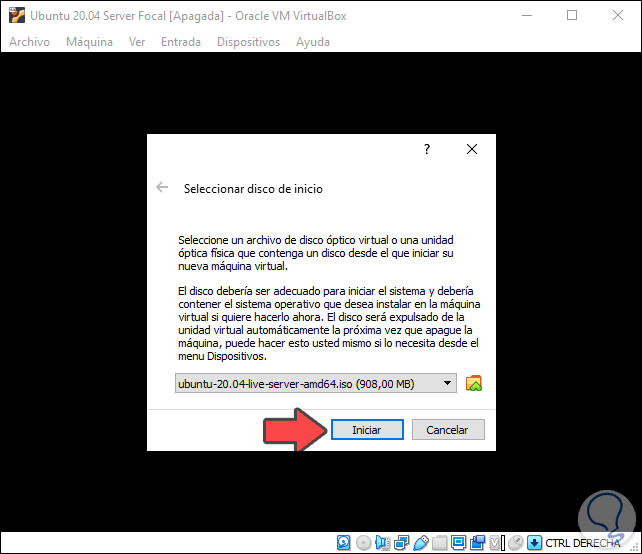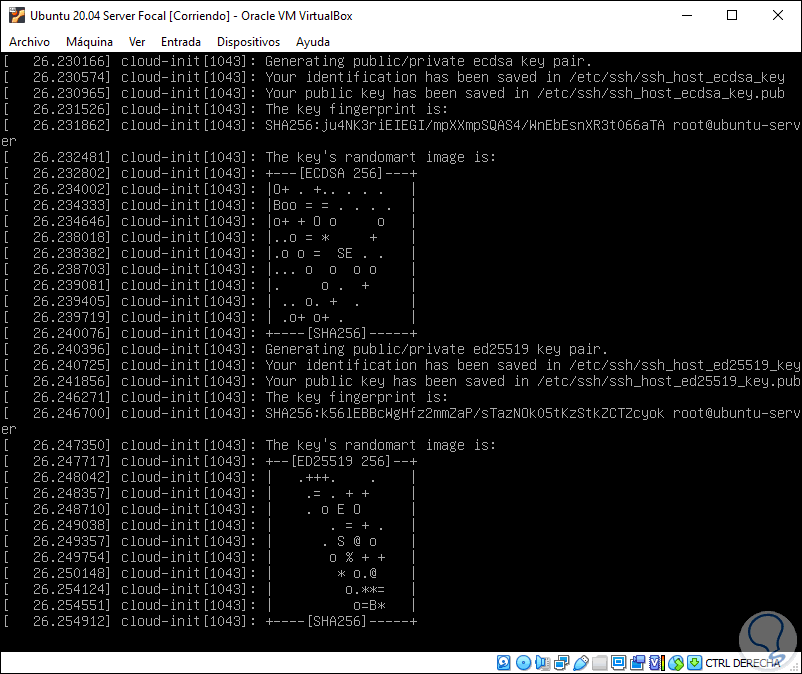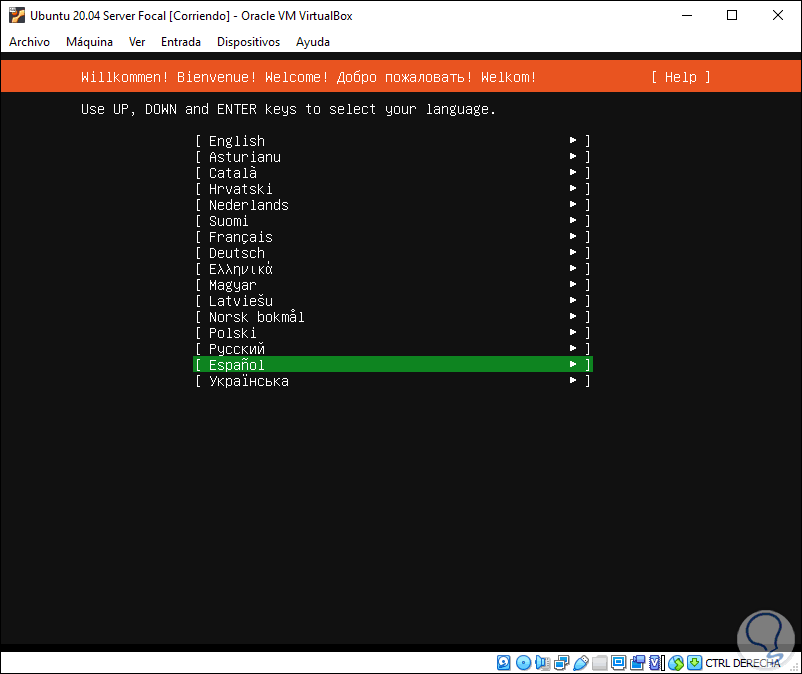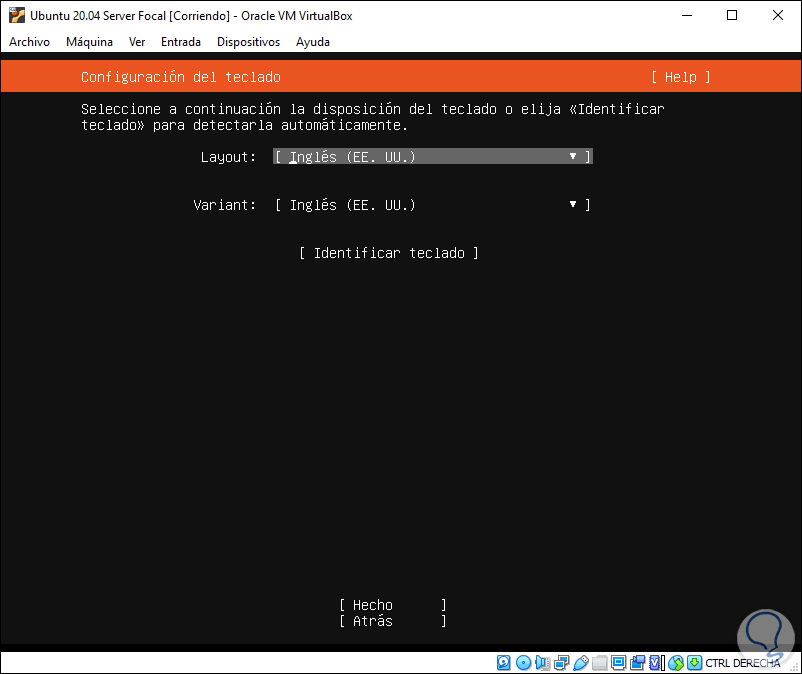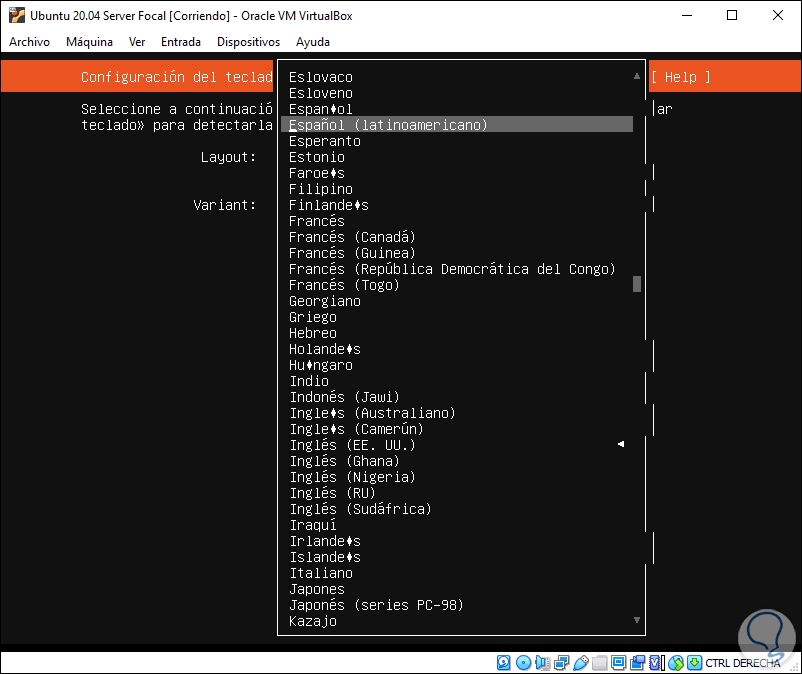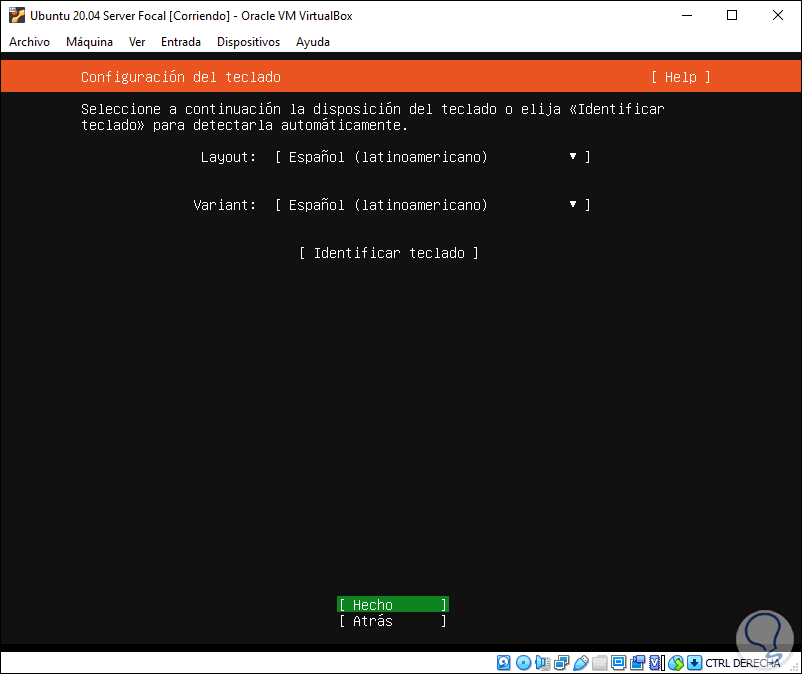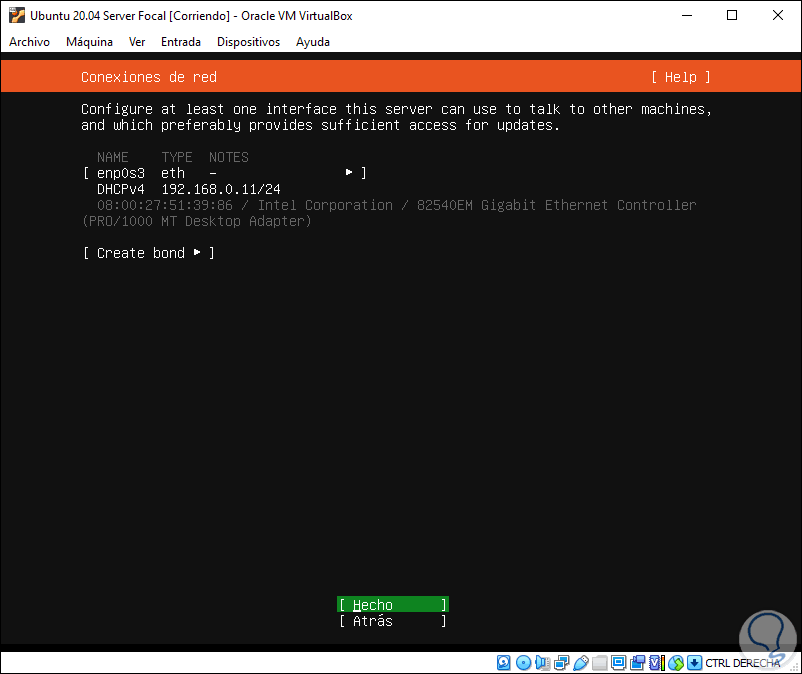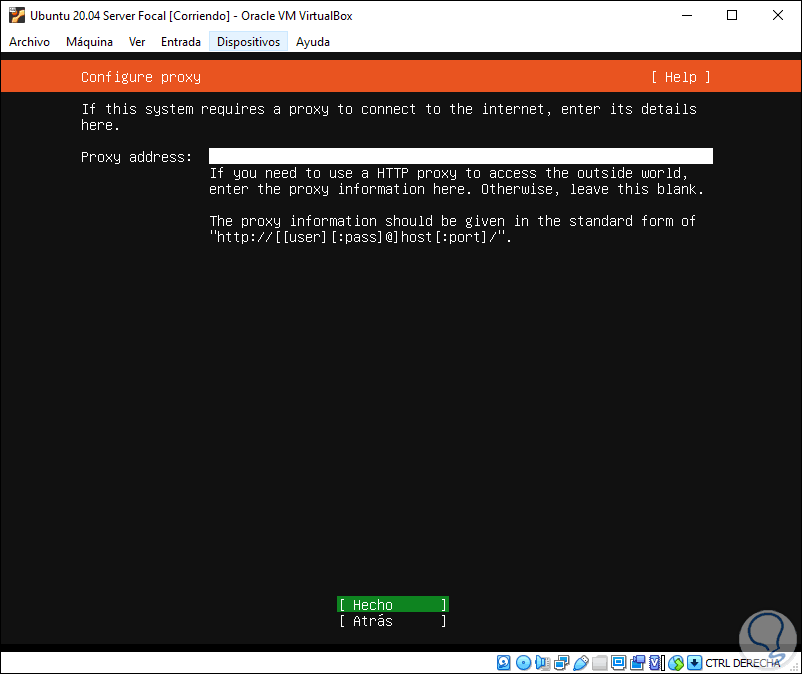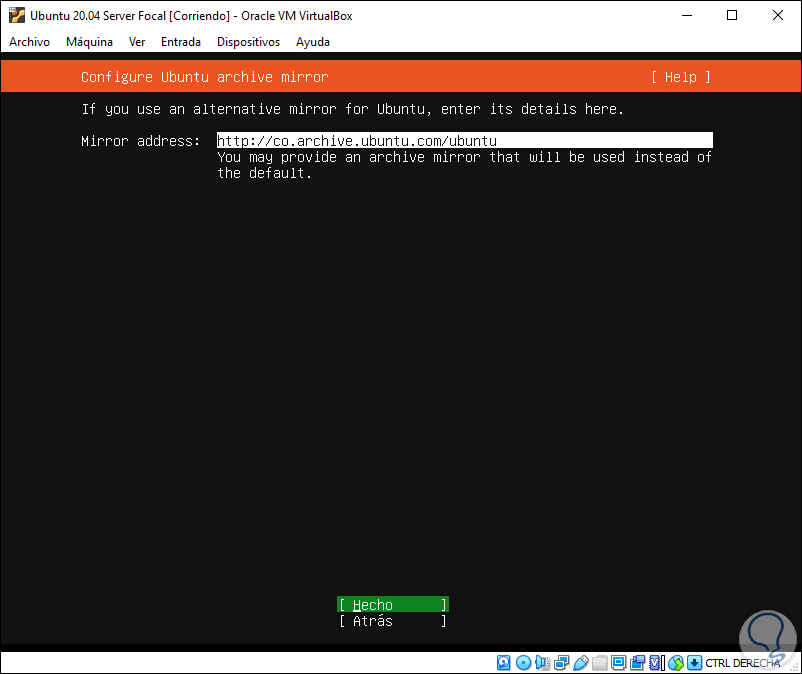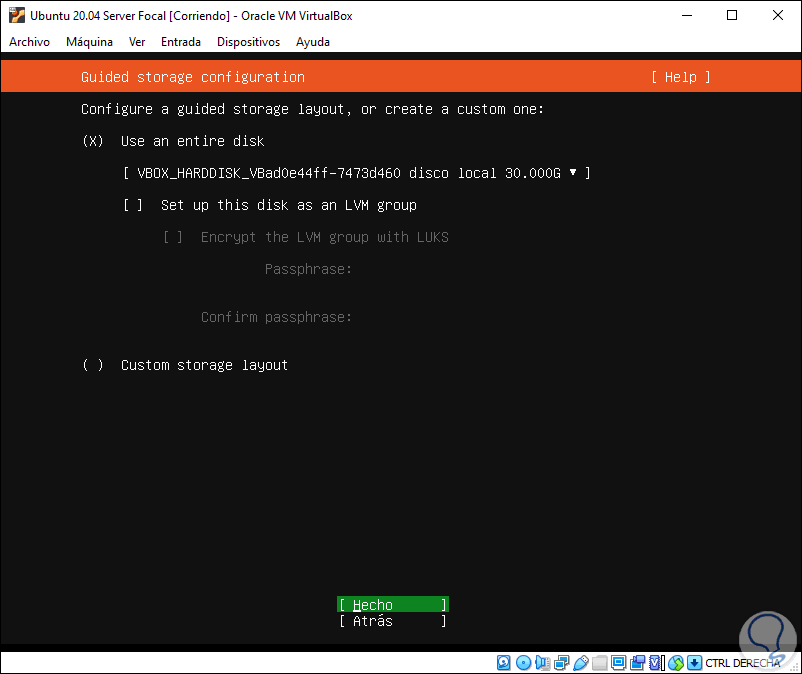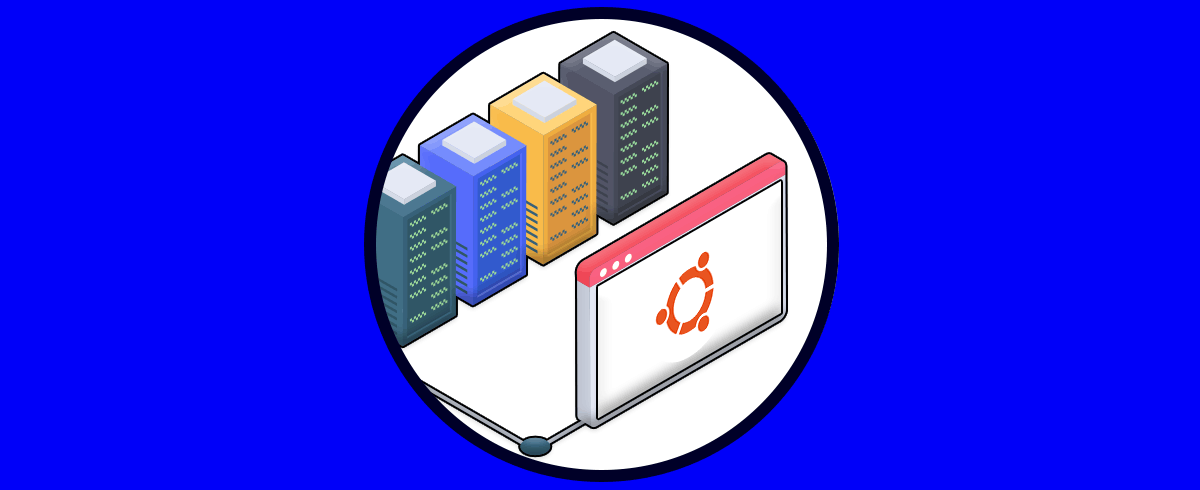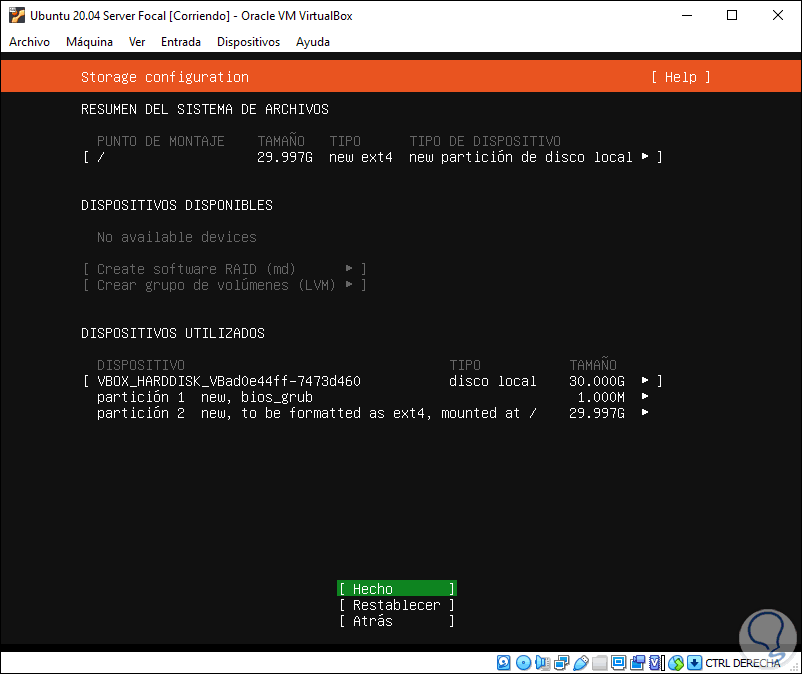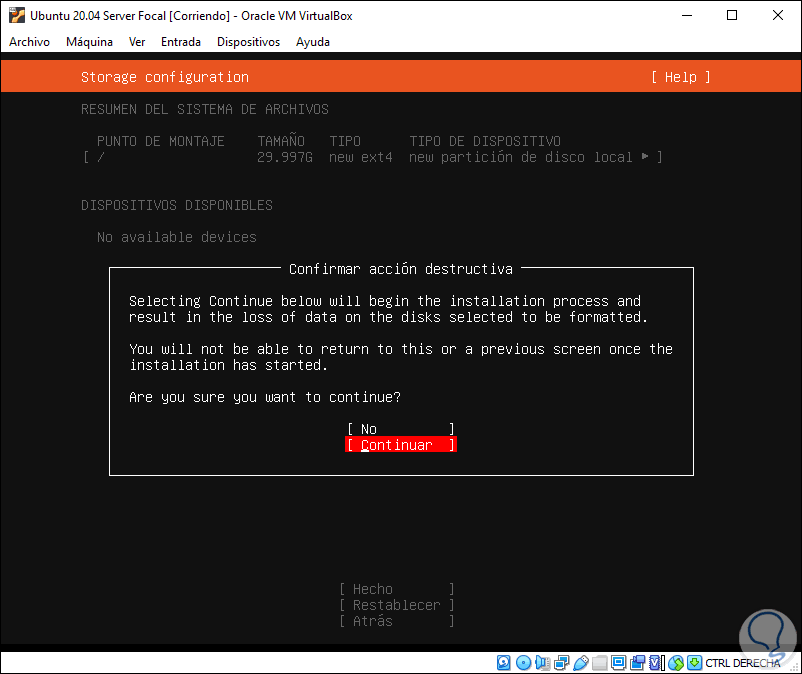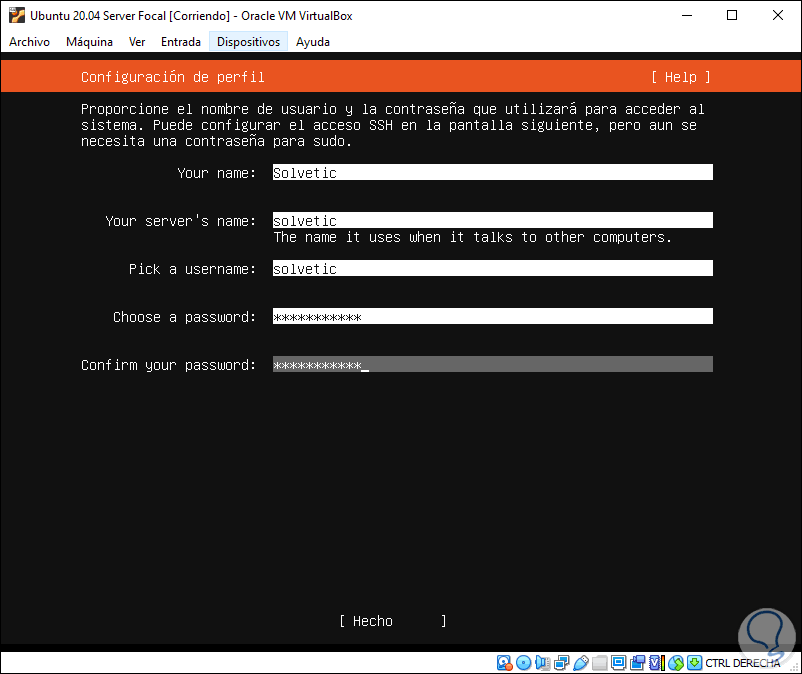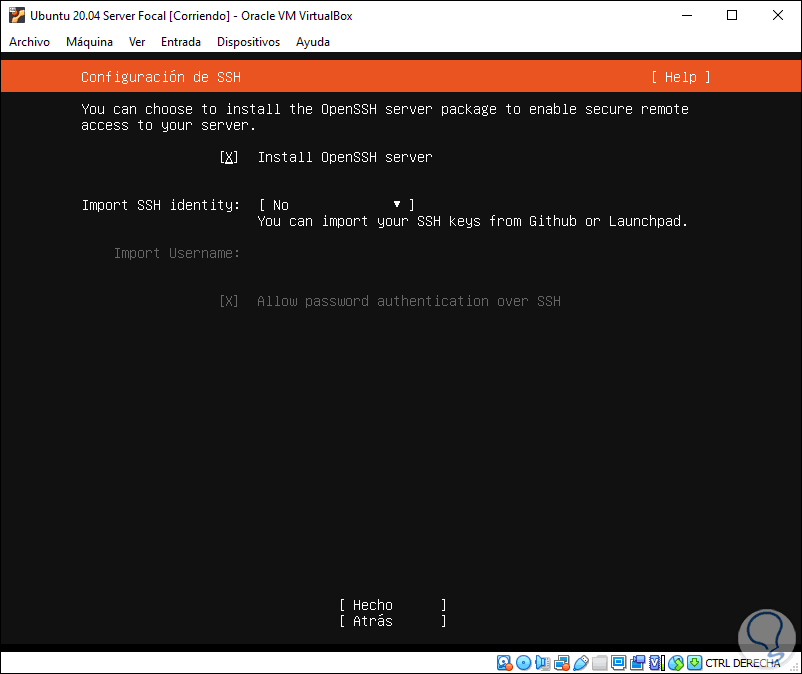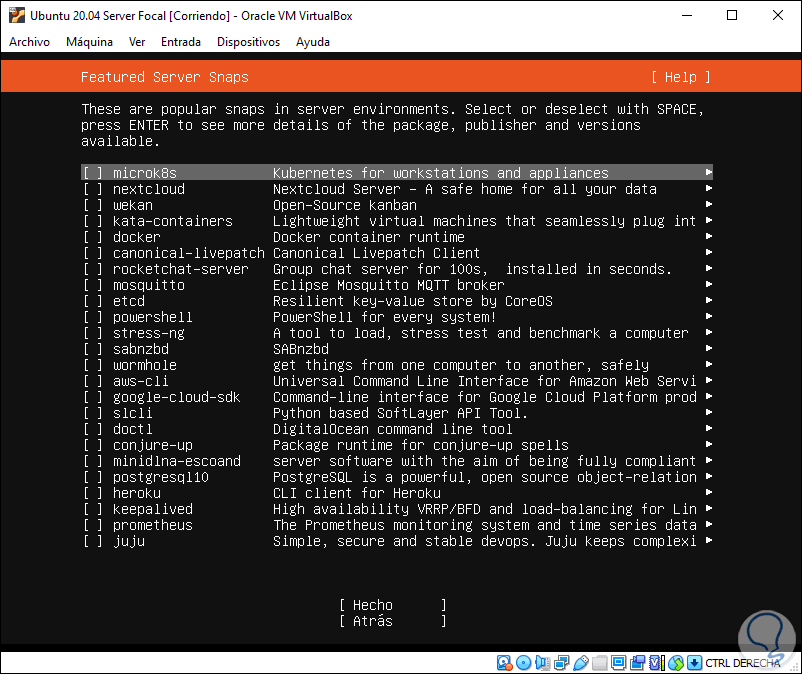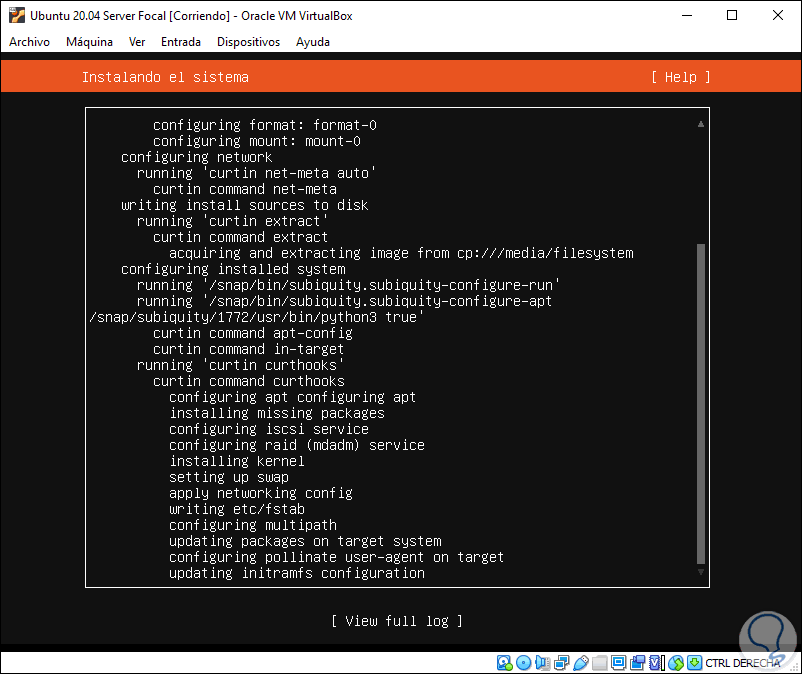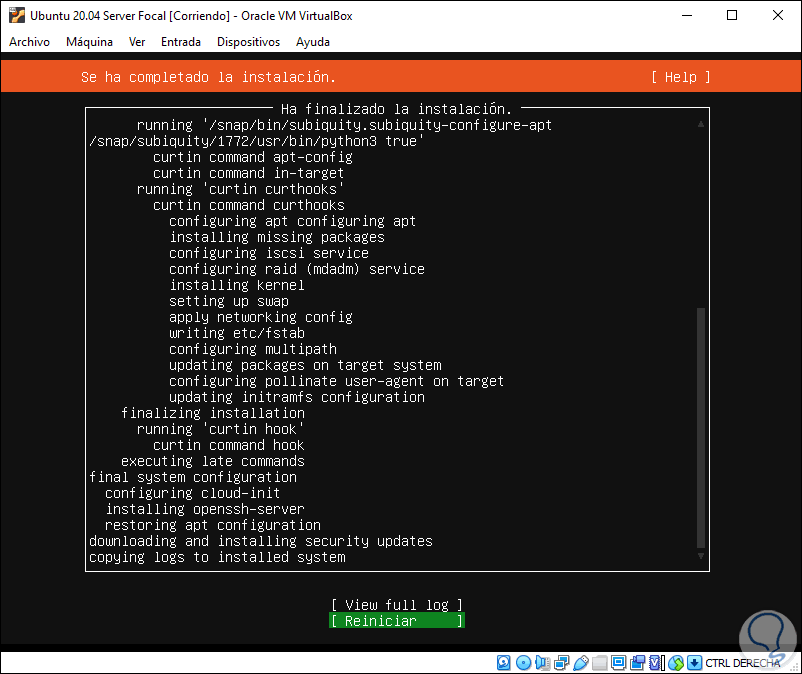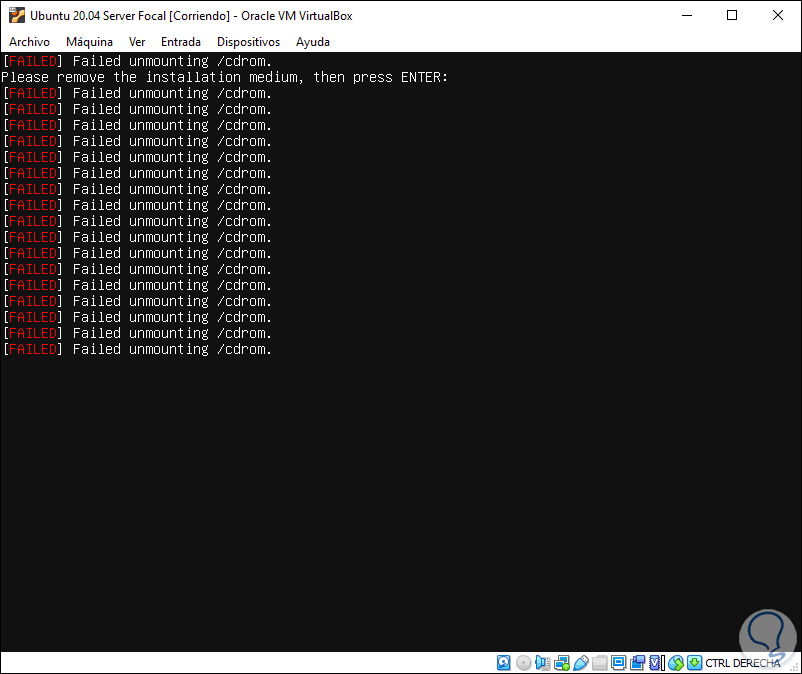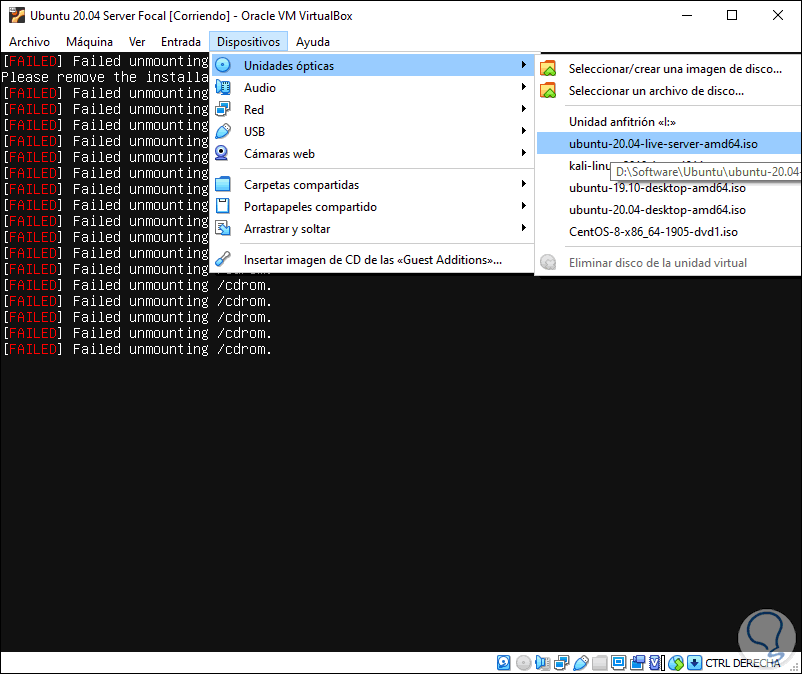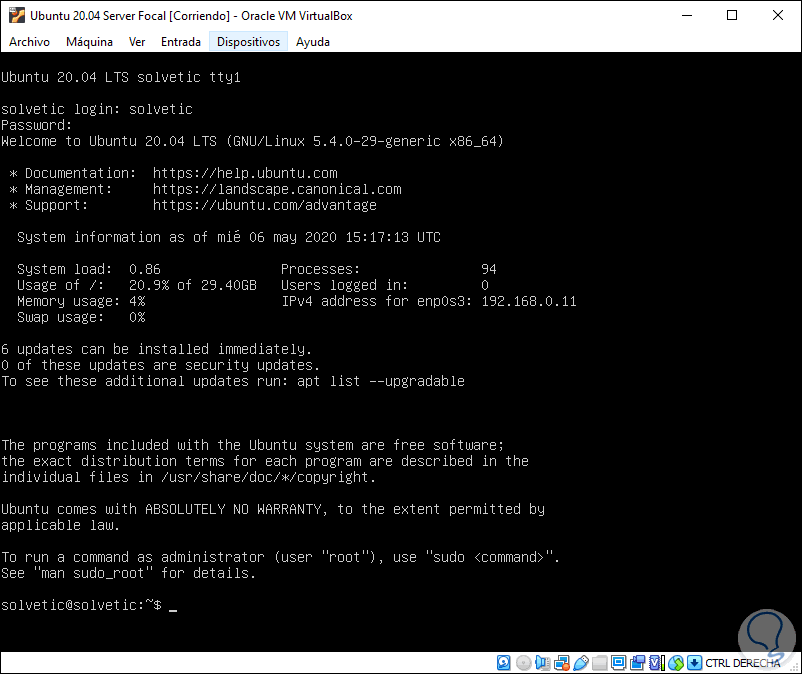Ubuntu ha lanzado hace poco su nueva versión de sistema para ámbitos corporativos y es Ubuntu 20.04 Server con el nombre código Focal Fossa la cual pertenece al segmento LTS (Long-term support -LTS). Lógicamente el objetivo de cada edición es presentar al usuario y administrador las mejores soluciones para su trabajo. Es por ello que Ubuntu 20.04 Server cuenta con el soporte para instalaciones automatizadas y durante la instalación será posible instalar el gestor de arranque en múltiples discos ofreciendo la disponibilidad de este.
La imagen ISO de Ubuntu 20.04 Server Focal Fossa esta disponible en el siguiente enlace:
- Total compatibilidad con el servicio de metadatos de instancia (IMDSv2) de Amazon Web Services (AWS)
- Soporte IPv6 en Microsoft Azure
- Disponible para ser instalado en arquitecturas x86-64, ARM v7, ARM64, POWER8, POWER9, IBM s390x (LinuxONE)
- Soporte para RISC-V
- Compatible con Canonical hasta el año 2025 y cobertura ESM hasta el año 2030
- Actualización de servicios y aplicaciones QEMU (v4.2), libvirt (v6.0), PHP (v7.4), Ruby (v2.7), GCC (V9.3), Python (v3.8), MySQL (v8.0), NGINX (v1.17)
- Integra kernel Linux 5.4
- SSH ahora es compatible con la autenticación de dos factores
VirtualBox es una de las soluciones más integrales para crear entornos virtuales y probar sistemas o aplicaciones sin que se vea afectado el entorno productivo. Esta puede ser descargada en el siguiente enlace:
SI aún no te sientes seguro de instalar o actualizar Ubuntu a Ubuntu 20.04, te recomendamos seguir leyendo este tutorial y aprender a crear una máquina virtual de Ubuntu 20.04 Server en VirtualBox y conocer sus funcionalidades antes de ponerla en un ambiente real.
1. Cómo crear máquina virtual de Ubuntu 20.04 Focal Fossa en VirtualBox
El primer paso será acceder a VirtualBox y crear la máquina virtual usando alguna de las siguientes opciones:
- Dar clic en el icono Nueva
- Usar la combinación de teclas Ctrl + N
- Desde el menú Maquina y allí seleccionar la opción Nueva
En la ventana desplegada asignaremos lo siguiente:
- Nombre de la máquina virtual que será creada
- Ubicación donde se alojará la máquina virtual
- Tipo de sistema operativo a usar, seleccionamos Linux
- Versión del sistema a usar, seleccionamos Ubuntu (64-bit)
Damos clic en Next y definimos la cantidad de memoria RAM que asignaremos a la máquina virtual:
Damos clic en Next y llegaremos a la sección de discos duros, allí disponemos de las siguientes opciones:
- No agregar un disco duro virtual: con esta opción, podemos añadir el disco duro luego de que sea ejecutada la máquina virtual.
- Crear un disco duro virtual ahora: al usar esta opción, la cual es la predeterminada, será creado un disco duro y su tamaño será ajustado en base al sistema operativo seleccionado, Linux usan un mínimo de 10 GB.
- Usar un archivo de disco duro virtual existente: con esta opción podemos recurrir a un disco en formato VHD o VDI o VMDK para ser montado en la máquina que estamos creando.
Dejamos la opción por defecto y damos clic en “Crear”
Es hora de seleccionar el tipo de disco duro que será creado y damos clic en Next
Debemos definir el formato de almacenamiento. Las opciones a usar son:
- Reservado dinámicamente: con esta opción el espacio en el disco duro físico se llena en forma a que guardamos datos en la máquina virtual, el problema es que, si eliminamos datos, el espacio no puede ser recuperado.
- Tamaño fijo: como su nombre lo indica, acá se establece y limita el uso de datos hasta el tamaño que indiquemos.
Seleccionamos la opción deseada y damos clic en “Next”
Ahora definimos los siguientes parámetros:
- Ruta donde se va a guardar la máquina virtual de Foca Fossa
- Tamaño del disco duro a crear
Damos clic en “Crear” para finalizar el proceso de creación de los valores de la máquina virtual:
Finalmente veremos que ha sido creada de manera correcta.
2. Cómo configurar virtual de Ubuntu 20.04 Focal Fossa en VirtualBox
Solvetic te aconseja realizar algunos cambios en la configuración de la máquina virtual para un correcto funcionamiento como aumentar procesadores, activar el adaptador de red y más.
Para esto damos clic en el botón “Configuración” y desde la sección “Sistema” podemos ajustar los valores del procesador, aceleración, etc:
En la sección “Red” debemos habilitar el Adaptador puente para que la máquina virtual de Ubuntu 20.04 Server tenga salida a la red:
Los demás son valores extras que podemos definir en base a las necesidades.
3. Cómo iniciar máquina virtual en Ubuntu 20.04
Con esto definido es momento de terminar el proceso.
Para ello damos clic en el botón “Iniciar” y será desplegado lo siguiente:
Pulsamos en el ícono de carpeta y buscaremos la imagen ISO que hemos descargado de Ubuntu 20.04 Server:
Damos clic en “Abrir” y veremos lo siguiente:
Damos clic en “Seleccionar” y se añadirá la imagen a VirtualBox:
Damos clic en “Iniciar” para que se de paso el proceso de ejecución de Ubuntu 20.04, la primera ventana que veremos será una comprobación de seguridad:
A continuación, seleccionamos el idioma del servidor:
Pulsamos Enter y ahora veremos la configuración del teclado:
Por defecto estará en inglés, para editar su idioma usamos las flechas del teclado para seleccionar la opción adecuada y luego pulsamos Enter para elegir un nuevo idioma:
Con la tecla Enter lo seleccionamos:
Seleccionamos “Hecho” y a continuación Ubuntu 20.04 detectará automáticamente la configuración de red con valores como:
- Dirección IP actual
- Dirección MAC del adaptador
- Modelo de la tarjeta de red
Seleccionamos “Hecho” y ahora podemos ingresar el nombre del servidor proxy si manejamos alguno, este puede quedar en blanco:
En la siguiente ventana podemos elegir alguno de los espejos de Ubuntu 20.04 los cuales permiten acceder a recursos del sistema para tareas administrativas:
A continuación, es momento de configurar el disco duro:
Por defecto se selecciona la opción de usar todo el disco duro y dejar que Ubuntu 20.04 administre las particiones, pero si deseamos establecerlas de forma manual en el siguiente enlace de Solvetic puedes ver como hacerlo de forma integral:
En este caso dejamos la opción por defecto y seleccionamos “Hecho” para visualizar la estructura predeterminada:
Si estamos de acuerdo seleccionamos “Hecho” y debemos confirmar los cambios seleccionando “Continuar”:
Luego de esto debemos configurar el perfil ingresando detalles como el nombre de usuario, contraseñas, organización, etc:
En la siguiente ventana podemos habilitar el servidor OpenSSH para gestiones remotas del servidor:
Seleccionamos “Hecho” y luego se desplegarán una serie de funciones disponibles para ser instaladas en Ubuntu 20.04 Server:
Estas pueden ser seleccionadas con la barra espaciadora, seleccionamos “Hecho” y se iniciará la instalación de Ubuntu 20.04:
Cuando este proceso finalice debemos seleccionar “Reiniciar”:
Veremos lo siguiente:
Allí debemos ir a la pestaña “Dispositivos – Unidades ópticas” y desmarcar la imagen ISO que hemos usado:
Luego de esto reiniciamos Ubuntu 20.04 y se cargará normal:
Hasta este punto ha finalizado la instalación de Ubuntu 20.04 Server en VirtualBox y con esto podemos conocer todo lo que esta nueva versión de Ubuntu nos ofrece.