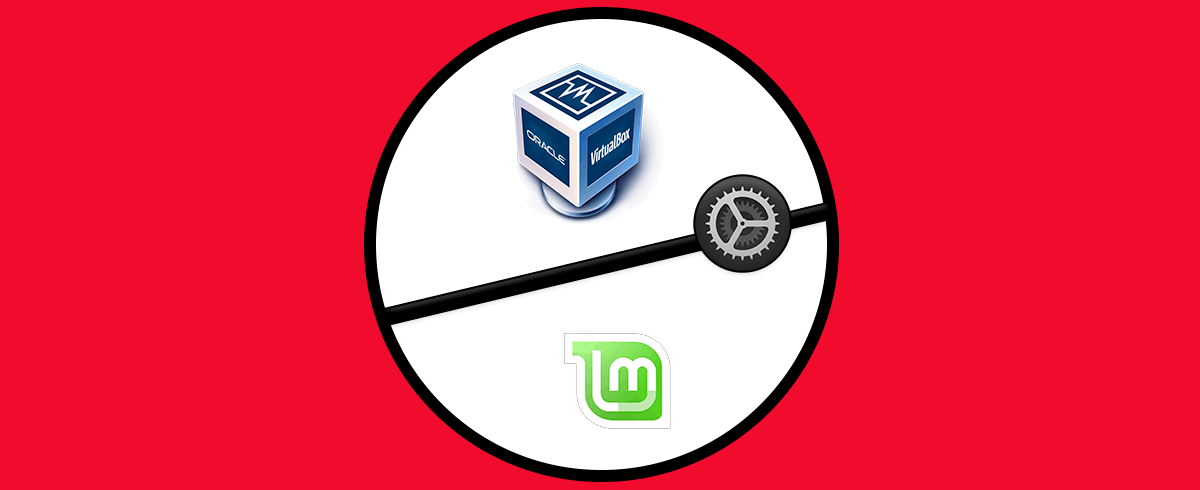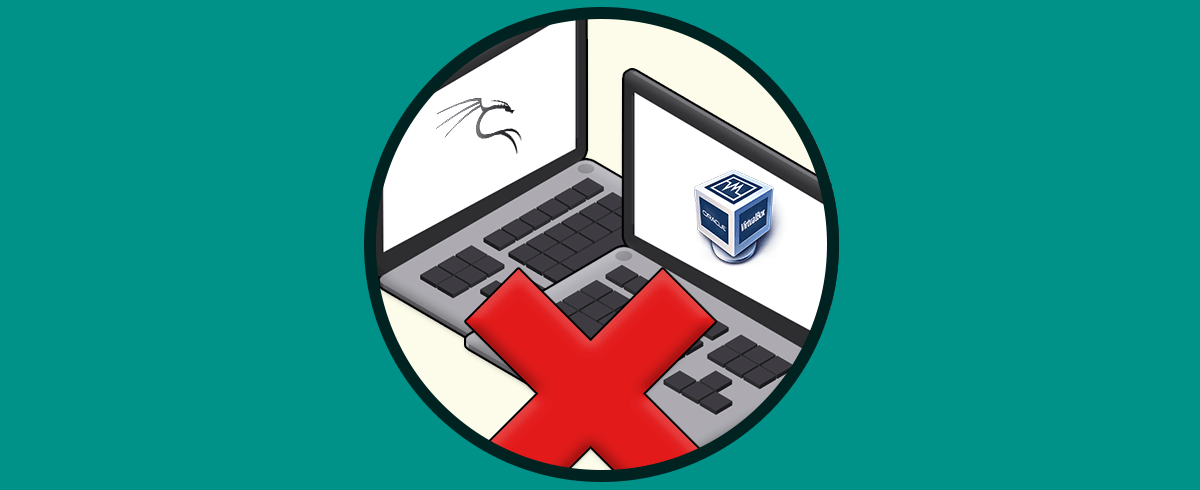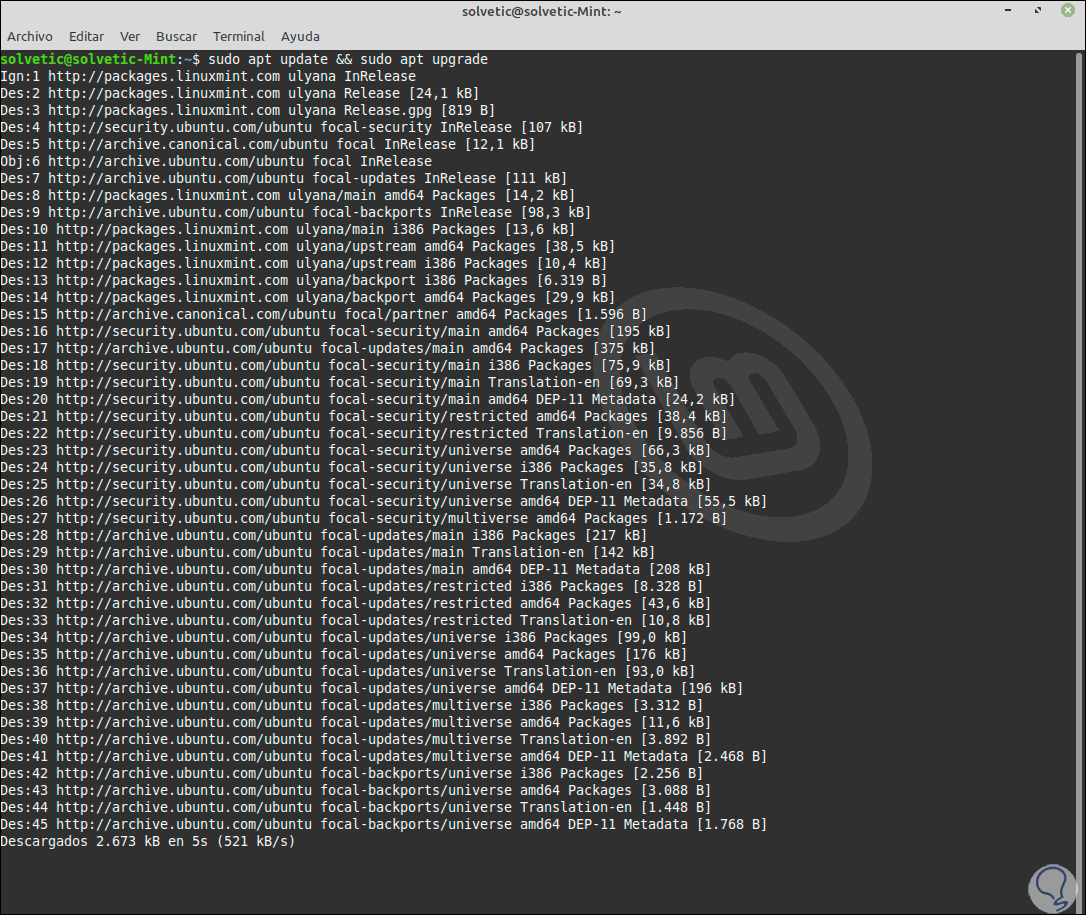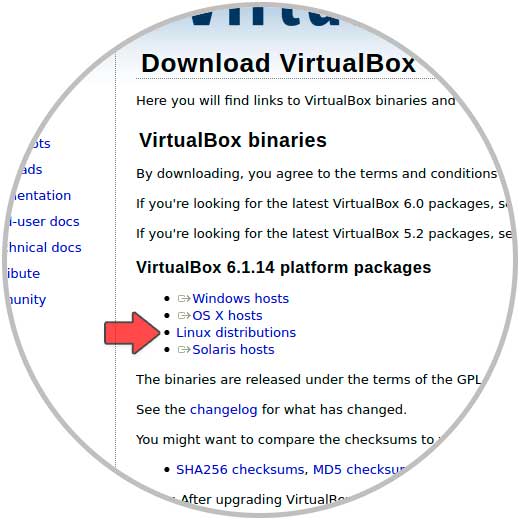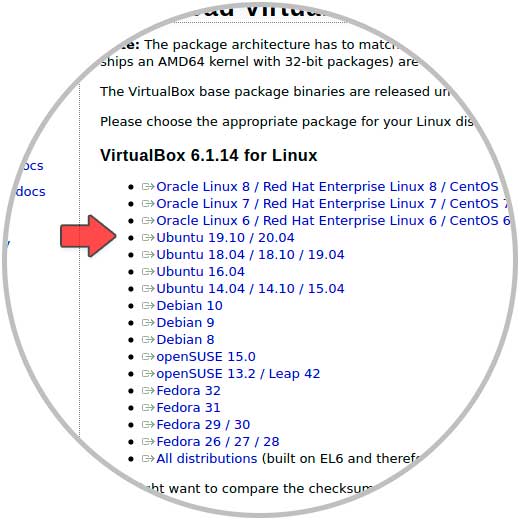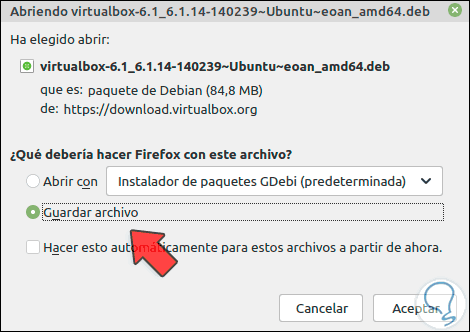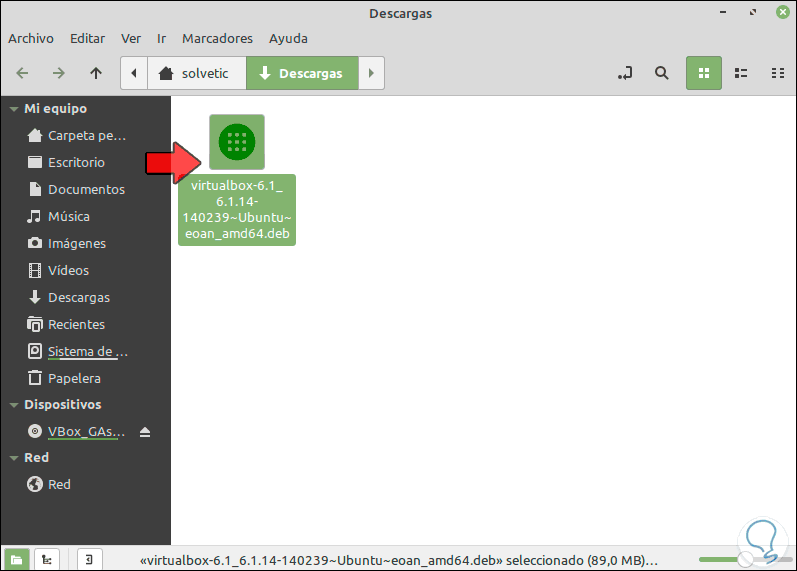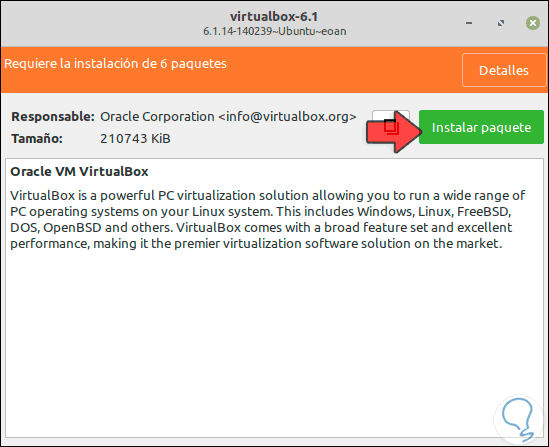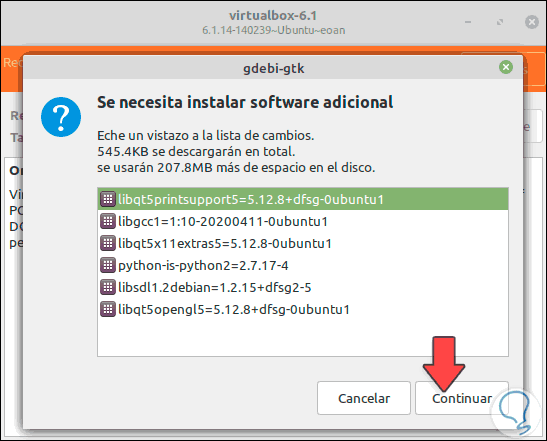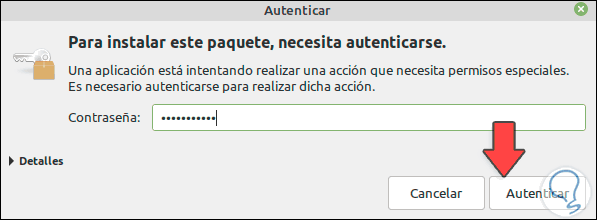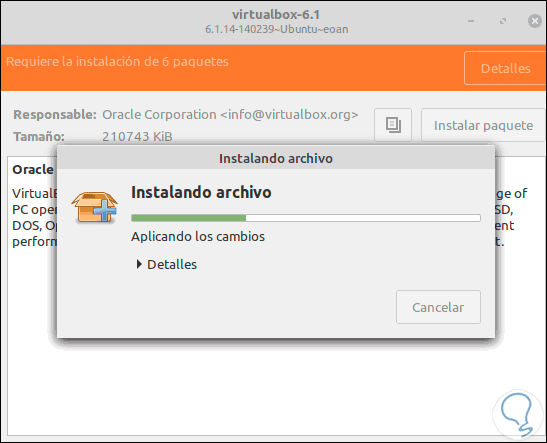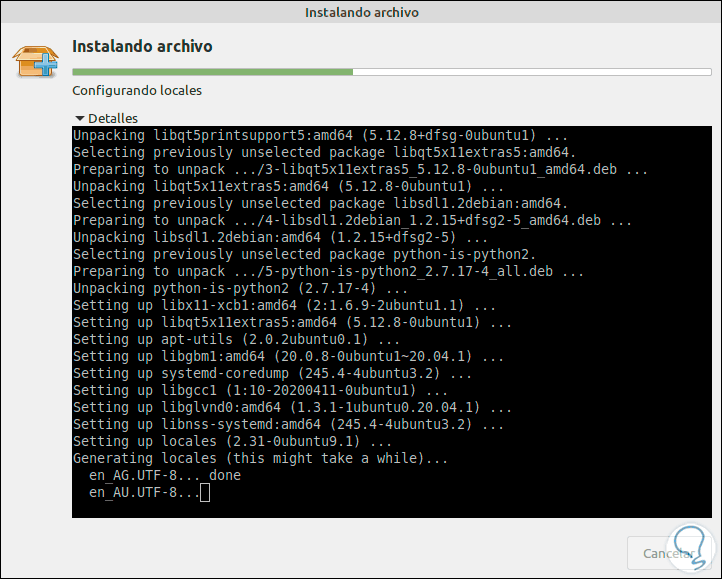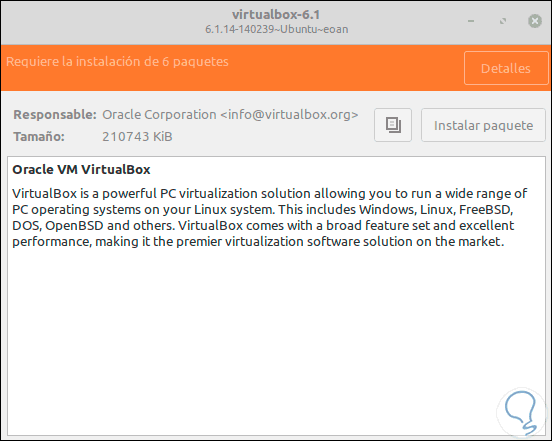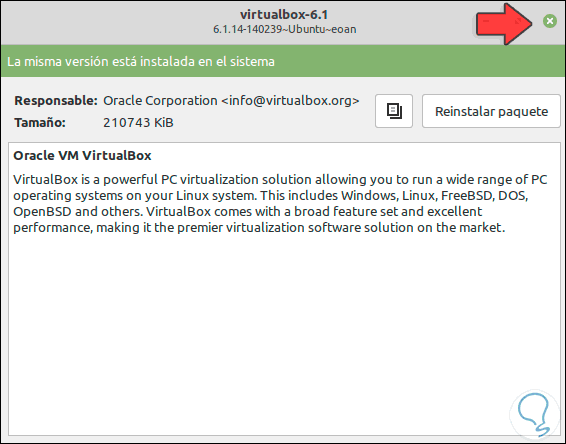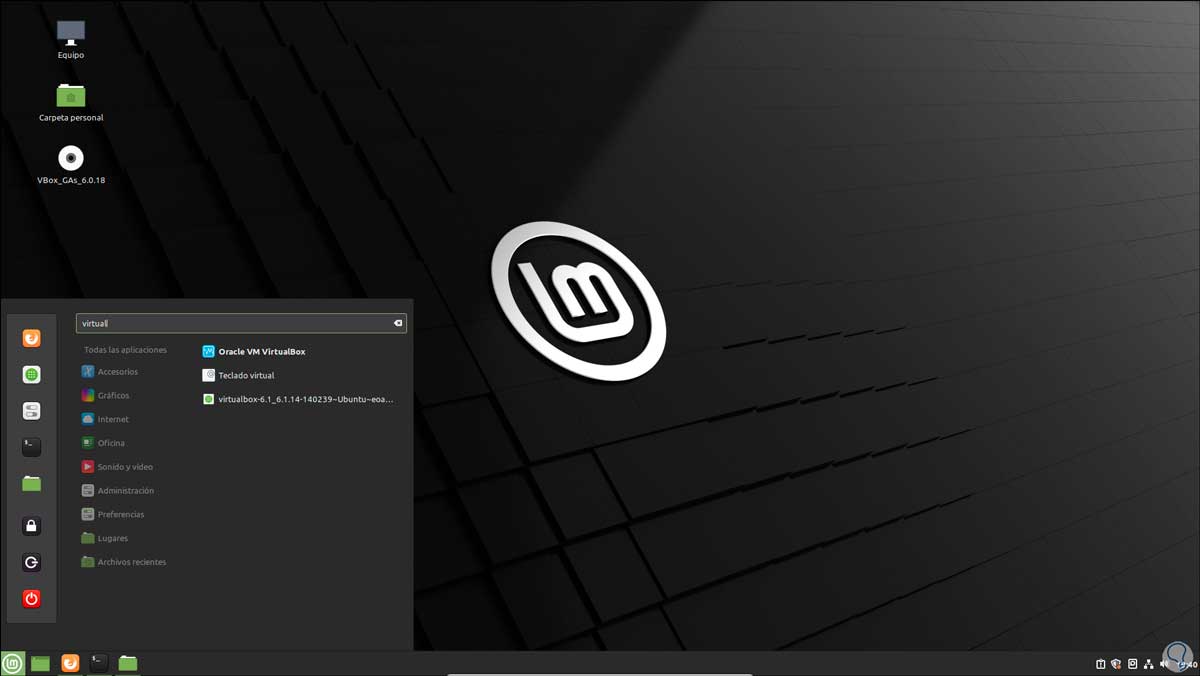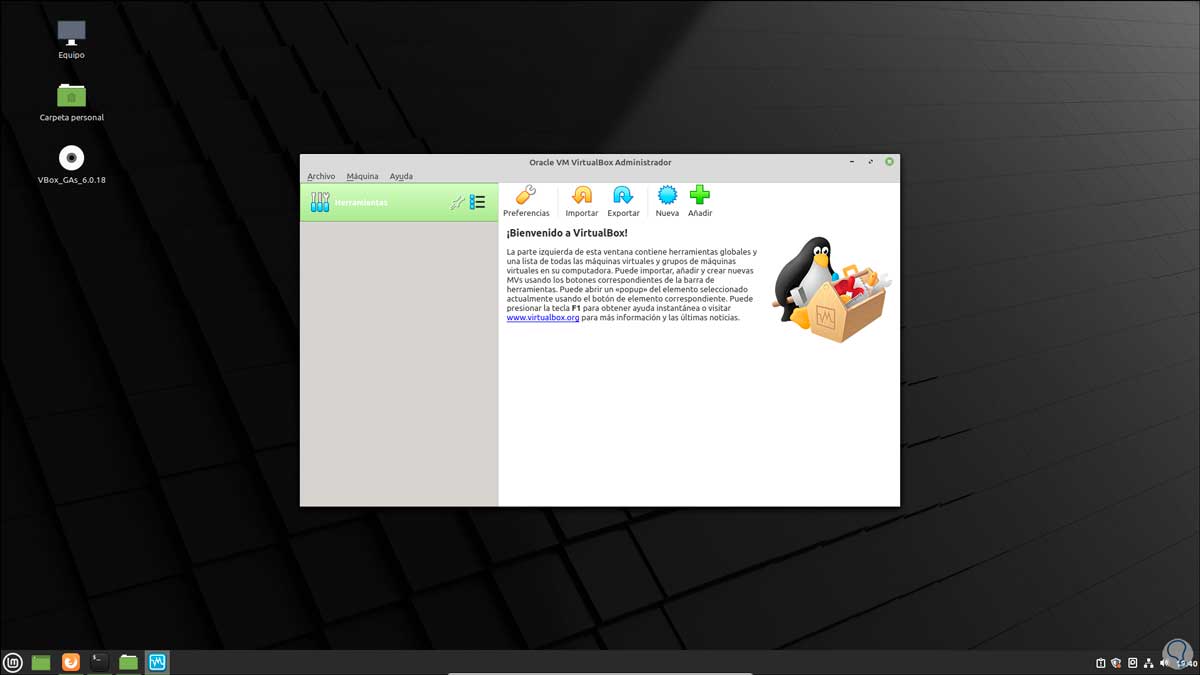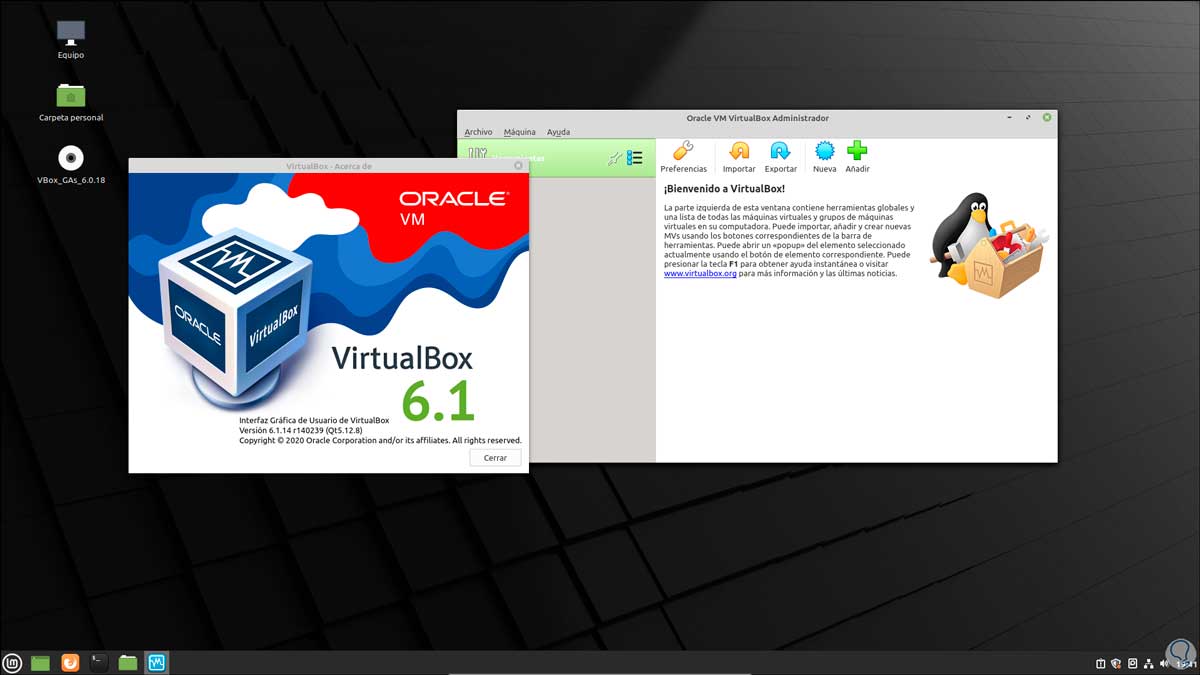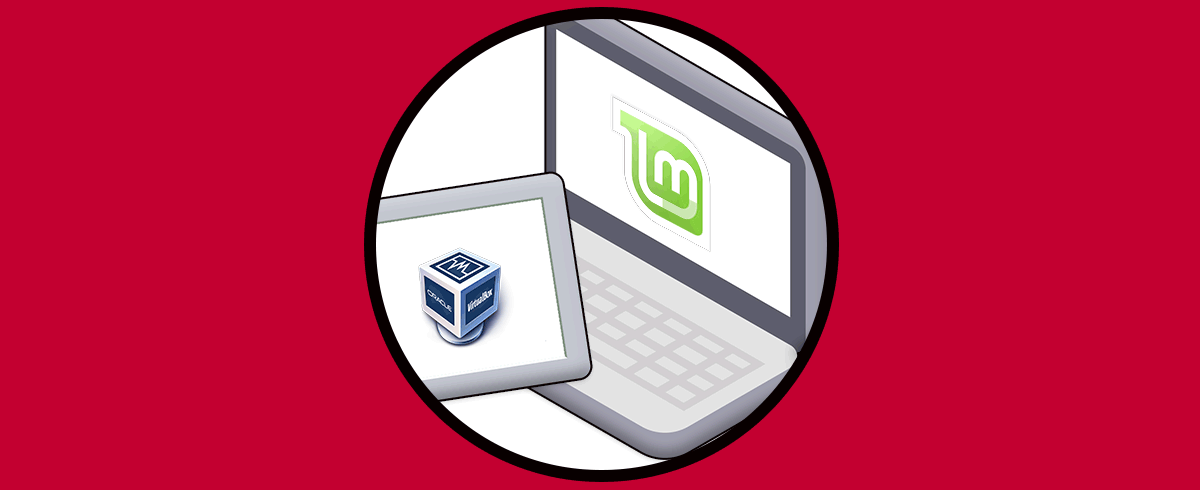La virtualización es quizás una de las mejores tecnologías con las que contamos en la actualidad ya que gracias a ella podemos probar sin temor nuevos sistemas operativos, nuevas aplicaciones, conocer el comportamiento de estas antes de que se implementen en un ambiente productivo y muchas tareas más que evitan dolores de cabeza en algún momento.
VirtualBox se ha logrado posicionar como una de las mejores alternativas en este ambiente ya que gracias a ella podemos correr de manera simultánea varios sistemas operativos sin que nos veamos limitados por el sistema de archivos, es por ello que contamos con características como:
- Soporte para dispositivos USB
- Compatibilidad de hardware como controladores de disco duro IDE, SCSI y SATA
- Integra las Guest Additions para aumentar la productividad de la máquina virtual
- Soporte iSCSI incorporado
- Compatible con el arranque de red PXE
- Autenticación RDP extensible
Con Solvetic verás cómo instalar VirtualBox en Linux Mint 20 y disponer de esta valiosa utilidad.
Cómo instalar VirtualBox en Linux Mint 20
Para esto vamos a la terminal y actualizamos los paquetes del sistema con el siguiente comando:
sudo apt update && sudo apt upgrade
Después de esto iremos al siguiente enlace de VirtualBox:
Damos clic en “Linux distributions” y posterior a ello damos clic sobre la línea de Ubuntu 19.10 / 20.04:
Guardamos el archivo localmente:
Accedemos a la carpeta Descargas:
Para instalar VirtualBox damos doble clic sobre este archivo y veremos lo siguiente:
Damos clic en “Instalar paquete” y se desplegará la siguiente ventana:
Damos clic en “Continuar” e ingresamos la contraseña de administrador_
Damos clic en “Autenticar” y se iniciara el proceso de instalación de VirtualBox en Mint 20:
Podemos dar clic en “Detalles” para ver el proceso en consola:
Cuando finalice el proceso veremos esto:
Después de un momento se valida la instalación de VirtualBox:
Cerramos este asistente y accedemos a VirtualBox:
Al abrirlo veremos lo siguiente:
Vamos al menú “Ayuda – Acerca de” para validar la versión usada. Vemos que contamos con la versión más reciente de VirtualBox en Linux Mint 20.
Desde este momento es posible virtualizar Windows, macOS, Android, Linux, etc, con las mejores prestaciones.