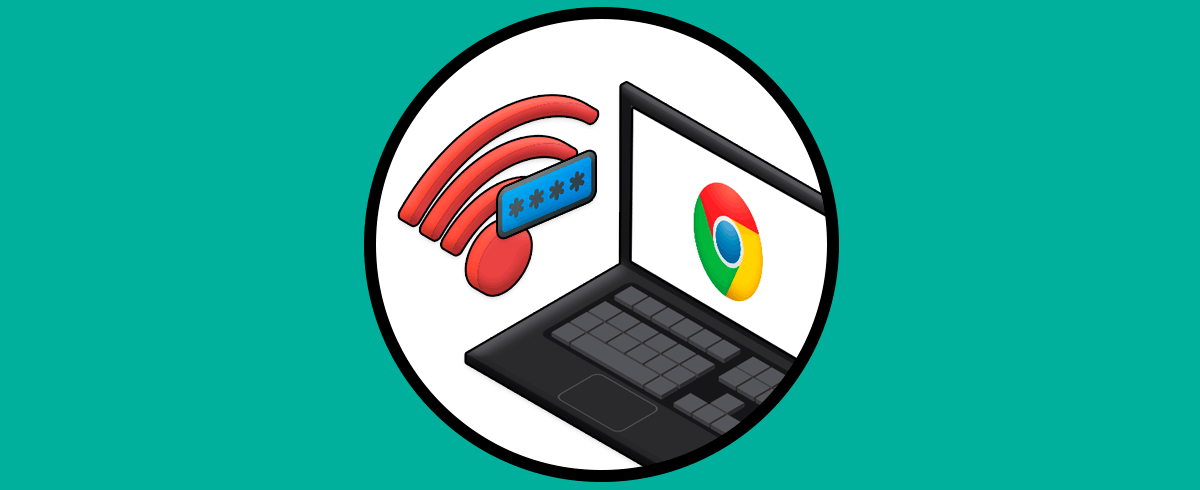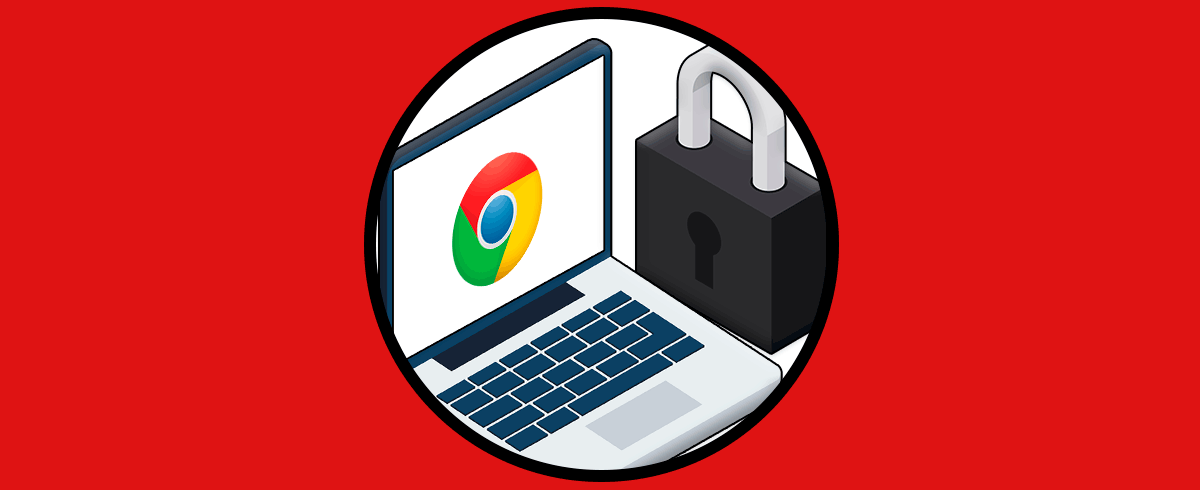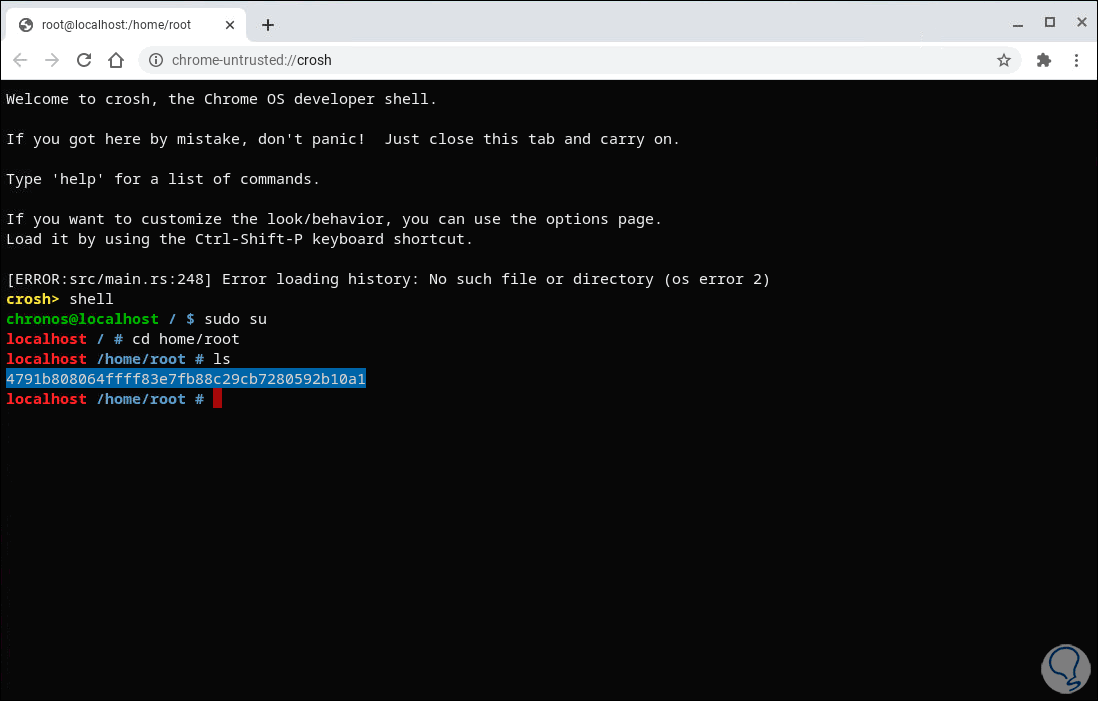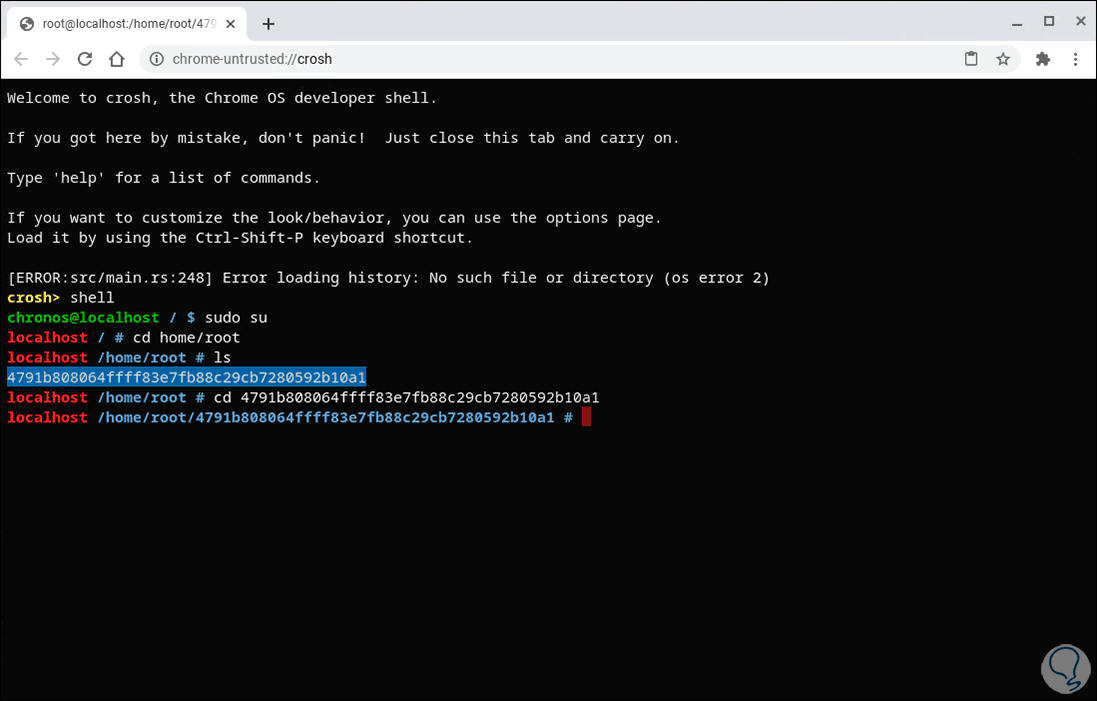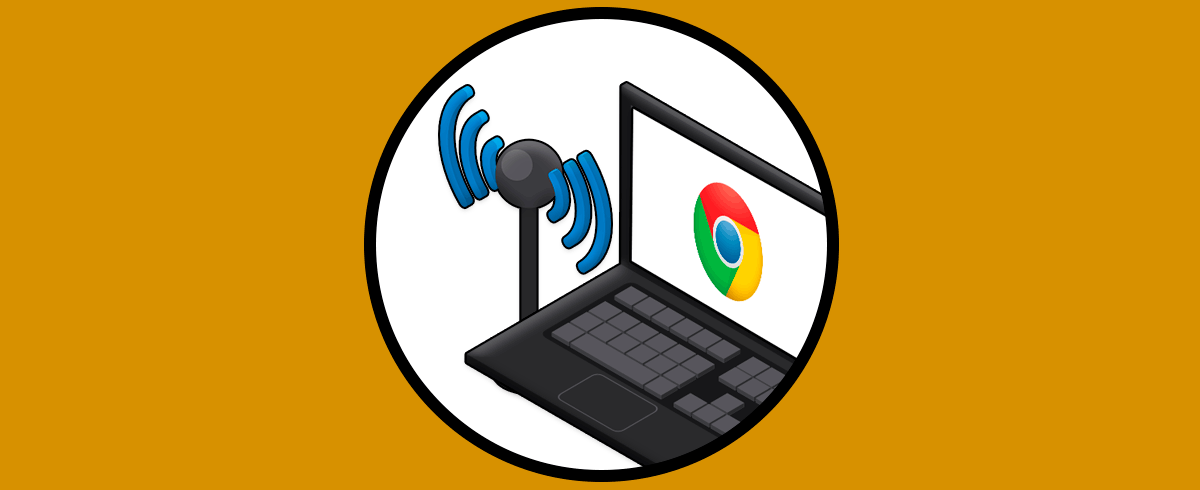Chromebook es un sistema netamente basado en línea al cual accedemos usando nuestra cuenta de Google y desde donde se sincronizan todas las actividades que llevemos a cabo. Por esta causa un equipo Chromebook no dispone de discos duros de gran tamaño o de memoria RAM de grandes capacidades, pero un factor clave en Chromebook es la conectividad del equipo a la red Wi-Fi ya que esta es vital para que el equipo pueda iniciar sesión con la cuenta y poder trabajar a plenitud.
Tener nuestras contraseñas a salvo es importante para una buena protección de nuestra información. Si además compartimos el equipo, guardar bien las contraseñas y tener protección en el equipo es vital para evitar accesos indeseados. existe un mecanismo para ver la contraseña en Chromebook y Solvetic te la explicará en detalle cómo hacerlo.
Cómo ver la contraseña Wi-Fi en Chromebook
Esc + Actualizar
Una vez iniciemos sesión con ese modo, usamos las teclas siguientes para acceder a la terminal.
Ctrl + Alt + T
Allí vamos a ejecutar las siguientes líneas:
shell (accedemos a la consola) sudo su (se asignan permisos de root) cd home/root (accedemos a la carpeta root) ls (listamos el contenido)
Este ID desplegado lo copiamos, para ello basta con seleccionarlo y automáticamente será copiado. Ahora accedemos a su contenido con la siguiente sintaxis.
cd “ID”
Una vez accedamos, ejecutamos la siguiente orden para listar el contenido:
more shill/shill.profile
Nos centramos en la línea “Passphrase=rot47:”, allí copiamos ese identificador seleccionándolo y automáticamente se copiará, esta es la contraseña encriptada:
Ahora, para ver la contraseña Wi-Fi ejecutaremos lo siguiente. Podemos ver la contraseña de la red Wi-Fi allí disponible.
echo "contraseña encriptada" | tr '\!-~' 'P-~!-O'
Con este método podemos acceder a la visualización de la contraseña de Wi-Fi en Chromebook.