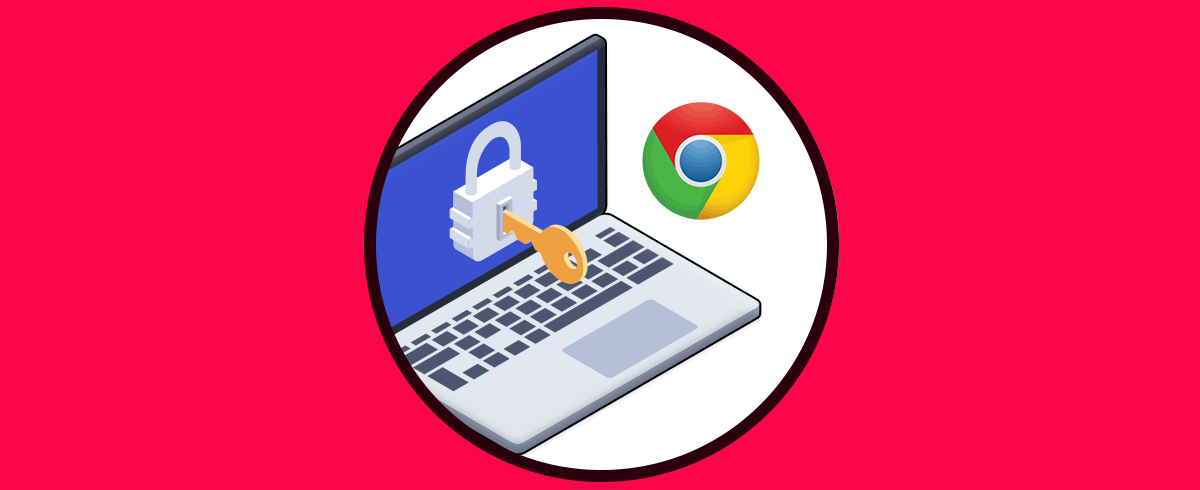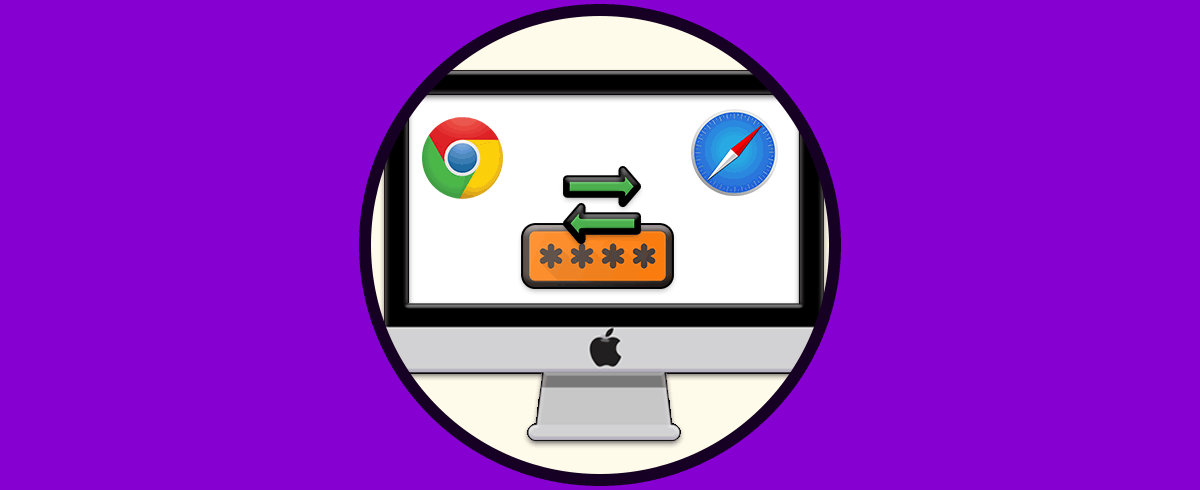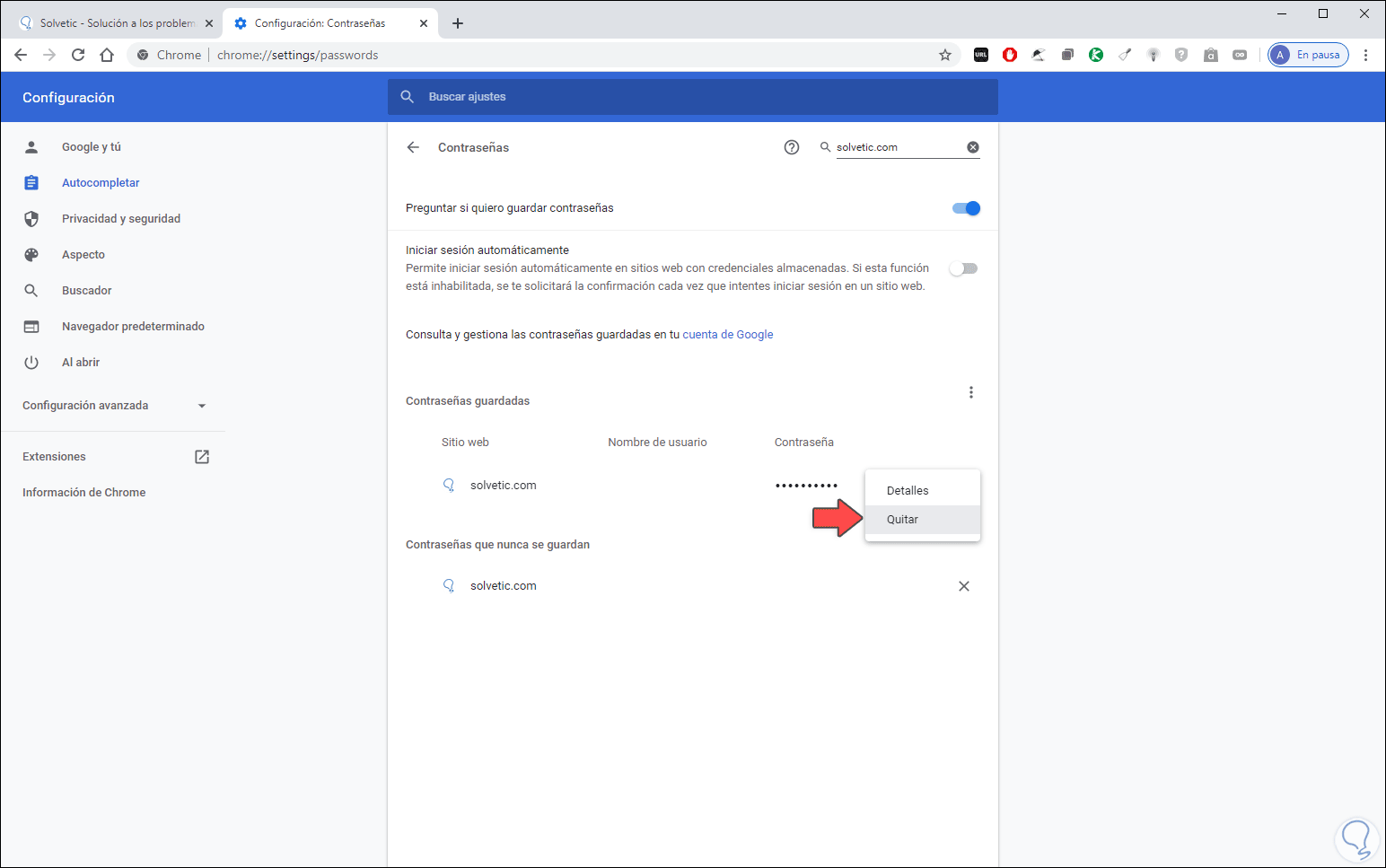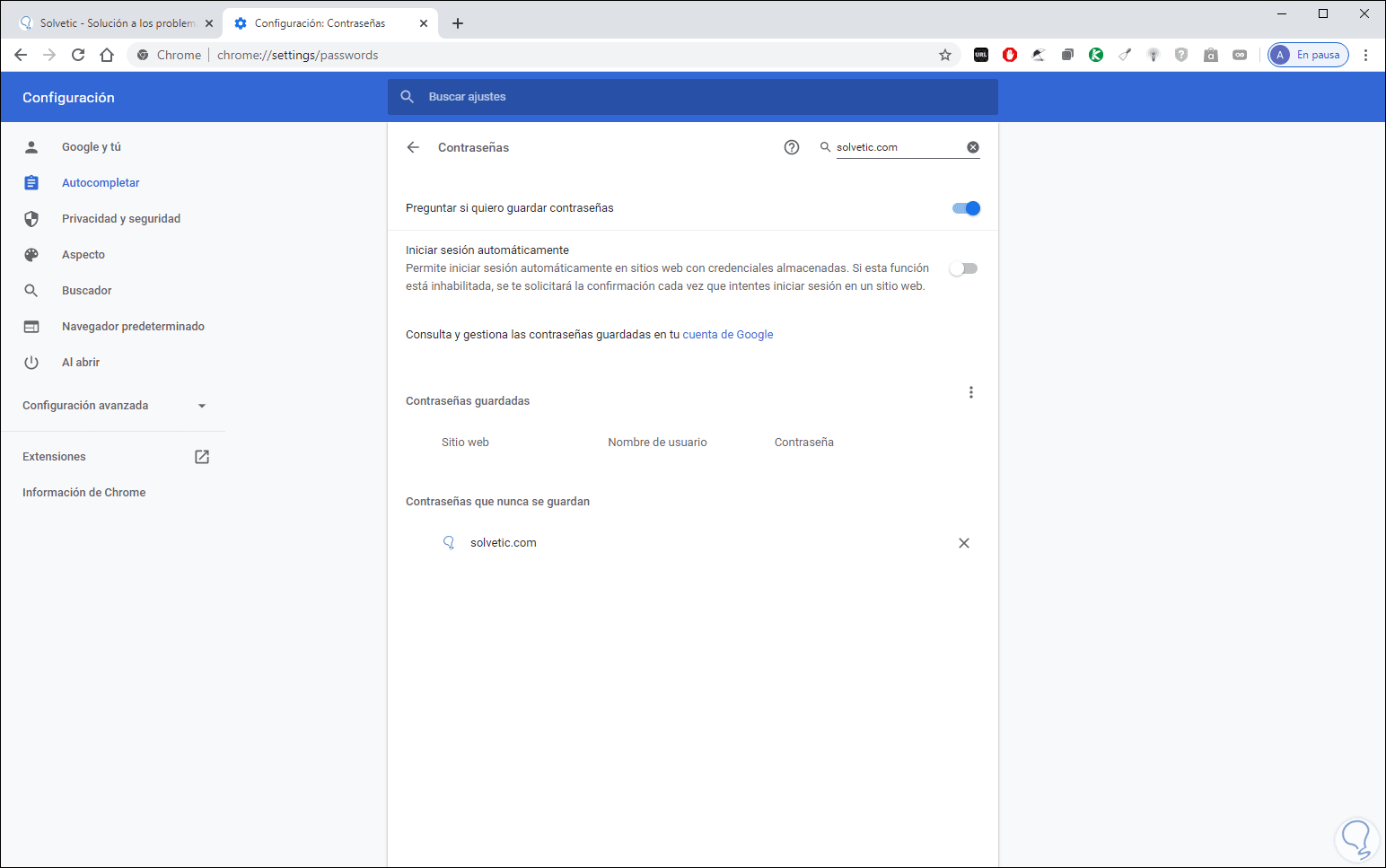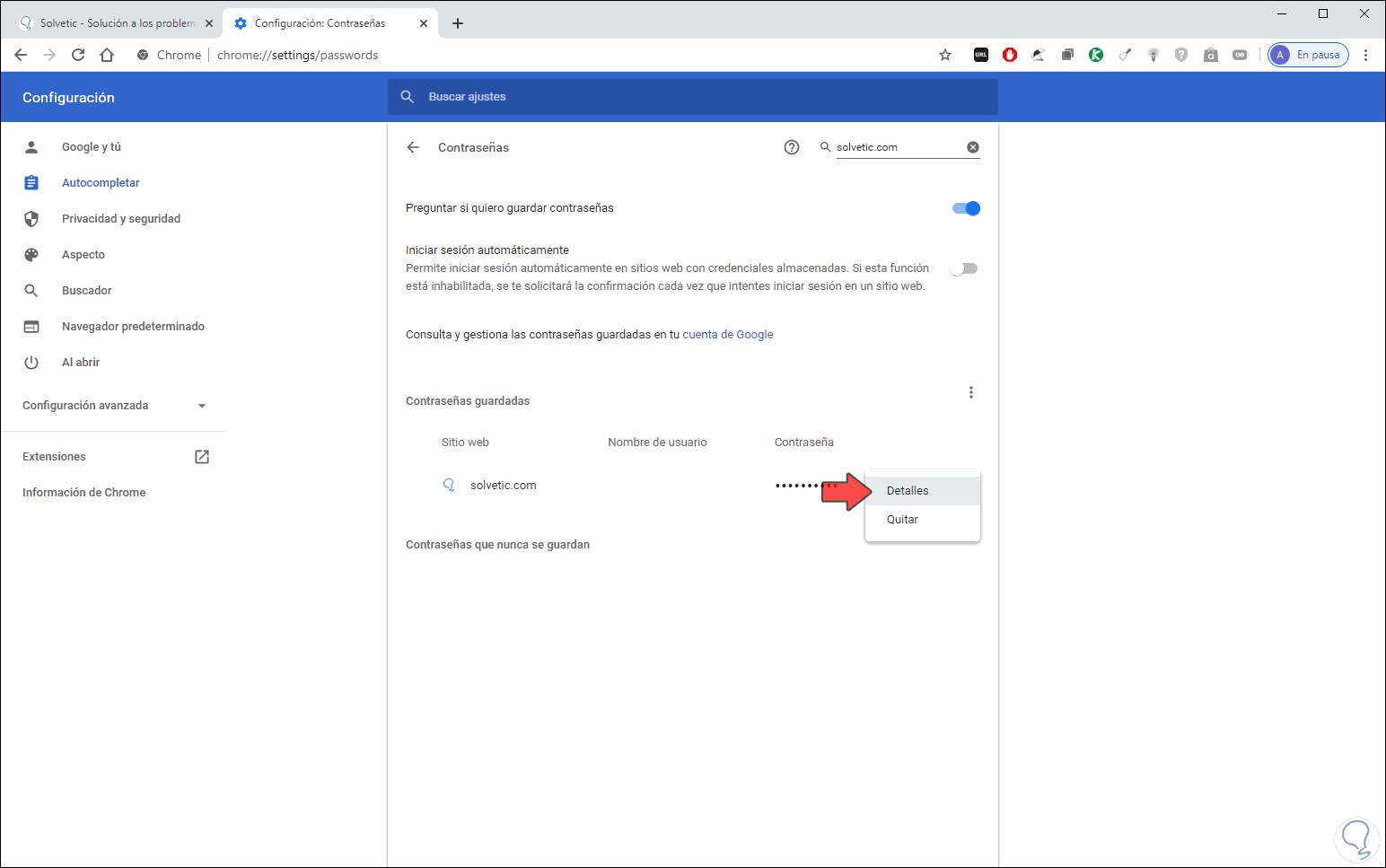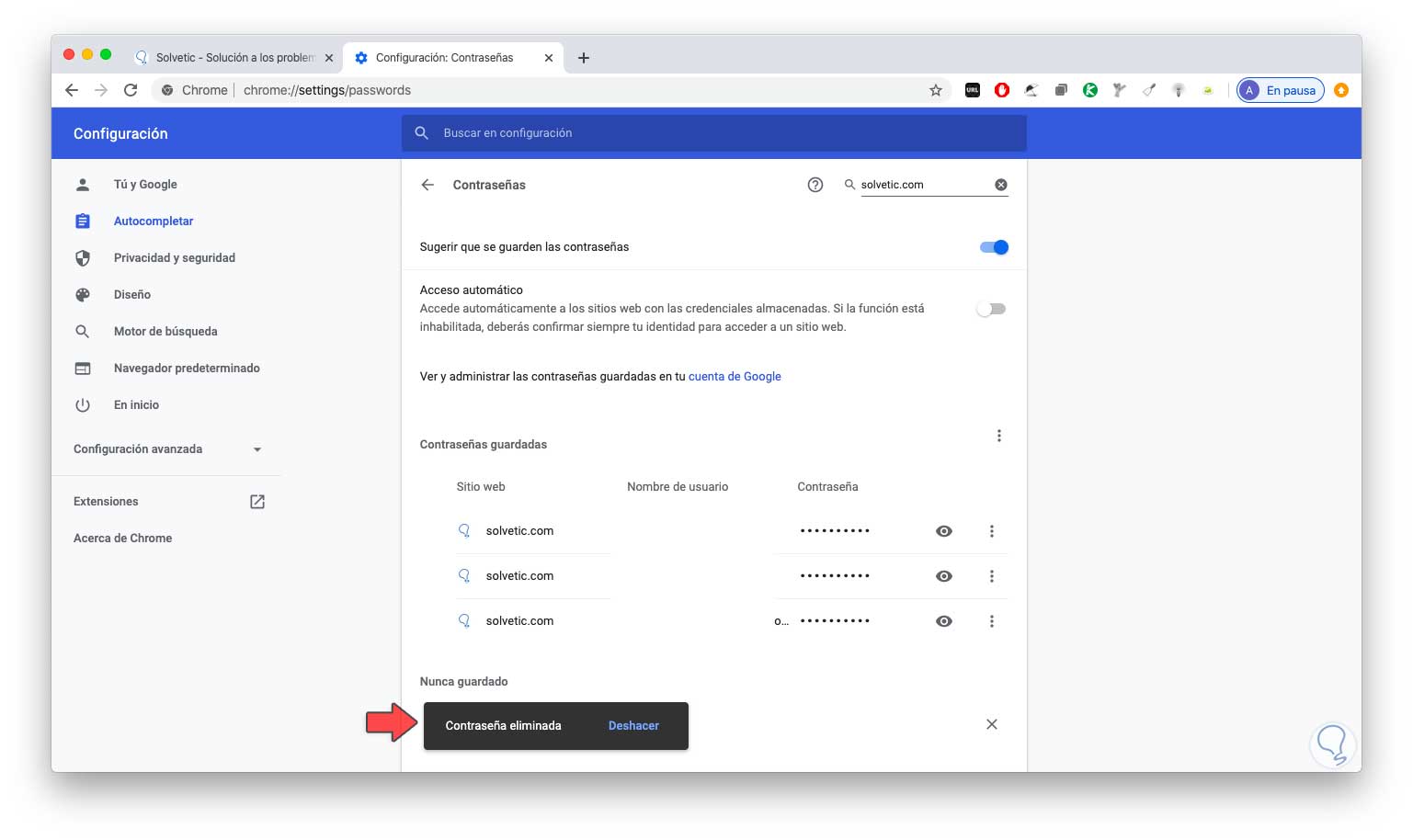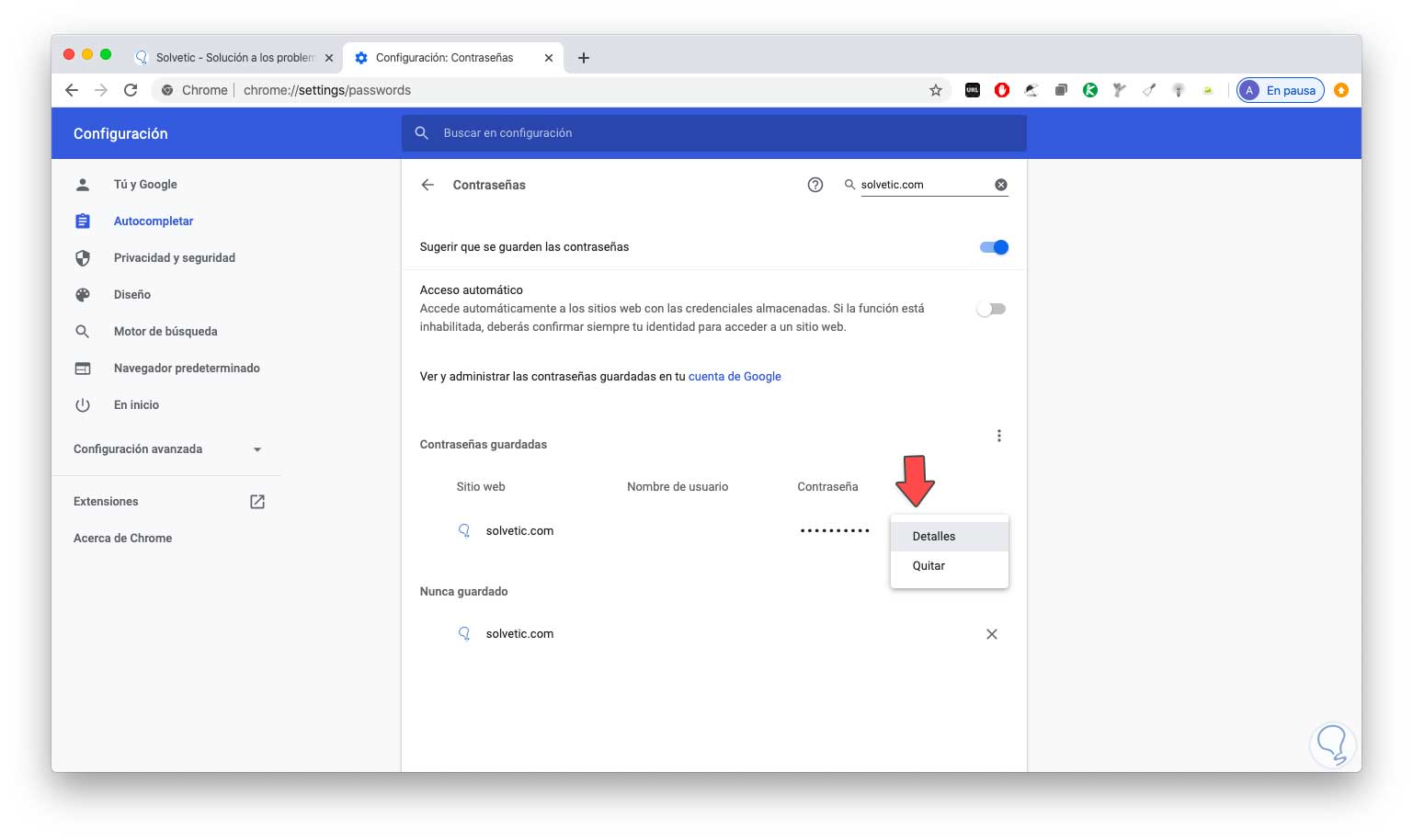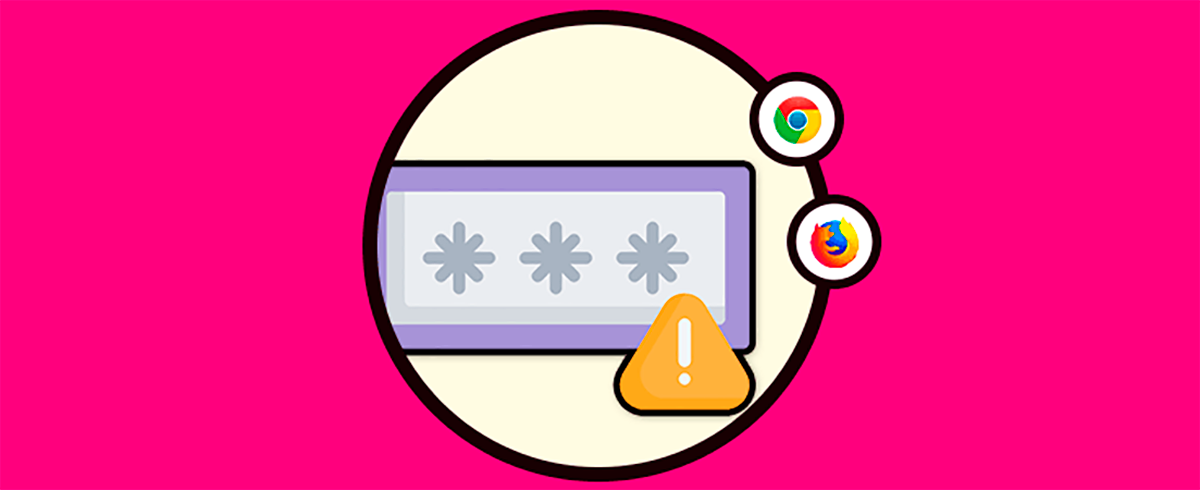Actualmente el uso de contraseñas Chrome se ha convertido en uno de los mecanismos más funcionales de seguridad para el acceso a miles de sitios web ya sea de uso personal, educativo o corporativo ya que cada usuario establece su propia contraseña, pero esto puede llegar a incurrir en fallos de seguridad al usar la misma contraseña en diversos sitios y del mismo modo puede causar un dolor de cabeza al usar múltiples contraseñas lo cual nos hace perder fácilmente cual la contraseña de cada sitio.
En Google Chrome existe la opción para guardar las contraseñas de los sitios lo cual simplifica el acceso al mismo (pero debemos tener cuidado en quien accede a nuestro equipo) y aunque esto ayuda realmente también existe una carencia y es que Google Chrome no integra la forma de editar o actualizar las contraseñas guardadas en el navegador. Sabemos que por políticas de seguridad lo más recomendables es cambiar las contraseñas con cierta frecuencia, por ello Solvetic te explicará la forma como podemos actualizar y ver las contraseñas guardadas en Google Chrome.
A continuación, te dejamos también el videotutorial para que puedas ver contraseñas guardadas en Chrome PC o Mac y también actualizarlas.
1. Actualizar contraseñas guardadas en Chrome PC
Para este proceso accedemos a Google Chrome y allí vamos a una nueva pestaña e ingresamos lo siguiente:
chrome://settings/passwords
Como es posible que dispongamos de diferentes sitios allí, podemos buscarlo directamente en la parte superior y para actualizar nuestra contraseña damos clic sobre el menú lateral del sitio (tres puntos verticales) y seleccionamos “Quitar”:
Esto eliminará la contraseña de Google Chrome:
Ahora, para actualizar la contraseña simplemente debemos ir al sitio web e iniciar sesión de nuevo con la nueva contraseña Google Chome lanzará una ventana emergente indicando si deseamos guardar la contraseña:
Así hemos actualizado la contraseña en Google Chrome en PC.
2. Ver contraseñas guardadas en Google Chrome PC
Para esto vamos a una nueva pestaña en el navegador e ingresamos lo siguiente:
chrome://settings/passwords
Buscamos el sitio web donde esta guardada la contraseña y pulsamos sobre el menú lateral y esta vez seleccionamos “Detalles”:
Se lanzará la siguiente ventana donde encontramos. Para visualizar la contraseña basta con dar clic en el icono de ojo e ingresar el método de autenticación de Windows (contraseña, PIN, etc).
- URL del sitio web
- Nombre de usuario
- Contraseña
Así hemos visto como actualizar o ver las contraseñas en Google Chrome en PC.
3. Actualizar contraseñas guardadas en Chrome Mac
Para el caso de macOS el proceso no difiere en nada, para actualizar la contraseña abrimos Google Chrome y en una pestaña nueva ingresamos:
chrome://settings/passwords
Buscamos el sitio donde se ha actualizado la contraseña y en el menú lateral seleccionamos “Quitar”:
Confirmamos que la contraseña ha sido removida:
Ahora vamos al sitio e iniciamos sesión con la nueva contraseña y Google Chrome lanzará el mensaje para guardar esta nueva contraseña:
Con esto se habrá almacenado en el navegador esta contraseña actualizada.
4. Ver contraseñas guardadas en Google Chrome Mac
Si deseamos ver las contraseñas guardadas en Google Chome, ingresamos lo siguiente en una nueva ventana:
chrome://settings/passwords
Buscamos el sitio web y pulsamos sobre el menú lateral (3 puntos verticales) y seleccionamos “Detalles”:
Se abrirá la siguiente ventana donde encontramos los detalles del sitio con nombre de usuario y contraseña. Damos clic sobre el símbolo de ojo e ingresamos el método de autenticación en macOS para ver la contraseña.
Con estos simples pasos podremos tanto ver como actualizar contraseña Chrome PC o Mac.
5. Desactivar guardar contraseñas Google Chrome
Acabamos de ver cómo gestionar nuestras contraseñas en Chrome pero lo cierto es que es posible que llegado un momento dado, no quieras que tu navegador siga almacenando tus contraseñas por diferentes motivos. En ese caso lo mejor es que desactives este servicio para que de este modo dejen de ser almacenadas y que por tanto no queden registradas en Chrome.
Para saber cómo hacer esto, a continuación te mostramos en la primera parte del siguiente tutorial todos los pasos que debes seguir para saber cómo llevar a cabo este proceso de manera detallada.
De este modo podrás lleva una buena gestión de las contraseñas en Google Chrome para que puedas decidir qué quieres hacer con ellas en todo momento. Es algo sencillo pero muy útil.