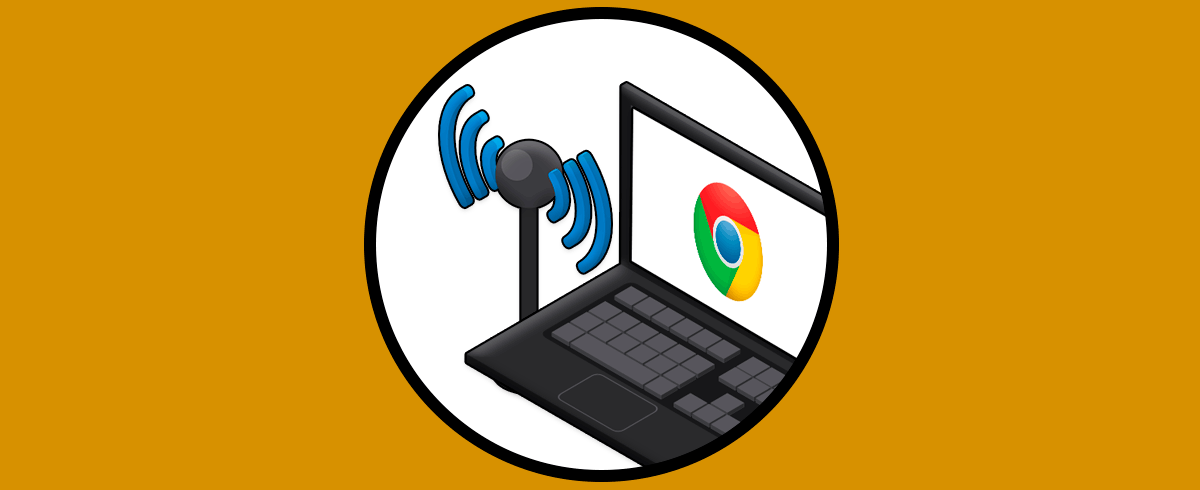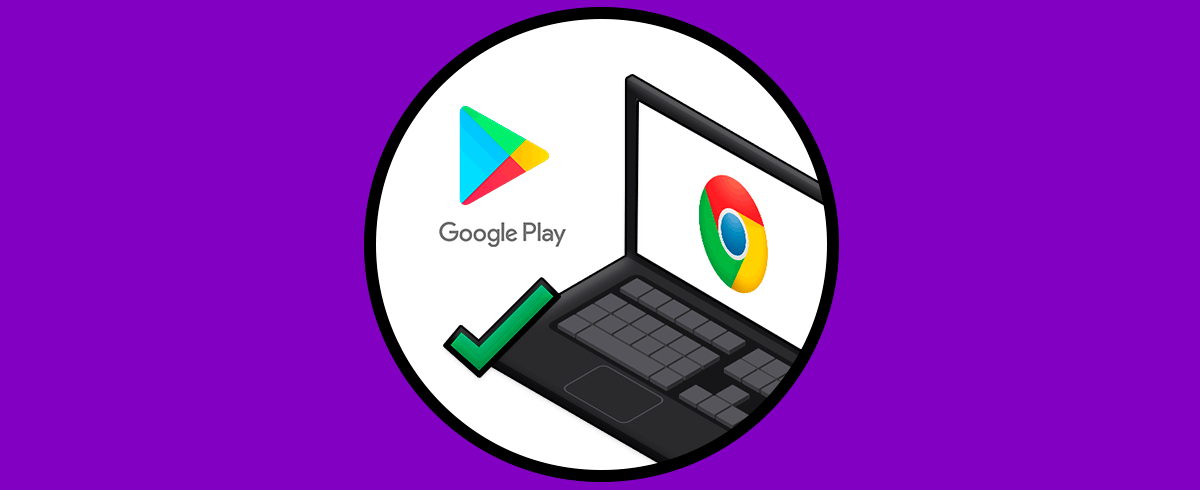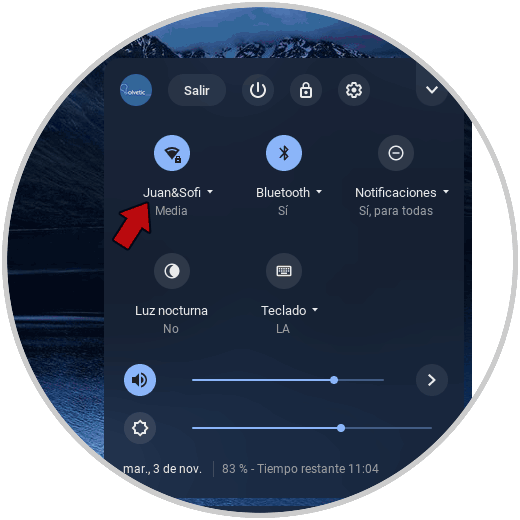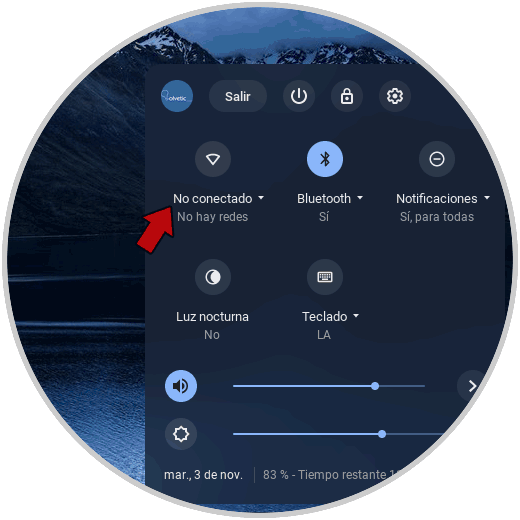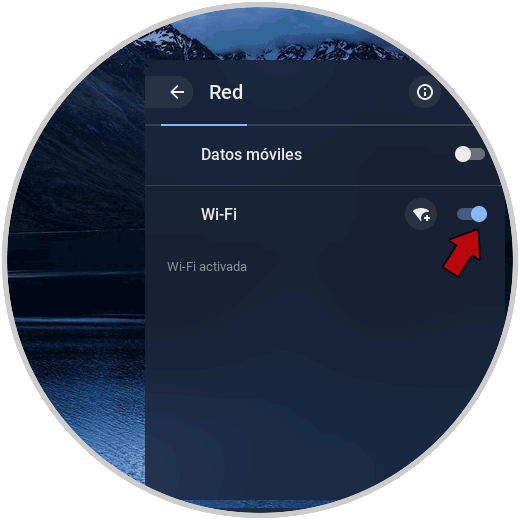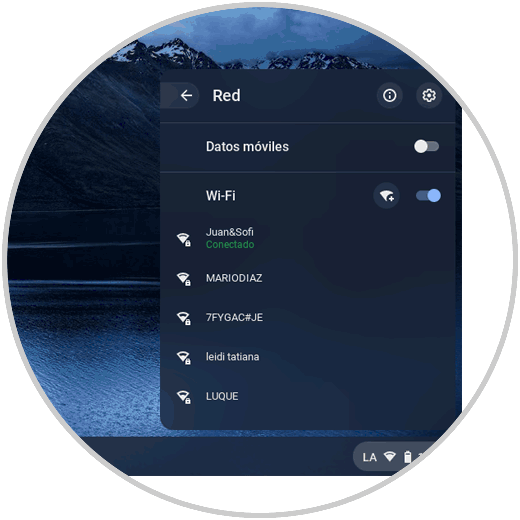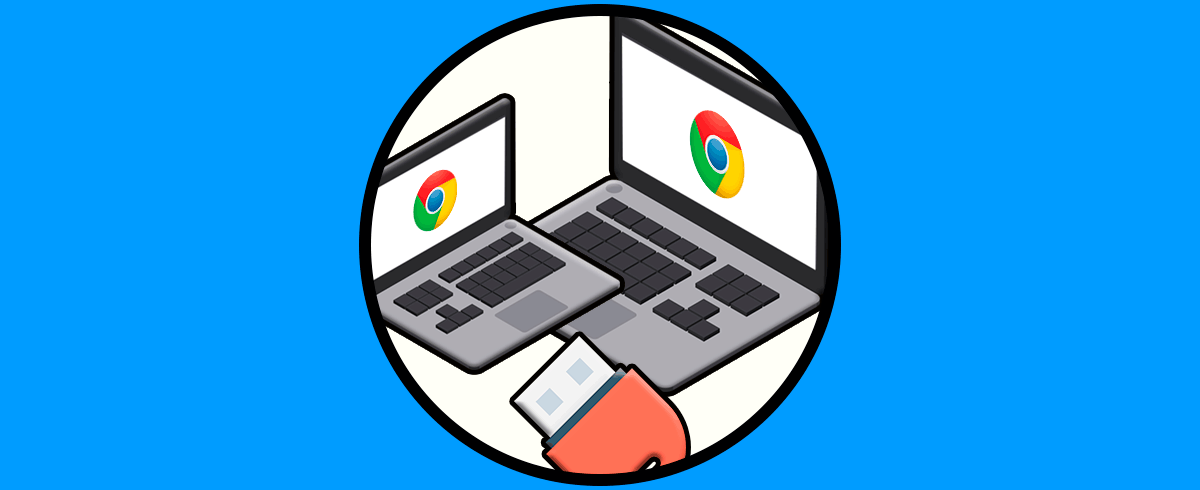El ordenador es uno de nuestros dispositivos preferidos a la hora de hacer diferentes gestiones ya que gracias a el tenemos la posibilidad de gestionar cantidad de documentos e información de manera sencilla. No cabe duda de que por si solo es un aparato muy válido, pero lo cierto es que la conexión a internet hace que las funciones se multiplique prácticamente hasta el infinito.
Nuestros equipos Chromebook están diseñados para ser trabajados en línea a través de las cuentas de Google (Gmail), por lo tanto al usar este mecanismo se requiere acceder a la red Wi-Fi para que la cuenta sea registrada y todos los datos se sincronicen entre sí. Pero en algunos momentos podemos desear desactivar la red Wi-Fi para ejecutar ciertas tareas de soporte, análisis o mantenimiento.
El proceso para desactivar la conectividad a la red Wi-Fi es realmente simple y Solvetic te lo explicara en detalle.
Cómo activar o desactivar la red Wi-Fi en Chromebook
Para iniciar damos clic en “Inicio” en la barra de tareas de Chromebook, allí podemos ver la red activa y a la cual se está conectado:
Para desactivarla simplemente damos clic sobre el icono de Wi-Fi y su estado pasará a ser “No conectado”:
Para activarla de nuevo, basta con dar clic sobre este icono y se activaran dos secciones:
- Datos móviles: permite conectarnos a través de opciones como móviles o demás
- Wi-Fi: esta opción es la ideal para un trabajo estable
Allí se iniciará el proceso de búsqueda de redes Wi-Fi cercanas en el área:
Podrás conectarte a las redes WiFi detectadas como ves en la imagen. Si ya te hubieras conectado a una, y está en el alcance, por defecto se conectará a la red que tuvieras como predefinida y a partir de este momento es posible acceder a la red y a todos los servicios que involucren el uso de Internet.
Así de sencillo es realizar el proceso de activar o desactivar WiFi en Chromebook.